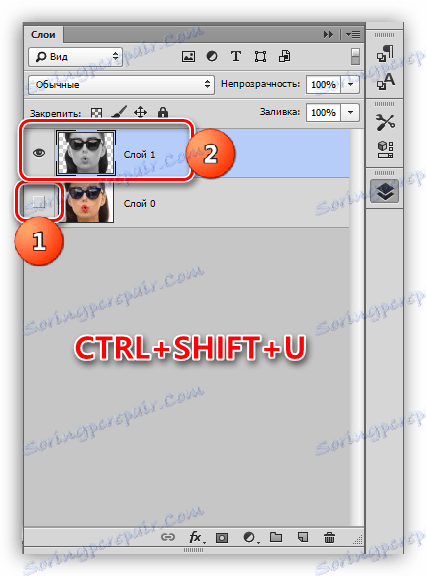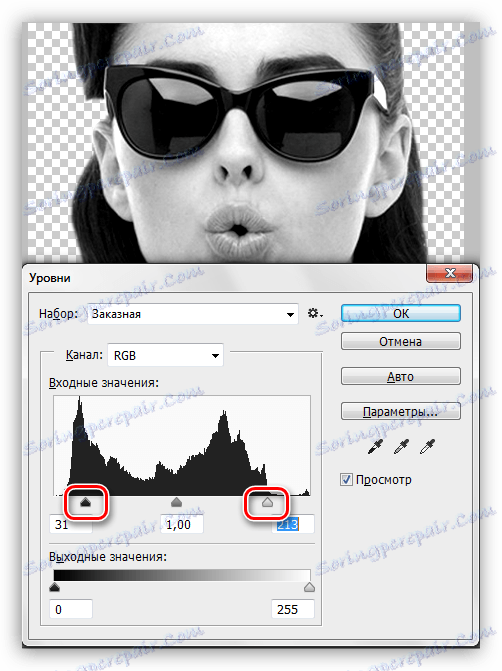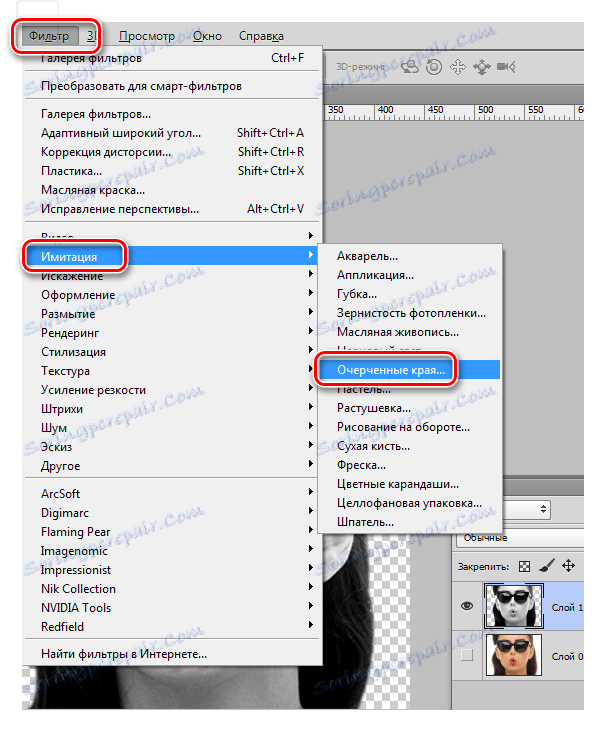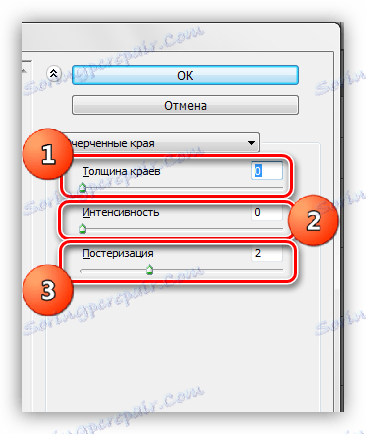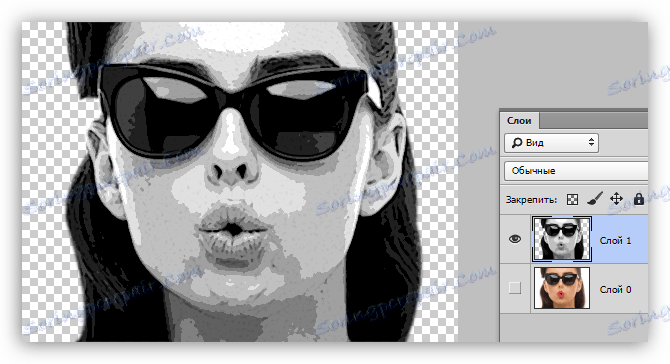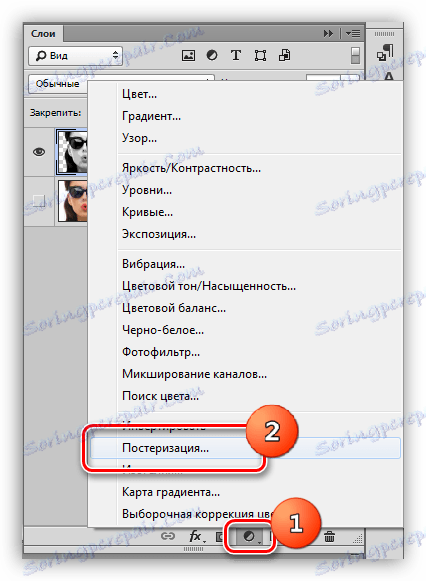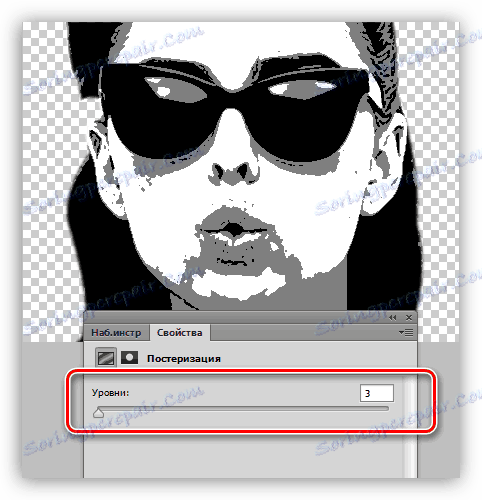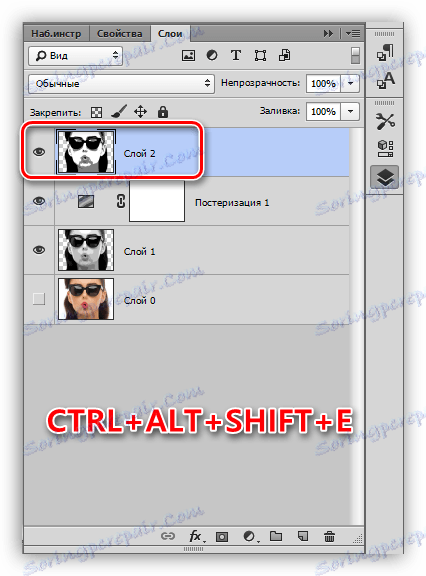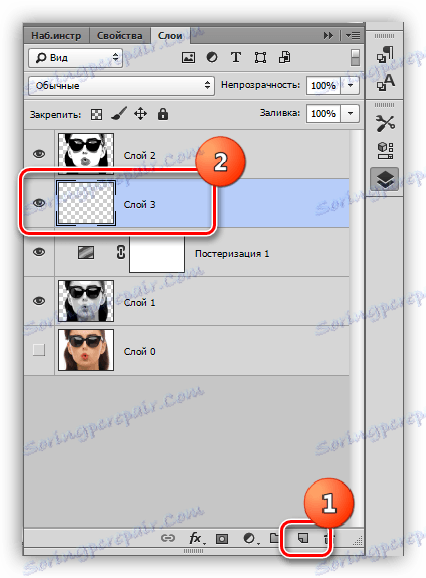Nacrtajte portret pop umjetnosti u Photoshopu
Photoshop - doista divno sredstvo u rukama stručne osobe. Pomoću nje možete toliko promijeniti originalnu sliku da će se pretvoriti u samostalni rad.
Ako vas ne prožme slava Andyja Warhola, onda je ova lekcija za vas. Danas ćemo napraviti portret pop art iz redovne fotografije, koristeći filtre i korektivne slojeve.
Portret u stilu pop art
Za obradu gotovo svaka slika radi za nas. Teško je unaprijed zamisliti kako filteri rade pa odabir prikladne fotografije može potrajati dosta dugo.

Prvi korak (pripremni) je da se model odvoji od bijele pozadine. Kako to učiniti, pročitajte članak u donjoj vezi.
Pouka: Kako izrezati objekt u Photoshopu
posterization
- Uklonite vidljivost iz pozadinskog sloja i dekolorizirajte model rezanja pomoću kombinacije tipki CTRL + SHIFT + U. Nemojte zaboraviti otići na odgovarajući sloj.
![Desaturirati radni sloj u Photoshopu]()
- U našem slučaju slika nije jako izražena sjenama i svjetlima pa pritisnite CTRL + L , što uzrokuje "Razine" . Premjestite ekstremne klizače do središta, pojačavajući kontrast i kliknite U redu .
![Ispravljanje razina kontrasta u Photoshopu]()
- Idite na izbornik "Filter - imitacija - obrubljenih rubova" .
![Filtrirani rubovi u Photoshopu]()
- "Debljina rubova" i "Intenzitet" uklanjaju se na nulu, a "posterizacija" ima važnost 2.
![Postavljanje stiliziranih rubova u Photoshopovom filtru]()
Rezultat bi trebao biti približno isti kao u primjeru:
![Rezultat rada filtra Navedeni rubovi u Photoshopu]()
- Sljedeći korak je posterizacija. Izradite odgovarajući sloj prilagodbe.
![Posterizacija u Photoshopu]()
- Povucite klizač na vrijednost 3 . Ova postavka može biti individualna za svaku sliku, ali u većini slučajeva to je trostruko. Pogledajte rezultat.
![Prilagodite posterizaciju u programu Photoshop]()
- Izradite kombiniranu kopiju slojeva kombinirajući tipke za brzo biranje CTRL + ALT + SHIFT + E.
![Kombinirana kopija slojeva u Photoshopu]()
- Zatim, uzmite alat "Četka" .
![Odabir alata za četkanje u Photoshopu]()
- Moramo slikati preko suvišnih područja na slici. Algoritam je sljedeći: ako želimo ukloniti crne ili sive točke iz bijelih područja, stisnemo ALT , uzimamo uzorak boje (bijeli) i bojanje; ako želimo očistiti sive, učinimo isto na sivom dijelu; s crnim zakrpama svejedno.
![Čišćenje boje u Photoshopu]()
- Izradite novi sloj u paleti i povucite je ispod slikarskog sloja.
![Stvorite novi sloj u Photoshopu]()
- Napunite sloj s istom sivom bojom kao u portretu.
![Ispunite sloj s sivim slojem u programu Photoshop]()
Posterizacija je završena, idite na nijansiranje.
toniranje
Da biste dodali boju portretu, upotrijebit ćemo sloj prilagodbe "Gradijentna karta" . Nemojte zaboraviti da sloj prilagodbe treba biti na samom vrhu palete.
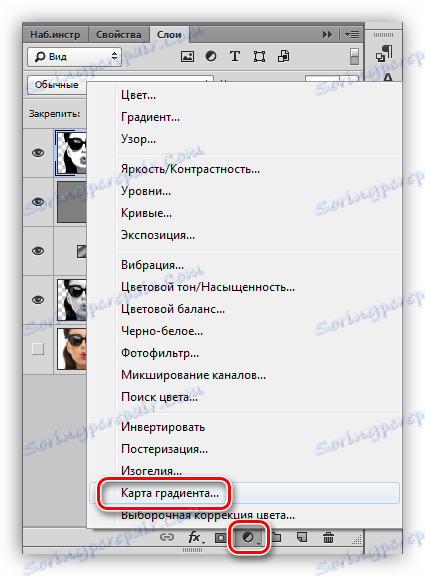
Za slikanje portreta potreban nam je trobojni gradijent.
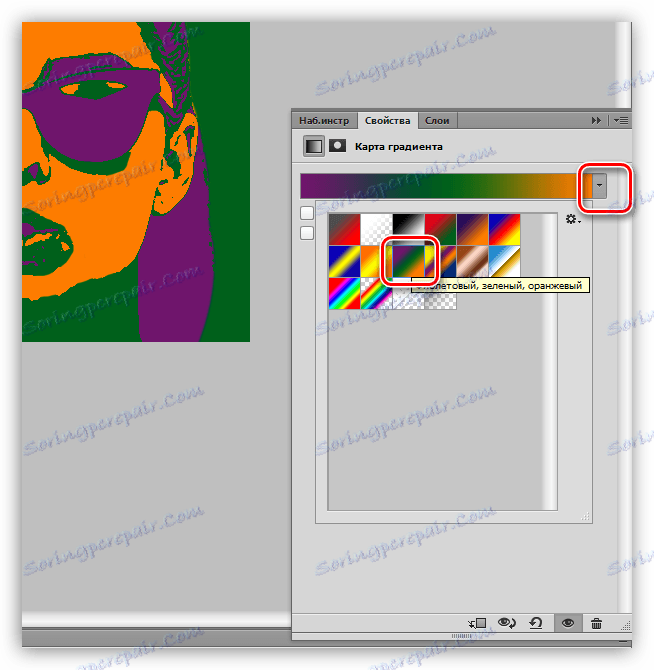
Nakon odabira gradijenta, kliknite prozor s uzorkom.
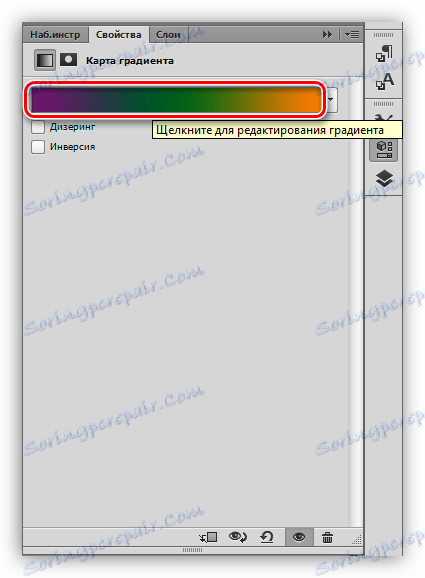
Otvara se prozor za uređivanje. Dalje važno je razumjeti koja je točka kontrole odgovorna za ono što. U stvari, sve je jednostavno: ekstremni lijevi tonovi crne površine, srednje sive, krajnje desno - bijele.
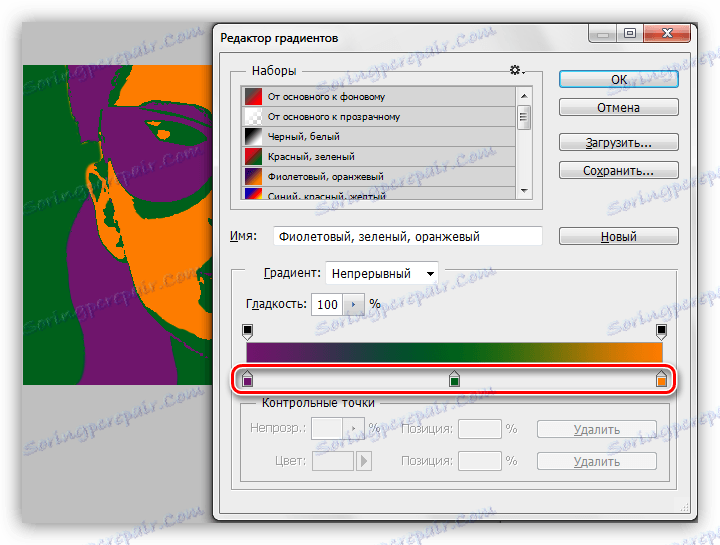
Boja je postavljena na sljedeći način: dvaput kliknite na točku i odaberite boju.
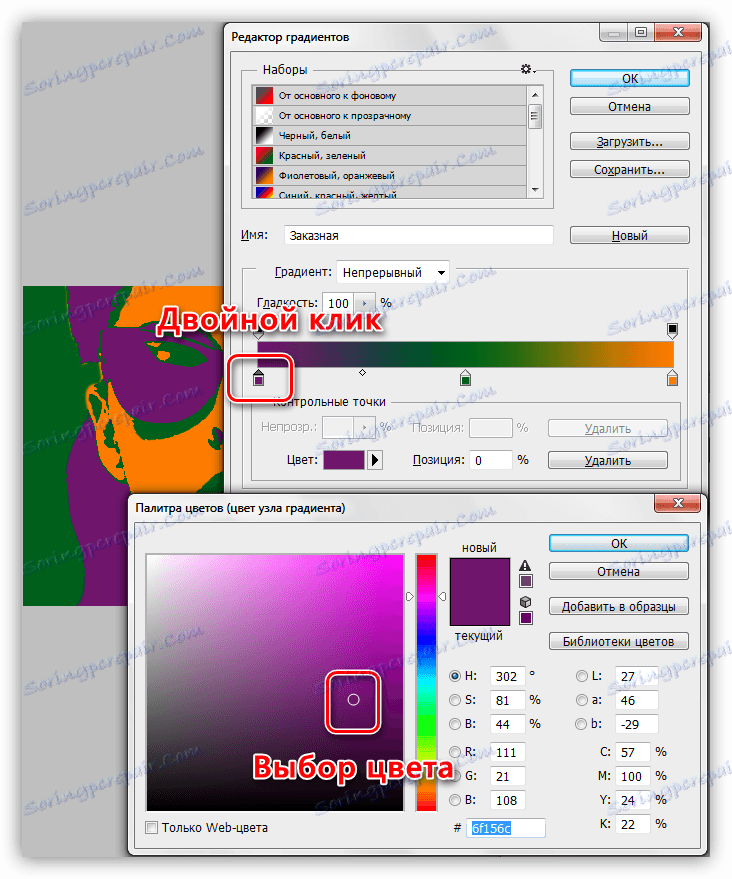
Tako postavljanjem boja za kontrolne točke postižemo željeni rezultat.

Ovo zaključuje lekciju o stvaranju portreta u stilu pop art u Photoshopu. Na taj način možete stvoriti veliki broj opcija boja i postaviti ih na plakat.