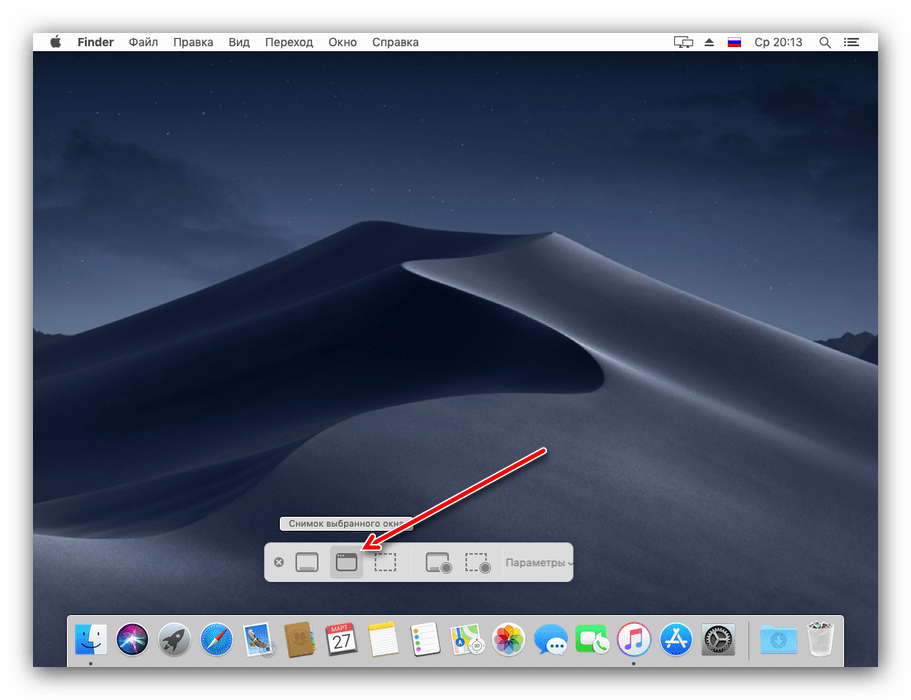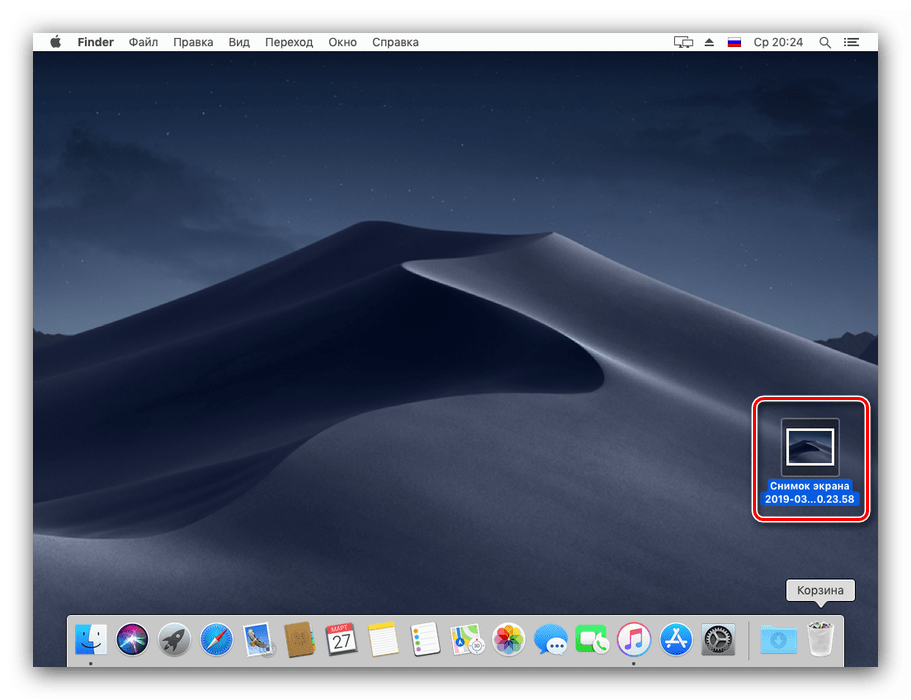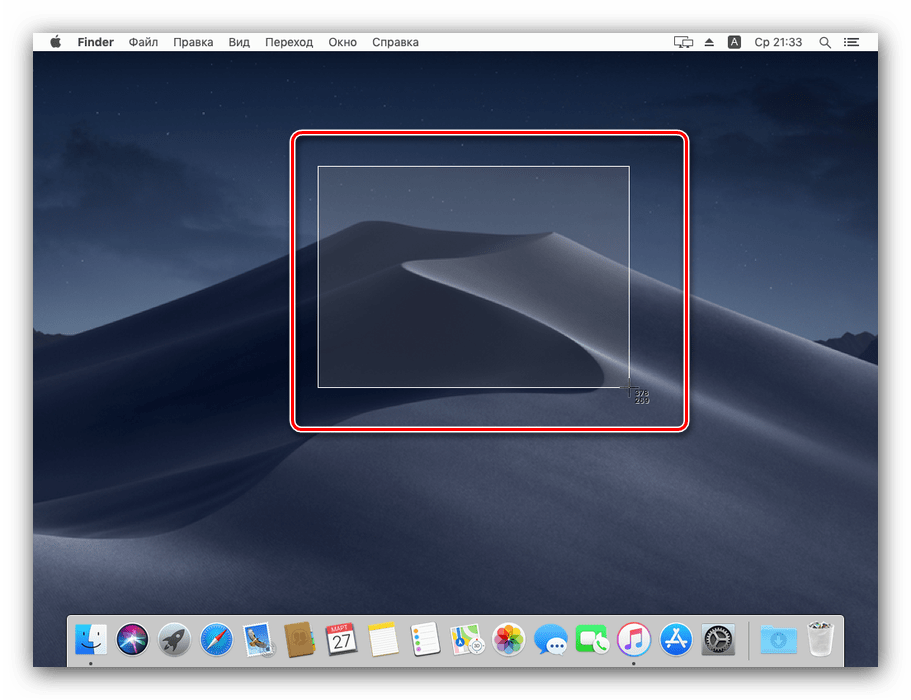Kako napraviti screenshot u MacOS-u

Možda će biti potrebno snimiti snimke cijelog ili zasebnog elementa iz različitih razloga. Važno je napomenuti da su u MacOS-u, screenshotovi napravljeni malo drugačije nego u Windowsima, a danas vam želimo ispričati o analozima funkcije Print Screen za “Apple” OS.
Sadržaj
Izrada screenshotova u MacOS-u
Prije svega, uznemirili smo korisnike koji su se prebacili na ovaj OS iz Windowsa: uobičajeni pritisak PrintScreen-a je nemoguć, budući da takav ključ jednostavno ne postoji na standardnoj tipkovnici Appleovih uređaja. Ipak, mogućnost snimanja screenshotova je tu, samo za njih trebate koristiti druge tipke prečaca.
Metoda 1: Standardni MacOS alat Mojave
U najnovijoj verziji operativnog sustava "jabuka" možete pozvati napredni alat za snimanje zaslona.
- Pogledajte tipkovnicu uređaja - pritisnite Shift + Command + 5 , a odabrano područje prikazat će se s alatnom trakom u nastavku.
- Za snimku cijelog zaslona upotrijebite krajnji lijevi gumb na ploči uslužnog programa, a zatim krajnji desni, "Snapshot" .
- Sljedeći gumb omogućuje vam snimanje zasebnog prozora.
![Snimka zaslona zasebnog prozora u alatu za prikaz zaslona na MacOS Mojave]()
Ako kliknete na nju, ikona kursora će se promijeniti u stiliziranu sliku fotoaparata. Da biste napravili snimku, pomaknite pokazivač do željenog prozora i kliknite mišem. - Opcija "Snimka odabranog područja" funkcionira na isti način kao i alat Scissors iz sustava Windows: odaberite fragment zaslona i kliknite mišem kako biste ga spremili.
- Posljednja dva gumba omogućuju vam da napravite videozapis cijele radne površine ili njezinog odvojenog fragmenta.
- Prema zadanim postavkama snimljene snimke zaslona spremaju se u PNG formatu na MacOS radnoj površini, gdje je vrijeme snimanja postavljeno kao ime.
![Desktop s snimkom snimljenim u alatu za snimanje zaslona na MacOS Mojave]()
Možete raditi s njima na isti način kao i sa svim drugim slikama.
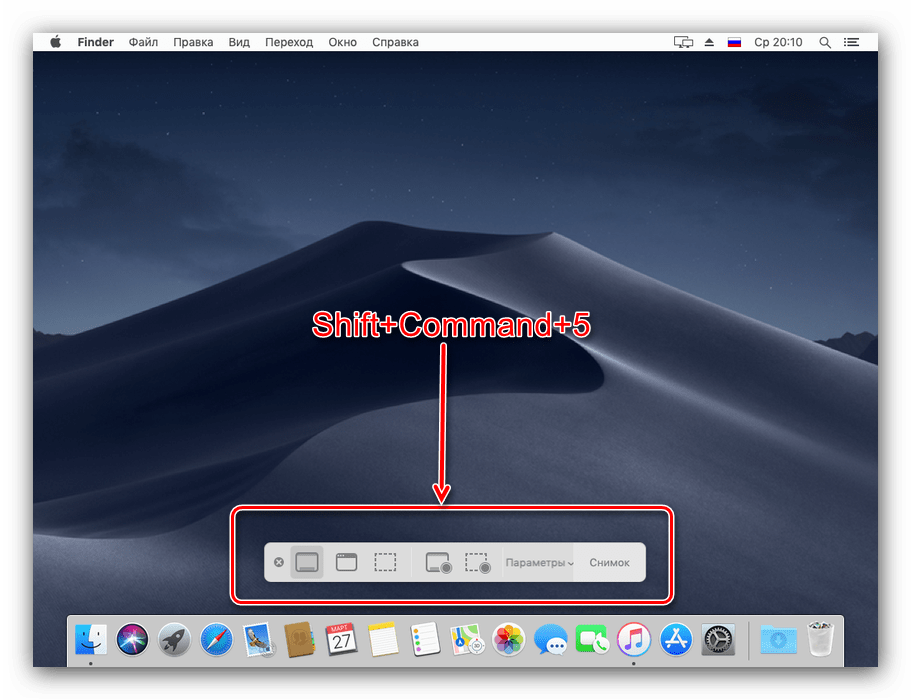
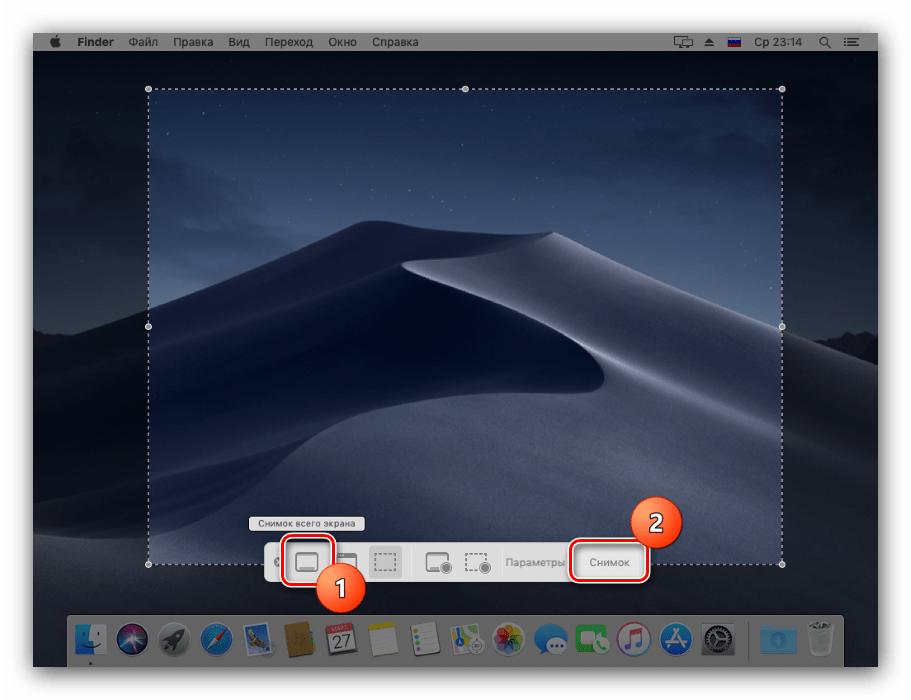
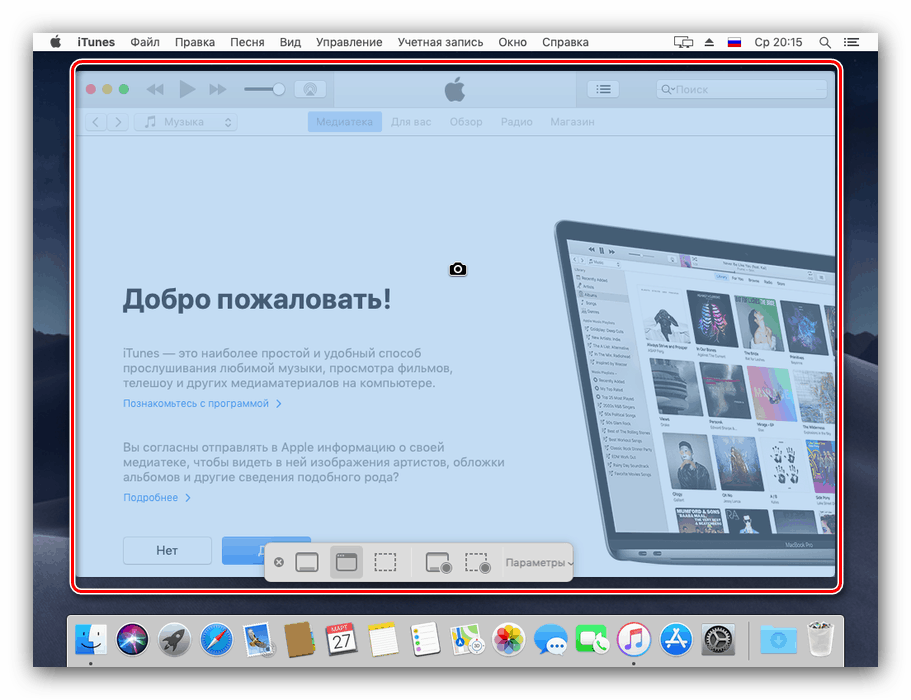

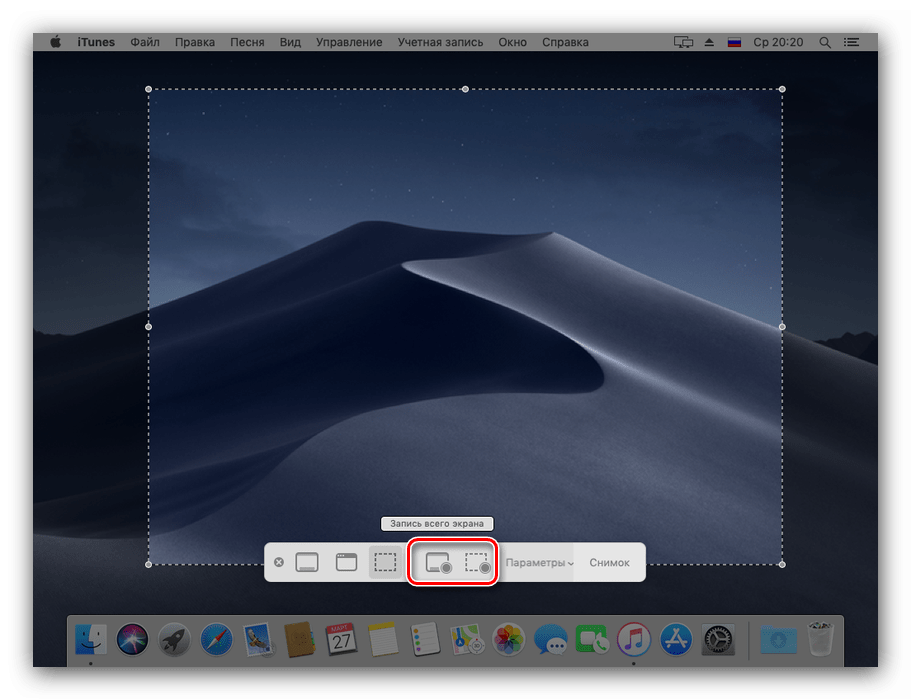
Isto tako, ako je potrebno, ovaj alat se može otvoriti preko "Launchpad" : kliknite na odgovarajuću ikonu na podnožju. 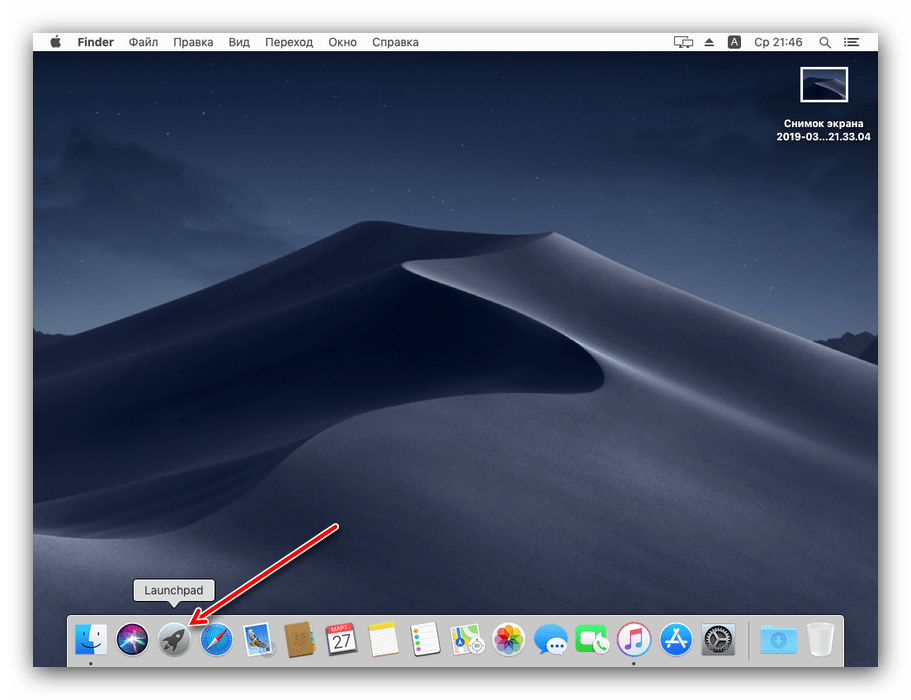
Pronađite mapu pod nazivom "Ostalo" (koja se naziva i "Utilites" ili "Utilities" ) i idite na nju. 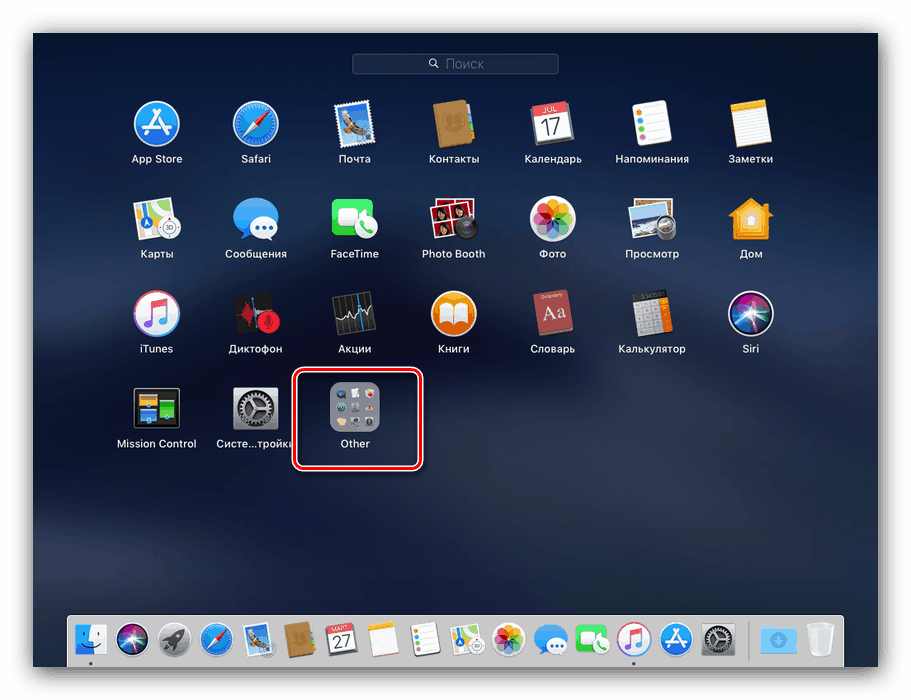
Aplikacija se zove "Screenshot" , kliknite na nju za poziv. 
Metoda 2: Univerzalne tipke prečaca
Osim alata za snimanje zaslona, u MacOS Mojave i starijim verzijama, kratica za tipkovnicu dostupna je i snimka.
- Shift + Command + 3 čini snimku zaslona cijelog zaslona.
- Shift + Command + 4 omogućuje vam snimanje područja: kada se kursor promijeni na križ, držite pritisnut lijevi gumb miša i odaberete željeno područje, snimak zaslona bit će automatski.
![Snimak područja s univerzalnim tipkovničkim prečacem na MacOS Mojave]()
Ako nakon pritiska na spomenutu kombinaciju koristite razmaknicu , možete napraviti snimku zasebnog prozora. Pritiskom na Option + razmaknicu uklonit će se sjena iz snimke.

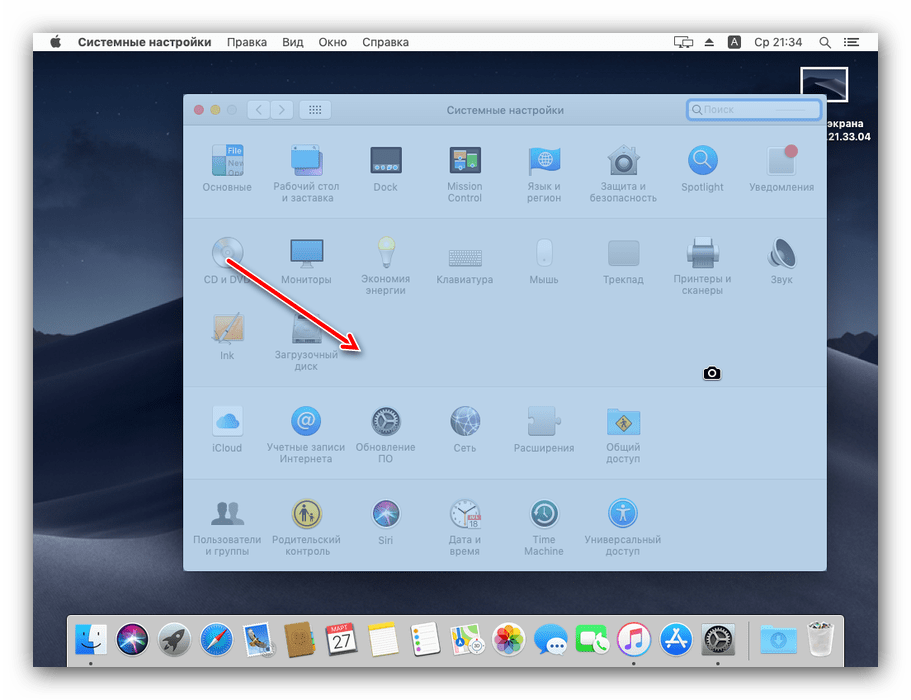
Kao što možete vidjeti, izrada screenshotova u MacOS-u je jednostavna, a ponekad i zgodnija nego u Windowsima ili drugim operativnim sustavima.