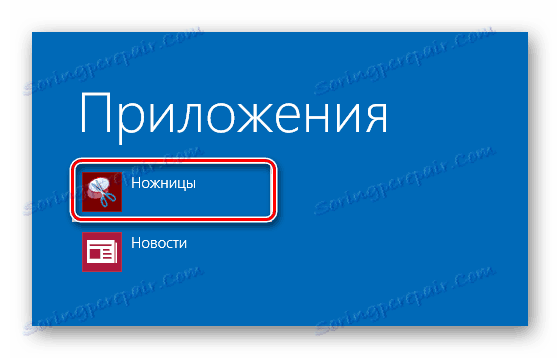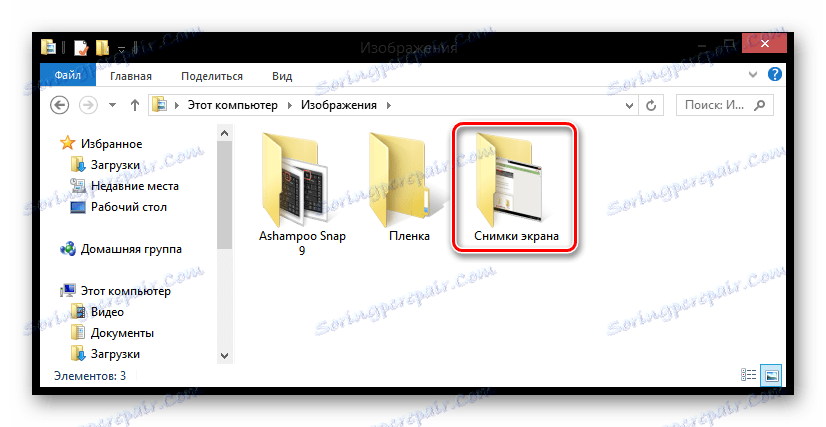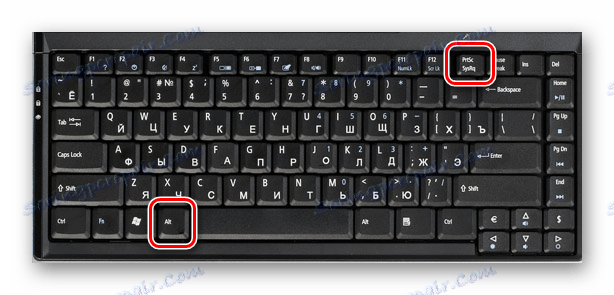4 načina snimanja zaslona na Windows 8 laptopu
Čini se da bi bilo lakše nego stvaranje snimke zaslona na prijenosnom računalu, jer gotovo svi korisnici znaju o postojanju i svrsi PrtSc gumba. Ali s pojavom sustava Windows 8 bilo je i novih značajki, uključujući nekoliko načina snimanja zaslona. Pogledajmo stoga kako spremiti sliku zaslona pomoću mogućnosti sustava Windows 8, a ne samo.
sadržaj
Kako prikazati zaslon u sustavu Windows 8
U sustavima Windows 8 i 8.1 postoji nekoliko načina na koje možete spremiti sliku sa zaslona: stvaranje snimke pomoću alata sustava i korištenjem dodatnog softvera. Svaka metoda ovisi o tome što planirate napraviti sa slikom. Uostalom, ako namjeravate nastaviti raditi s snimkom zaslona, trebali biste upotrijebiti jednu metodu, a ako želite samo spremiti sliku za memoriju, potpuno je drugačiji.
Metoda 1: Lightshot
Lightshot - jedan od najprikladnijih programa takvog plana. Uz to, ne možete uzeti samo snimke zaslona, već ih i urediti prije spremanja. Također ovaj program ima mogućnost pretraživanja interneta za slične slike.
Jedino što treba napraviti prije rada s programom je konfigurirati hotkey, s kojim ćete snimati fotografije. Najprikladnije je staviti standardnu tipku za izradu snimki zaslona na zaslonu za ispis (PrtSc ili PrntScn).
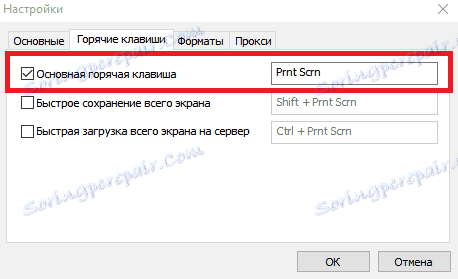
Sada možete spremiti slike cijelog zaslona ili samo dijelove. Samo pritisnite odabranu tipku i odaberite područje koje želite spremiti.
Pouka: Kako stvoriti snimku zaslona pomoću Lightshot
Druga metoda: Snimak zaslona
Sljedeći proizvod koji ćemo razmotriti - Skrinshoter , Ovo je jedan od najjednostavnijih i jednostavnijih programa, čije ime govori sama za sebe. Njegova prednost nad sličnim softverom sustava je da pomoću Screenshotera možete snimati fotografije jednim klikom - slika će se odmah spremiti na prethodno naznačenu stazu.
Prije korištenja programa trebate instalirati prečac, na primjer PrtSc i možete snimiti snimke zaslona. Također možete spremiti sliku iz cijelog zaslona ili samo dio koji je odabrao korisnik.
Pouka: Kako napraviti snimku zaslona pomoću zaslona
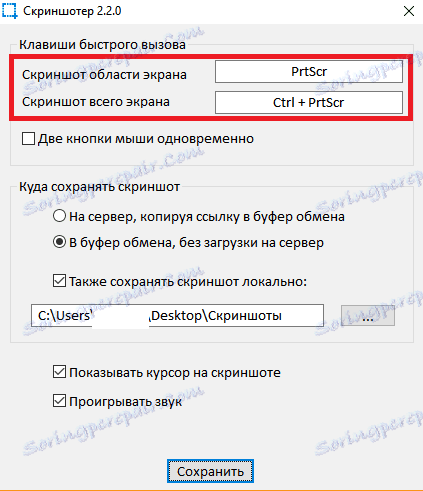
Treća metoda: QIP Shot
QIP Shot Također ima nekoliko zanimljivih značajki koje razlikuju ovaj program od drugih sličnih. Na primjer, pomoću njegove pomoći možete emitirati odabrano područje zaslona na Internet. Također je vrlo prikladan mogućnost slanja snimke zaslona putem pošte ili dijeljenja u društvenim mrežama.
Snimanje slike u Kvip Shotu je vrlo jednostavno - koristite isti gumb PrtSc. Zatim će se slika pojaviti u uređivaču, gdje možete obrezati sliku, dodati tekst, odabrati dio okvira i još mnogo toga.
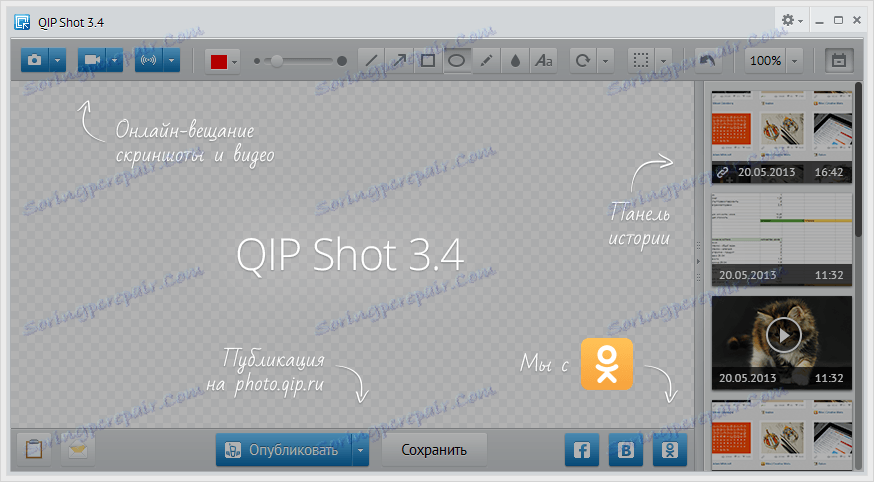
Pročitajte također: Drugi softver za izradu snimaka zaslona
4. način: izradite snimku zaslona pomoću alata System Tools
- Način na koji možete snimiti sliku nije cijeli zaslon, već samo njegov specifičan element. U standardnim Windows programima potražite "Škare". S ovim programom možete ručno odabrati prostor za pohranu, kao i odmah urediti sliku.
![Windows 8 škare]()
- Spremanje slike u međuspremnik je metoda koja se koristi u svim prethodnim verzijama sustava Windows. Prikladno je upotrijebiti ako planirate nastaviti raditi s snimkom zaslona u bilo kojem grafičkom uredniku.
Pronađite gumb Print Screen (PrtSc) na tipkovnici i kliknite na njega. To će spasiti sliku u međuspremnik. Tada možete zalijepiti sliku tipkom Ctrl + V na tipkovni prečac u bilo kojem uređivaču slika (na primjer, ista boja) i tako nastaviti raditi s snimkom zaslona.
![PrtSc tipkovnica]()
- Ako samo želite spremiti screenshot u memoriju, možete pritisnuti kombinaciju tipki Win + PrtSc . Zaslon će nakratko zasmirati, a zatim se vratiti na prethodno stanje. To znači da je slika snimljena.
![Tipkovnica PrtSc + Win]()
Pronađite sve slike koje možete napraviti u mapi koja se nalazi uz ovaj put:
C:/Пользователи/UserName/Изображения/Снимки экрана![Windows 8 Slike]()
- Ako vam je potrebna snimka cijelog zaslona, ali samo aktivnog prozora, upotrijebite kombinaciju tipki Alt + PrtSc . S njom kopirajte zaslon prozora u međuspremnik, a zatim ga možete zalijepiti u bilo koji grafički urednik.
![Tipkovnica Alt + PrtSc]()
Kao što vidite, sve 4 načine prikladne su na svoj način i mogu se koristiti u različitim slučajevima. Naravno, možete odabrati samo jednu opciju za izradu snimaka zaslona, no poznavanje ostalih značajki nikada neće biti suvišno. Nadamo se da je naš članak bio koristan za vas i naučili ste nešto novo.