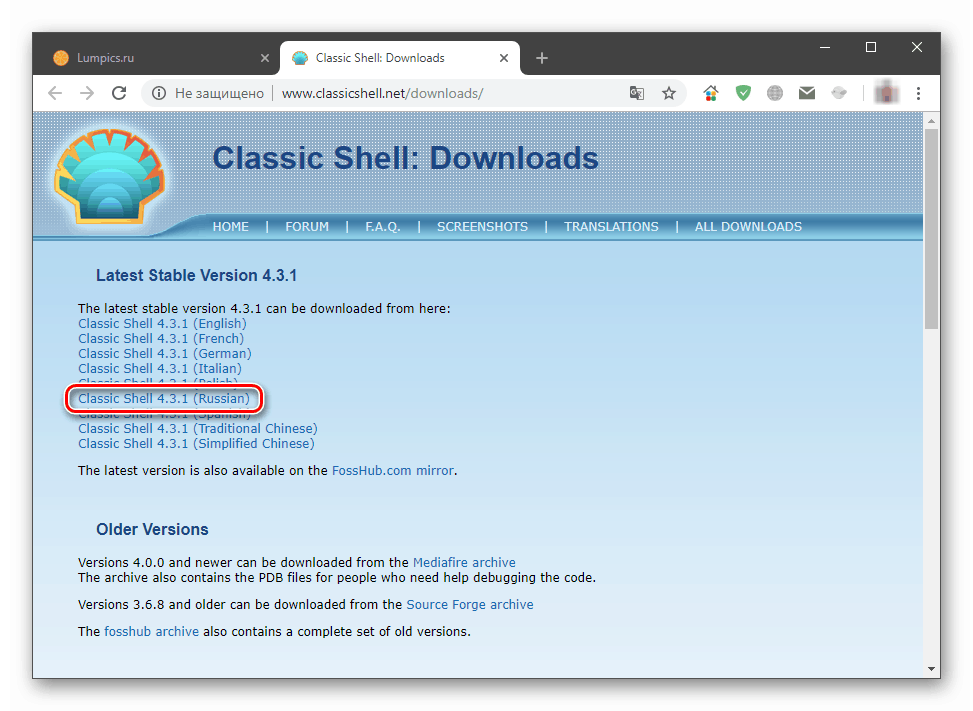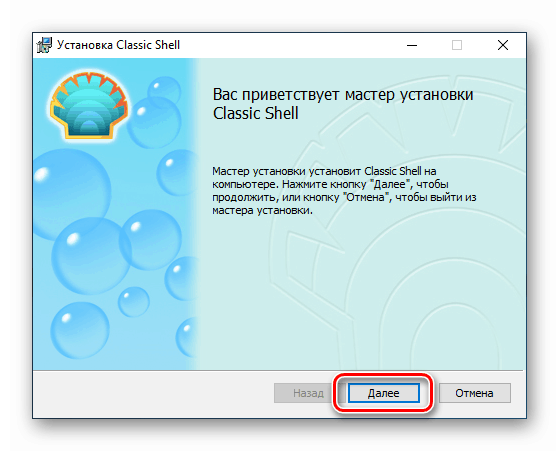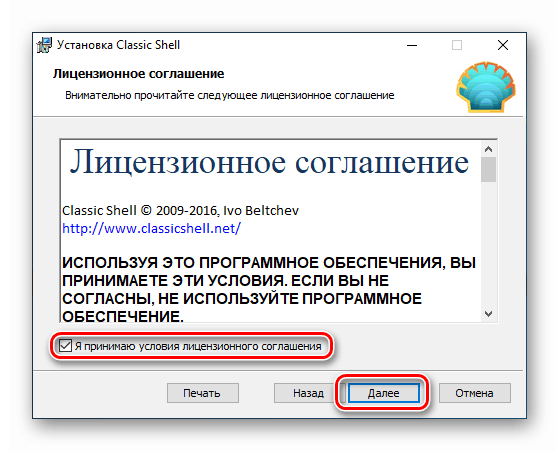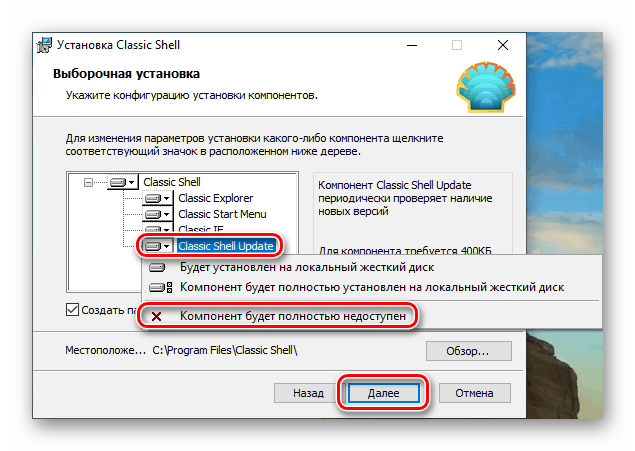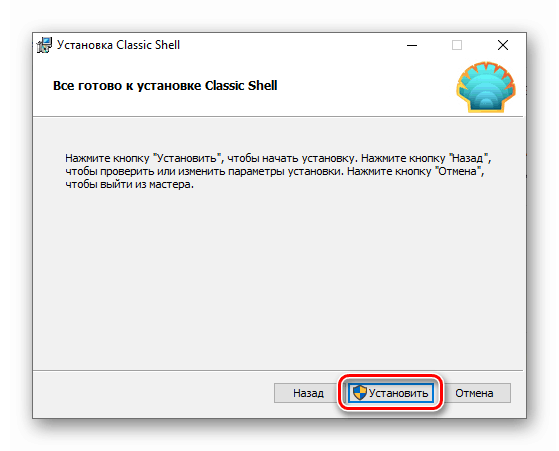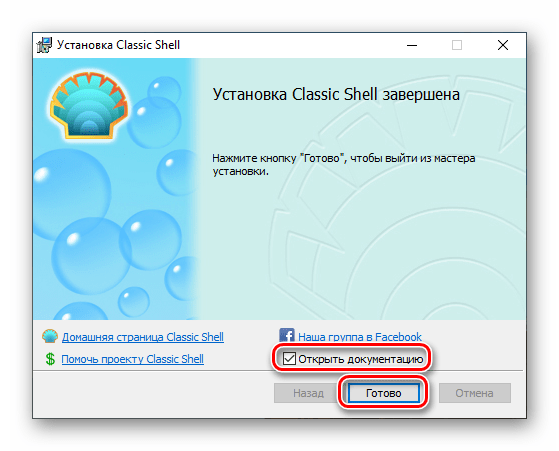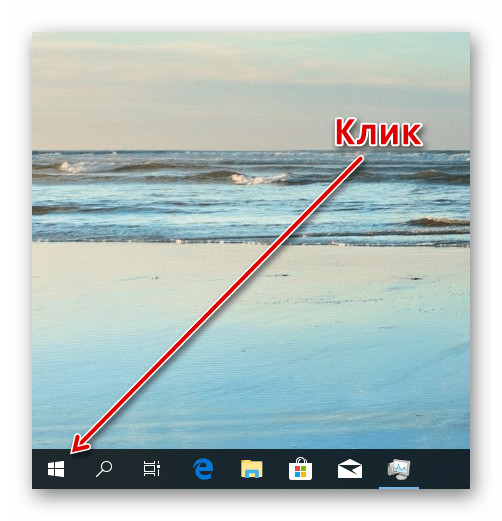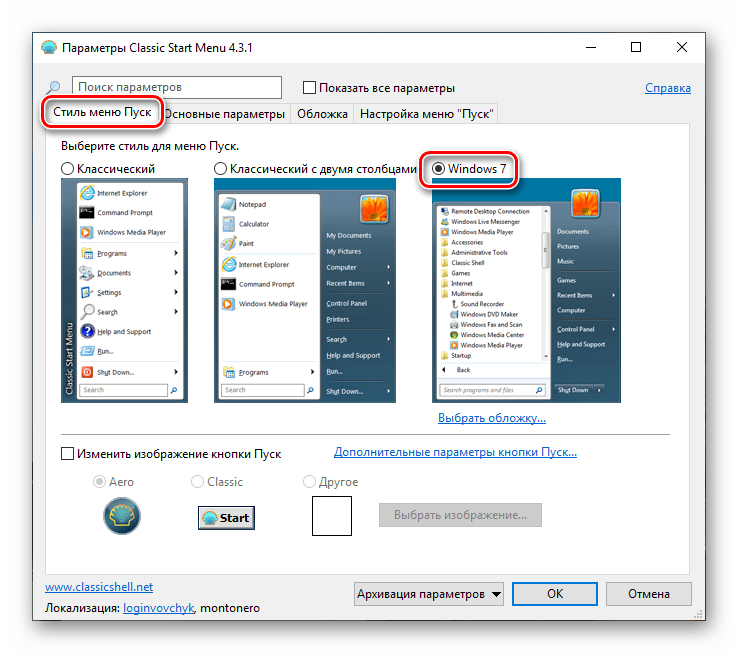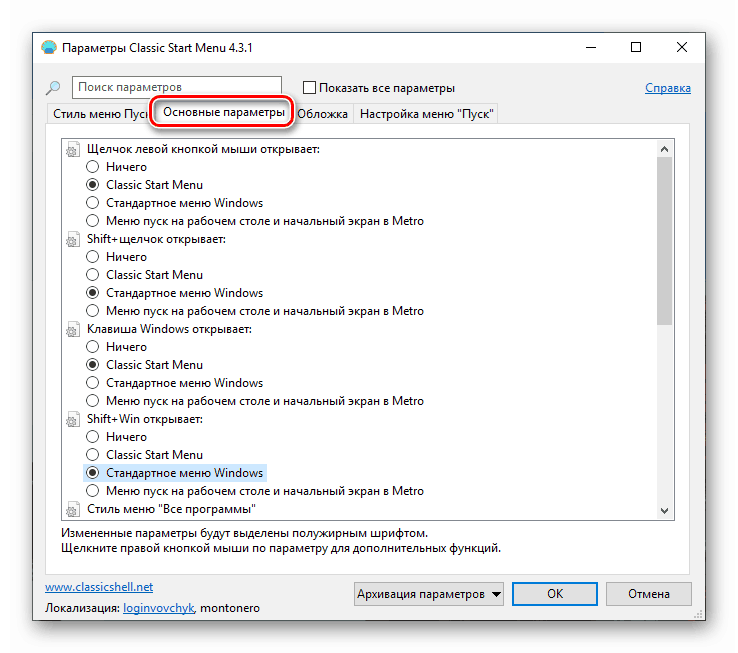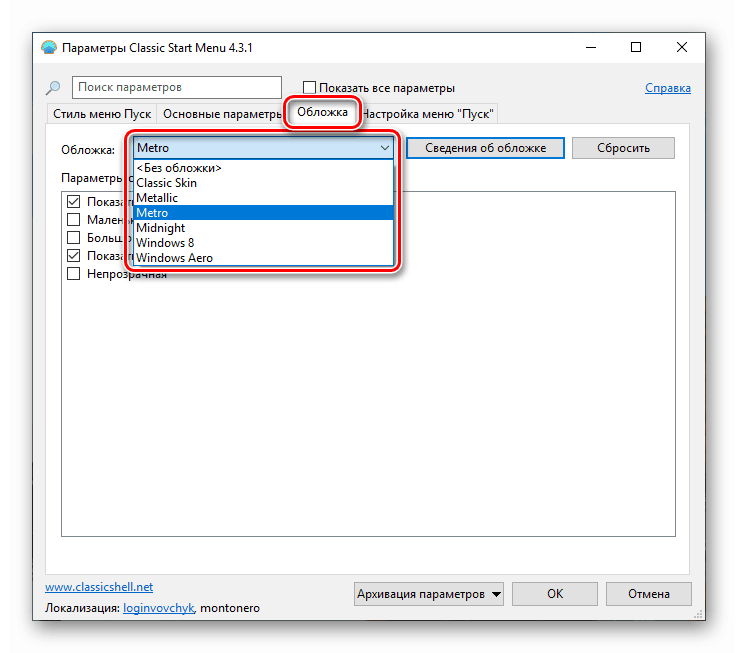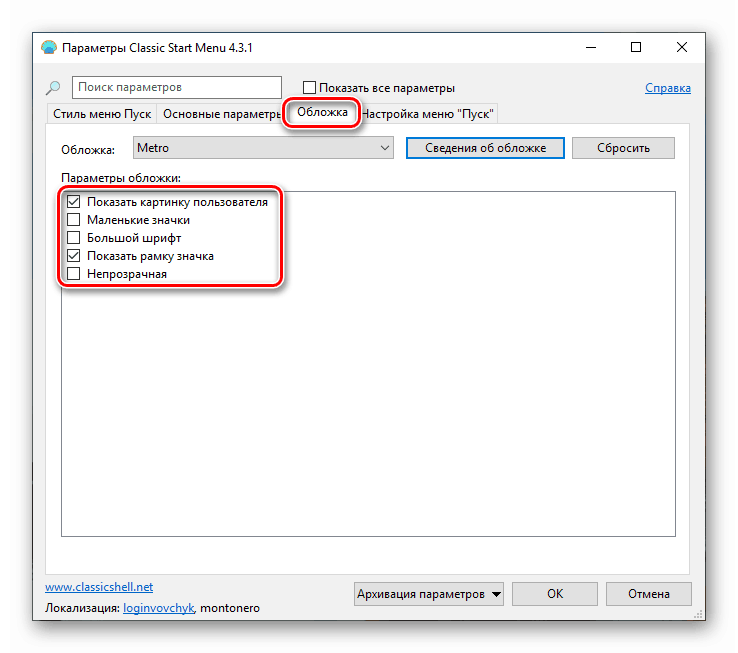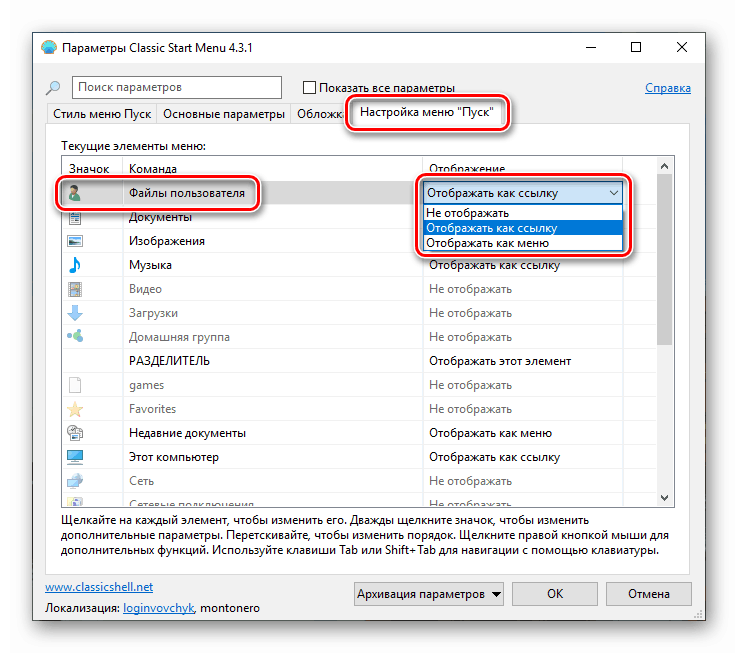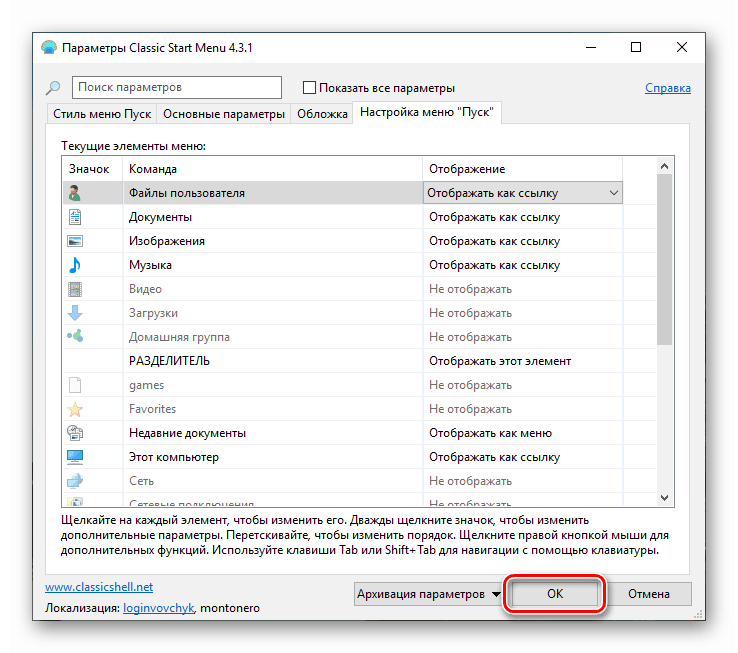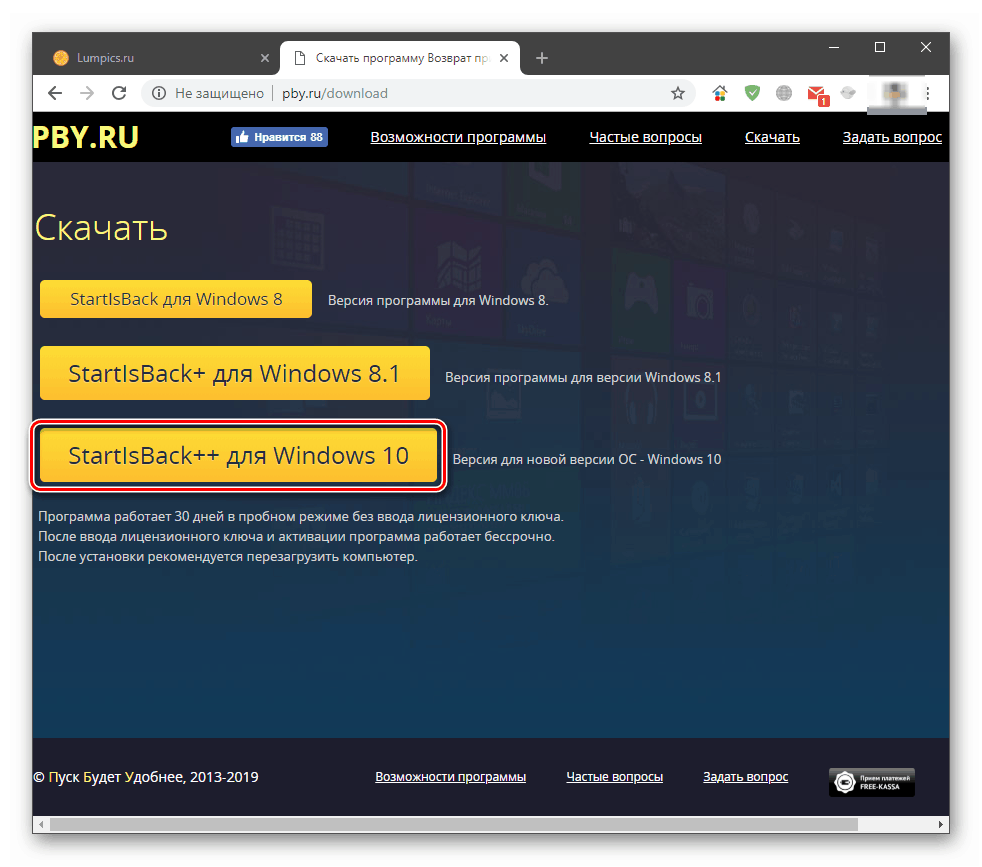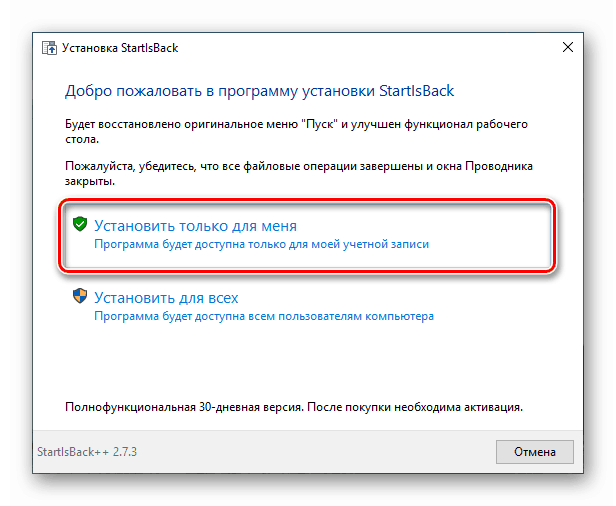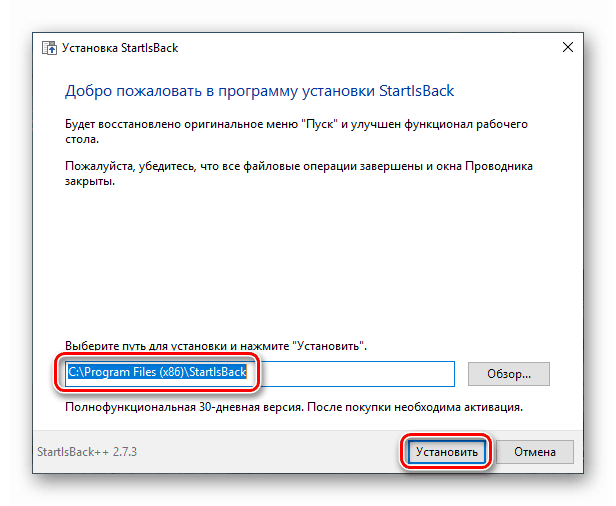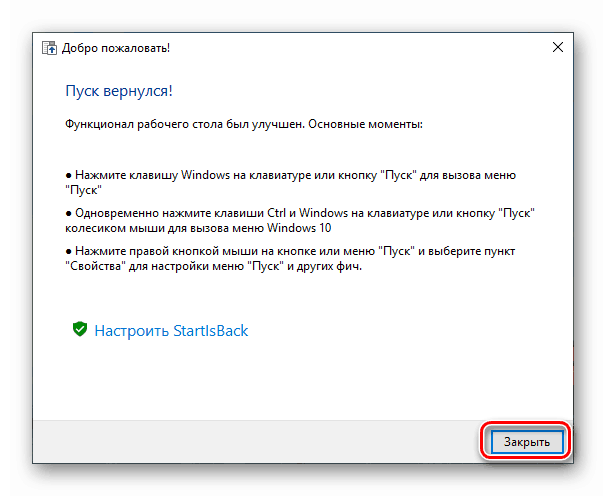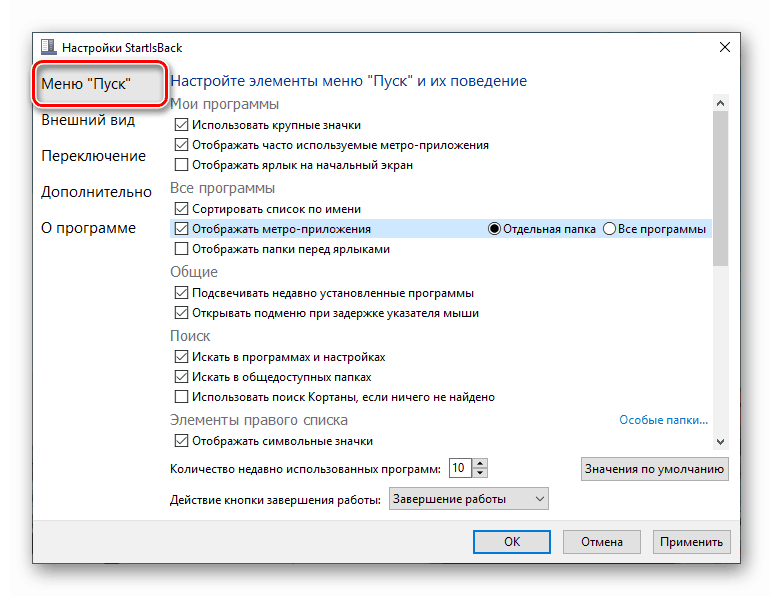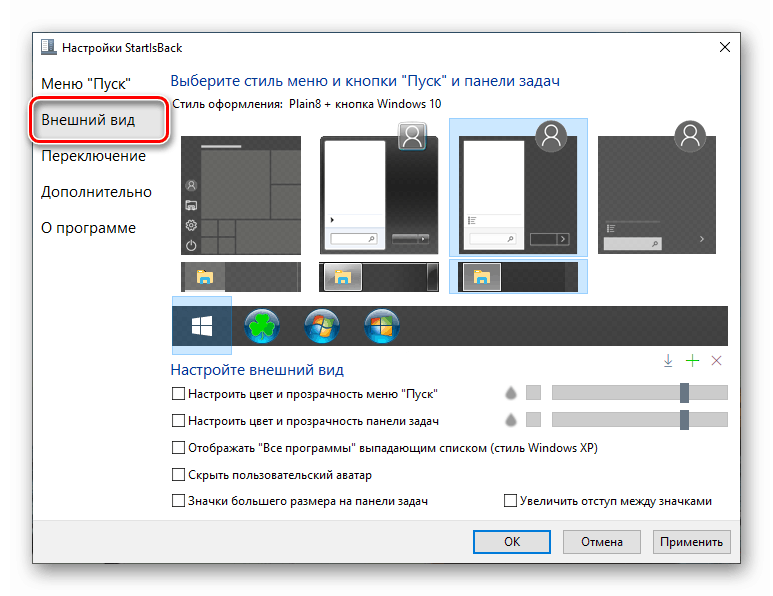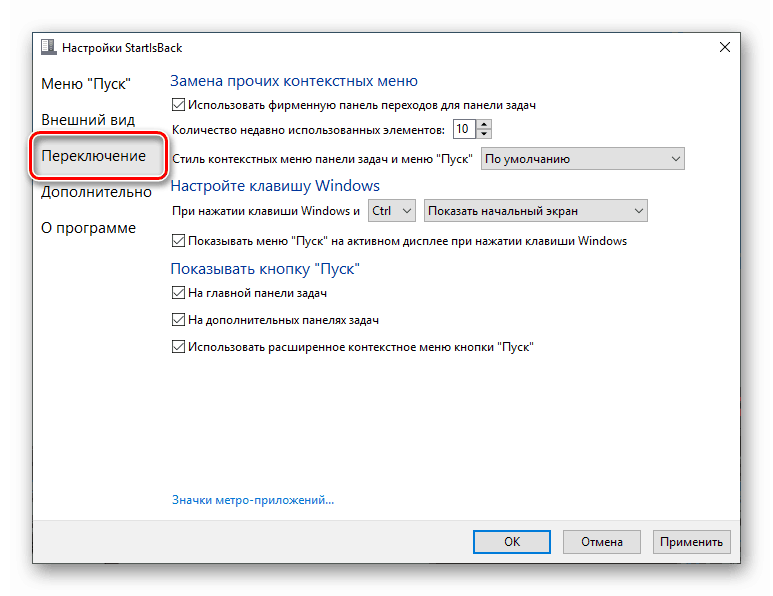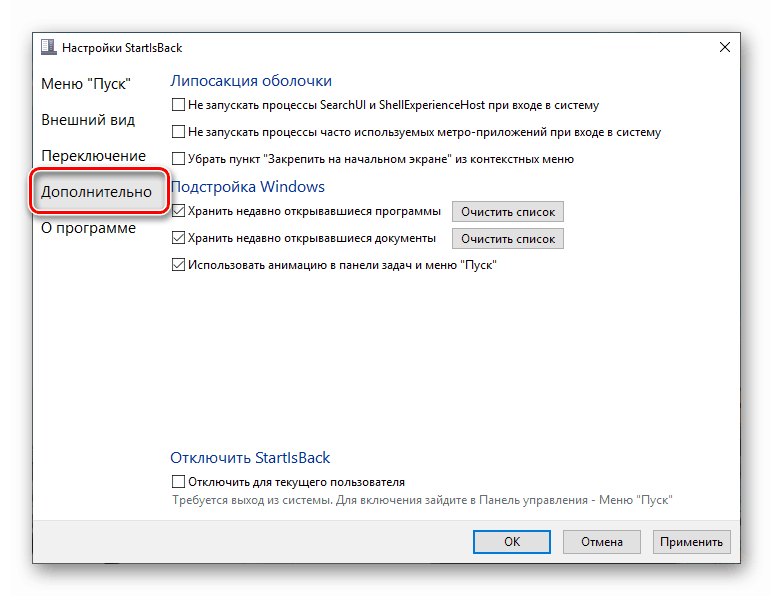Vraćamo izbornik Start iz sustava Windows 7 na Windows 10
Dolaskom na naša računala desete verzije sustava Windows, mnogi su bili zadovoljni što se gumb Start i izbornik Start vratili u sustav. Istina, radost je bila nepotpuna, budući da je njezin (izbornik) izgled i funkcionalnost značajno drugačiji od onoga na što smo navikli pri radu sa "sedam". U ovom članku analizirat ćemo načine davanja izbornika Start u sustavu Windows 10 klasičnom obliku.
Sadržaj
Klasični izbornik Start u sustavu Windows 10
Počnimo s činjenicom da standardni alati za rješavanje problema neće raditi. Naravno, u odjeljku "Personalizacija" postoje postavke koje onemogućuju neke elemente, ali rezultat nije onaj koji smo očekivali.
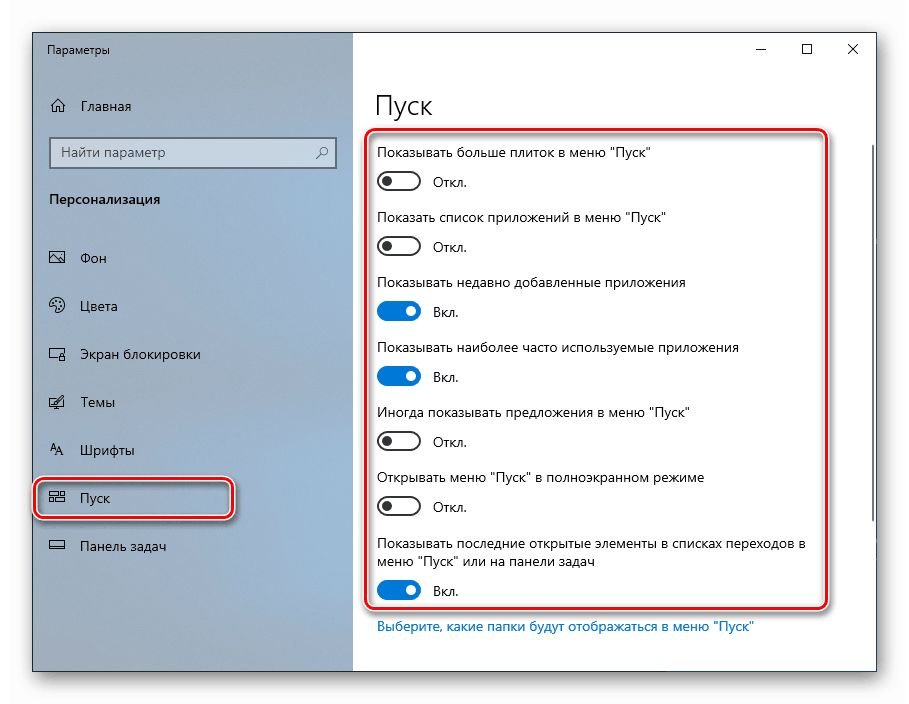
Možda izgleda ovako, kao što je prikazano na slici ispod. Morate priznati da klasični izbornik s sedam izbornika uopće nije sličan.
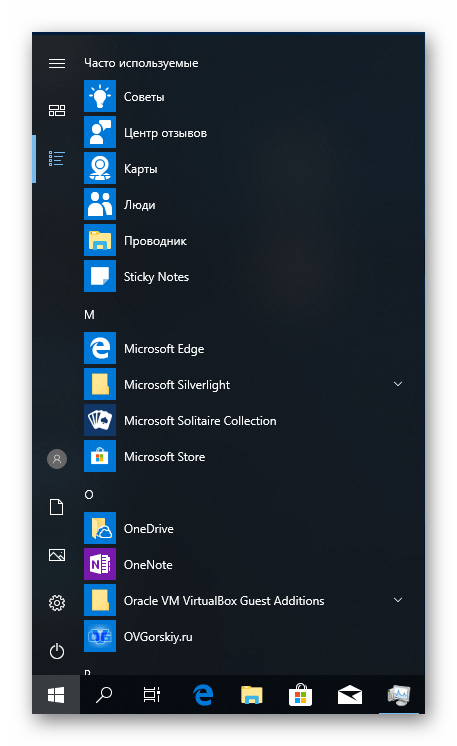
Dva programa pomoći će nam u postizanju željenog. To su Classic Shell i StartisBack ++.
Metoda 1: Klasična ljuska
Ovaj program ima prilično široku funkcionalnost za prilagođavanje izgleda izbornika Start i gumba Start, dok je besplatan. Ne možemo se samo potpuno prebaciti na poznato sučelje, već i raditi s nekim njegovim elementima.
Prije instalacije softvera i konfiguriranja postavki stvorite točku vraćanja sustava kako biste izbjegli probleme.
Više detalja: Upute za stvaranje točke oporavka sustava Windows 10
- Idite na službenu web-lokaciju i preuzmite distribuciju. Stranica će sadržavati nekoliko veza do paketa s različitom lokalizacijom. Ruski je.
Preuzmite Classic Shell s službene stranice
![Preuzmite distribuciju s programom Classic Shell s službene web stranice programera]()
- Pokrenite preuzetu datoteku i kliknite "Dalje" .
![Pokretanje instalacije programa Classic Shell u sustavu Windows 10]()
- Stavili smo ček ispred stavke "Prihvaćam uvjete licencnog ugovora" i ponovno kliknite "Dalje".
![Prihvaćanje ugovora o licenci prilikom instaliranja programa Classic Shell u sustavu Windows 10]()
- U sljedećem prozoru možete onemogućiti komponente koje se mogu instalirati, ostavljajući samo “Classic Start Menu” . Međutim, ako postoji želja za eksperimentiranjem s drugim elementima ljuske, na primjer, "Explorer" , ostavljamo sve kako jest.
![Onemogućavanje komponenti prilikom instaliranja programa Classic Shell u sustavu Windows 10]()
- Kliknite "Instaliraj" .
![Pokretanje instalacije programa Classic Shell u sustavu Windows 10]()
- Uklonite potvrdni okvir "Otvori dokumentaciju" i kliknite "Završi" .
![Dovršavanje instalacije programa Classic Shell u sustavu Windows 10]()
S instalacijom koju smo završili, sada možete nastaviti s podešavanjem parametara.
- Kliknite na gumb "Start" , nakon čega će se otvoriti prozor postavki programa.
![Pokretanje postavki klasične ljuske u sustavu Windows 10]()
- Na kartici "Stil izbornika Start" odaberite jednu od tri prikazane opcije. U ovom slučaju, zainteresirani smo za "Windows 7" .
![Odabir izgleda poklopca za izbornik Start u programu Classic Shell]()
- Kartica "Osnovne postavke" omogućuje vam da prilagodite imenovanje gumba, tipki, elemenata prikaza, kao i stilova izbornika. Postoji mnogo opcija, tako da možete fino prilagoditi gotovo sve kako bi odgovarao vašim potrebama.
![Postavljanje glavnih parametara izbornika Start u programu Classic Shell]()
- Idite na izbor izgleda pokrova. Na odgovarajućem padajućem popisu odaberite vrstu nekoliko opcija. Nažalost, pregled nije ovdje, pa morate djelovati slučajno. Nakon toga se sve postavke mogu promijeniti.
![Odabir vrste poklopca za izbornik Start u programu Classic Shell]()
U odjeljku parametara možete odabrati veličinu ikona i font, uključiti sliku korisničkog profila, okvira i neprozirnosti.
![Postavljanje opcija poklopca izbornika Start u programu Classic Shell]()
- Nakon toga slijedi fino ugađanje elemenata prikaza. Ovaj blok zamjenjuje standardni alat prisutan u sustavu Windows 7.
![Fino podešavanje prikaza stavki na izborniku Start u programu Classic Shell]()
- Nakon dovršetka svih manipulacija, kliknite U redu .
![Primjena postavki izbornika Start u klasičnoj ljusci]()
Sada kada kliknete na gumb "Start", vidjet ćemo klasični izbornik.
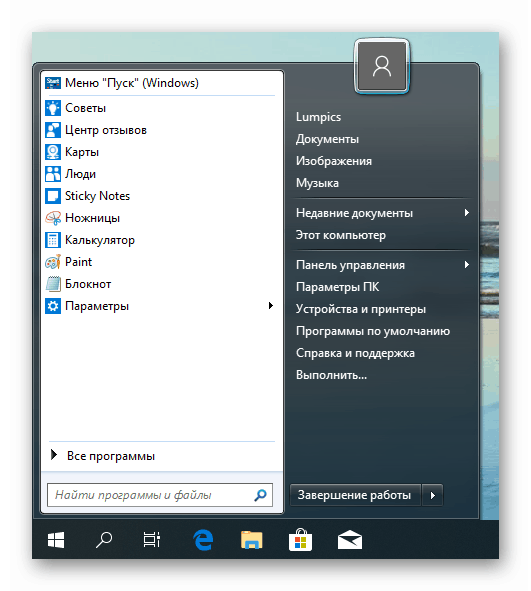
Da biste se vratili na izbornik Start "na desetke", morate kliknuti na gumb prikazan na slici.
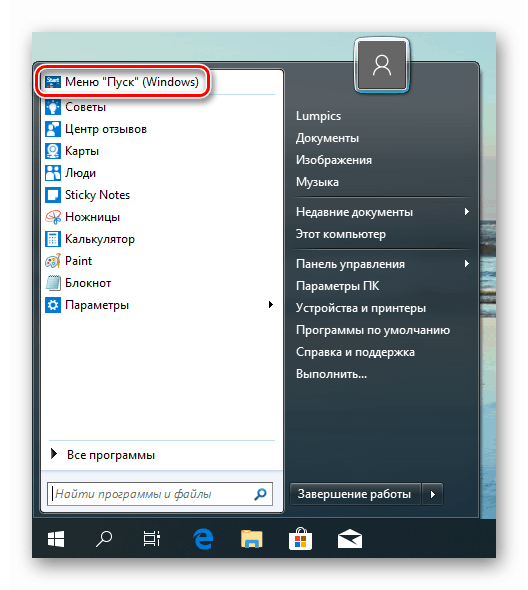
Ako želite prilagoditi izgled i funkcionalnost, samo kliknite desnom tipkom miša na gumb "Start" i idite na stavku "Postavke" .
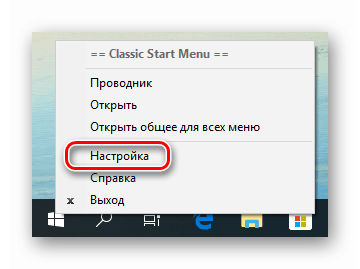
Možete poništiti sve promjene i vratiti standardni izbornik uklanjanjem programa s računala. Nakon deinstaliranja potrebno je ponovno pokrenuti računalo.
Više detalja: Dodavanje ili uklanjanje programa u sustavu Windows 10
Metoda 2: StartisBack ++
Ovo je još jedan program za instaliranje klasičnog izbornika Start u sustavu Windows 10. On se razlikuje od prethodnog u onom što je plaćen, s probnim razdobljem od 30 dana. Cijena je niska, oko tri dolara. Postoje i druge razlike o kojima ćemo dalje raspravljati.
Preuzmite program s službene stranice
- Idite na službenu stranicu i preuzmite program.
![Preuzimanje StartisBack s službene web stranice]()
- Dvaput kliknite za pokretanje datoteke. U početnom prozoru odaberite opciju instalacije - samo za sebe ili za sve korisnike. U drugom slučaju morate imati administratorska prava.
![Odabir opcije za instaliranje programa StartisBack u sustavu Windows 10]()
- Odaberite mjesto za instalaciju ili ostavite zadani put i kliknite "Instaliraj" .
![Idite na instalaciju programa StartisBack u sustavu Windows 10]()
- Nakon automatskog ponovnog pokretanja "Explorera" u zadnjem prozoru, kliknite "Zatvori" .
![Dovršetak instalacije StartisBack programa u Windows 10]()
- Ponovno pokrenite računalo.
Zatim, govorimo o razlikama u odnosu na Classic Shell. Prvo odmah dobijemo potpuno prihvatljiv rezultat, koji se može vidjeti jednostavnim klikom na gumb “Start” .
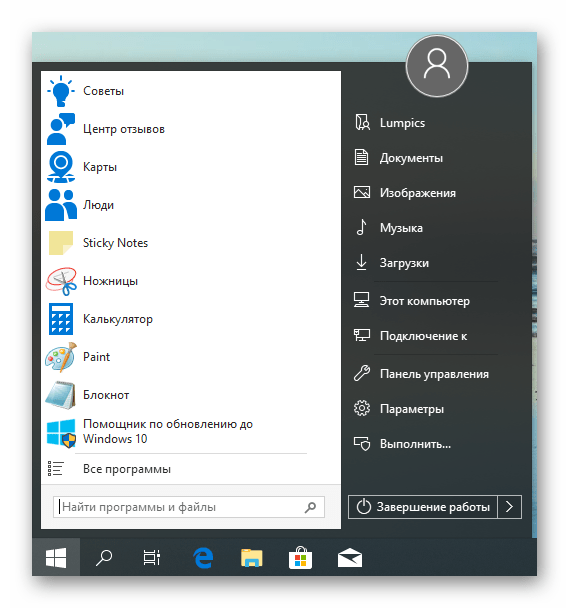
Drugo, blok za postavke ovog programa je više prilagođen korisniku. Možete ga otvoriti klikom na desnu tipku miša na “Start” tipku i odabirom “Properties” . Inače, sve stavke kontekstnog izbornika također se spremaju (Classic Shell se "učvršćuje").
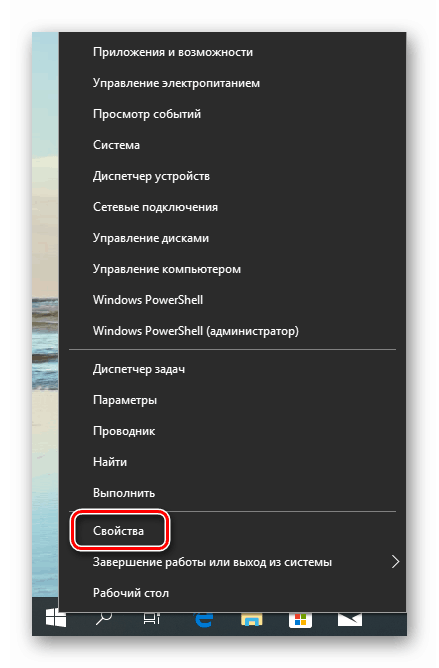
- Kartica "Start Menu" sadrži postavke za prikaz i ponašanje elemenata, kao u "sedam".
![Prilagodite prikaz i ponašanje stavki izbornika Start u programu StartisBack]()
- Na kartici Izgled možete promijeniti naslovnicu i gumb, prilagoditi neprozirnost ploče, veličinu ikona i uvlake između njih, boju programske trake, pa čak i omogućiti prikaz mape Svi programi kao padajućeg izbornika, kao u Win XP.
![Prilagodite izgled izbornika Start u programu StartisBack]()
- Odjeljak "Prebacivanje" daje nam mogućnost zamijeniti druge kontekstne izbornike, prilagoditi ponašanje tipke sustava Windows i kombinacije s njim te omogućiti različite opcije prikaza za gumb Start .
![Podešavanje prebacivanja u izborniku Start u StartisBack]()
- Kartica Napredno sadrži opcije za isključivanje određenih elemenata standardnog izbornika iz učitavanja, pohranjivanja povijesti, animacije i isključivanja te potvrdnog okvira za deaktivaciju StartisBack ++ za trenutnog korisnika.
![Dodatne postavke programa StartisBack]()
Nakon podešavanja, ne zaboravite kliknuti na gumb "Primijeni" .
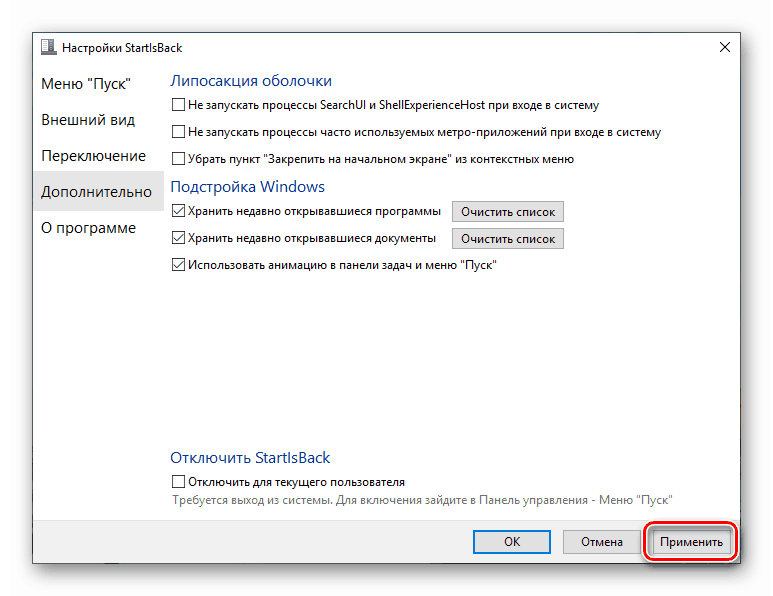
Još jedna točka: standardni izbornik "tens" otvara se pritiskom na kombinaciju tipki Win + CTRL ili kotačić miša. Uklanjanje programa vrši se na uobičajeni način (vidi gore) s automatskim povratom svih promjena.
zaključak
Danas smo naučili dva načina za promjenu standardnog Start izbornika sustava Windows 10 classic, koji se koristi u "sedam". Odlučite sami koji program koristiti. Classic Shell je besplatan, ali ne radi uvijek stabilno. StartisBack ++ ima plaćenu licencu, ali rezultat dobiven njegovom pomoći privlačniji je u pogledu izgleda i funkcionalnosti.