Stvaranje terminalskog poslužitelja u sustavu Windows 7
Prilikom rada u uredima, često je potrebno stvoriti terminalni poslužitelj, na koji će se povezati druga računala. Na primjer, ova je mogućnost vrlo zahtjevna u grupnom radu s 1C. Postoje posebni operativni sustavi poslužitelja namijenjeni za tu svrhu. No, kako se ispostavlja, ovaj zadatak može se riješiti čak i sa uobičajenim sustavom Windows 7. Vidimo kako se terminalni poslužitelj može stvoriti s računala na sustavu Windows 7.
sadržaj
Postupak za stvaranje terminalnog poslužitelja
Operativni sustav Windows 7 prema zadanim postavkama nije dizajniran za izradu terminalnog poslužitelja, tj. Ne dopušta više korisnika da istodobno rade u paralelnim sesijama. Ipak, postavljanjem određenih OS postavki možete postići rješenje zadatka postavljenog u ovom članku.
Važno! Prije nego što radite sve manipulacije koje će biti opisane u nastavku, stvorite točka oporavka ili sigurnosna kopija sustava ,
Metoda 1: RDP Wrapper Library
Prva metoda provodi se pomoću male komunalne RDP Wrapper Library.
- Prije svega, na računalu namijenjenom za korištenje kao poslužitelj, stvoriti korisničke račune , koji će biti povezan s drugih računala. To se vrši na uobičajeni način, kao i redovito stvaranje profila.
- Nakon toga raspakirajte ZIP arhivu , koji sadrži prethodno preuzetu korisničku RDP Wrapper Library, u bilo kojem direktoriju na računalu.
- Sada morate pokrenuti "Command line" s upravnim tijelom. Kliknite Start . Odaberite "Svi programi" .
- Idite na direktorij "Standard" .
- Na popisu alata potražite natpis "Zapovjedna linija" . Pritisnite desnu tipku miša ( PCM ). Na popisu radnji koje se otvore odaberite "Pokreni kao administrator" .
- Pokreće se sučelje "Command line" . Sada morate unijeti naredbu koja inicira pokretanje programa RDP Wrapper Library u načinu koji je potreban za rješavanje zadatka.
- Prijeđite na "Command line" na lokalnom disku na kojem ste otpakirali arhivu. Da biste to učinili, samo upišite slovo pogona, stavite dvotočku i pritisnite Enter .
- Idite u imenik u kojem ste raspakirali sadržaj arhive. Najprije unesite vrijednost "cd" . Stavite prostor. Ako je željena mapa u korijenu diska, upišite njegovo ime, ako je ugniježđena direktorij, morate odrediti cijeli put do nje preko križanja. Pritisnite Enter .
- Nakon toga aktivirajte datoteku RDPWInst.exe. Unesite naredbu:
RDPWInst.exePritisnite Enter .
- Prikazuje se popis različitih načina rada ovog uslužnog programa. Moramo upotrijebiti način rada "Instalacija omotnica u mapu Programskih datoteka" (zadano) . Da biste ga upotrijebili, unesite atribut "-i" . Unesite ga i pritisnite Enter .
- RDPWInst.exe će izvršiti potrebne izmjene. Da bi se vaše računalo koristilo kao terminalni poslužitelj, potrebno je napraviti određeni broj postavki sustava. Kliknite Start . Kliknite PCM pod nazivom "Računalo" . Odaberite stavku "Svojstva" .
- U prozoru pojavljenih prozora računala preko bočnog izbornika idite na stavku "Postavljanje daljinskog pristupa" .
- Pojavljuje se grafička shema svojstava sustava. U odjeljku "Daljinski pristup" u grupi "Udaljena radna površina" pomaknite radio gumb na položaj "Dopusti povezivanje s računala ..." . Kliknite stavku "Odaberi korisnike" .
- Otvorit će se prozor "Remote Desktop Users" . Činjenica je da ako u njemu ne specificirate imena određenih korisnika, daljinski pristup poslužitelju primat će samo račune s upravnim tijelima. Kliknite "Dodaj ..." .
- Pokreće se prozor "Select:" Users " . U polju "Unos imena odabranih objekata" upišite imena korisničkih računa prethodno stvorenih , pomoću točke-zarezom za koji želite odobriti pristup poslužitelju. Kliknite U redu .
- Kao što možete vidjeti, potrebna imena računa prikazana su u prozoru "Korisnici udaljene radne površine" . Kliknite U redu .
- Nakon povratka u prozor svojstava sustava, kliknite "Apply" i "OK" .
- Sada ostaje mijenjati postavke u prozoru "Urednik lokalne grupne politike" . Da biste nazvali ovaj alat, upotrijebit ćemo način unosa naredbe u prozor "Pokreni" . Pritisnite Win + R. U prozoru koji će se pojaviti unesite:
gpedit.mscKliknite U redu .
- Otvara se prozor "Editor" . Na lijevom izborniku ljuske kliknite "Konfiguracija računala" i "Administrativni predlošci" .
- Idite na desnu stranu prozora. Tamo idite na mapu "Windows Components" .
- Potražite mapu usluge Remote Desktop Services i prijavite se na njega.
- Idite na direktorij "Događaj s udaljenom radnom površinom računala" .
- Od sljedećeg popisa mapa odaberite "Povezivanje".
- Otvorit će se popis postavki pravila u odjeljku "Povezivanje" . Odaberite opciju "Ograničite broj veza" .
- Otvara se prozor postavki odabrane opcije. Pomaknite radio gumb na položaj "Omogući" . U polju "Dopuštena veza s udaljenom radnom površinom" unesite vrijednost "999999" . To znači neograničen broj veza. Kliknite "Primijeni" i "U redu" .
- Nakon ovih koraka ponovo pokrenite računalo. Sada se možete povezati s računalom sa sustavom Windows 7, preko koje su gore navedene manipulacije izvedene s drugih uređaja kao terminalni poslužitelj. Naravno, možete unijeti samo pod tim profilima koji su uneseni u bazu podataka računa.
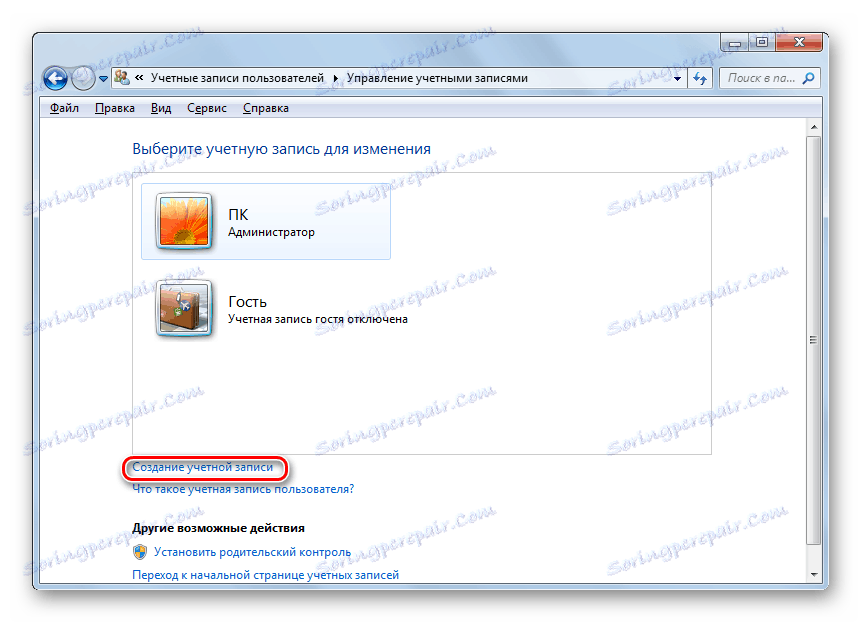
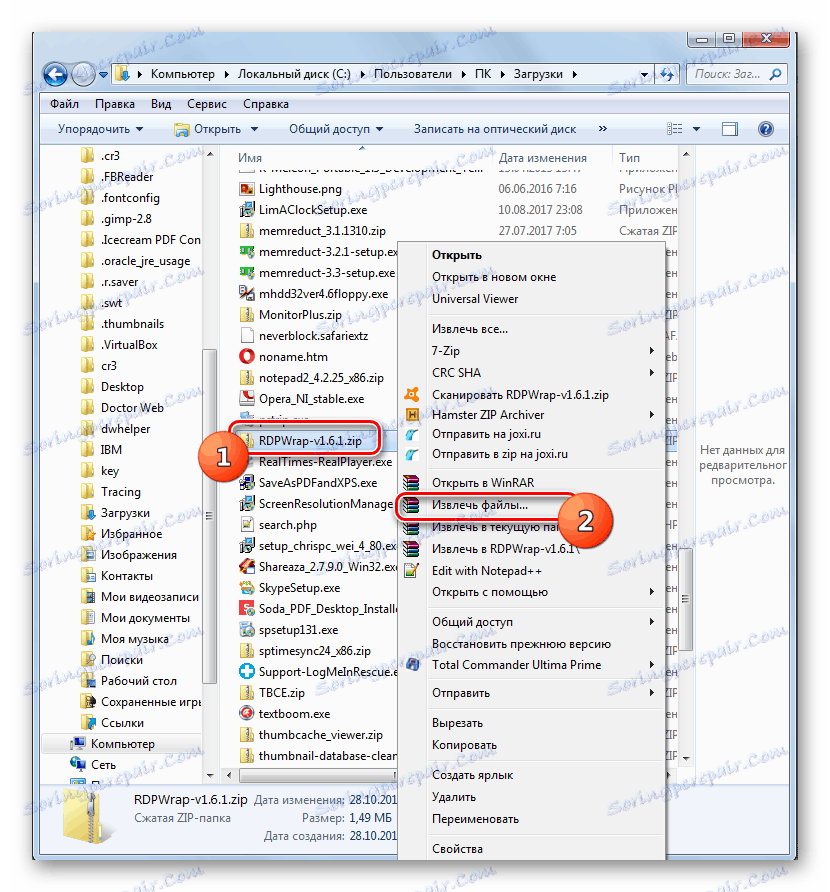
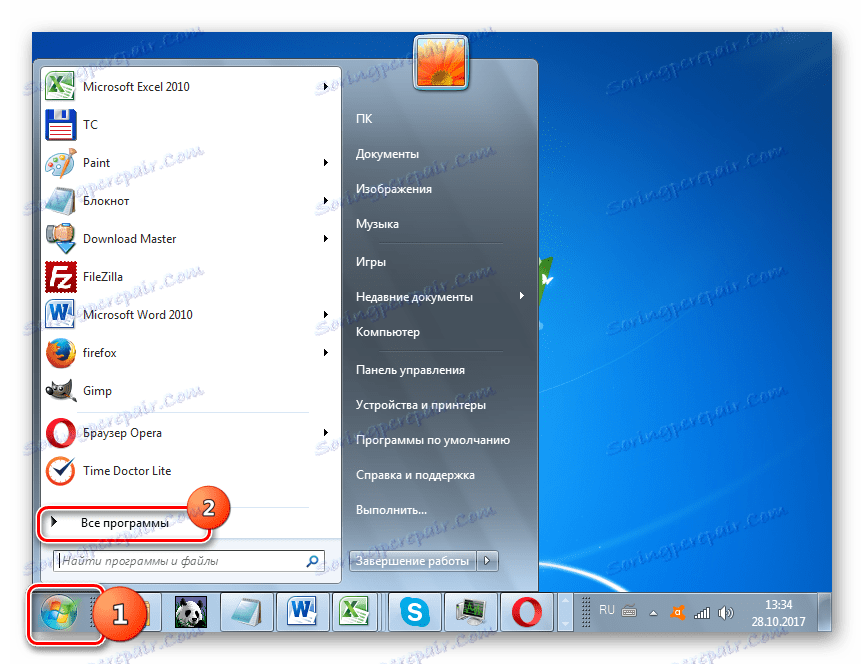
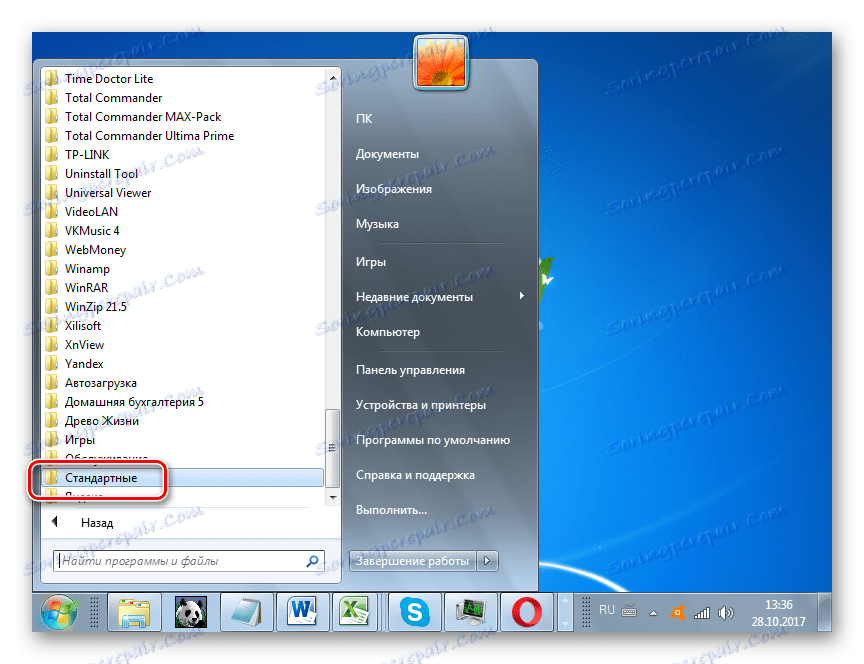
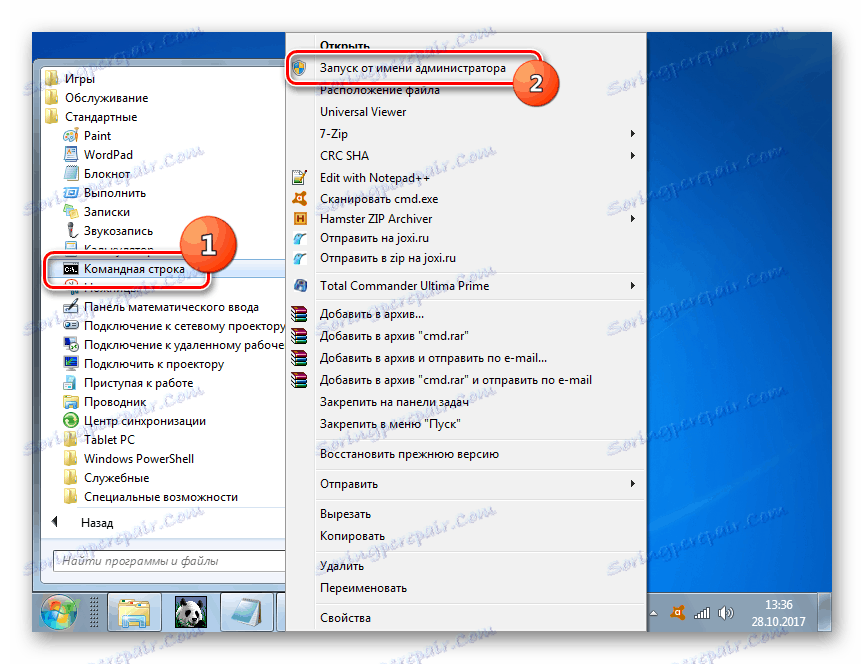
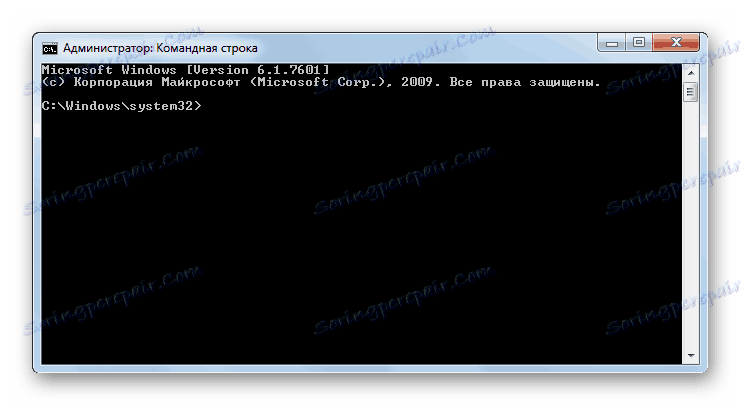
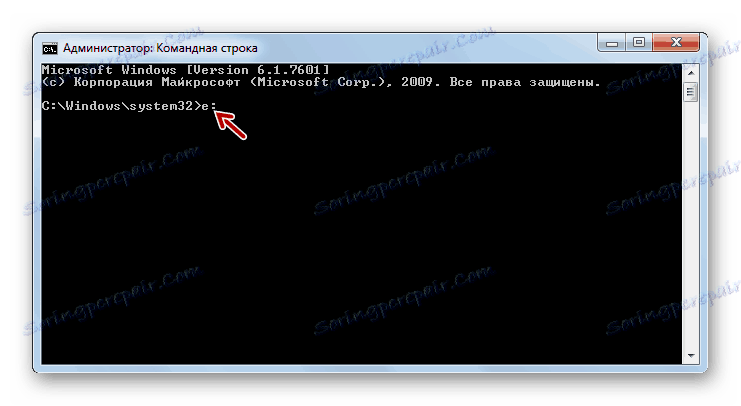
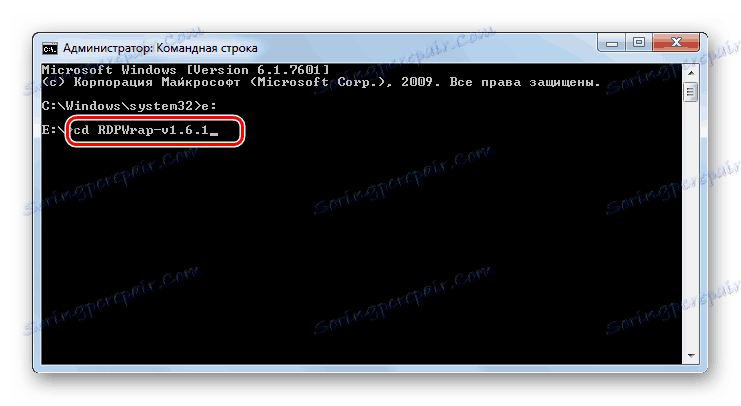
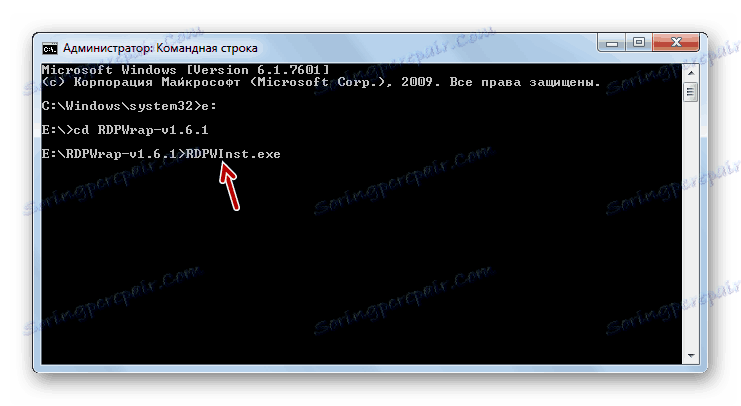
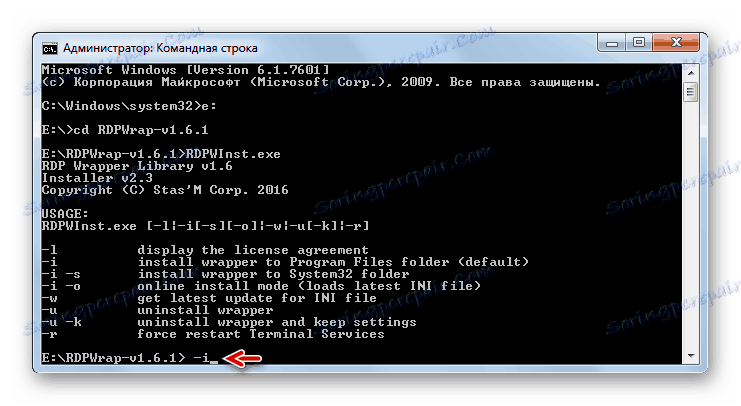
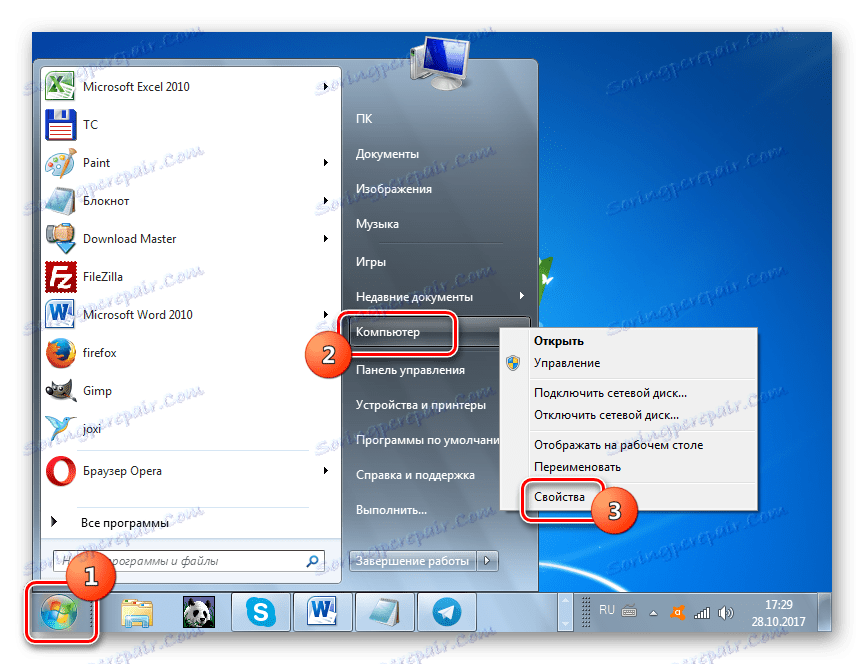
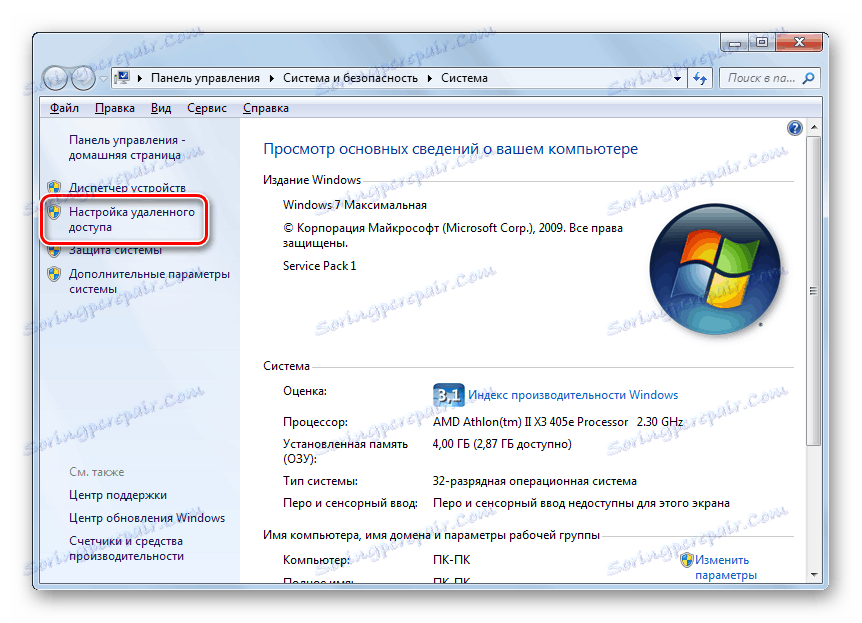
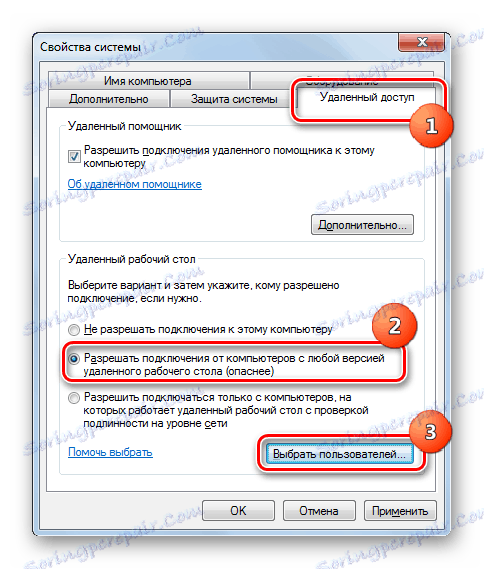



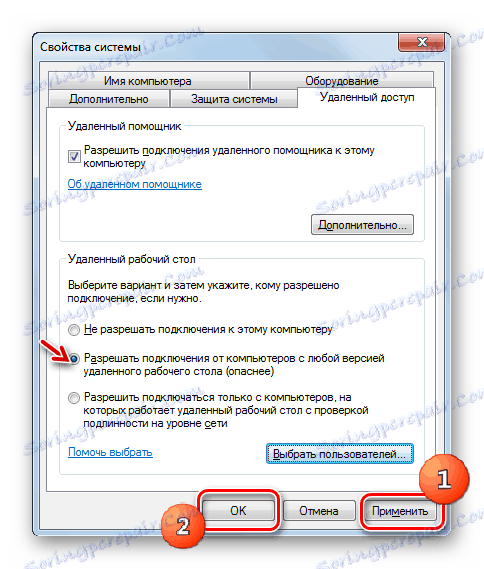
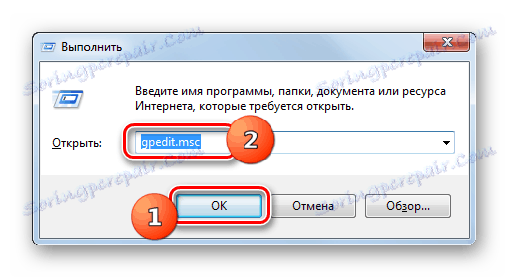
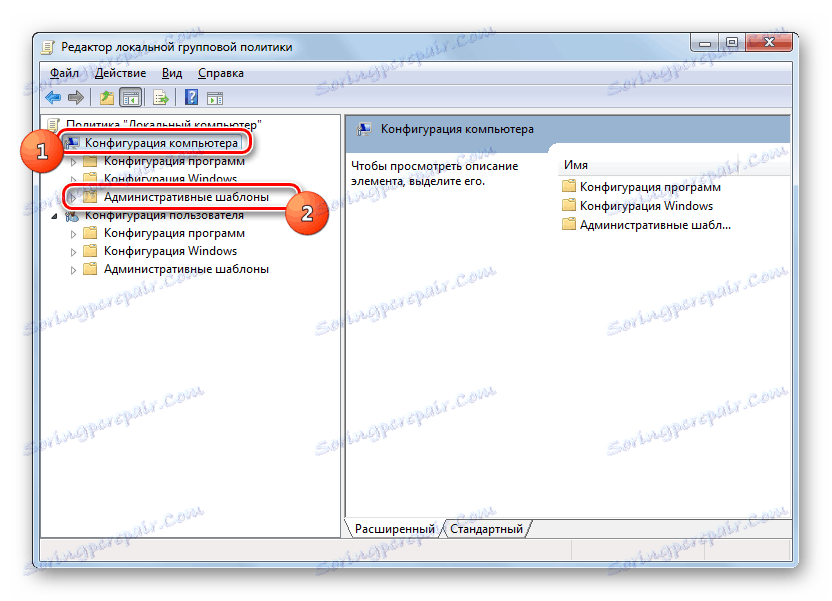
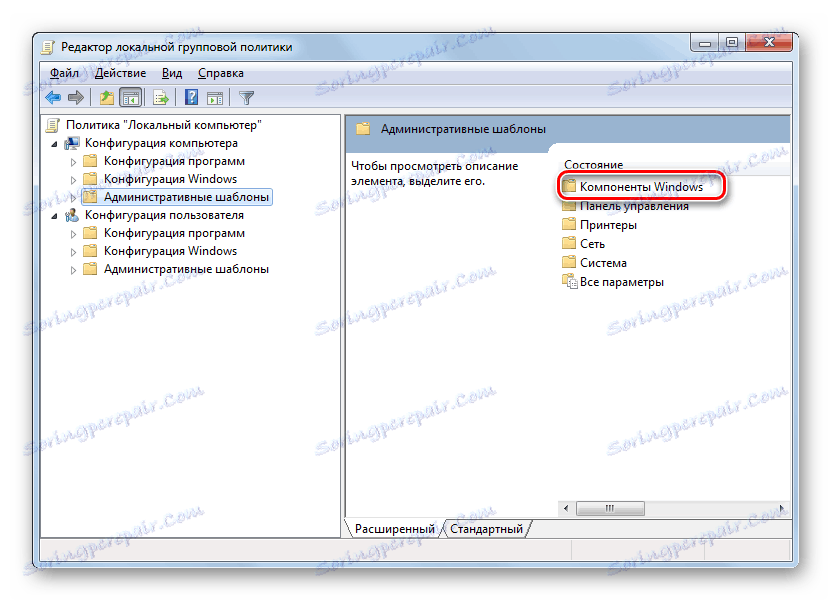
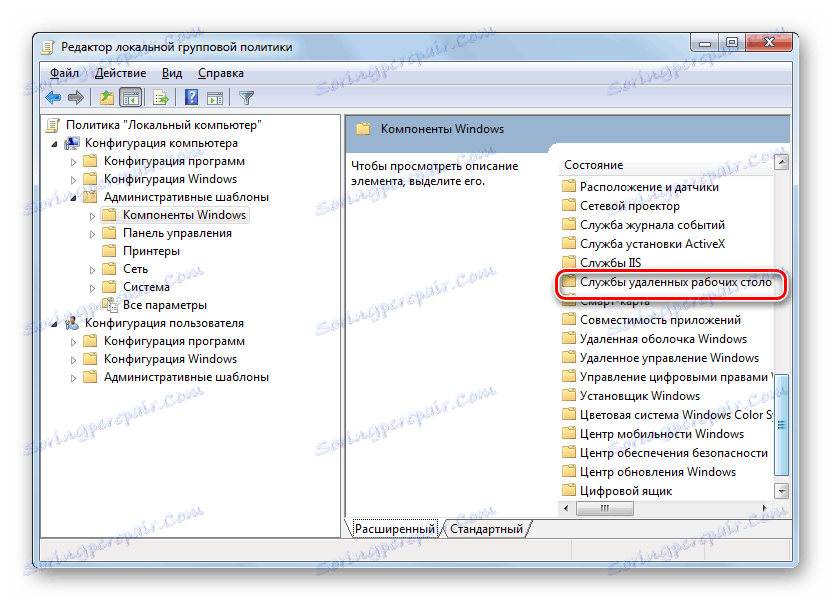
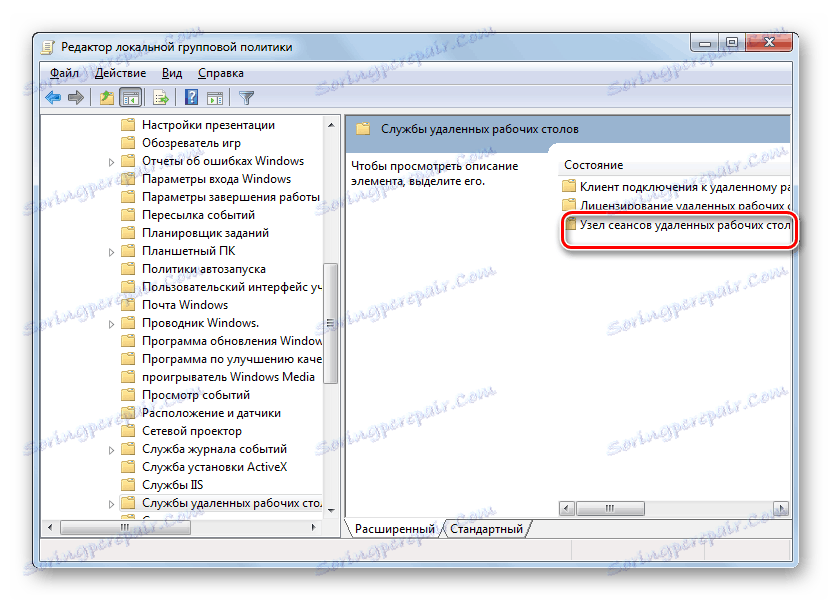
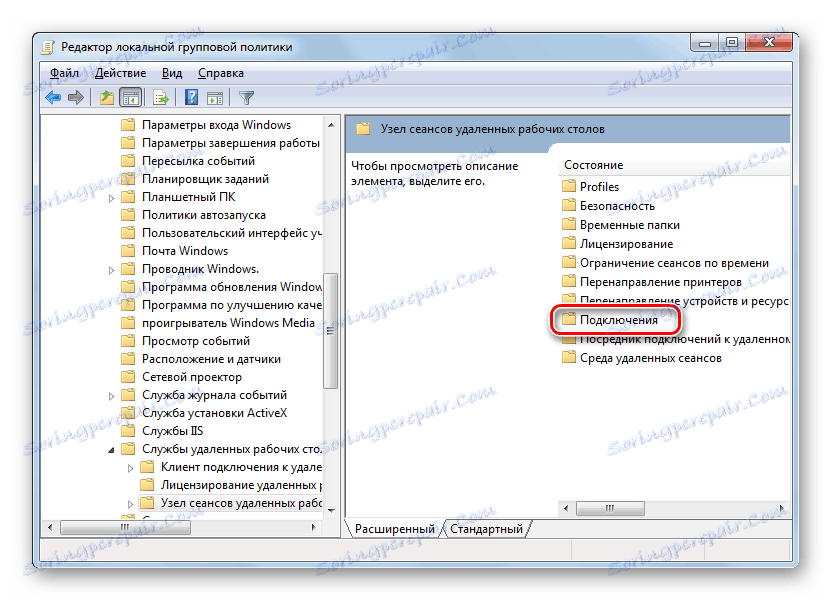
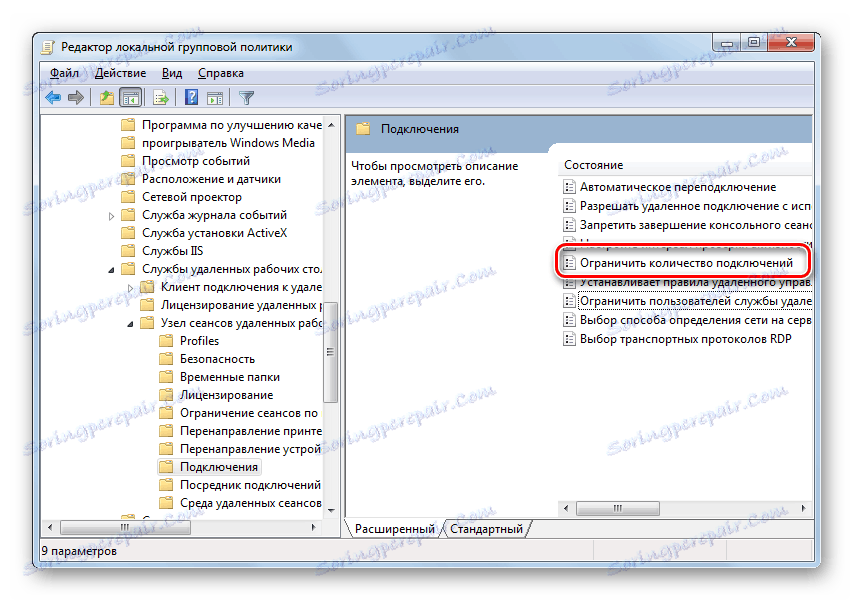
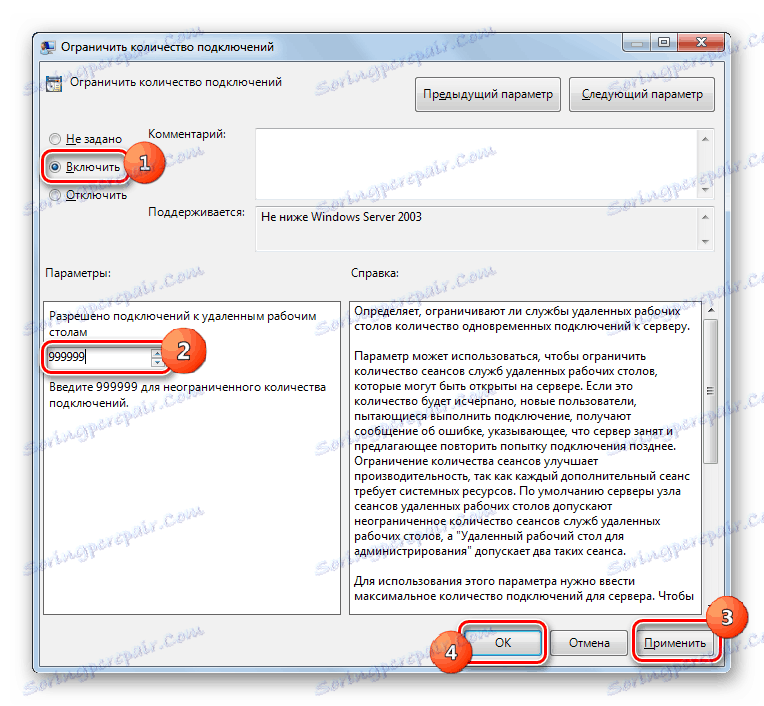
Druga metoda: UniversalTermsrvPatch
Sljedeća metoda uključuje upotrebu posebne zakrpe pod nazivom UniversalTermsrvPatch. Ova se metoda preporučuje da se upotrebljava samo ako prethodna varijanta radnji nije pomogla, kao kod ažuriranja sustava Windows svaki put potrebno ponovno izvršiti postupak.
Preuzmite UniversalTermsrvPatch
- Prije svega, stvorite na računalnim računima onih korisnika koji će ga koristiti kao poslužitelj, kao što je to učinjeno u prethodnoj metodi. Nakon toga preuzeti UniversalTermsrvPatch raspakirajte RAR arhivu ,
- Prijeđite na mapu koja nije mapirana i pokrenite datoteku UniversalTermsrvPatch-x64.exe ili UniversalTermsrvPatch-x86.exe, ovisno o kapacitetu procesora na računalu.
- Nakon toga, da biste unijeli promjene u registar sustava, pokrenite datoteku pod nazivom "7 i vista.reg" , koja se nalazi u istom direktoriju. Zatim ponovno pokrenite računalo.
- Potrebne su promjene potrebne. Nakon toga trebate dosljedno provoditi sve one manipulacije koje smo opisali u razmatranju prethodne metode, počevši od stavka 11 .
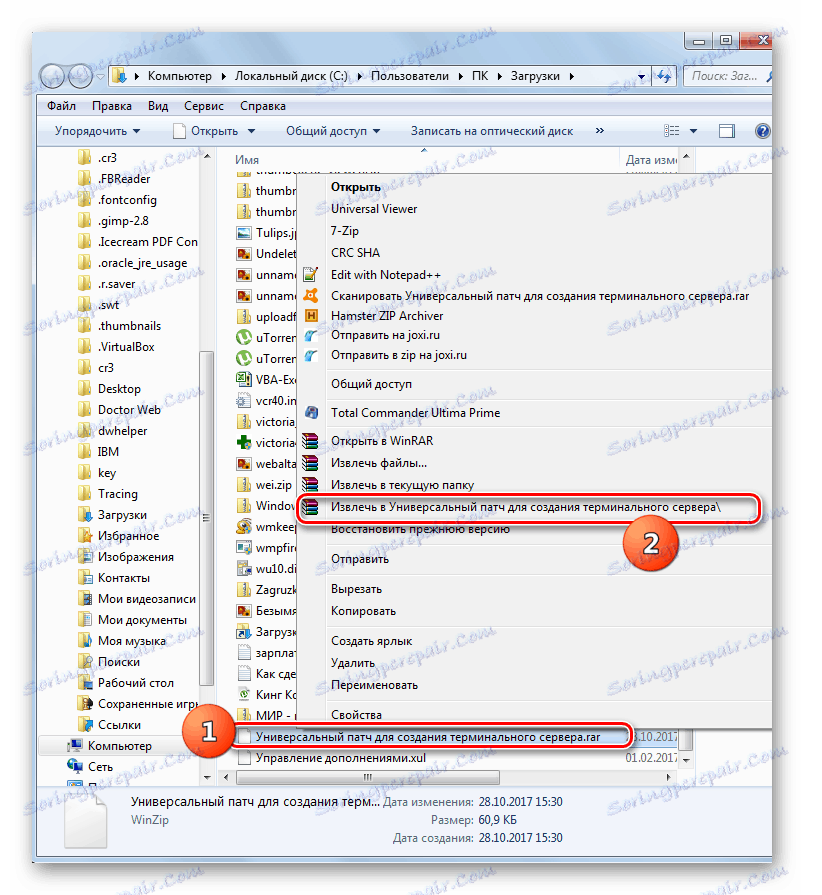
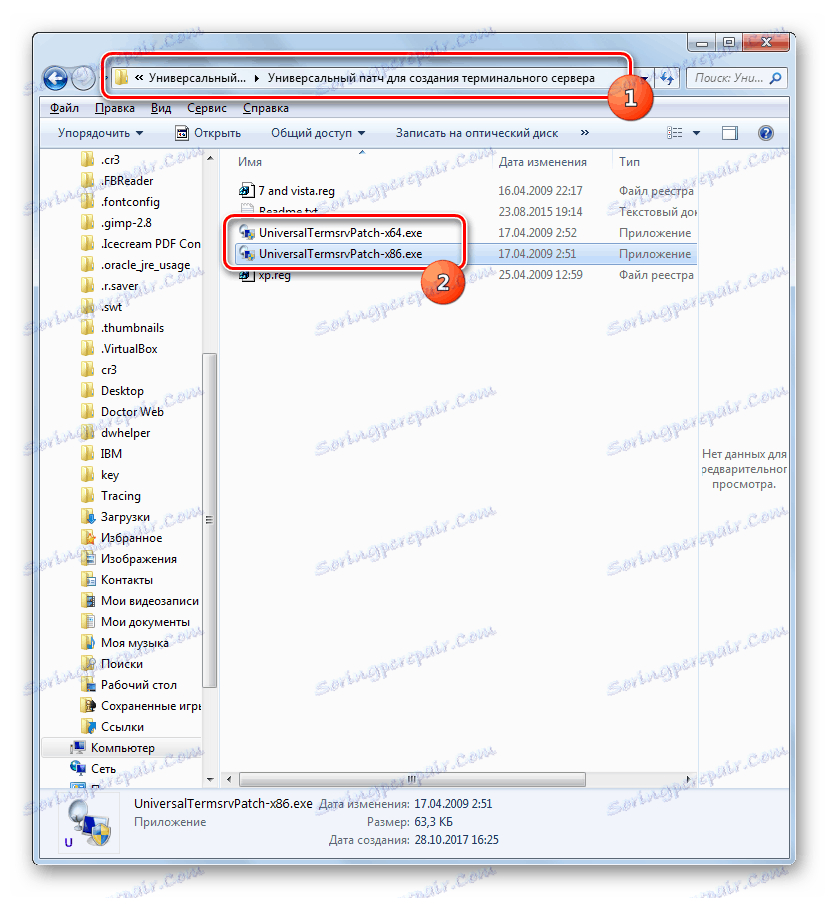
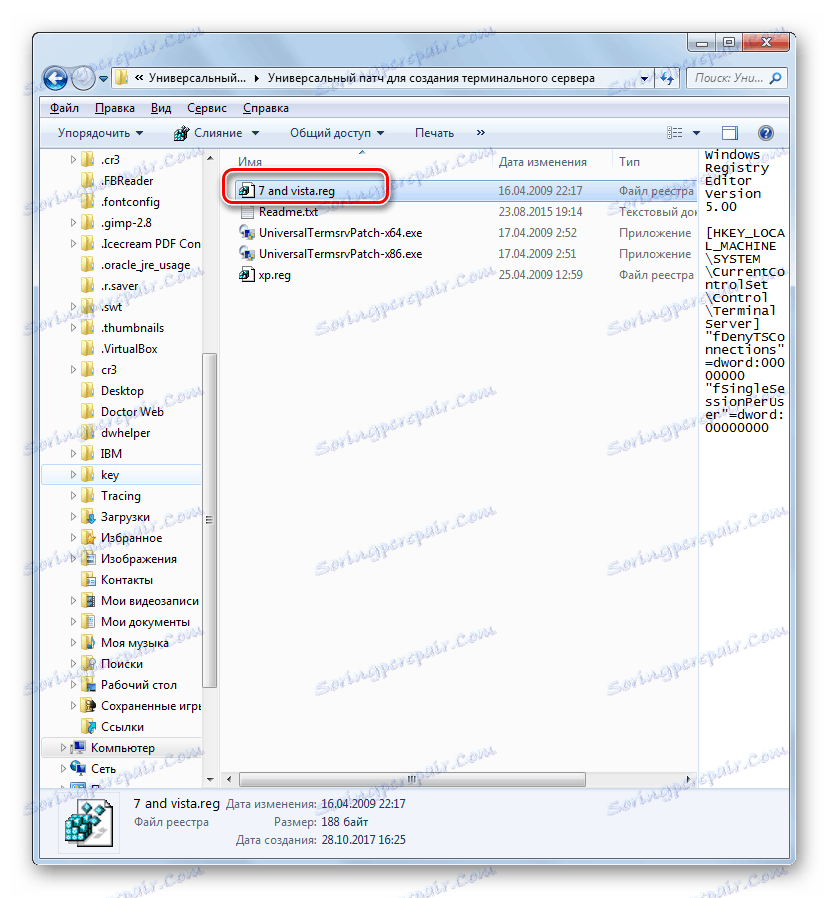
Kao što možete vidjeti, operativni sustav Windows 7 u početku nije dizajniran za rad kao terminalni poslužitelj. No, nakon instalacije nekih softverskih dodataka i nakon što je napravio potrebnu prilagodbu, možete postići da vaše računalo s navedenim OS funkcionira baš kao i terminal.