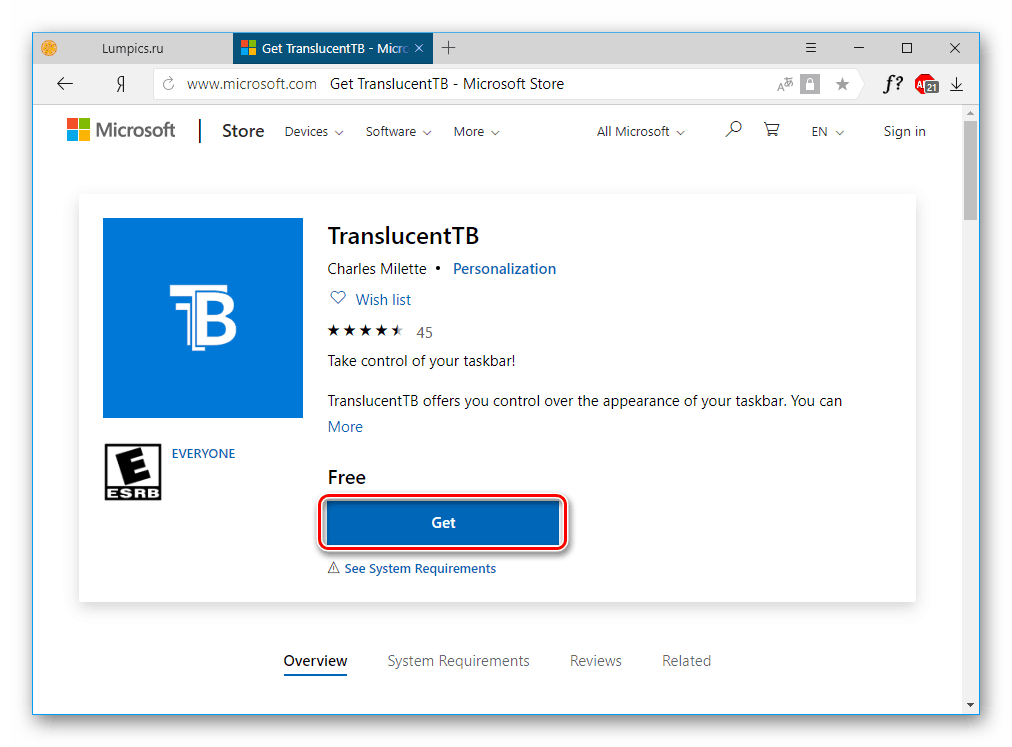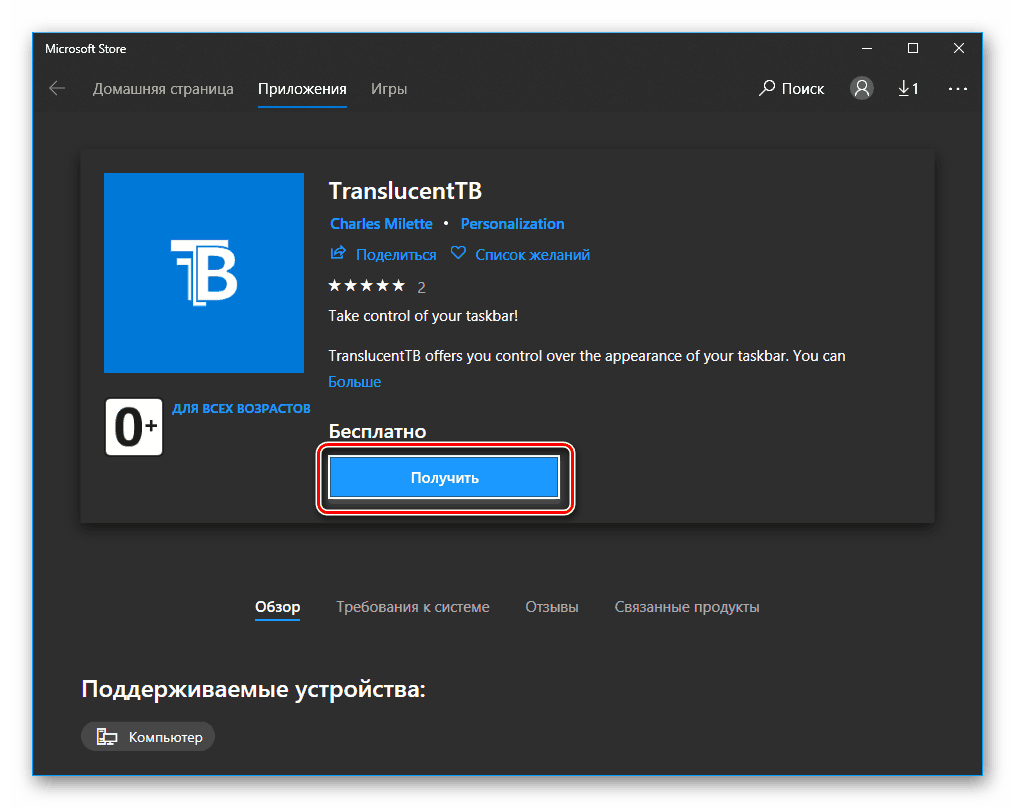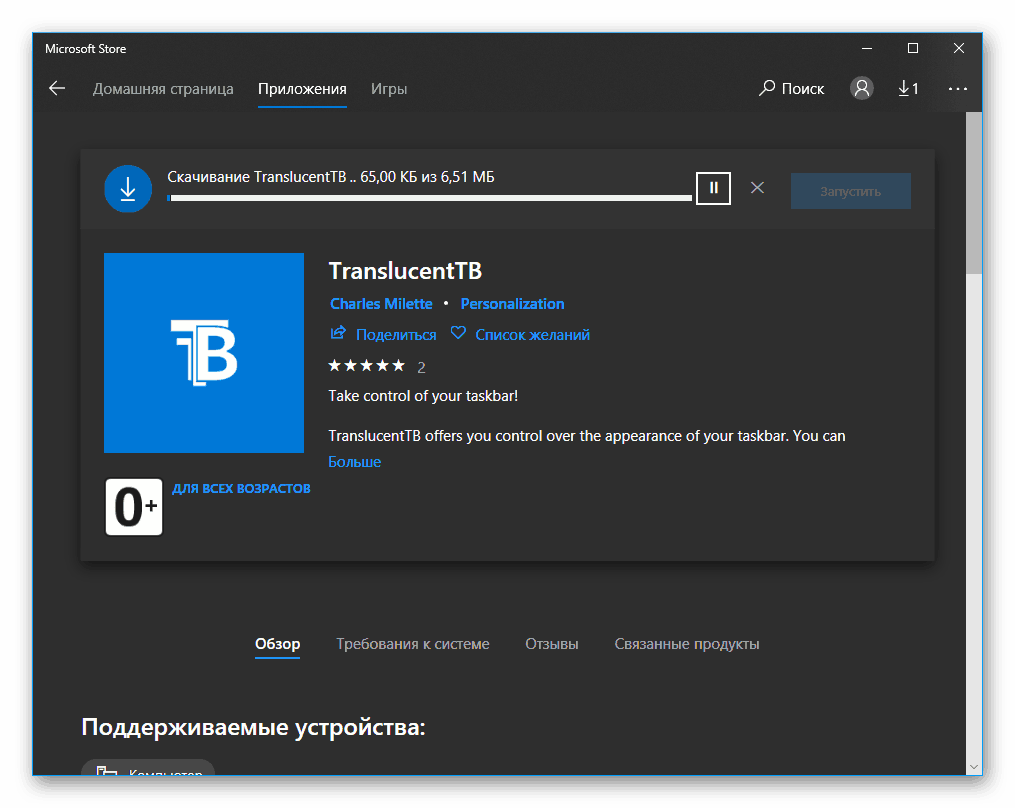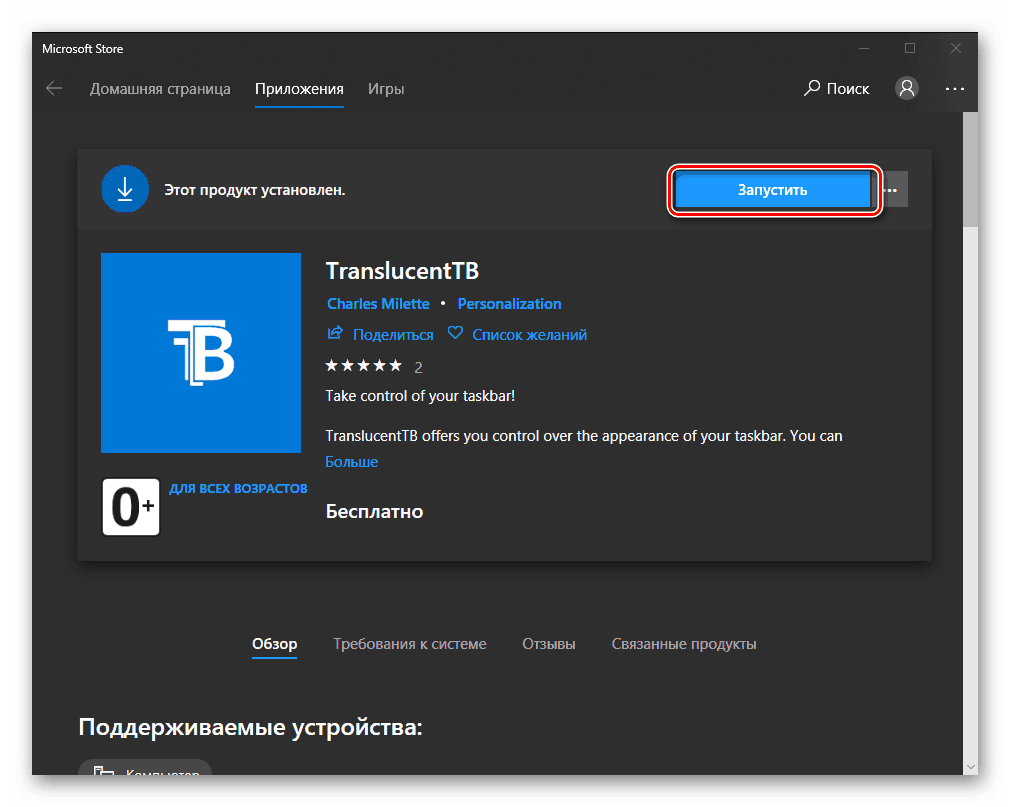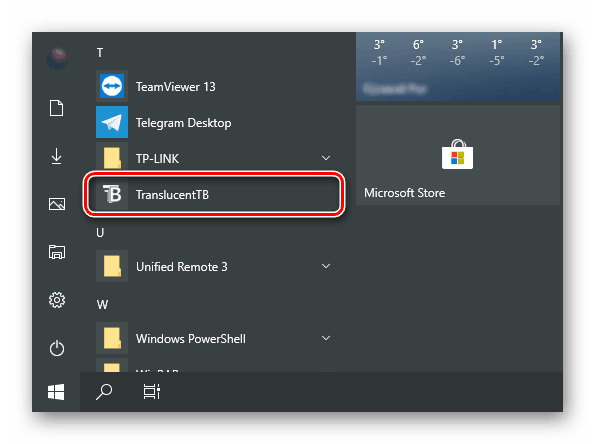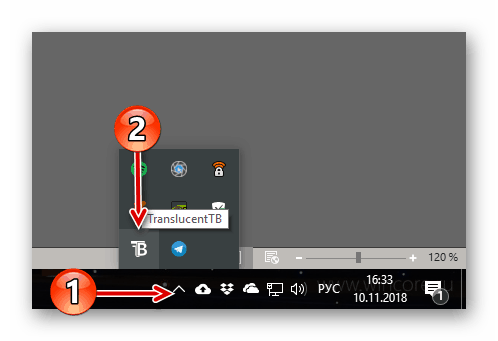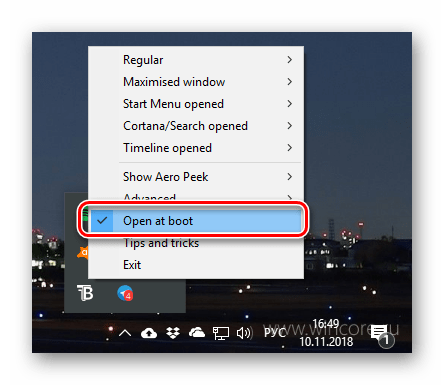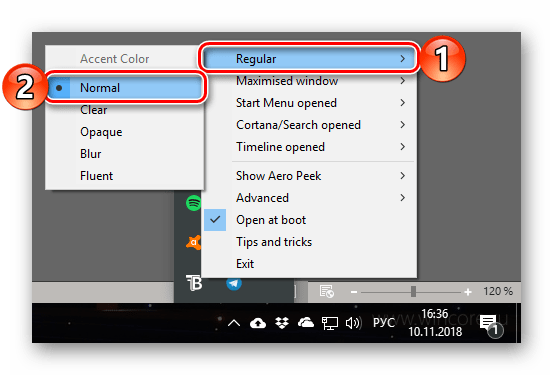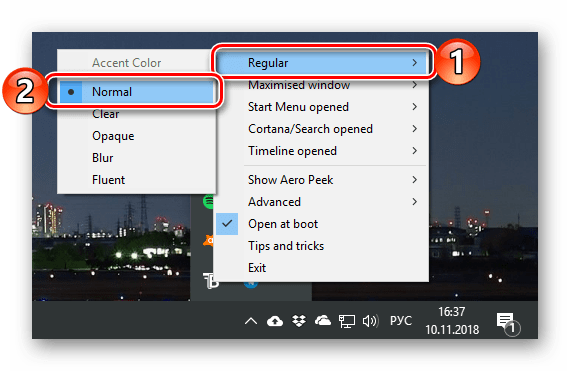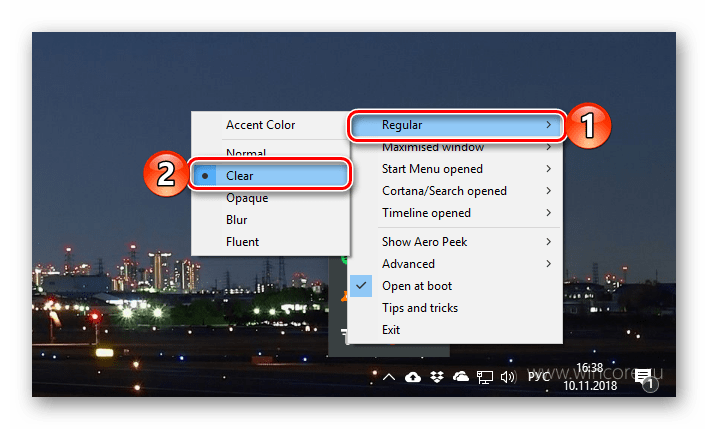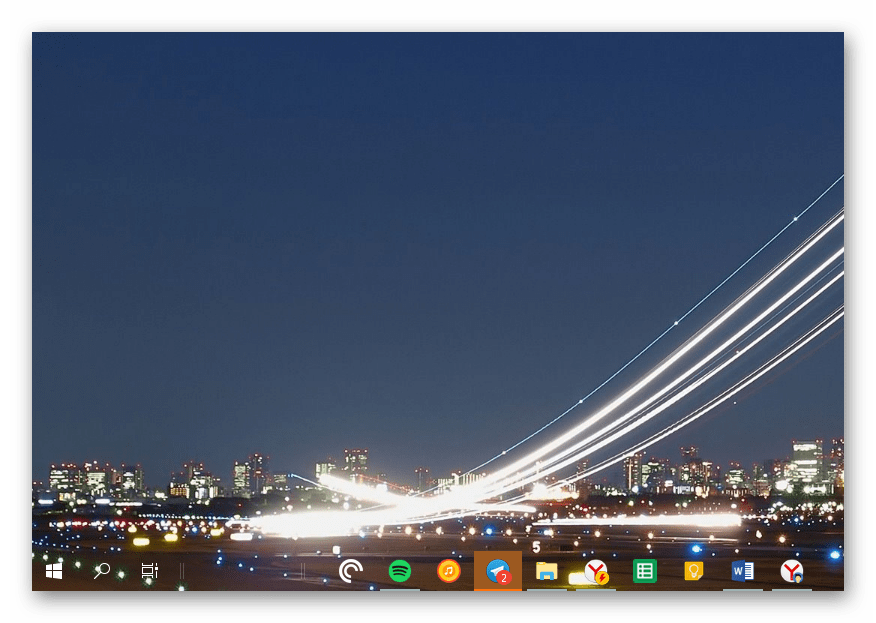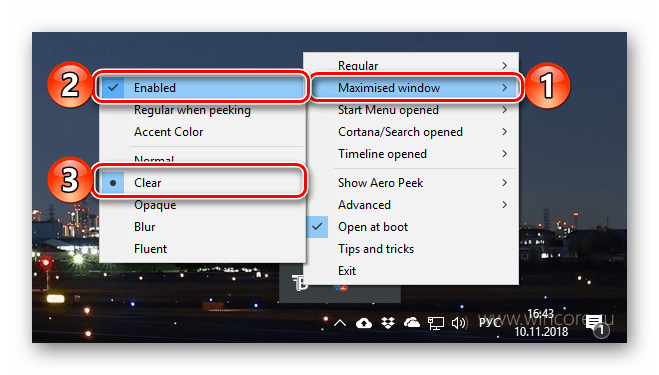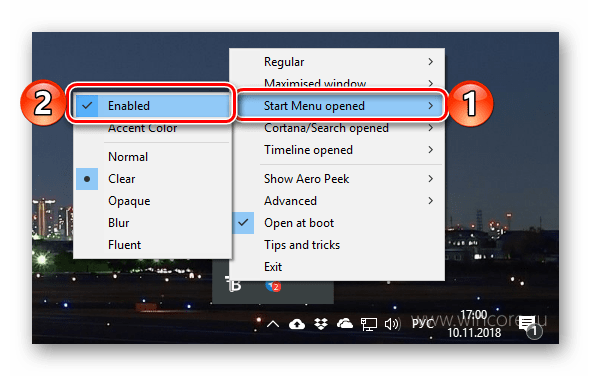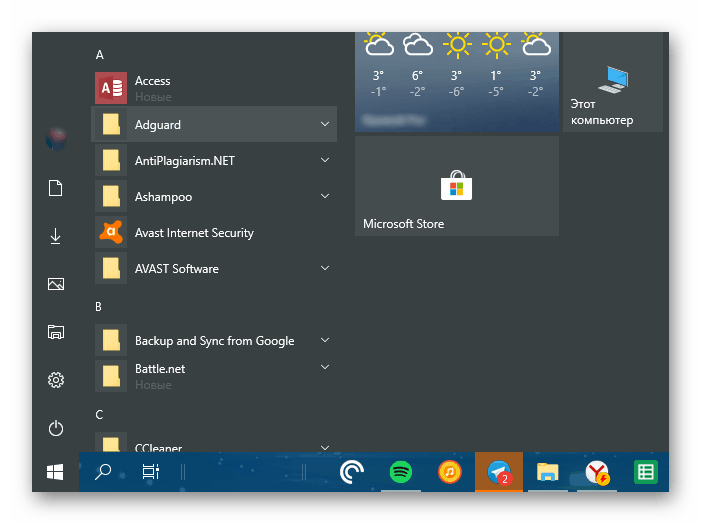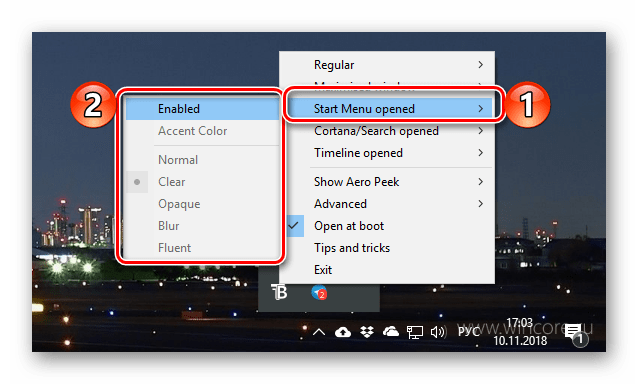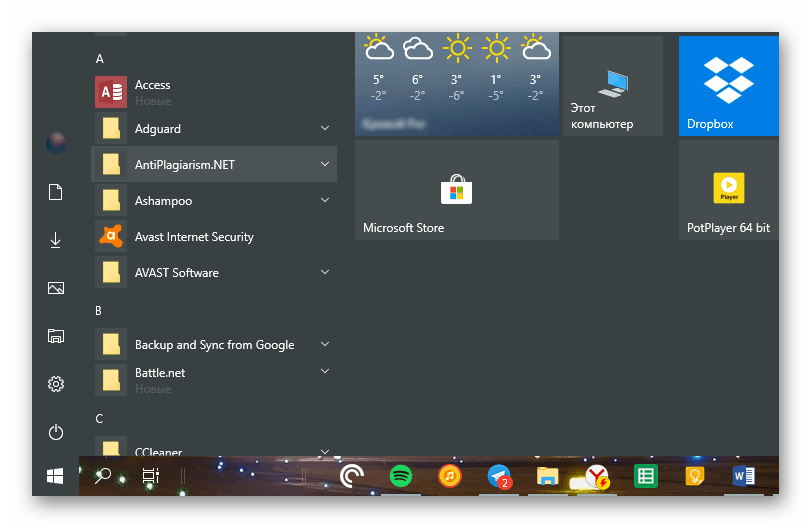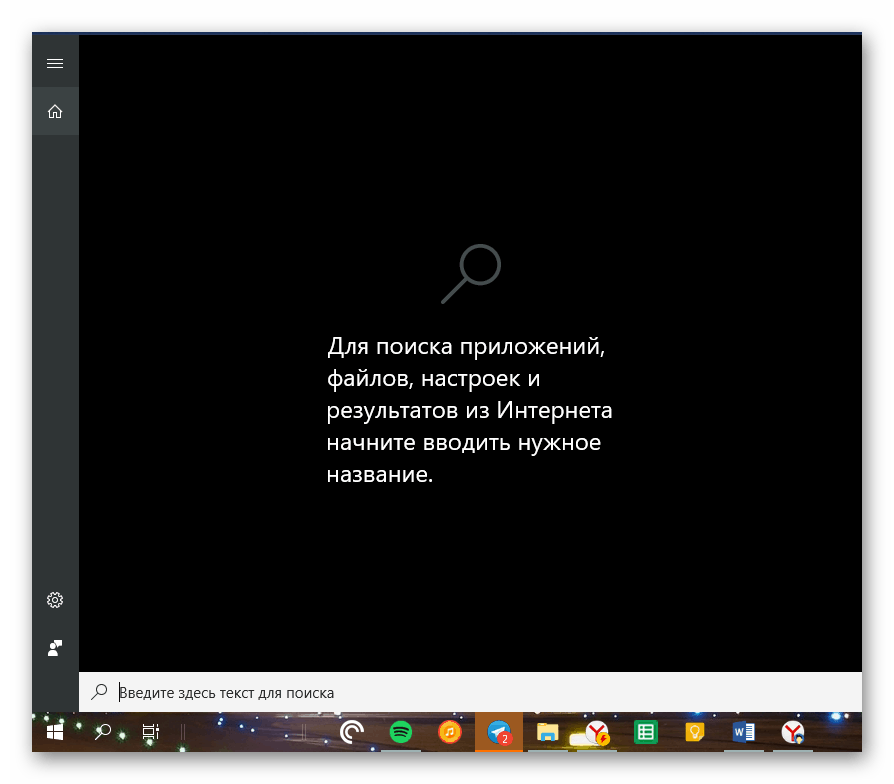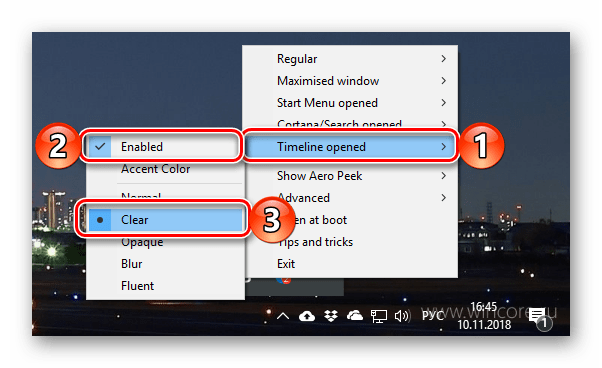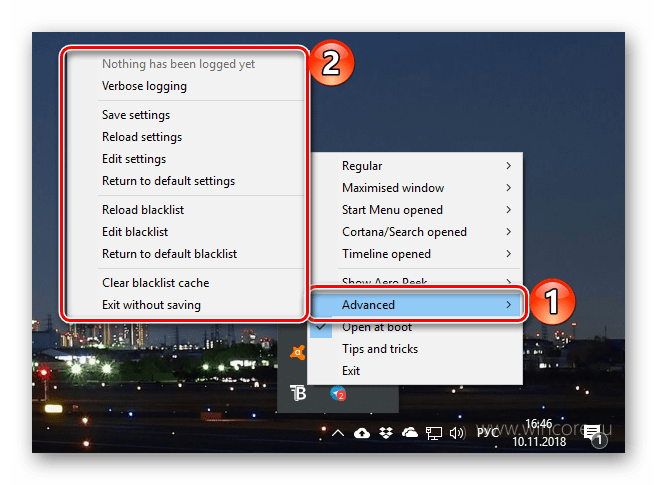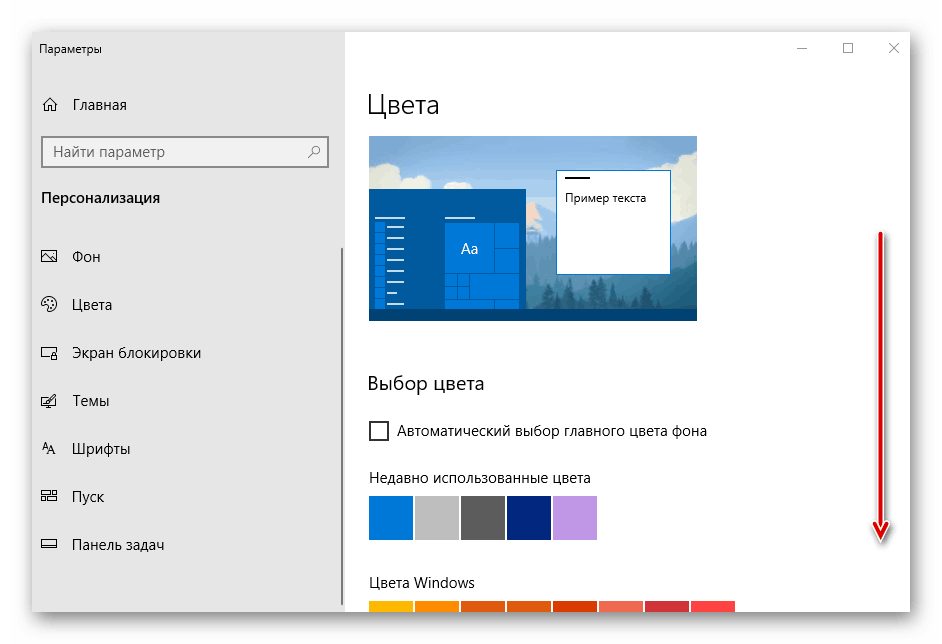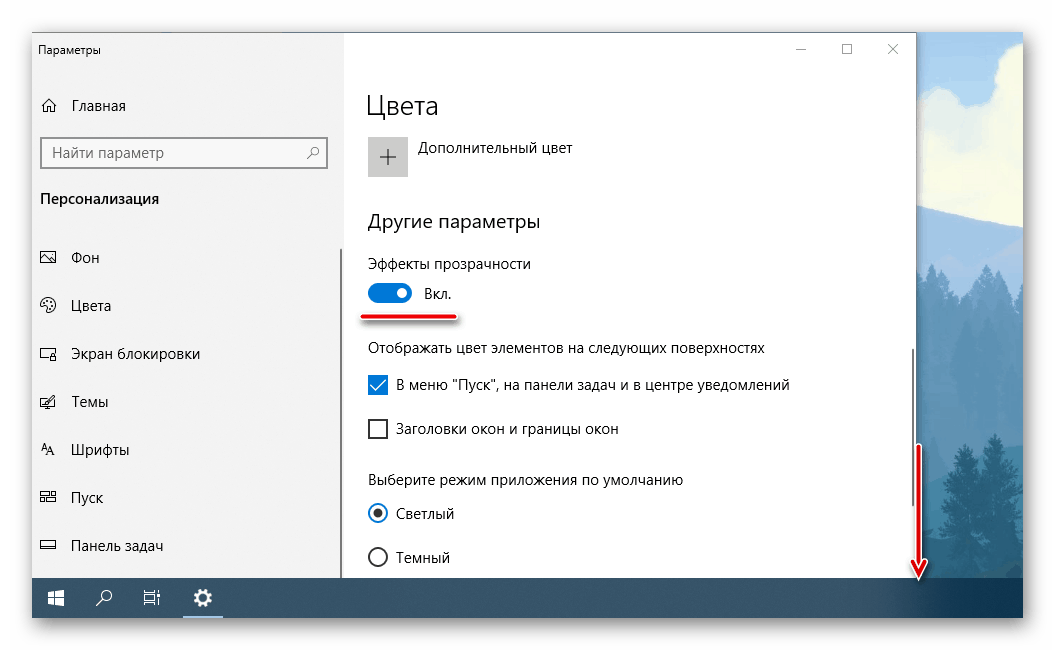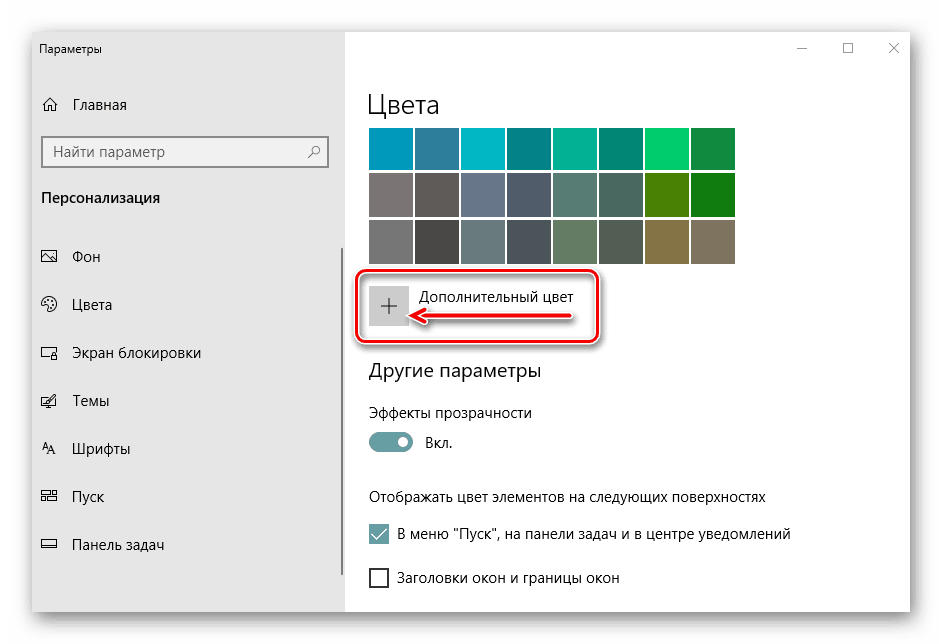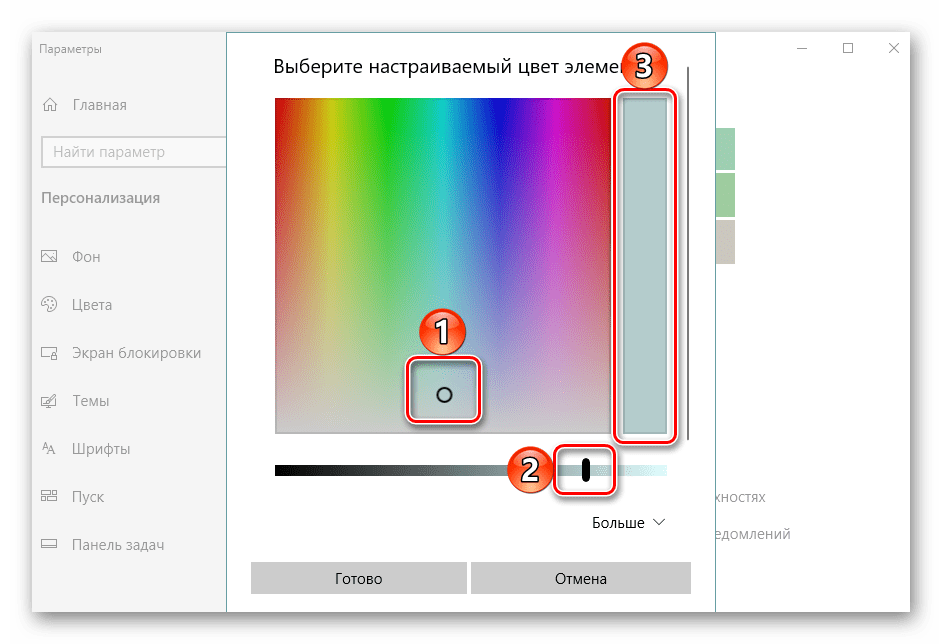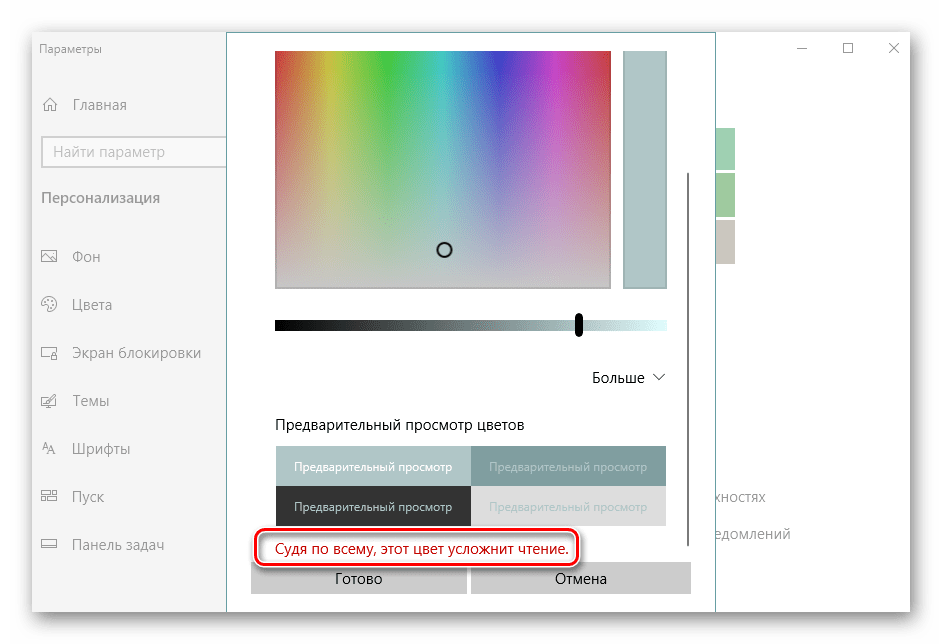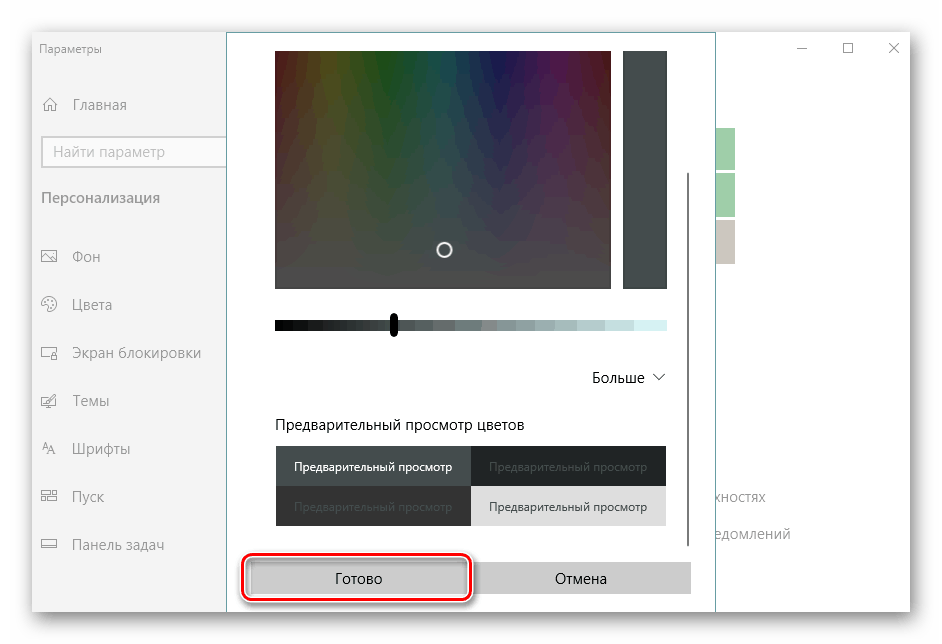Kako napraviti transparentnu traku zadataka u sustavu Windows 10
Operativni sustav Windows 10 nadilazi prethodne verzije u mnogim kvalitativno-tehničkim karakteristikama, posebno u smislu prilagodbe sučelja. Dakle, ako želite, možete promijeniti boju većine elemenata sustava, uključujući i programsku traku. No, korisnici često ne žele samo dati nijansu, nego i učiniti ih transparentnima - u cijelosti ili djelomično - nisu toliko važni. Dopustite da vam kažem kako postići taj rezultat.
Pogledajte i: Rješavanje problema na programskoj traci u sustavu Windows 10
Sadržaj
Postavljanje transparentnosti programske trake
Iako je zadana programska traka u prozorima 10 Nije transparentan, čak možete postići taj učinak standardnim sredstvima. Istina, specijalizirane aplikacije trećih strana mnogo učinkovitije se nose s ovim zadatkom. Počnimo s jednim od ovih.
Metoda 1: Primjena TranslucentTB
TranslucentTB je jednostavan za korištenje program koji vam omogućuje da napravite traku sa zadacima u sustavu Windows 10 u potpunosti ili djelomično transparentne. U njemu ima mnogo korisnih postavki, zahvaljujući kojima će svatko moći kvalitativno ukrasiti ovaj element OS-a i prilagoditi njegov izgled samom sebi. Recimo kako se to radi. 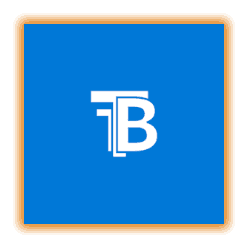
Instalirajte TranslucentTB iz Microsoftove trgovine
- Instalirajte aplikaciju na računalo pomoću gore navedene veze.
- Prvo kliknite gumb "Get" na stranici Microsoft Store koja se otvara u vašem pregledniku i, ako je potrebno, odobrite pokretanje aplikacije u skočnom prozoru sa zahtjevom.
- Zatim kliknite "Get" u već otvorenom Microsoft Storeu
![Instalirajte aplikaciju TranslucentTB iz Microsoft Storea u sustavu Windows 10]()
i pričekajte dovršetak preuzimanja.
![Preuzmite aplikaciju TranslucentTB iz Microsoftove trgovine za transparentnu traku zadataka u sustavu Windows 10. t]()
![Preuzimanje aplikacije TranslucentTB iz Microsoftove trgovine na računalu sa sustavom Windows 10]()
- Pokrenite TranslucentTB izravno s njegove stranice Store klikom na odgovarajući gumb tamo,
![Pokrenite instaliranu aplikaciju TranslucentTB iz Microsoft Storea u sustavu Windows 10]()
ili pronađite aplikaciju u izborniku Start.
![Pokrenite instaliranu aplikaciju TranslucentTB u sustavu Windows 10]()
U prozoru s pozdravom i pitanjem o prihvaćanju licence kliknite "Da".
- Program će se odmah pojaviti u paleti sustava, a traka zadataka će postati transparentna, ali samo prema zadanim postavkama.
![Otvorite iz izbornika palete sustava TranslucentTB aplikacija u sustavu Windows 10]()
Možete izvesti više finog podešavanja kroz kontekstni izbornik, koji se poziva i lijevim i desnim klikom na ikonu TranslucentTB. - Zatim ćemo pregledati sve dostupne opcije, ali najprije ćemo izvršiti najvažniju postavku - označit ćemo potvrdni okvir “Otvori pri podizanju sustava” , što će omogućiti aplikaciji da započne s pokretanjem sustava.
![Instalirajte autorun s pokretanjem sustava u aplikaciji TranslucentTB u sustavu Windows 10]()
Sada, zapravo, o parametrima i njihovim vrijednostima:- “Redovito” je opći prikaz programske trake. Vrijednost "Normal" je standardna, ali ne puna transparentnost.
![Normalna transparentnost programske trake u postavkama aplikacije TranslucentTB u sustavu Windows 10]()
U isto vrijeme, u načinu rada na radnoj površini (to jest, kada su prozori minimizirani), ploča će prihvatiti svoju izvornu boju određenu u postavkama sustava.
![Nedostaje prozirnost za minimizirane prozore u aplikaciji TranslucentTB u sustavu Windows 10]()
Da biste postigli efekt potpune prozirnosti, odaberite opciju "Clear" u izborniku "Regular" . Odabrat ćemo ga u sljedećim primjerima, možete učiniti kako želite i pokušati s drugim dostupnim opcijama, primjerice "Blur" - zamućenje.
![Prozirnost minimiziranog prozora u aplikaciji TranslucentTB u sustavu Windows 10]()
Ovako izgleda potpuno transparentna ploča:
- "Maksimizirani prozori" je prikaz ploče kada je prozor maksimiziran. Da bi bio potpuno transparentan u ovom načinu, označite potvrdni okvir "Enabled" i označite opciju "Clear" .
- “Start Menu open ” je prikaz ploče kada je otvoren “Start” izbornik, a ovdje je sve vrlo nelogično.
![Uključivanje transparentnosti za otvoreni izbornik Start u aplikaciji TranslucentTB u sustavu Windows 10]()
Dakle, čini se, s aktivnim parametrom "clear" ( "Clear" ), zajedno s otvaranjem izbornika Start, programska traka preuzima boje postavljene u postavkama sustava.
![Djelomična transparentnost s izbornikom Start koji se otvara u aplikaciji TranslucentTB u sustavu Windows 10]()
Da bi bio transparentan i kada otvorite "Start" , morate poništiti okvir "Omogućeno" .
![Prozirnost za izbornik Start nalazi se u aplikaciji TranslucentTB u sustavu Windows 10]()
To jest, navodno isključivanje učinka, mi, naprotiv, postići ćemo željeni rezultat.
- Cortana / Pretraživanje otvoreno - prikaz programske trake s aktivnim oknom za pretraživanje.
![Transparentnost otvorenog panela za pretraživanje i Cortane u aplikaciji TranslucentTB u sustavu Windows 10]()
Kao iu prethodnim slučajevima, kako bi se postigla puna transparentnost, u kontekstnom izborniku odaberite stavke "Omogućeno" i "Obriši" .
- "Timeline Open" - prikaz trake zadataka u načinu prebacivanja između prozora ( "ALT + TAB" na tipkovnici) i pregledavanja zadataka ( "WIN + TAB" ). Ovdje, također, odaberite već poznate "Enabled" i "Clear" .
![Primjer potpuno transparentne trake zadataka u aplikaciji TranslucentTB u sustavu Windows 10]()
![Transparentnost programske trake za maksimiziranje prozora u aplikaciji TranslucentTB u sustavu Windows 10]()
![Primjer transparentne trake zadataka s izbornikom Start koji se otvara u aplikaciji TranslucentTB u sustavu Windows 10]()
![Panel je transparentan kada je pretraživanje omogućeno u aplikaciji TranslucentTB u sustavu Windows 10]()
![Transparentnost naredbenog retka u aplikaciji TranslucentTB u sustavu Windows 10]()
- “Redovito” je opći prikaz programske trake. Vrijednost "Normal" je standardna, ali ne puna transparentnost.
- Zapravo, izvođenje gore navedenih radnji je više nego dovoljno da bi programska traka u sustavu Windows 10 bila potpuno transparentna. Između ostalog, TranslucentTB ima dodatne postavke - stavku "Advanced" ,
![Izbornik naprednih postavki u aplikaciji TranslucentTB u sustavu Windows 10]()
kao i mogućnost posjeta web-lokaciji razvojnog programera, gdje su prikazani detaljni priručnici za postavljanje i korištenje aplikacije, zajedno s animiranim videozapisima.
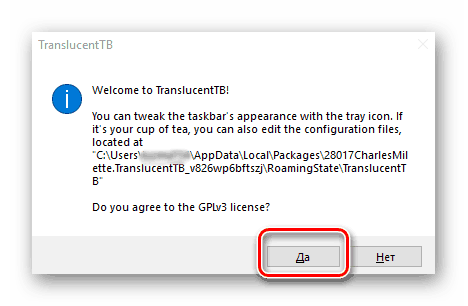
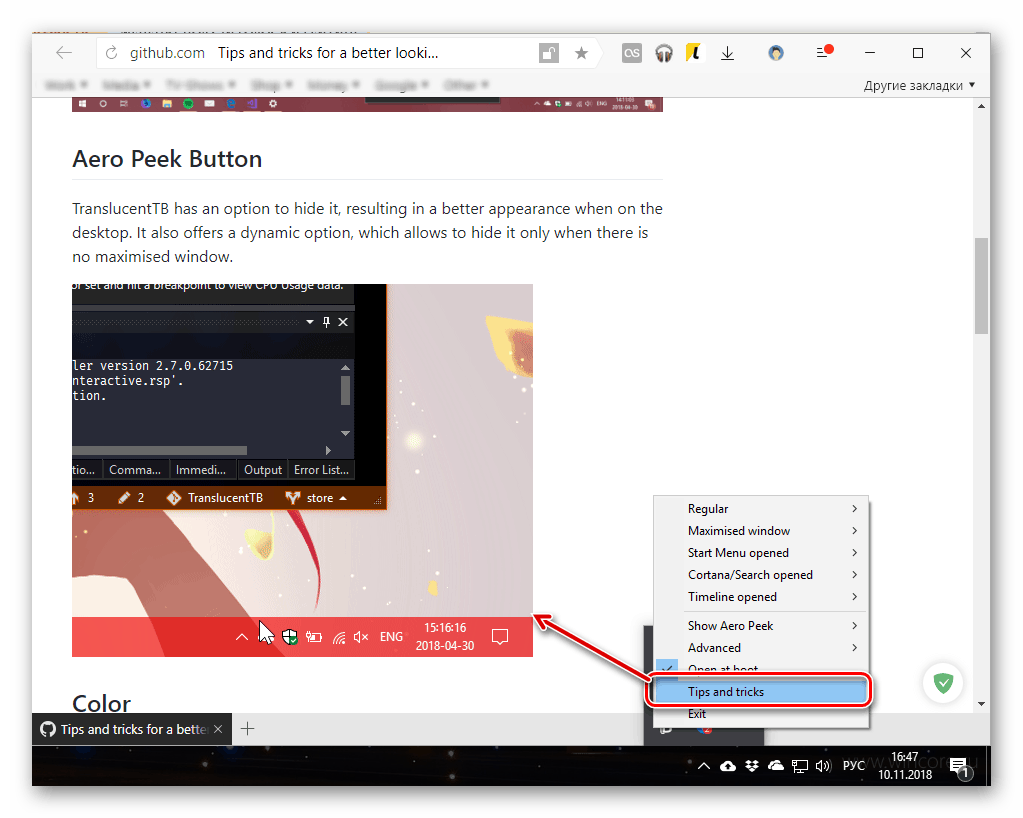
Na taj način, pomoću TranslucentTB, možete prilagoditi programsku traku, što je potpuno ili djelomično transparentno (ovisno o vašim željama) u različitim načinima prikaza. Jedini nedostatak ove aplikacije je nedostatak rusifikacije, pa ako ne znate engleski, vrijednost mnogih opcija u izborniku morat će se odrediti pokušajem i pogreškom. Rekli smo samo o glavnim značajkama.
Pogledajte i: Što učiniti ako programska traka nije skrivena u sustavu Windows 10
Metoda 2: Standardni sustavski alati
Traku zadataka možete učiniti transparentnom bez uporabe TranslucentTB i sličnih aplikacija, pozivajući se na standardne značajke sustava Windows 10. Postignuti učinak u ovom slučaju bit će znatno slabiji. A ipak, ako ne želite instalirati softver treće strane na vaše računalo, ovo rješenje je za vas.
- Otvorite "Opcije trake sa zadacima" tako da desnom tipkom miša (RMB) kliknete na prazan prostor te stavke OS i odaberete odgovarajuću stavku iz kontekstnog izbornika.
- U prozoru koji se otvori idite na karticu "Boje" .
- Pomaknite ga malo dolje.
![Pomaknite se dolje u odjeljku Boje u opcijama programske trake u sustavu Windows 10]()
i stavite prekidač u aktivni položaj nasuprot stavci "Efekti transparentnosti" . Ne žurite zatvoriti "Opcije" .
- Ako uključite transparentnost programske trake, možete vidjeti kako se njegov prikaz promijenio. Za vizualnu usporedbu stavit ćemo ispod nje bijeli prozor "Parametri" .
![Primjer transparentnosti programske trake na računalu sa sustavom Windows 10]()
Mnogo ovisi o tome koja je boja odabrana za panel, tako da kako bi postigli optimalan rezultat, možete i trebali malo igrati s postavkama. Sve u istoj kartici "Boje", kliknite na gumb "+ Dodatne boje" i odaberite odgovarajuću vrijednost na paleti.
![Napredne opcije za boju programske trake u sustavu Windows 10]()
Da biste to učinili, točku (1) označenu na donjoj slici morate pomaknuti na željenu boju, a njezinu svjetlinu prilagoditi pomoću posebnog klizača (2). Područje označeno slikom zaslona s brojem 3 je pregled.
![Ručno postavljanje postavki boja u programskoj traci u sustavu Windows 10]()
Nažalost, previše tamni ili svijetli tonovi nisu podržani, točnije, operativni sustav ih jednostavno ne dopušta.
![Ova boja programske trake otežava čitanje na računalu sa sustavom Windows 10.]()
To je naznačeno u odgovarajućoj obavijesti.
- Nakon što se odlučite za željenu i dostupnu boju programske trake, kliknite na gumb “Završi” koji se nalazi ispod palete i procijenite kakav je učinak postignut standardnim alatima.
![Primijenite odabranu boju na programsku traku na računalu sa sustavom Windows 10.]()
Ako je rezultat s kojim niste zadovoljni, vratite se na parametre i odaberite drugu boju, njenu nijansu i svjetlinu kao što je navedeno u prethodnom koraku.
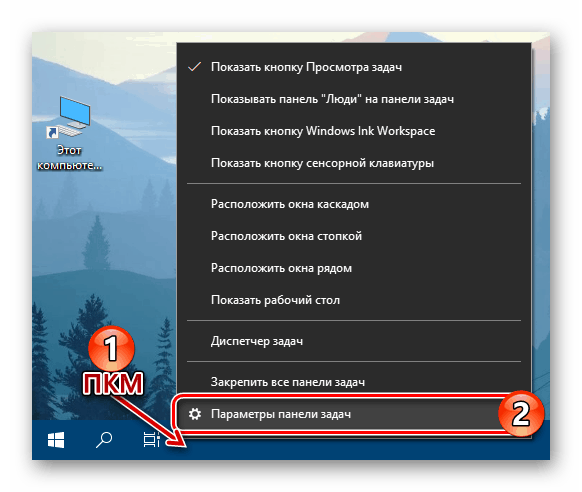
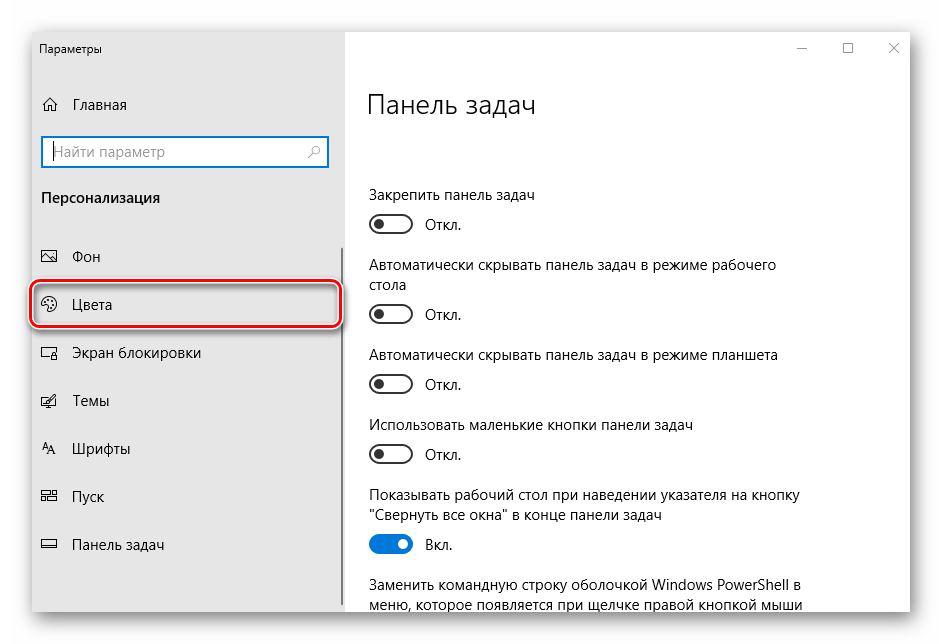
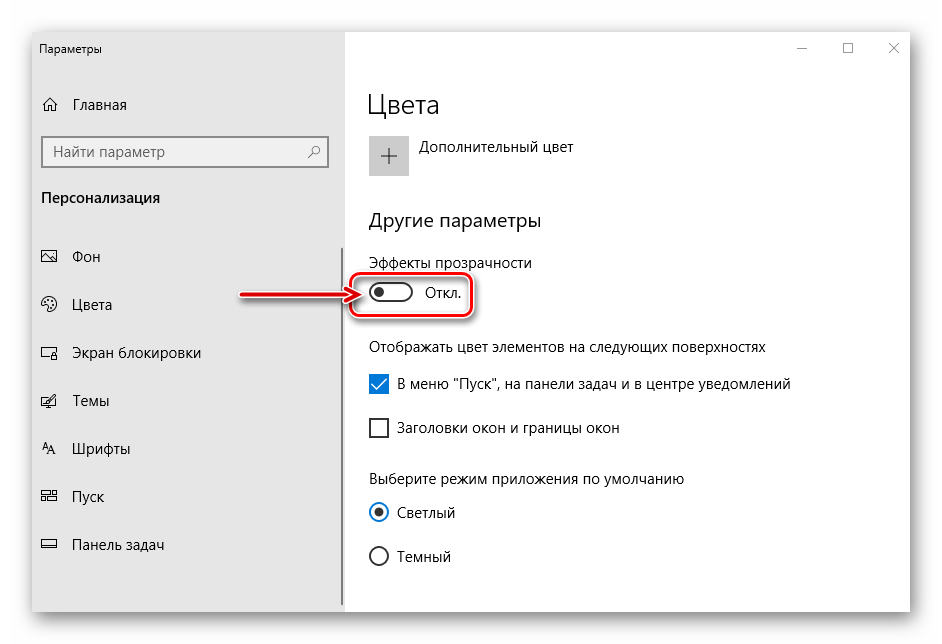
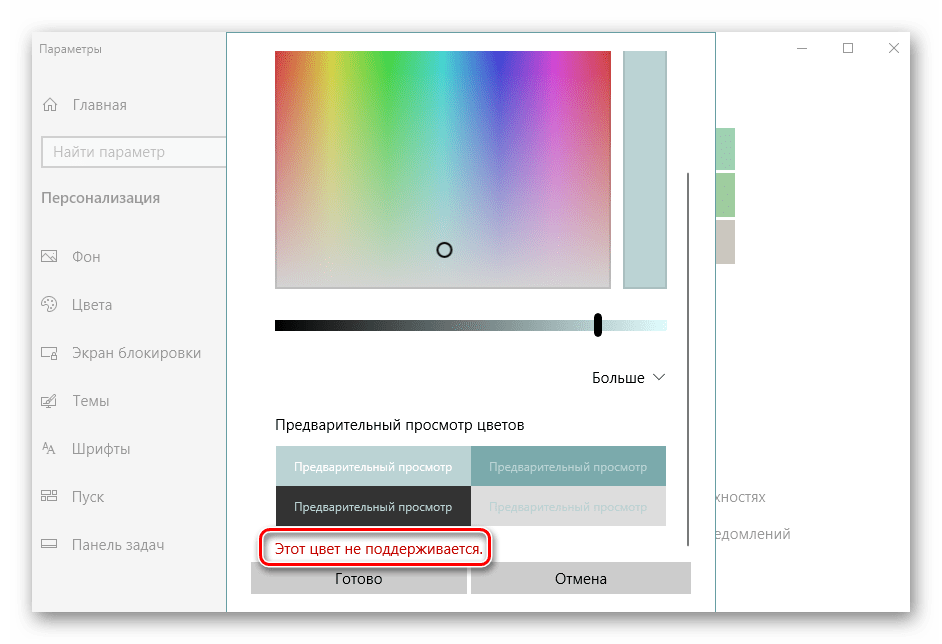
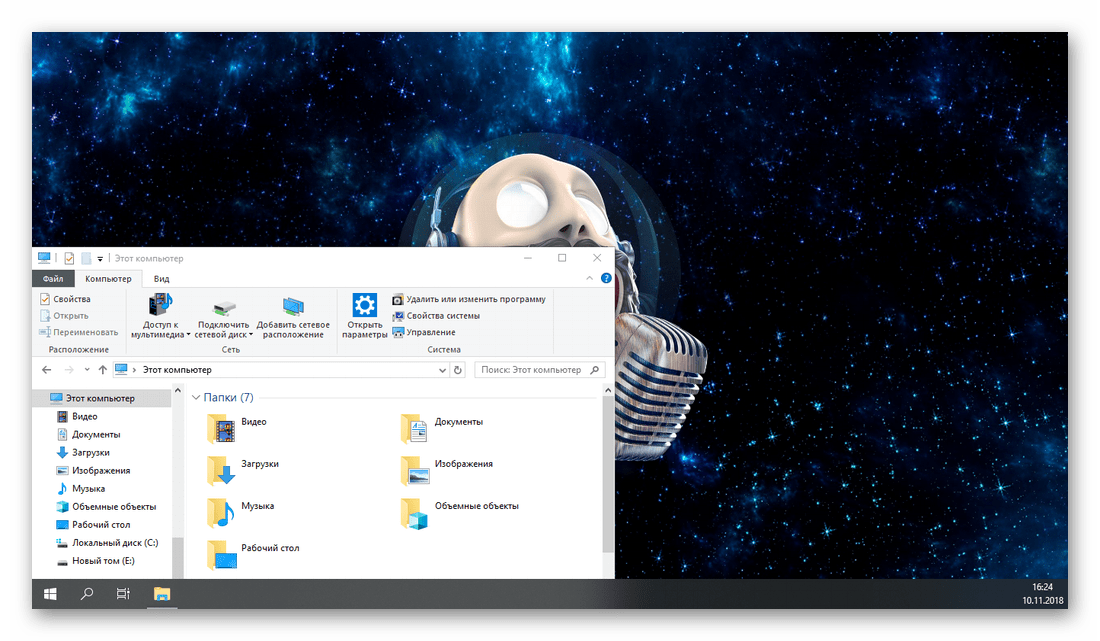
Standardni alati sustava ne dopuštaju da programsku traku u sustavu Windows 10 učinite potpuno transparentnom. Pa ipak, mnogi će korisnici imati dovoljno ovog rezultata, pogotovo ako ne postoji želja za instaliranjem programa treće strane, premda naprednijih.
zaključak
Sada točno znate kako napraviti prozirnu traku zadataka u sustavu Windows 10. Željeni učinak možete dobiti ne samo uz pomoć aplikacija drugih proizvođača, već i pomoću alata OS. Na vama je na koji ste način odabrali - djelovanje prvog vidljivo golim okom, dodatno je omogućena i mogućnost detaljnog podešavanja parametara prikaza, a druga, iako manje fleksibilna, ne zahtijeva nikakve dodatne "geste".