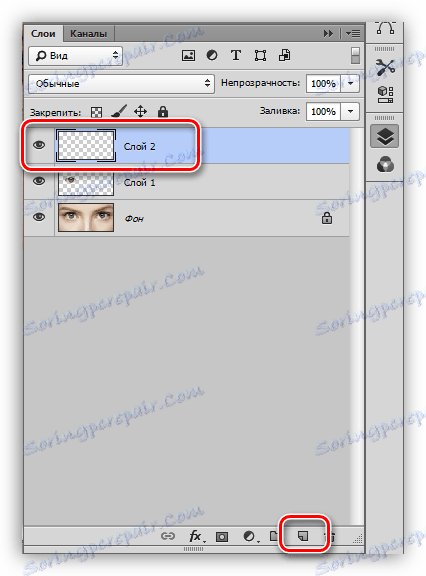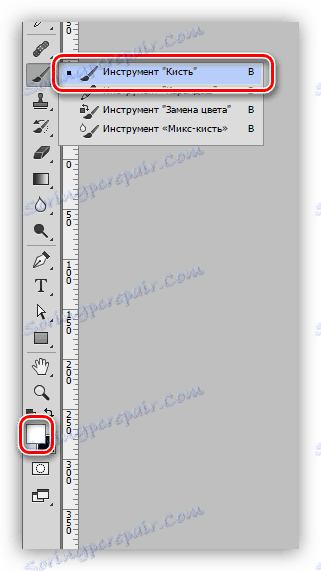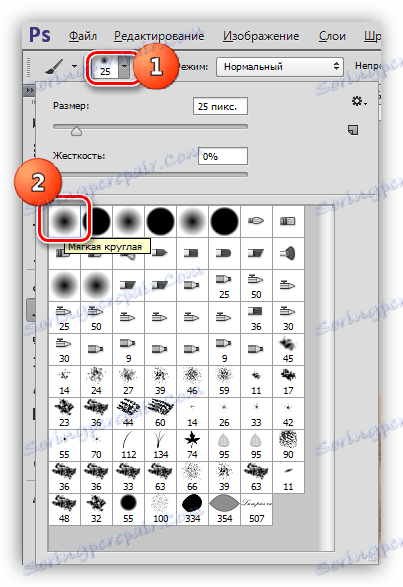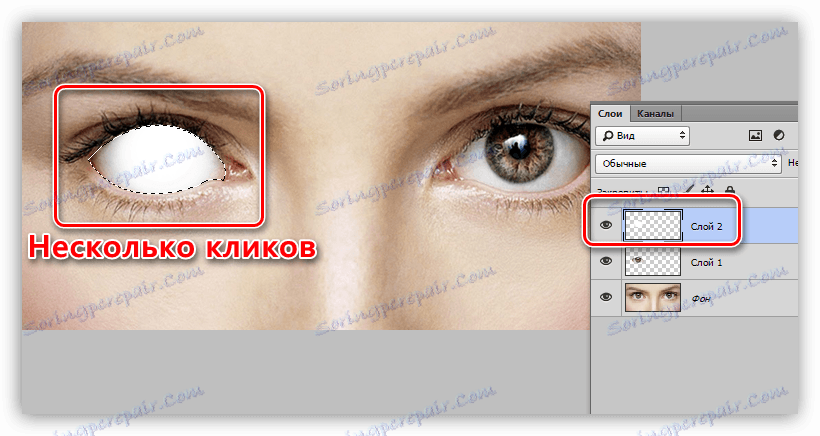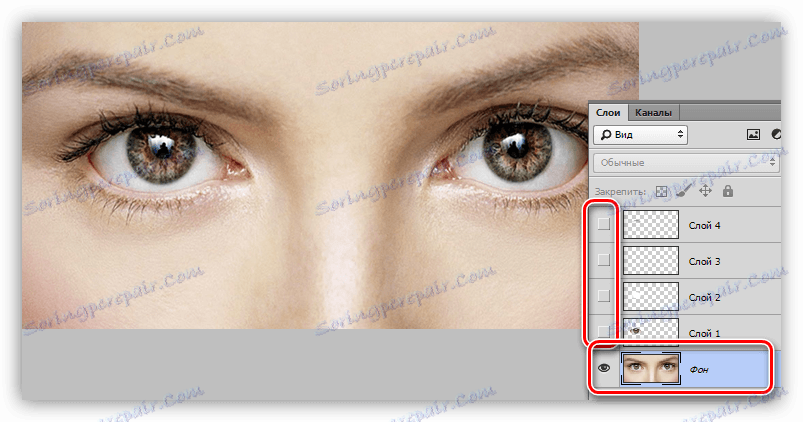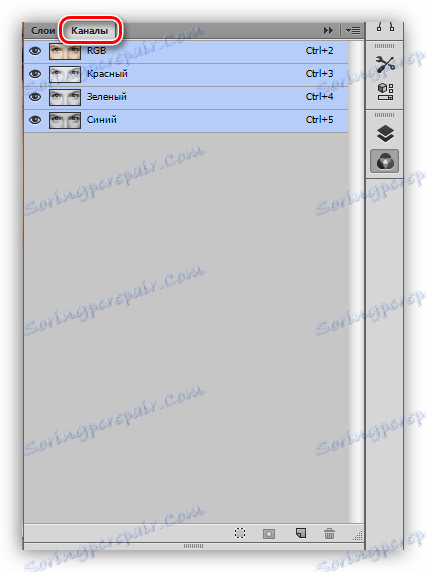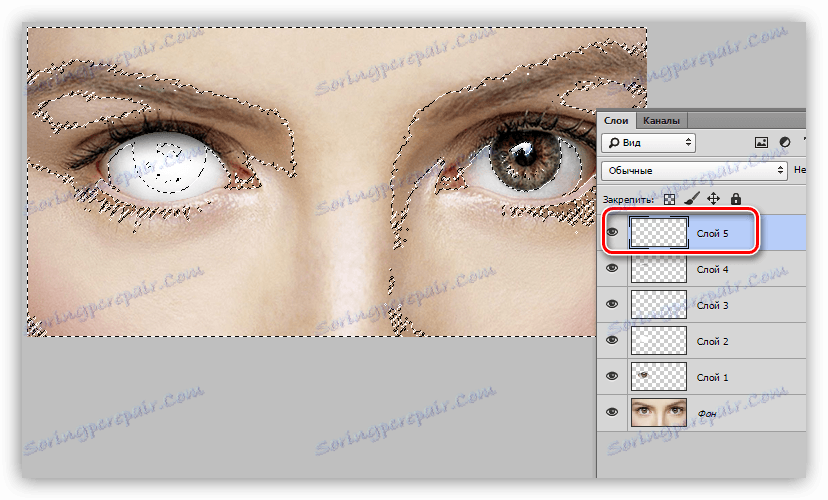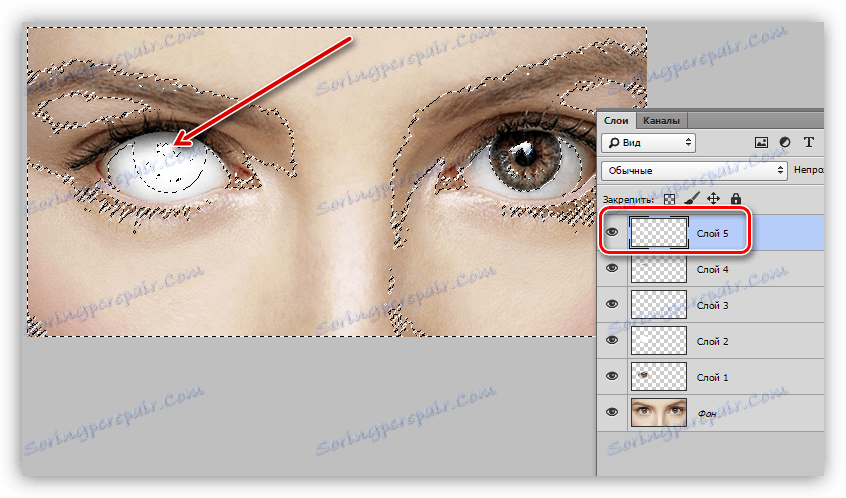Napravite bijele oči u Photoshopu
Obrada očiju na fotografijama jedan je od najvažnijih zadataka pri radu u Photoshopu. Kakve trikove majstor ne ide kako bi svoje oči učinio izražajnijim što je više moguće.
U umjetničkoj obradi fotografija može se promijeniti i boju irisa i cijelog oka. Budući da su u svakom trenutku priče o zombi, demoni i drugih zlih duhova vrlo popularne, stvaranje potpuno bijelih ili crnih očiju uvijek će biti u trendu.
Danas, kao dio ove lekcije, naučit ćemo kako napraviti bijele oči u Photoshopu.
Bijele oči
Prvo, dobit ćemo izvor za lekciju. Danas će to biti takav uzorak oči nepoznatog modela:

- Odaberite oči (u lekciji ćemo obraditi samo jedno oko) pomoću alata Pen i kopirajte ga u novi sloj. Više informacija o ovom postupku možete pronaći u lekciji u nastavku.
Pouka: Alat za olovku u Photoshopu - teorija i praksa
Radijus sljepljivanja pri stvaranju područja odabira trebao bi biti postavljen na 0.
![Kopija oka na novom sloju u Photoshopu]()
- Stvorite novi sloj.
![Stvorite novi sloj u Photoshopu]()
- Uzimamo kist bijele boje.
![Četka bijelo u Photoshopu]()
U paleti postavki obrasca odaberite mekom, okruglom.
![Meka okrugla četka u Photoshopu]()
Veličina četkice se prilagođava otprilike prema veličini irisa.
- Pritisnite tipku CTRL na tipkovnici i kliknite na minijaturu sloja s izrezanim okom. Izbor se pojavljuje oko stavke.
![Učitavanje oka u odabranom području u Photoshopu]()
- Na gornjem (novom) sloju, kliknite na iris nekoliko puta. Iris mora potpuno nestati.
![Boja Iris u bijelom u Photoshopu]()
- Da bi oči postale više glomazne, a kasnije i na njemu postane vidljivi bljesak, morate nacrtati sjenu. Izradite novi sloj za sjenu i ponovno podignite četku. Boja se mijenja u crnu, smanjuje neprozirnost do 25 - 30%.
![Smanjite neprozirnost četke u programu Photoshop]()
Na novom sloju nacrtajte sjenu.
![Dodavanje sjene u oči u Photoshopu]()
Kada završite, poništite oznaku CTRL + D.
- Uklonimo vidljivost iz svih slojeva, osim pozadine i idemo na njega.
![Idite na pozadinski sloj u programu Photoshop]()
- U paleti slojeva idite na karticu Kanali .
![Karticu Kanali u programu Photoshop]()
- Pritisnite tipku CTRL i kliknite na sličicu plavog kanala.
![Učitavanje plavog kanala u odabrano područje u Photoshopu]()
- Vratite se na karticu "Slojevi" , uključite vidljivost svih slojeva i stvorite novu na samom vrhu palete. Na ovom sloju ćemo privući naglašava.
![Izradite sloj za vrhunac u Photoshopu]()
- Uzmite bijelu četku s neprozirnosti od 100% i bojite osvijetliti na oku.
![Izrada bljeska u oku u Photoshopu]()
Oko je spremno, uklonite odabir ( CTRL + D ) i divite se.

Bijela, poput očiju ostalih svijetlih boja, najteže je stvoriti. S crnim očima je lakše - za njih ne morate nacrtati sjenu. Algoritam za stvaranje iste, praksa u slobodno vrijeme.
U ovoj lekciji smo naučili ne samo stvoriti bijele oči, nego i dati im svezak uz pomoć sjene i odsjaja.