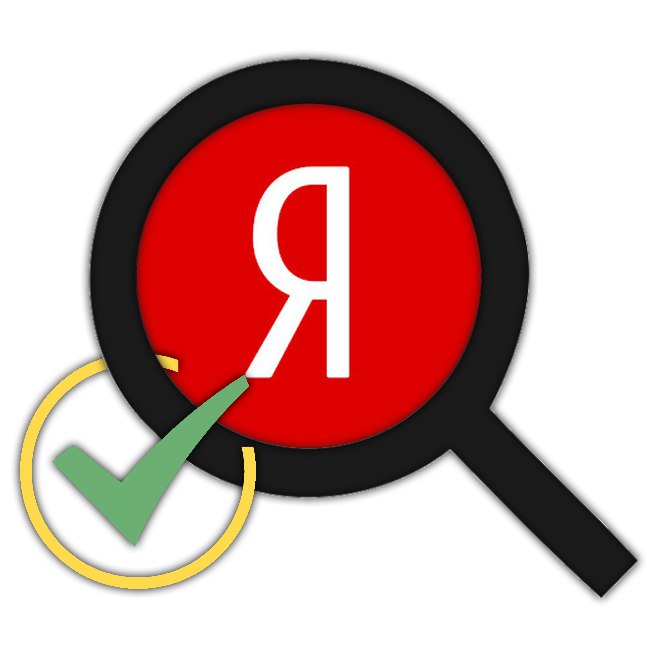
Google krom
- Otvorite izbornik web preglednika Google Chrome i otvori ga "Postavke".
- Na bočnoj traci idite na karticu "Sustav pretraživanja".
- Proširite padajući popis nasuprot stavke "Tražilica koja se koristi u adresnoj traci" i odaberite Yandex.
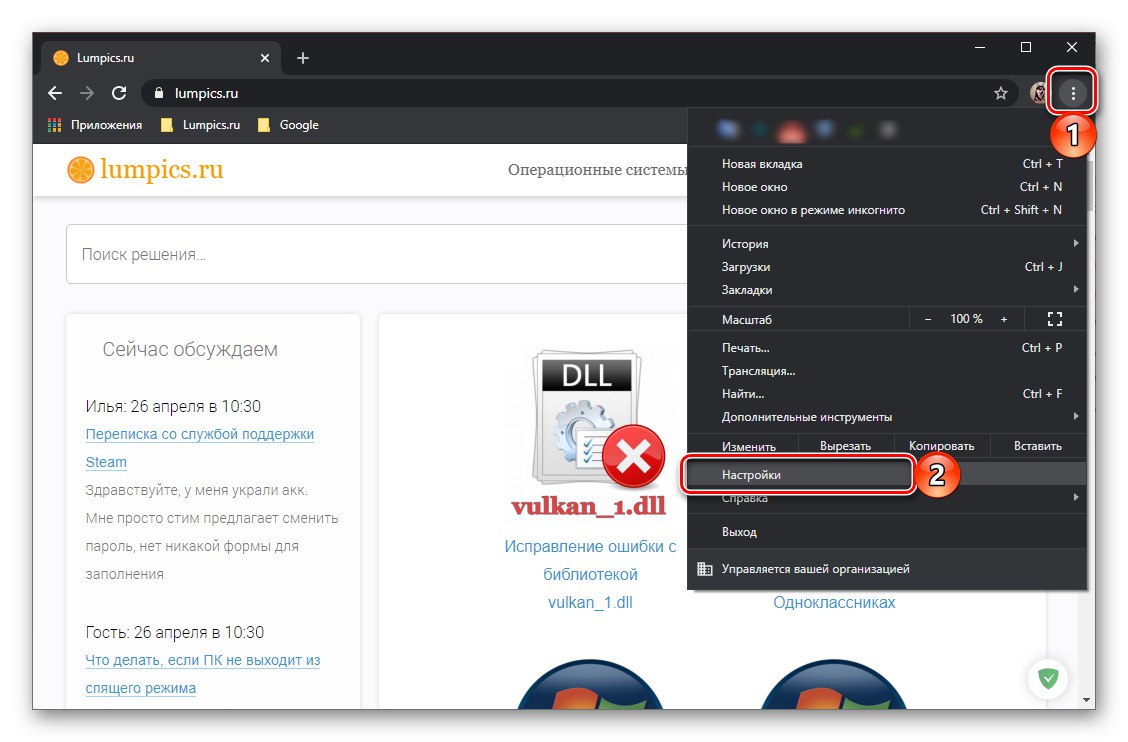
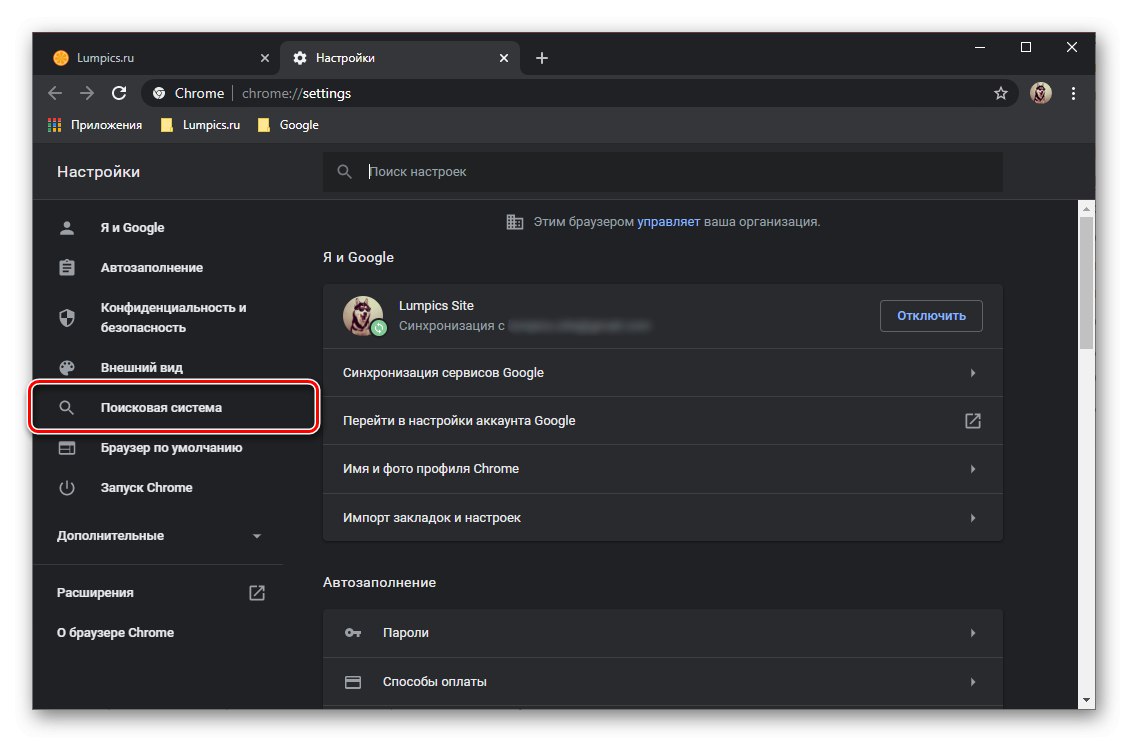
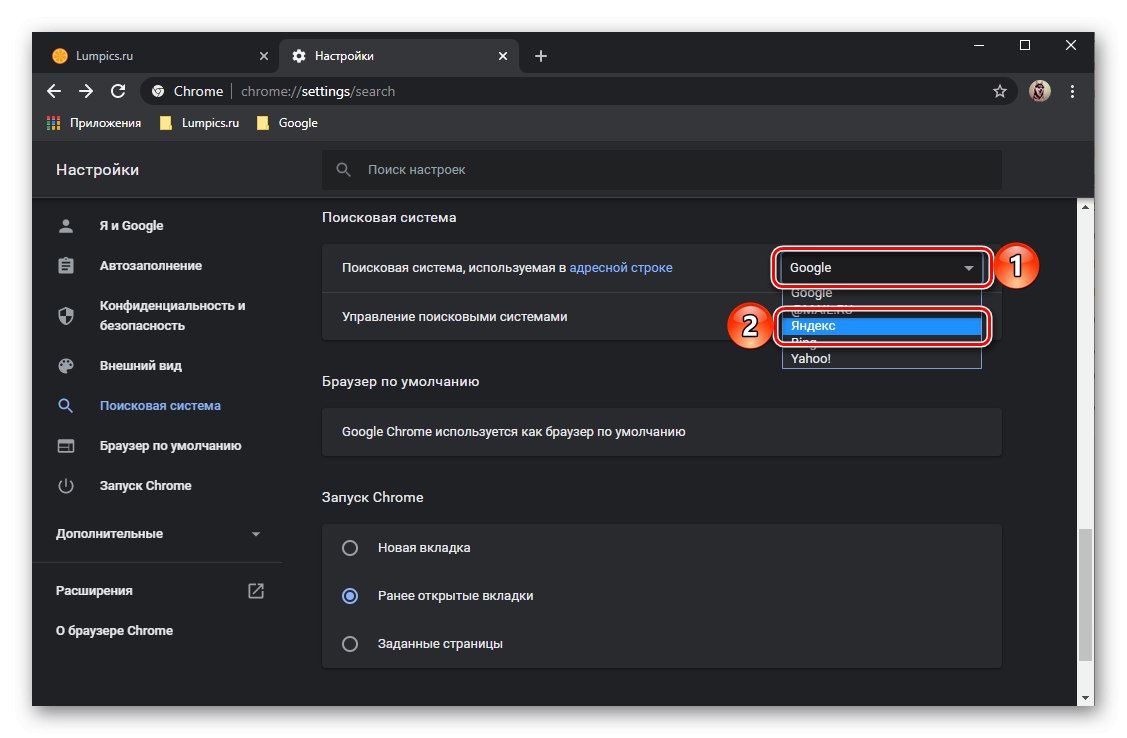
Program također ima mogućnost finog podešavanja alata za pretraživanje. Za ovo:
- Odaberite pododjeljak Upravljanje tražilicama.
- Nazovite izbornik nasuprot nazivu tražilice, koji će se koristiti prema zadanim postavkama, i odaberite stavku "Promijeniti".
- Postavite željene postavke i kliknite gumb "Uštedjeti".
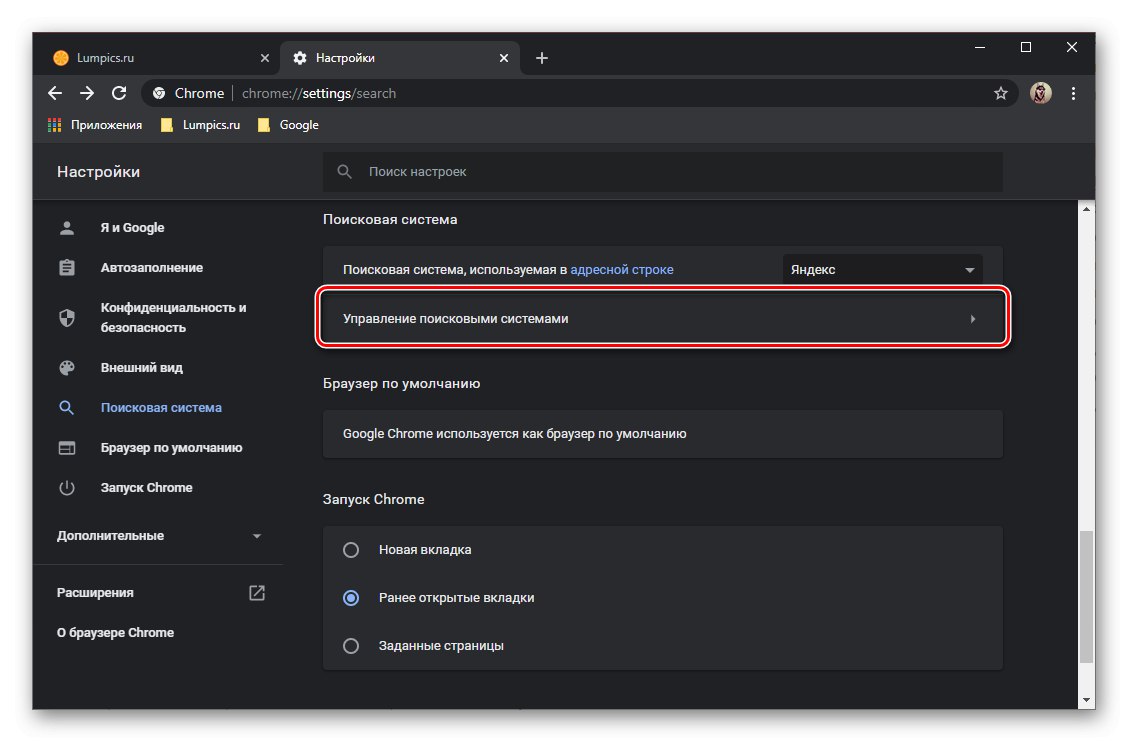
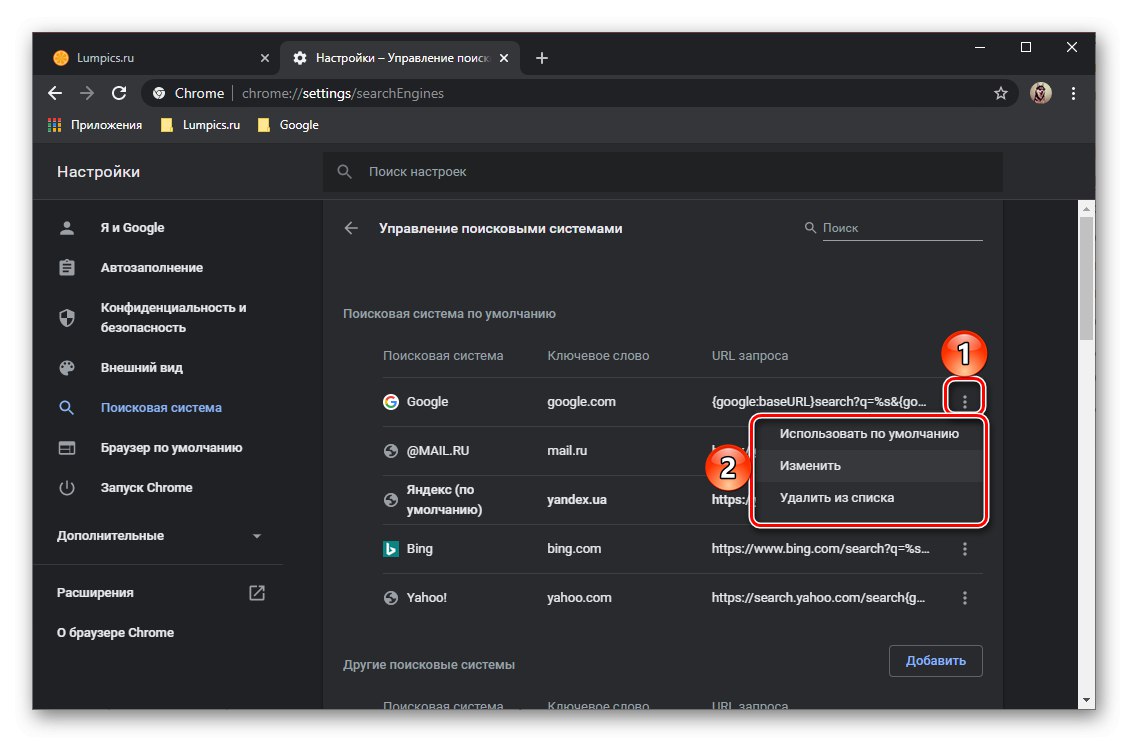
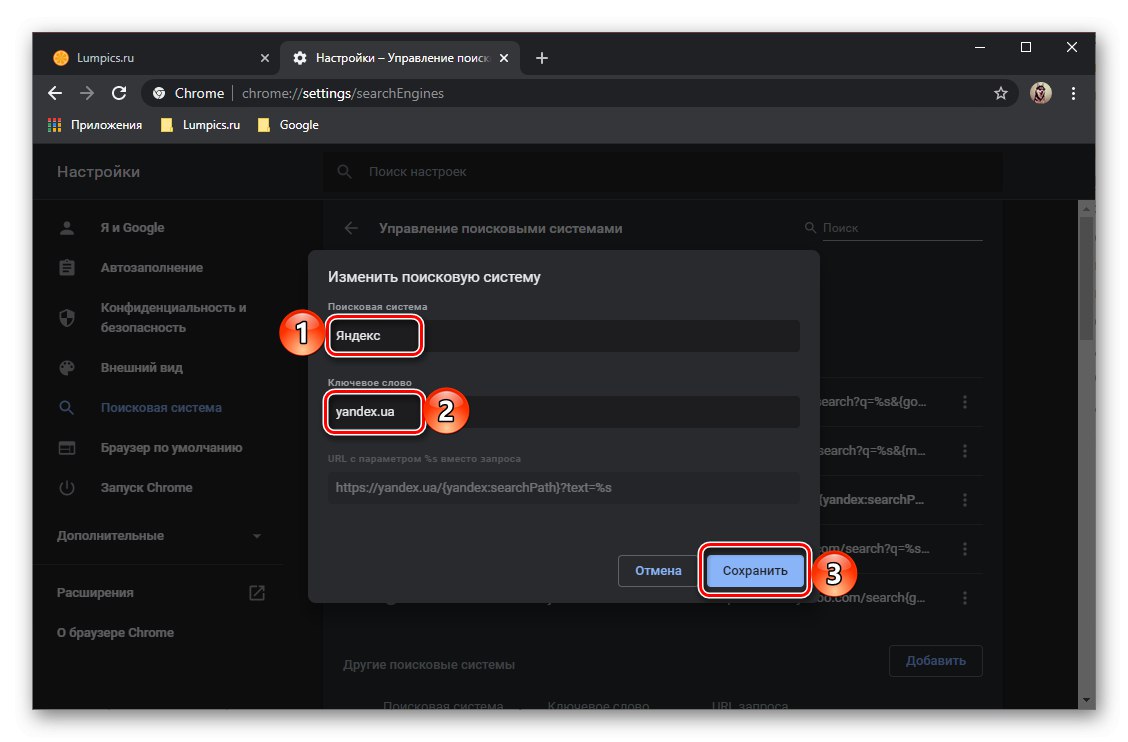
Pročitajte također: Kako promijeniti početnu stranicu u pregledniku Google Chrome
Preglednik Yandex
- Slično Chromeu o kojem smo razgovarali gore, pozovite glavni izbornik Yandex preglednik i idite u "Postavke".
- S kartice "Opće postavke", koji će biti otvoren, slijedite vezu "Postavke tražilice".
- Proširite padajući popis ispod stavke "Zadana tražilica" i odaberite Yandex.
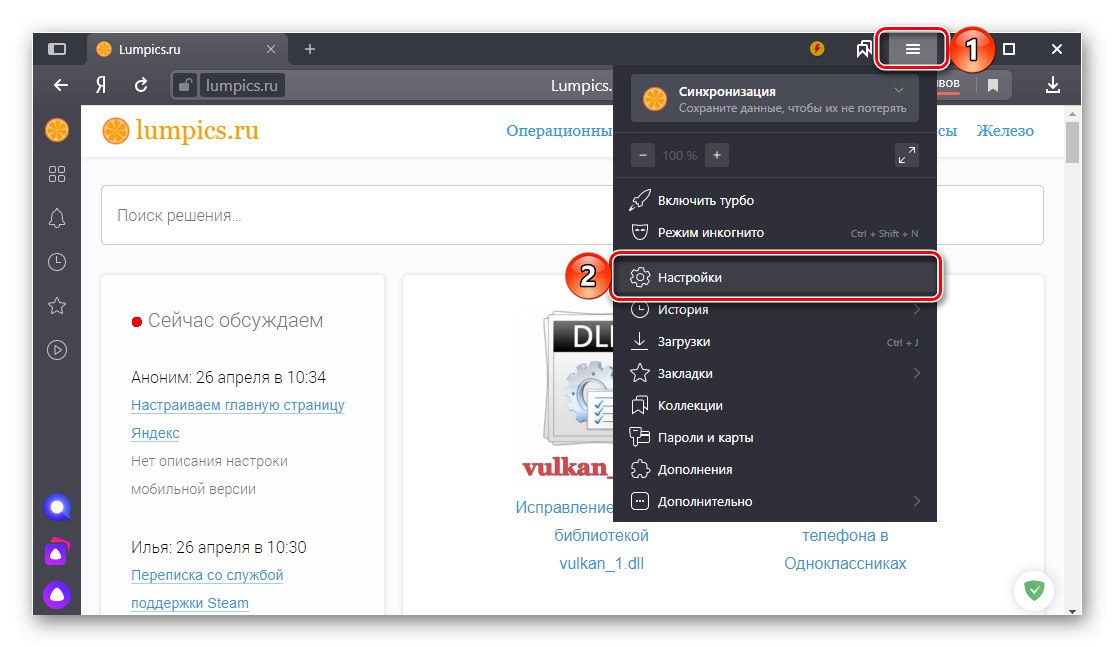
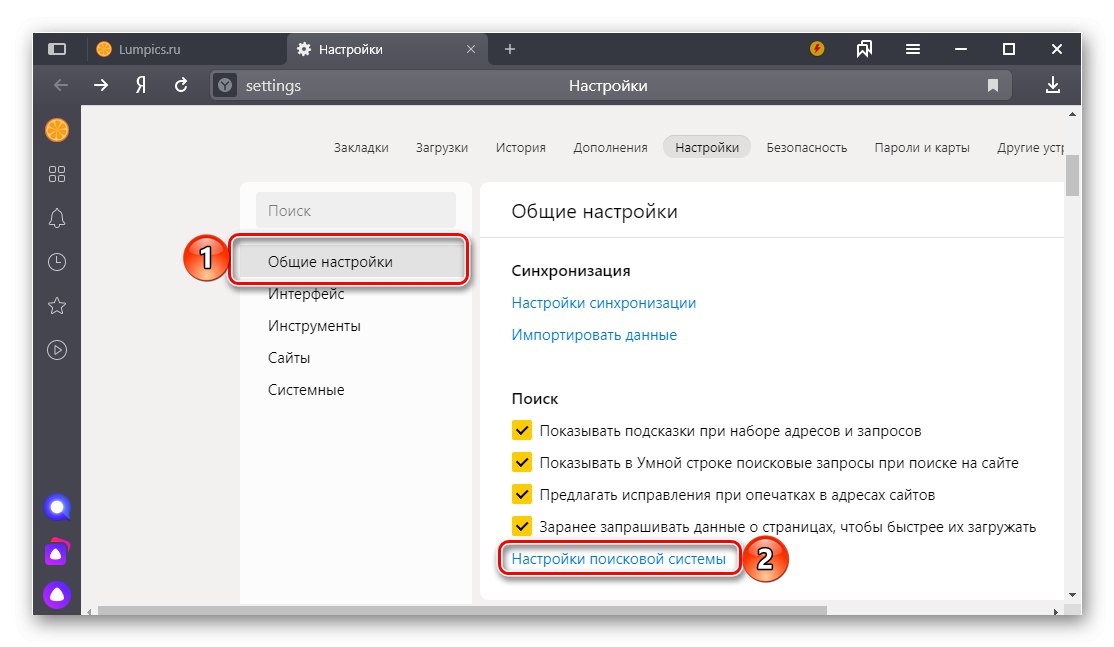
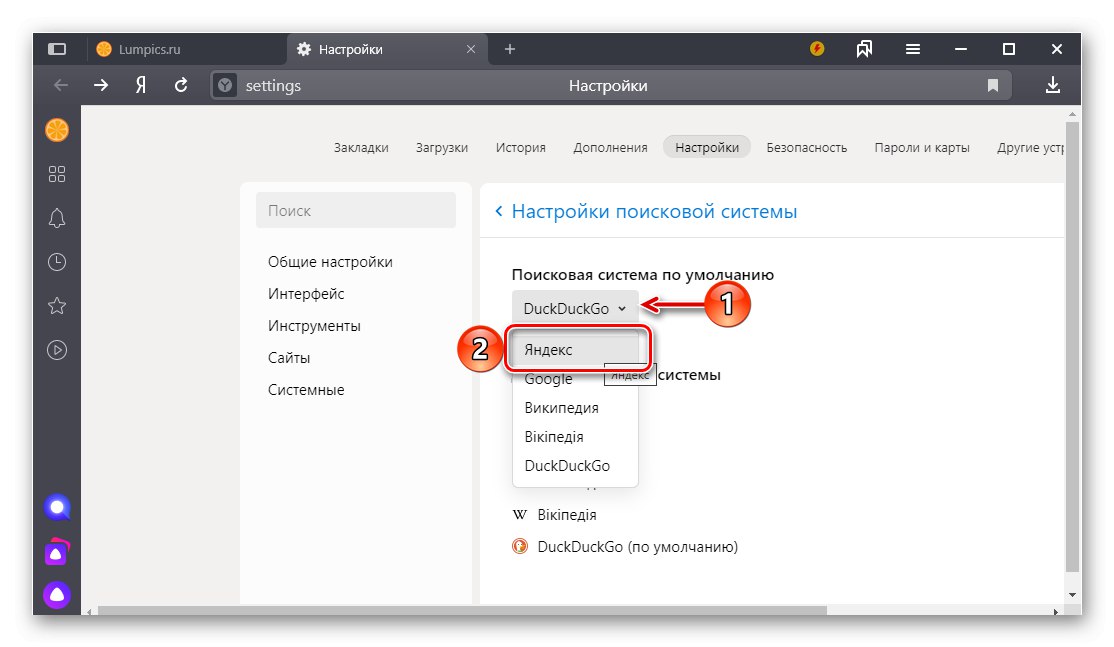
Pročitajte također: Kako Yandex učiniti zadanim preglednikom
Isto se može učiniti na malo drugačiji način - u bloku "Ostale tražilice" zadržite pokazivač iznad Yandexa i kliknite vezu koja će se pojaviti Koristi kao zadanu,
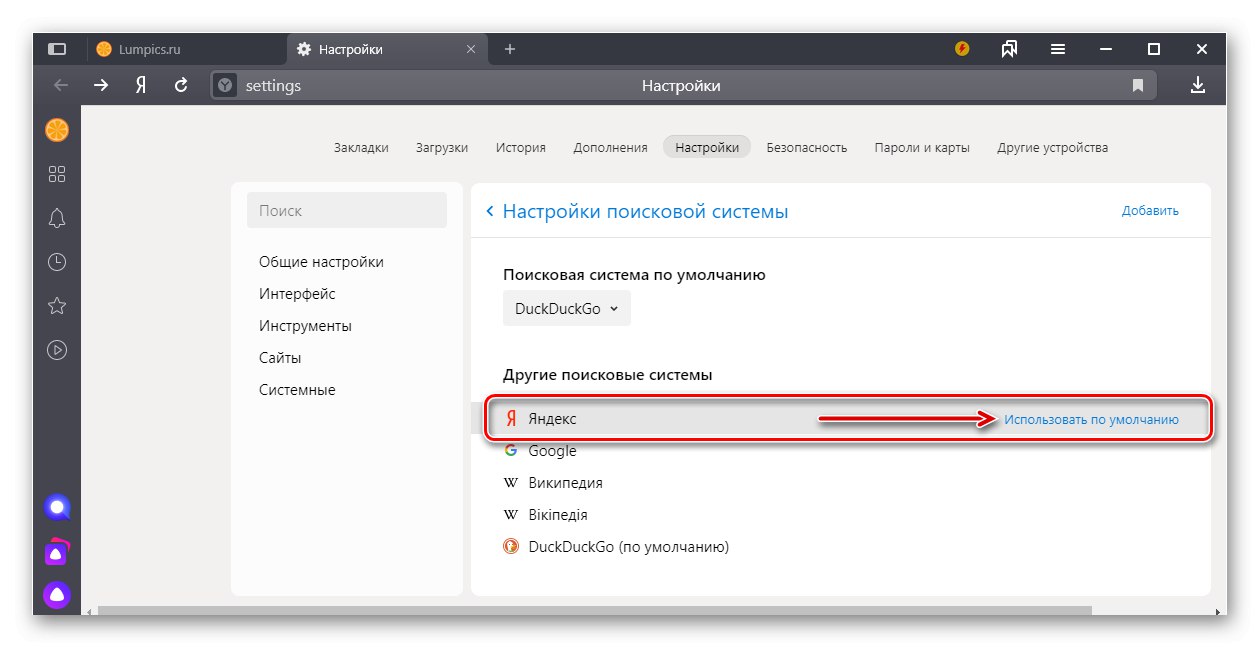
nakon čega će se tražilica promijeniti.
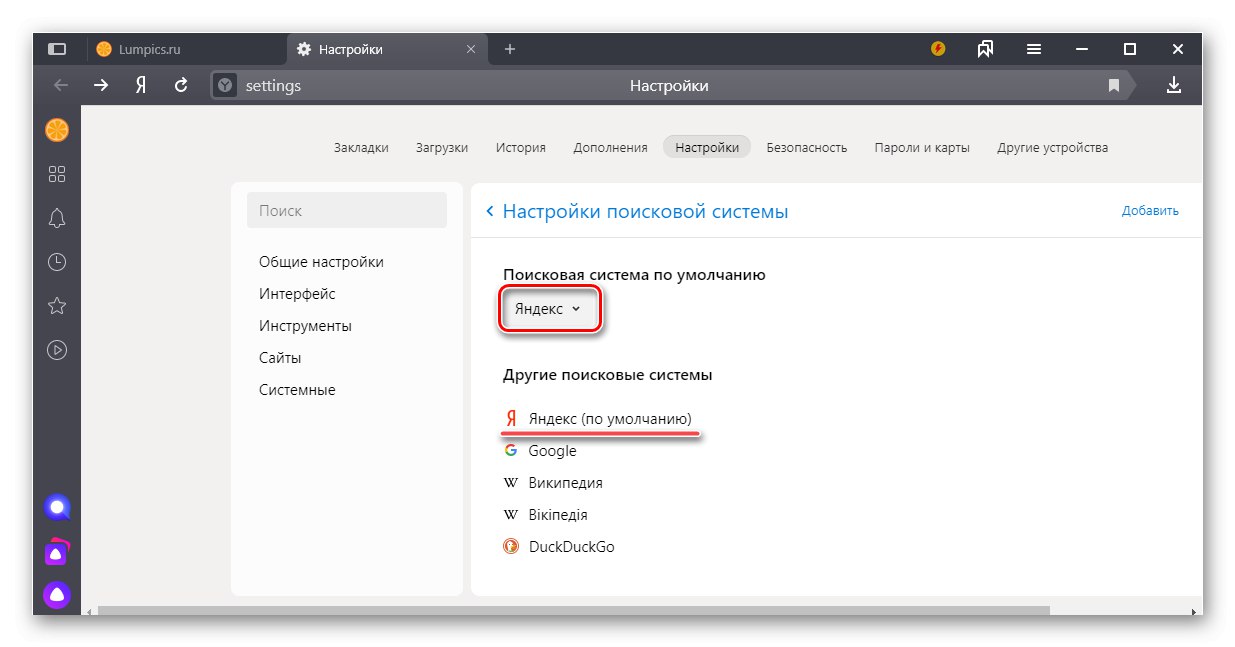
Pročitajte također: Kako postaviti Yandex preglednik
Mozilla Firefox
- Otvorite izbornik web preglednika i idite na "Postavke".
- Na lijevoj ploči kliknite karticu "Traži".
- U bloku "Zadana tražilica" proširite padajući popis i odaberite Yandex.
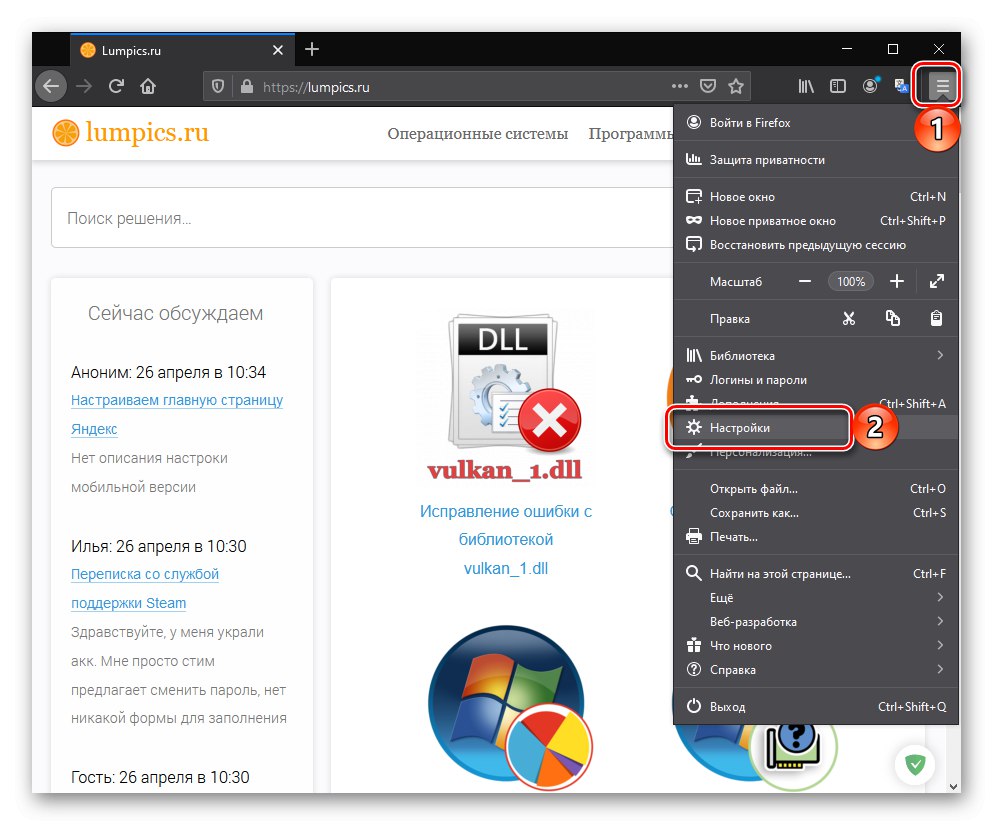
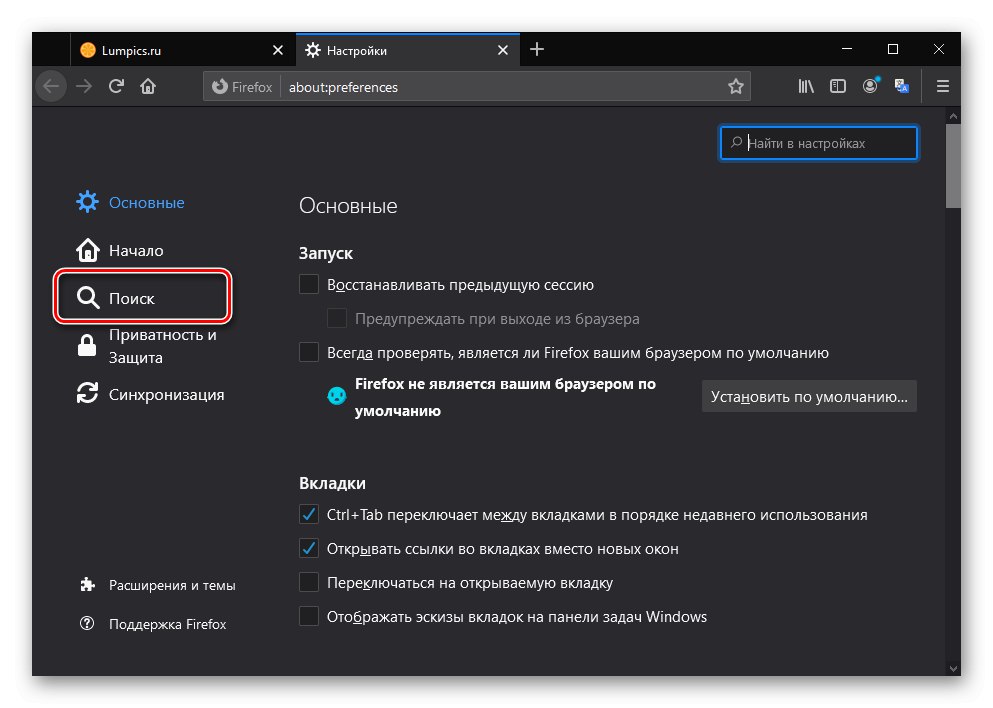
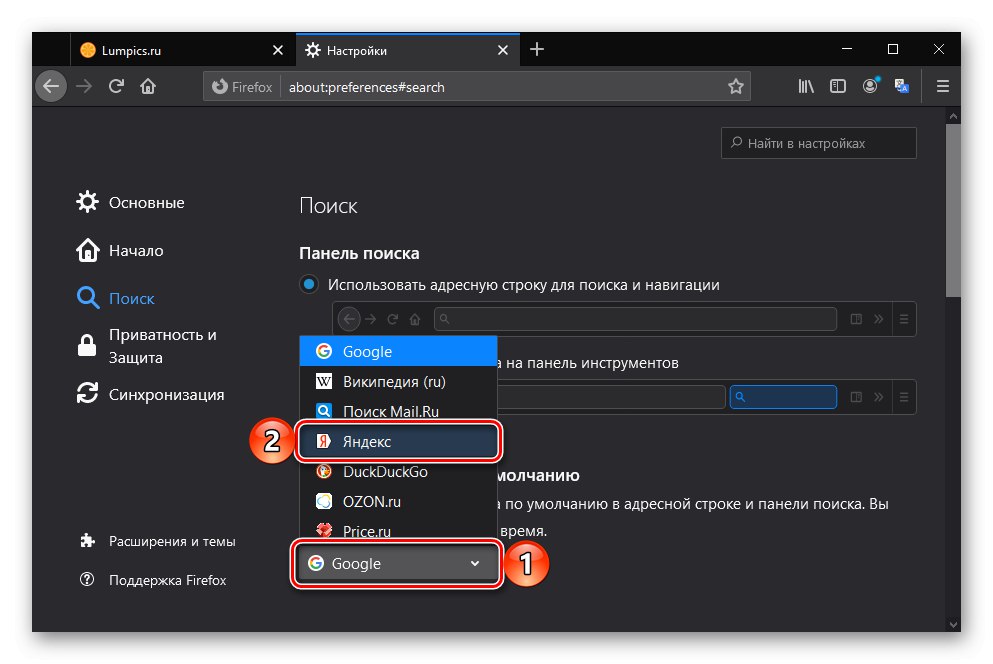
Pročitajte također: Kako postaviti Mozilla Firefox za zadani preglednik
Malo ispod možete odabrati alternativne tražilice koje će se pojaviti iznad adrese i trake za pretraživanje kada unesete sljedeći upit Mozila Firefox... U nekim slučajevima ova značajka može biti vrlo korisna.
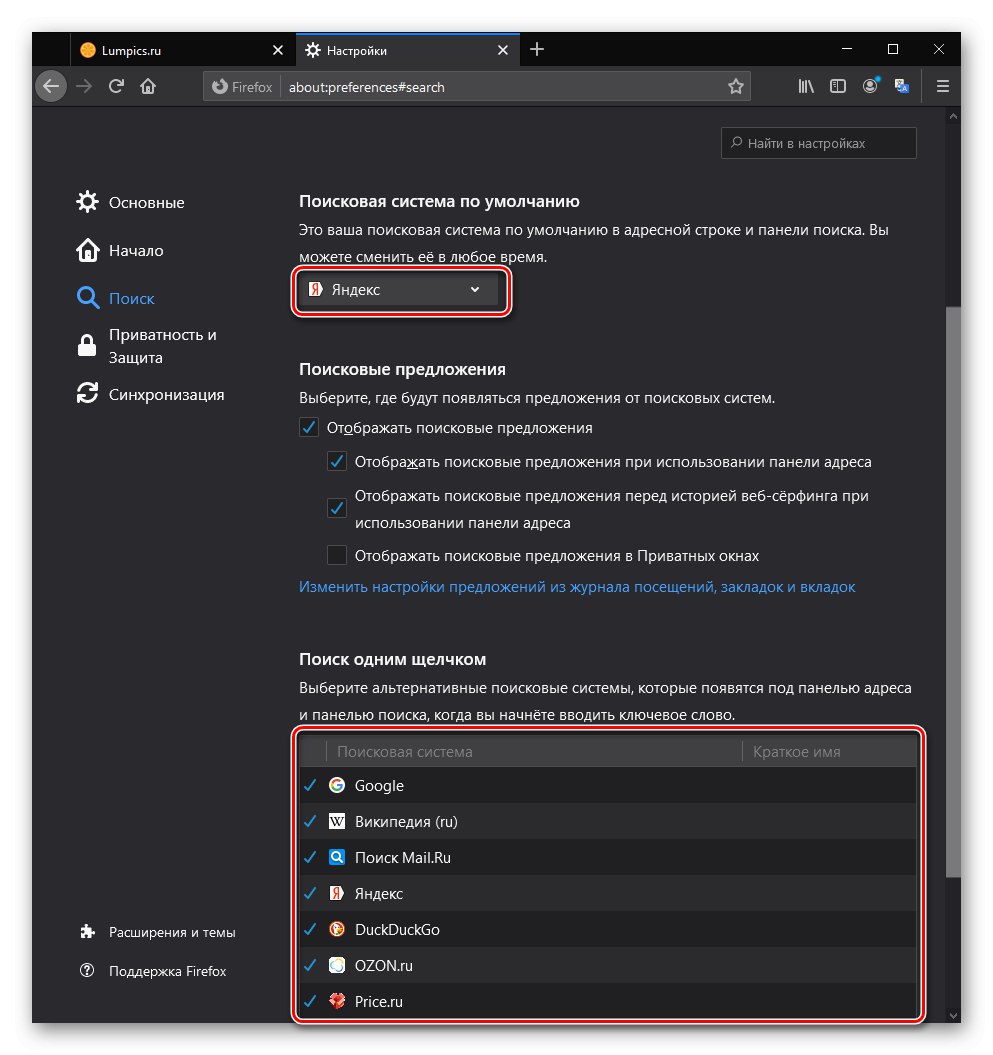
Pročitajte također: Kako prilagoditi Mozilla Firefox
Opera
- Kliknite gumb sa slikom zupčanika na bočnoj traci preglednika ili pozovite njegov izbornik (logotip Opera) i idite na "Postavke"... Umjesto toga možete koristiti tipke Alt + P.
- Pomaknite se prema otvorenoj stranici do bloka "Usluga pretraživanja".
- Pomoću padajućeg popisa smještenog nasuprot stavke "Navedite svoju tražilicu za pretraživanje iz kombinirane adresne trake", odaberite Yandex.
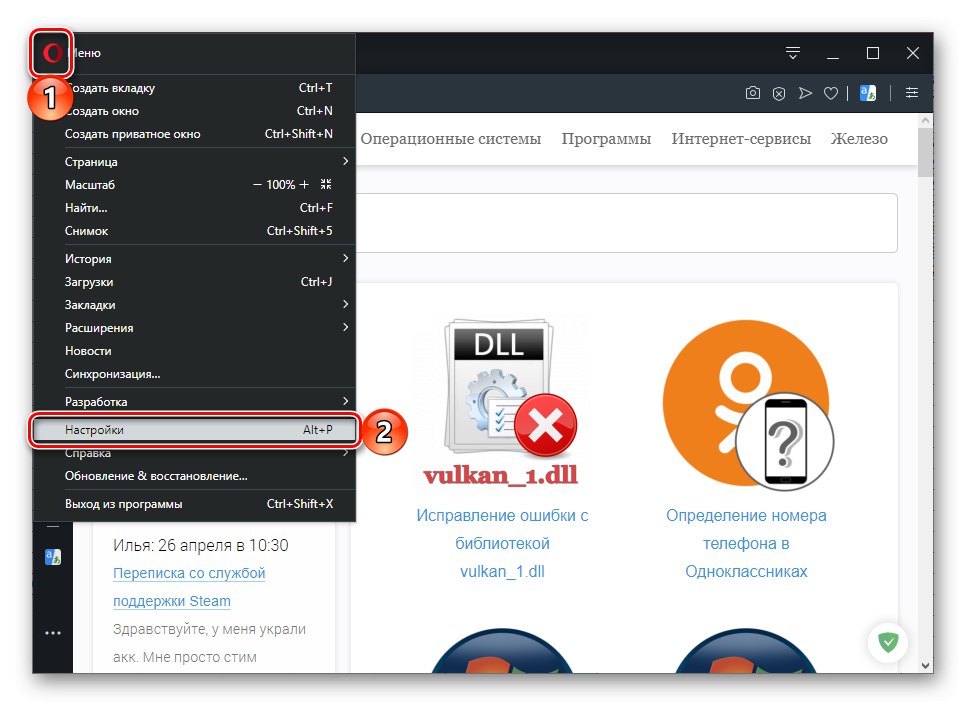
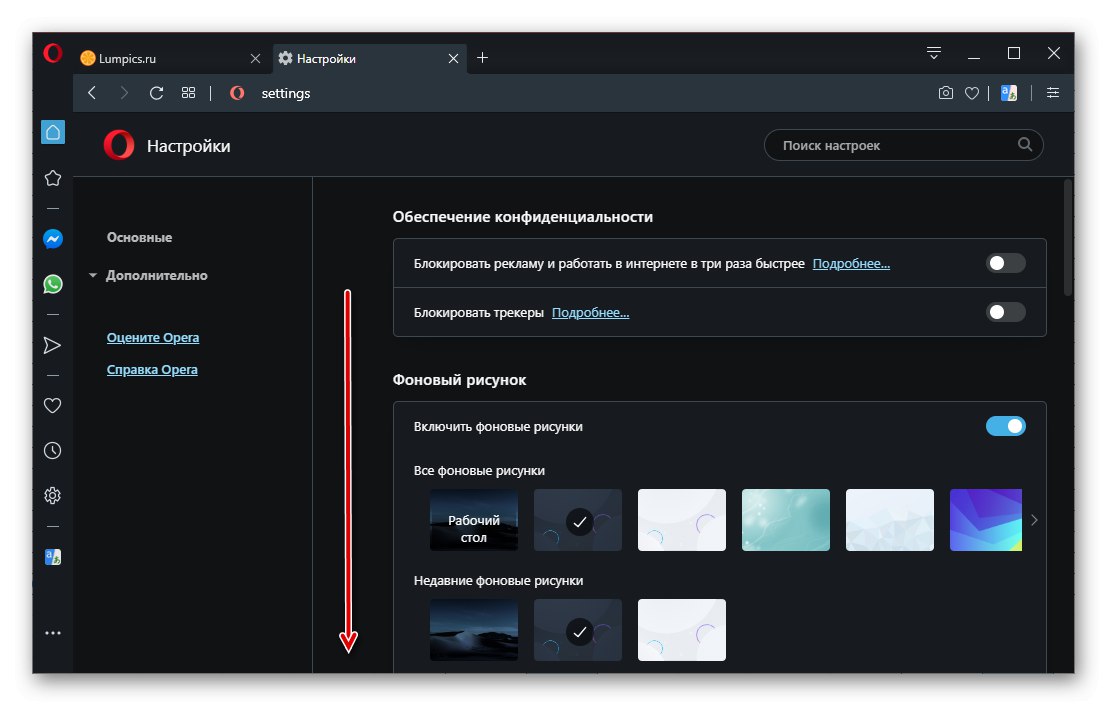
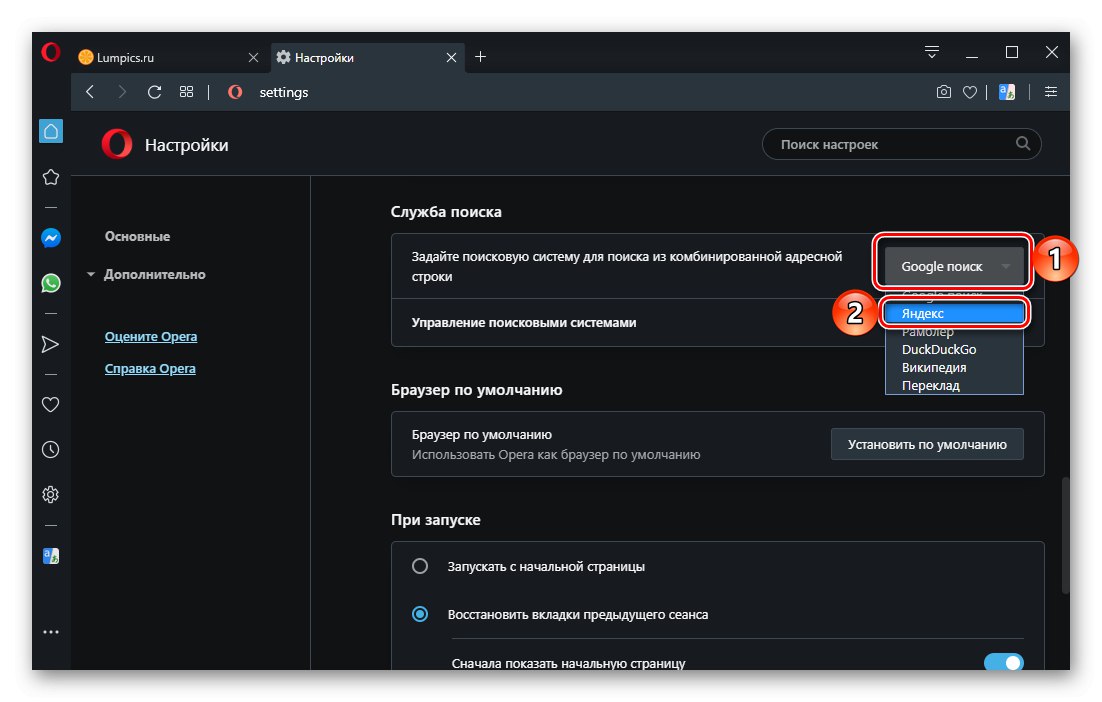
Pročitajte također: Kako postaviti Opera kao zadani preglednik
Kao i kod Google Chromea, Opera ima mogućnost suptilnosti Upravljanje tražilicama.
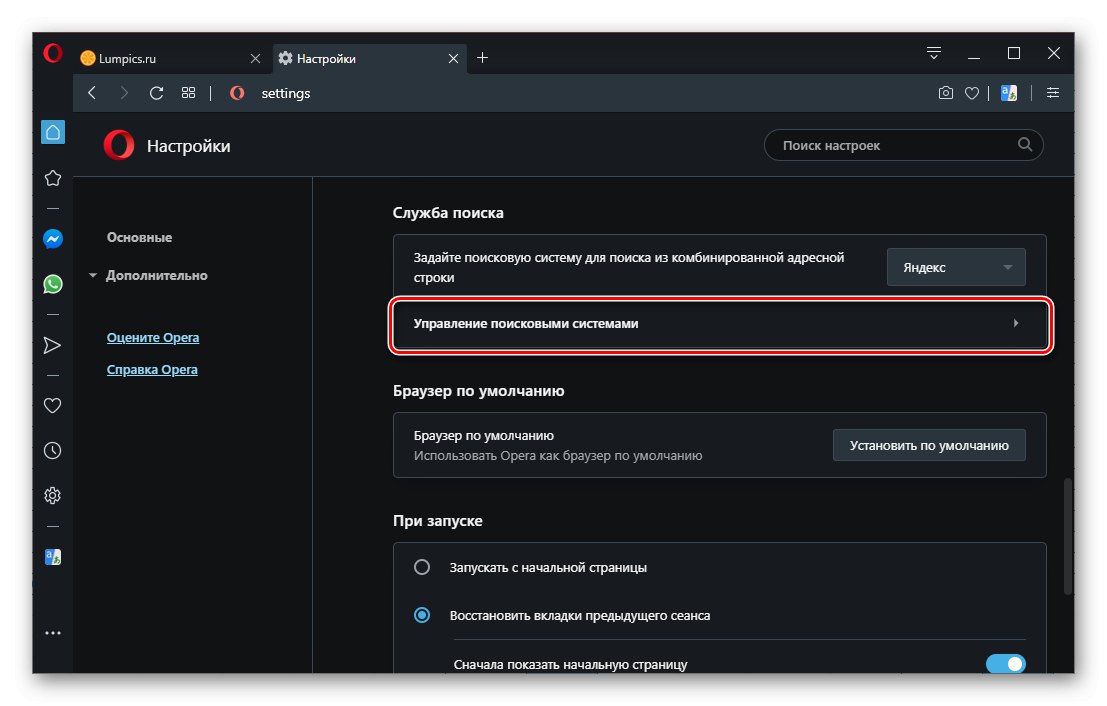
Pročitajte također: Kako promijeniti pretraživanje u Operi
Internet Explorer
- Kliknite gumb u obliku zupčanika koji se nalazi u gornjem lijevom kutu i odaberite "Konfiguriranje dodataka".
- U prozoru koji se otvori kliknite na smješteno u bloku "Vrste postavki" stavak Usluge pretraživanja.
- Na popisu dostupnih usluga odaberite Yandex i kliknite gumb "Zadano".
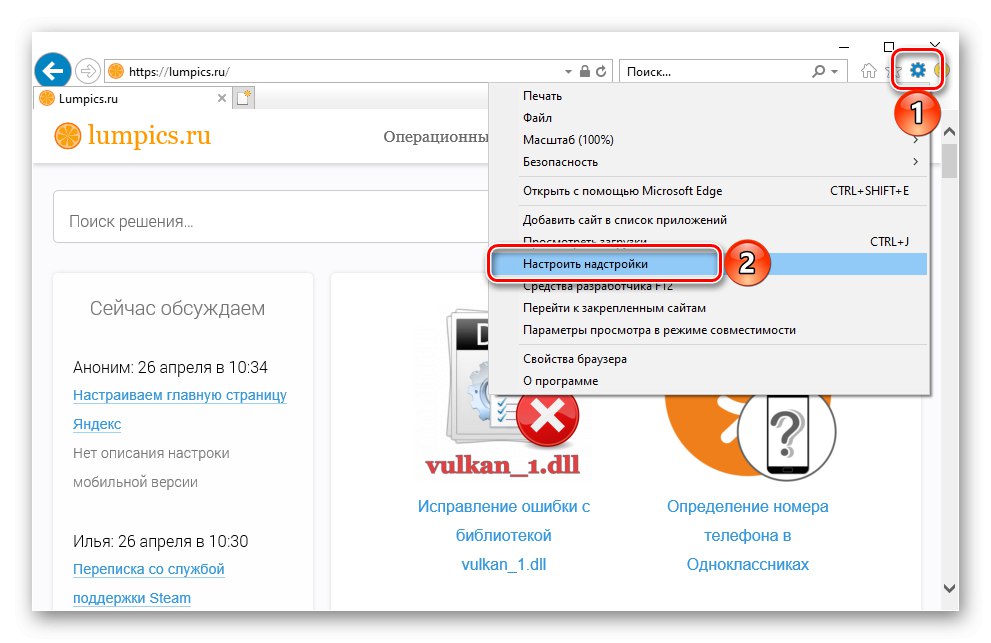
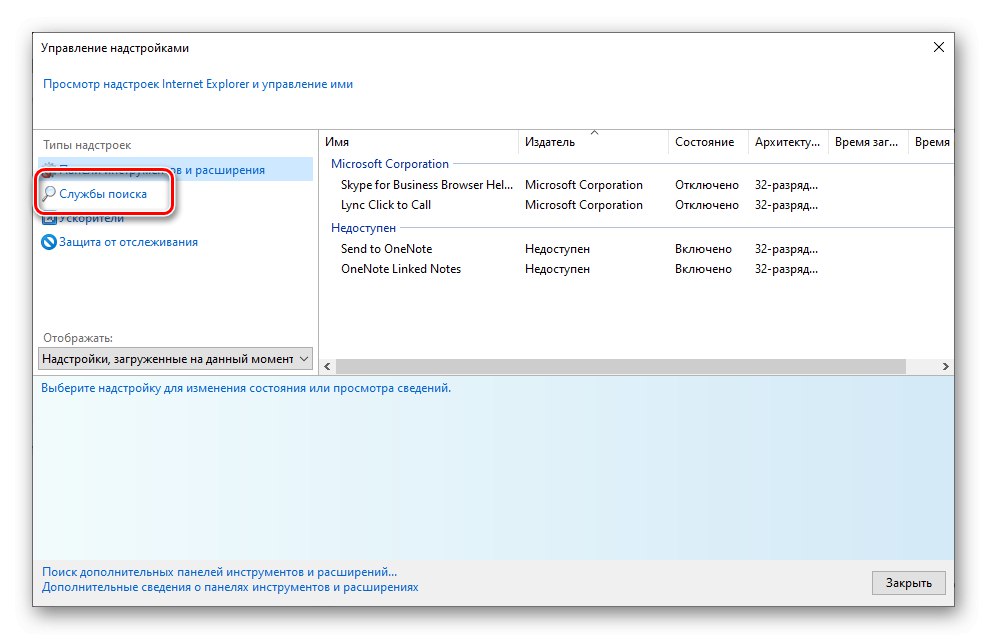
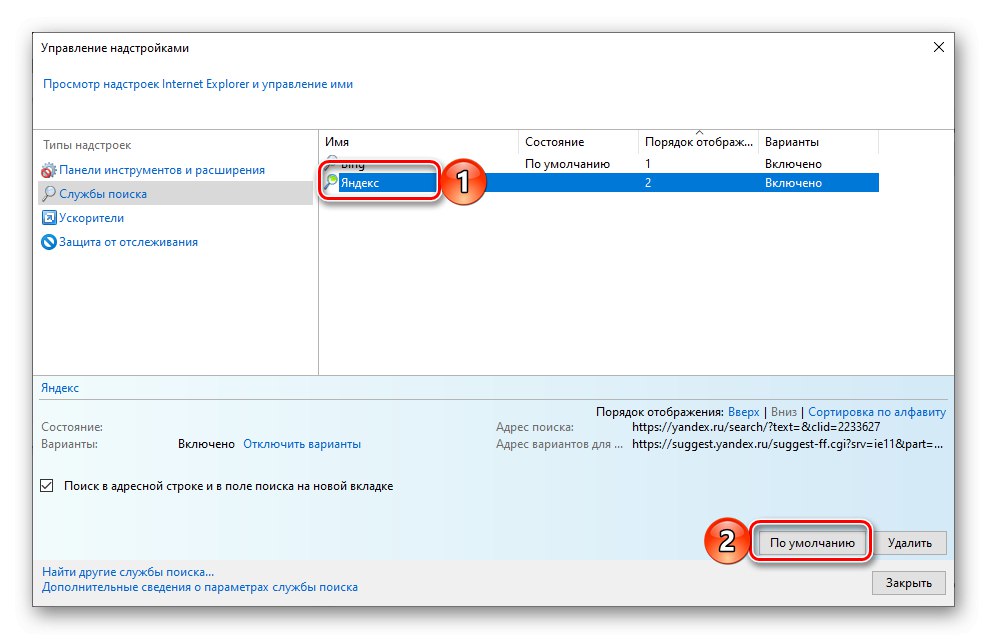
Pročitajte također: Kako Internet Explorer postaviti kao zadani preglednik
Odmah nakon toga pojavit će se odgovarajući natpis nasuprot odabranom sustavu i prozoru postavki Internet Explorer Može biti Zatvoriti.
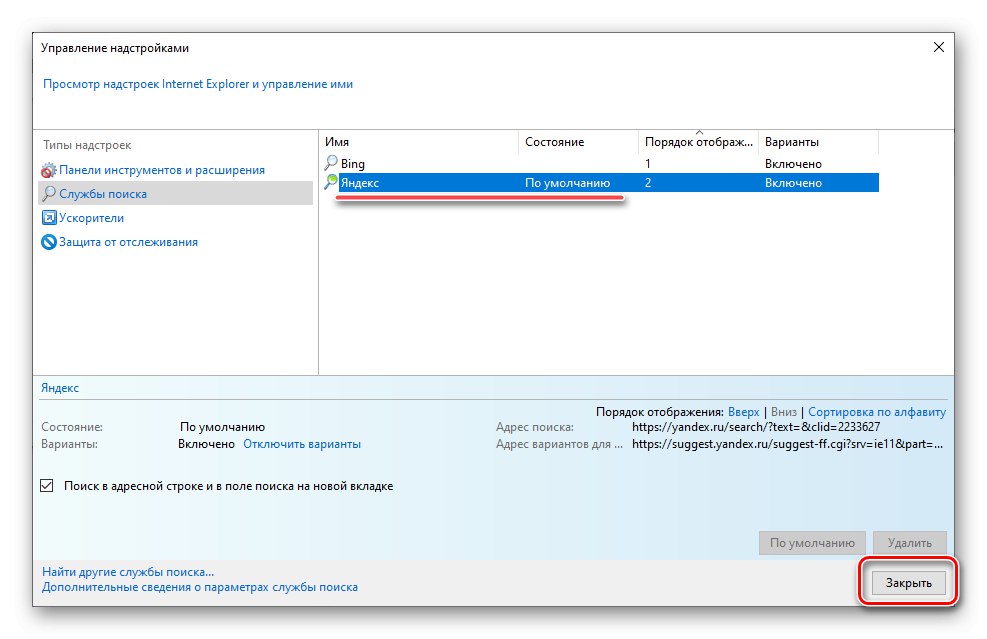
Pročitajte također: Kako prilagoditi Internet Explorer
Microsoft Edge
U Microsoft Edge samo se web resurs koji je prethodno posjećen putem preglednika može postaviti kao zadana tražilica. Stoga prvo slijedite donju vezu, a zatim nastavite s uputama.
- S gornje adrese otvorite izbornik web preglednika i otvorite ga "Opcije".
- Na bočnoj traci idite na karticu "Dodatno".
- Pomaknite se malo prema dolje i kliknite "Promjena davatelja usluga pretraživanja".
- Na popisu dostupnih usluga odaberite Yandex i kliknite gumb Koristi kao zadanu.
- Kao rezultat, tražilica će biti promijenjena.
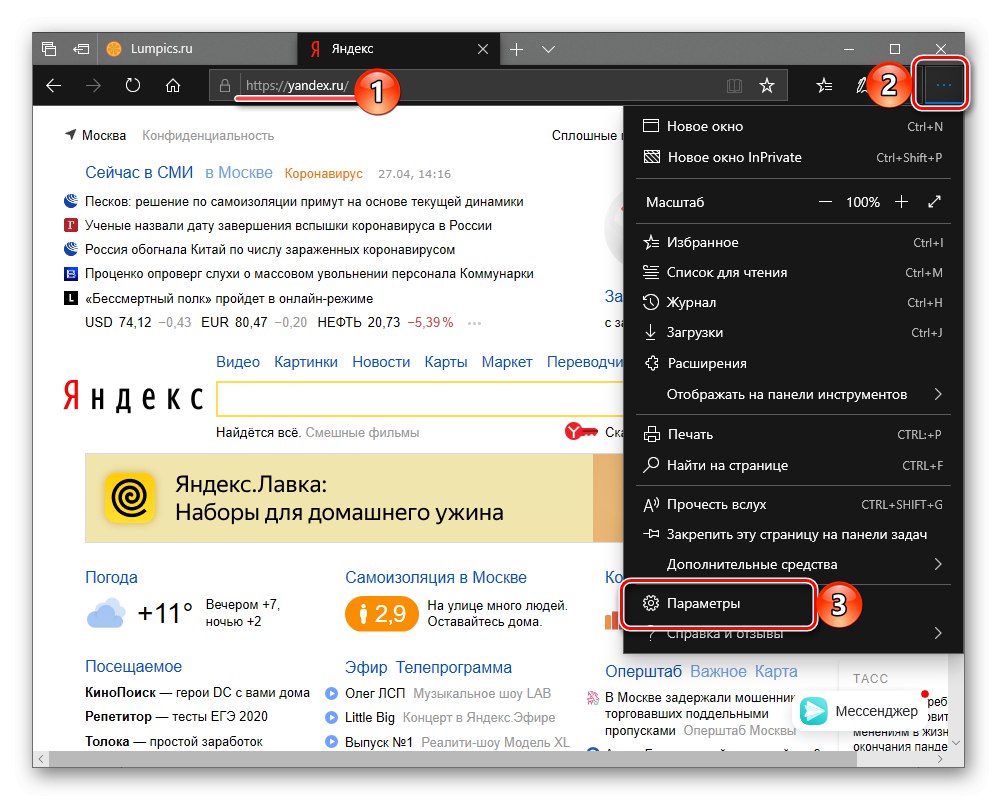
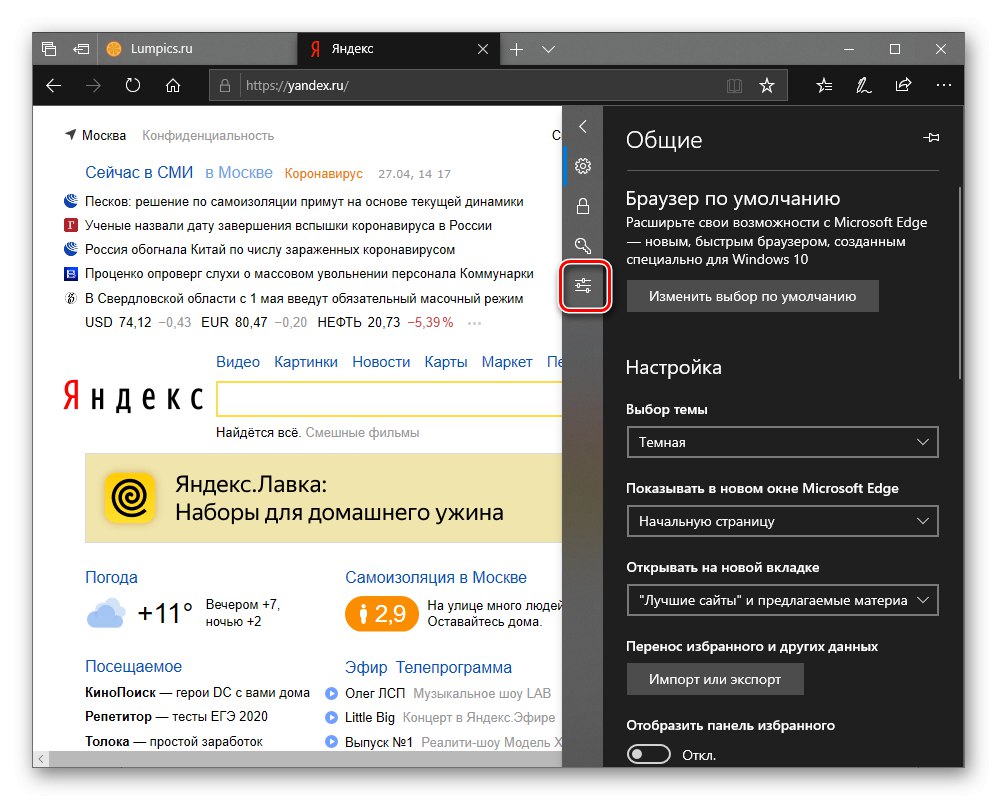
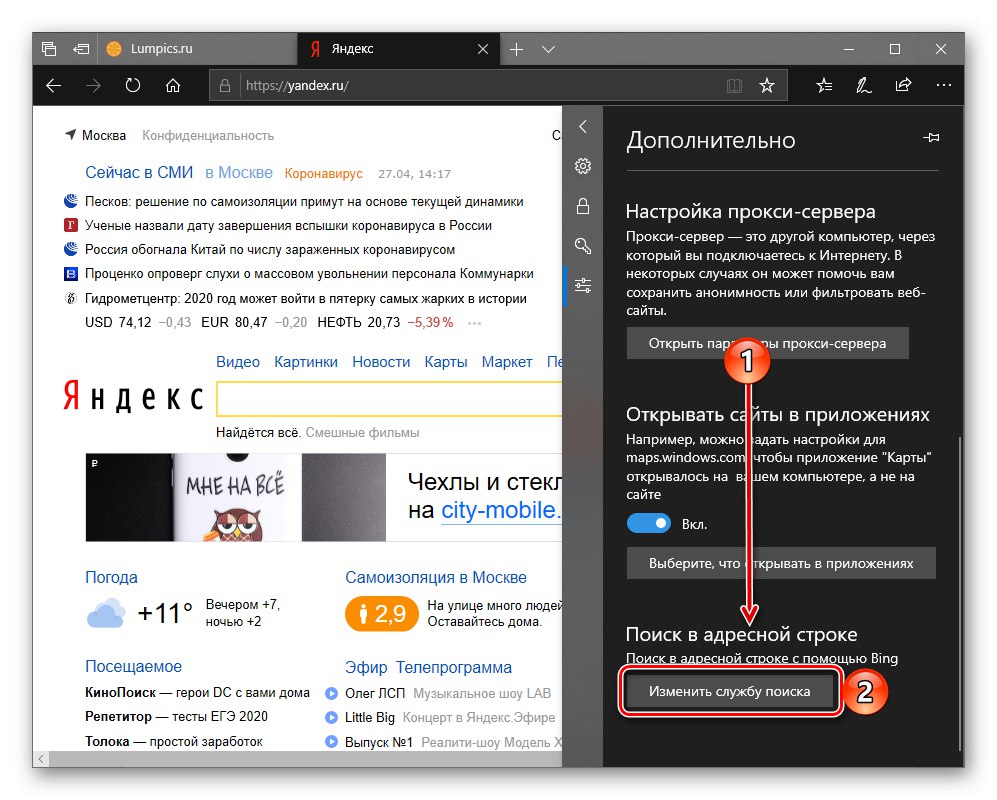
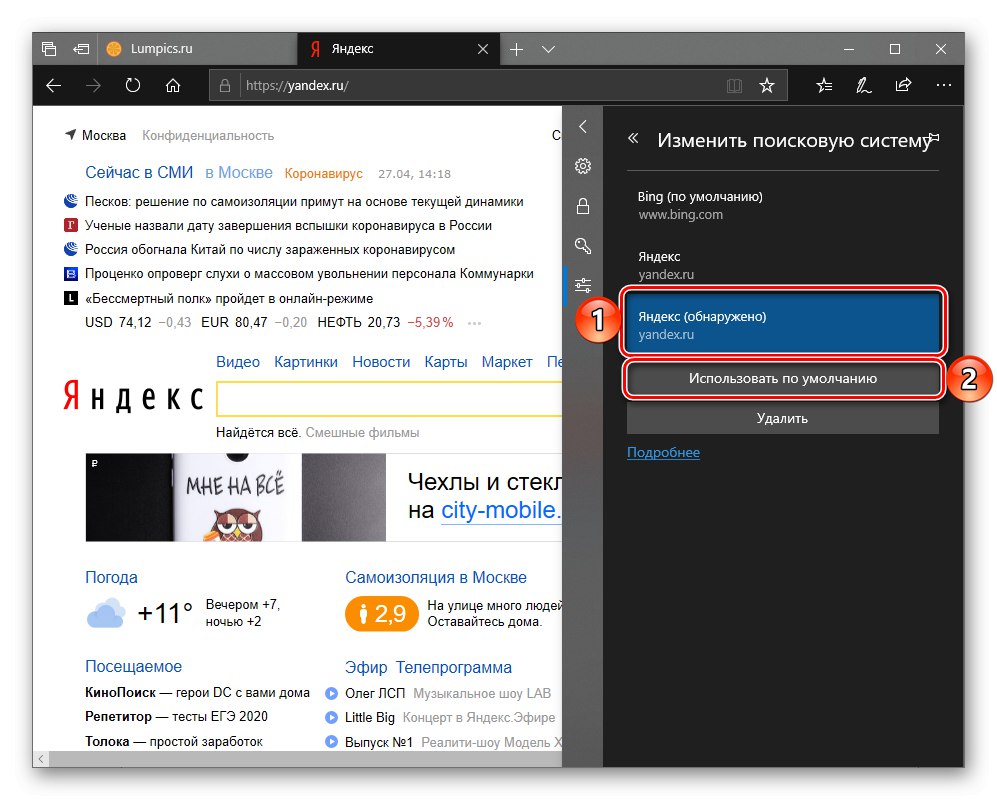
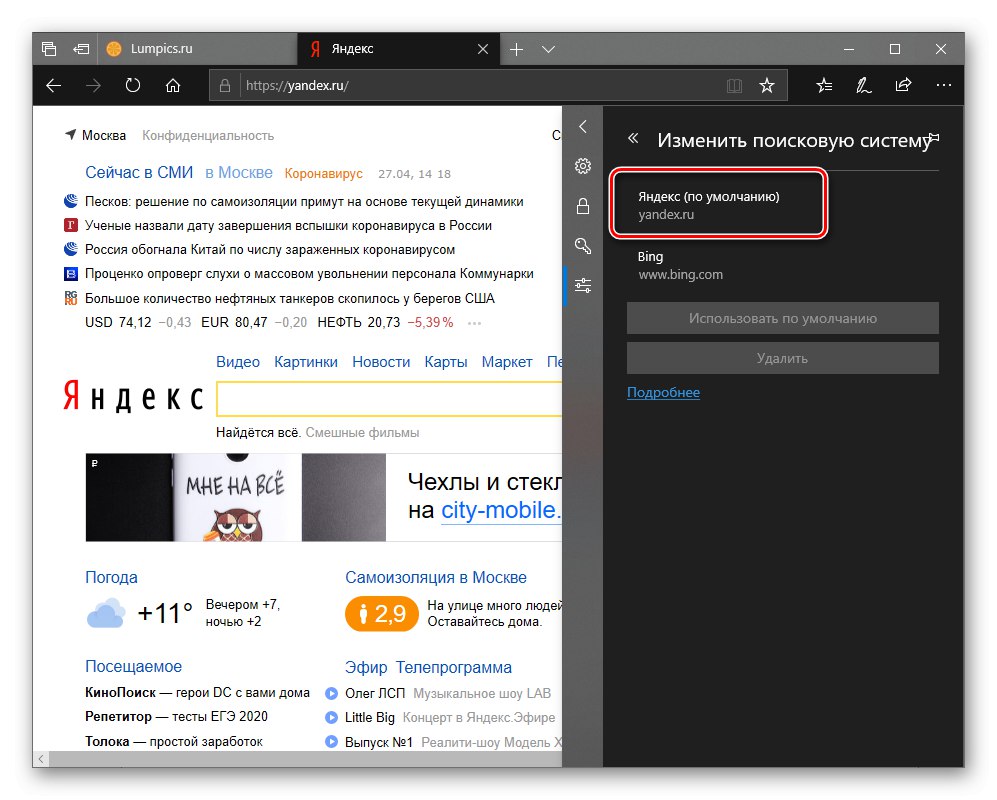
Pročitajte također: Kako prilagoditi preglednik Microsoft Edge