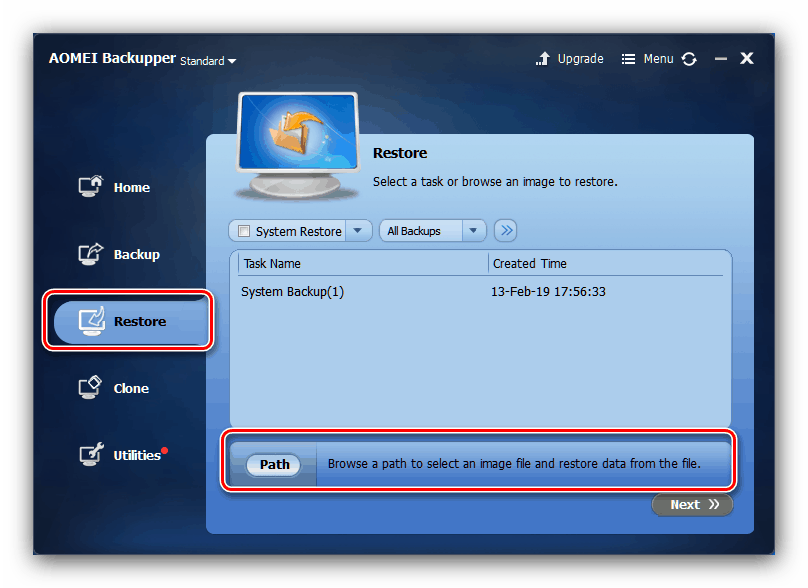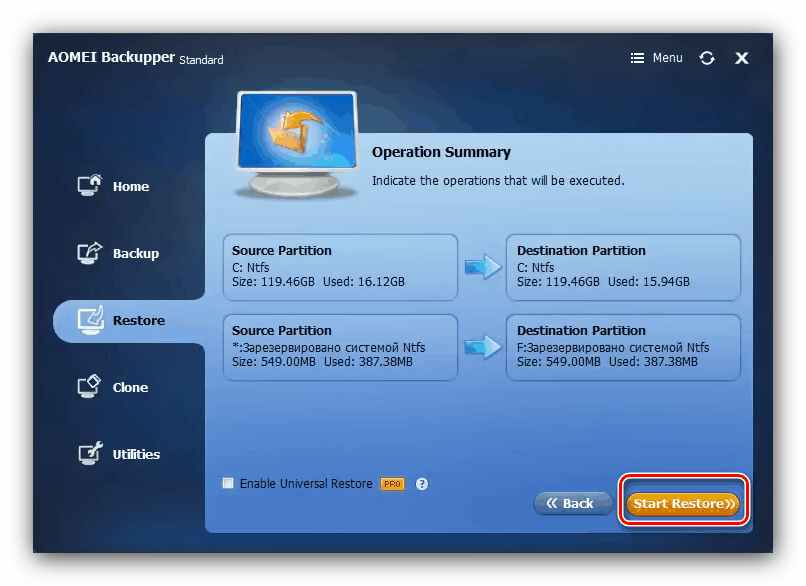Prijenos sustava Windows 10 na drugo računalo
Kupnjom novog računala, korisnik se često suočava s problemom instaliranja operativnog sustava na njega, preuzimanja i instaliranja potrebnih programa, kao i prijenosa osobnih podataka. Ovaj korak možete preskočiti ako koristite alat OS za prijenos na drugo računalo. Zatim ćemo pogledati značajke migracije sustava Windows 10 na drugi stroj.
Sadržaj
Kako prenijeti Windows 10 na drugo računalo
Jedna od inovacija "desetaka" je vezanje operativnog sustava na određeni skup hardverskih komponenti, zbog čega jednostavno stvaranje sigurnosne kopije i njegovo postavljanje na drugi sustav nije dovoljno. Postupak se sastoji od nekoliko faza:
- Stvorite medij za podizanje sustava;
- Odvajanje sustava od hardverske komponente;
- Izrada slike s sigurnosnom kopijom;
- Primjena sigurnosne kopije na novom računalu.
Idemo po redu.
Korak 1: Stvorite medij za podizanje sustava
Ovaj korak je jedan od najvažnijih, budući da je medij za pokretanje potreban za postavljanje slike sustava. Postoje mnogi programi za Windows koji vam omogućuju da ostvarite svoj cilj. Nećemo razmatrati sofisticirana rješenja za korporativni sektor, njihova funkcionalnost nam je suvišna, ali male aplikacije poput AOMEI Backupper Standarda će biti upravo to.
- Nakon otvaranja aplikacije idite na odjeljak "Utilities" na glavnom izborniku, u kojem kliknite na "Create bootable media" kategoriju .
- Na početku stvaranja odaberite stavku "Windows PE" i kliknite "Dalje" .
- Ovdje izbor ovisi o vrsti BIOS-a koji je instaliran na računalu na kojem namjeravate prenijeti sustav. Ako je postavljen normalan, odaberite opciju "Stvori naslijeđeni bootable disk" , au slučaju UEFI BIOS-a odaberite odgovarajuću opciju. Kvačica s posljednje stavke u standardnoj verziji ne može se ukloniti, stoga za nastavak koristite gumb Sljedeće .
- Ovdje odaberite medij za Live image: optički disk, flash pogon ili određeno mjesto na HDD-u. Označite željenu opciju i kliknite “Next” za nastavak.
- Pričekajte dok se ne izradi sigurnosna kopija (ovisno o broju instaliranih aplikacija, to može potrajati) i kliknite “Finish” za dovršetak postupka.
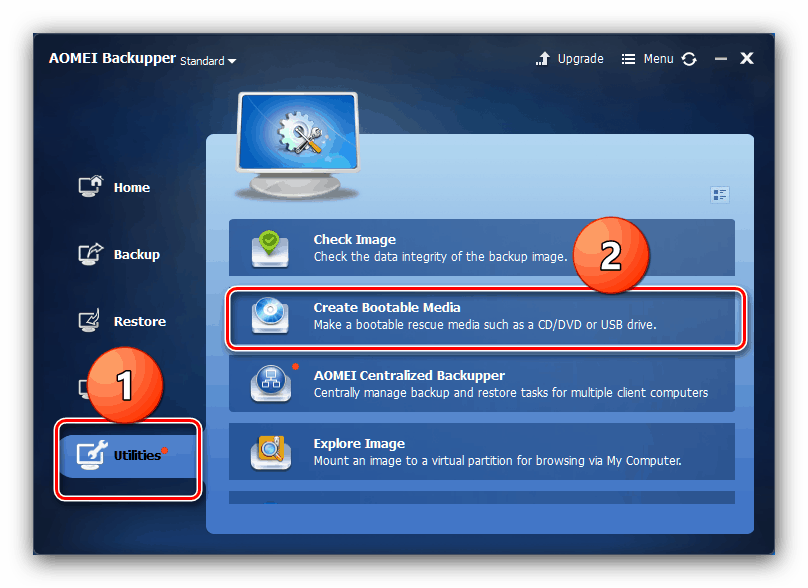
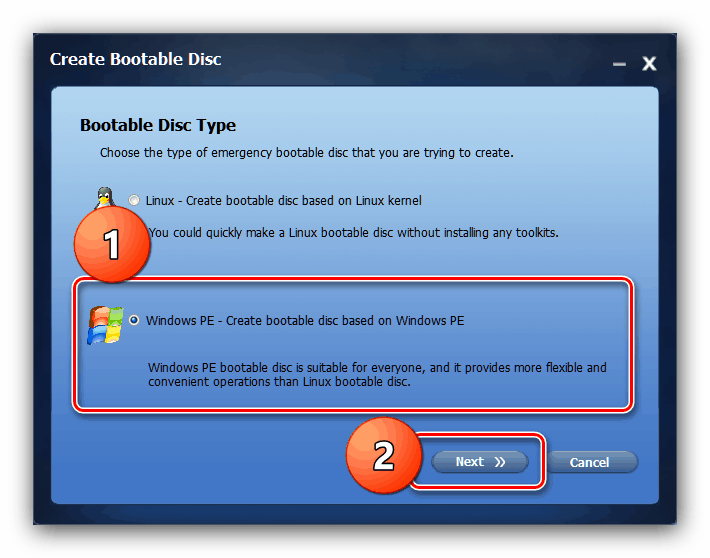
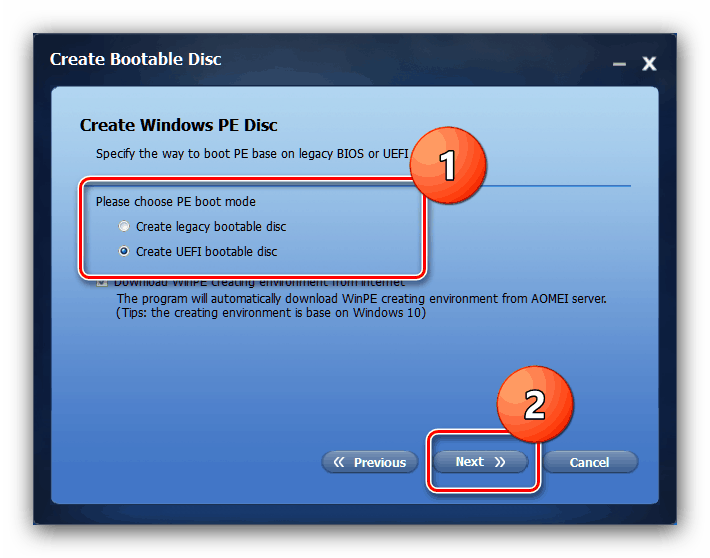
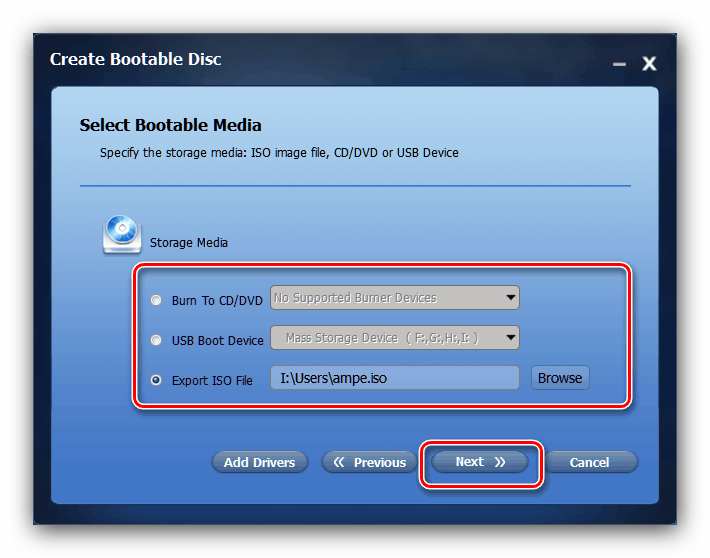

Faza 2: Odvajanje sustava od hardverskih komponenti
Jednako važan korak je uklanjanje OS-a s hardvera, što će osigurati normalnu implementaciju sigurnosne kopije (više o tome u sljedećem dijelu članka). Ovaj zadatak će nam pomoći da izvršimo uslužni program Sysprep, jedan od sistemskih alata Windows. Postupak korištenja ovog softvera identičan je za sve verzije "prozora", a prethodno smo ga pregledali u zasebnom članku. 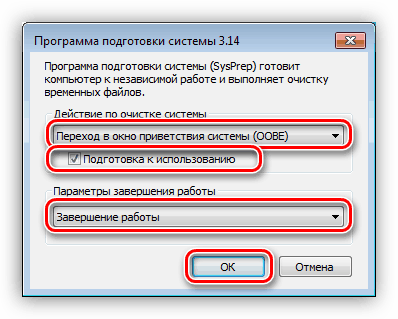
Više detalja: Prekid veze Windowsa s hardverom pomoću uslužnog programa Sysprep
Faza 3: Stvaranje sigurnosnog kopiranja nevezanog OS-a
U ovom koraku trebat ćemo ponovno AOMEI Backupper. Naravno, možete koristiti bilo koju drugu aplikaciju za izradu sigurnosnih kopija - oni rade na istom principu, razlikuju se samo u sučelju i nekim dostupnim opcijama.
- Pokrenite program, idite na karticu "Backup" i kliknite na opciju "System Backup" .
- Sada trebate odabrati disk na kojem je instaliran sustav - zadana je C :.
- Dalje u istom prozoru navedite mjesto izrade sigurnosne kopije. U slučaju prijenosa sustava zajedno s HDD-om, možete odabrati bilo koji volumen koji nije sustav. Ako je prijenos planiran za automobil s novim pogonom, bolje je koristiti volumetrijski flash pogon ili vanjski USB pogon. Napravite desno, kliknite "Dalje".

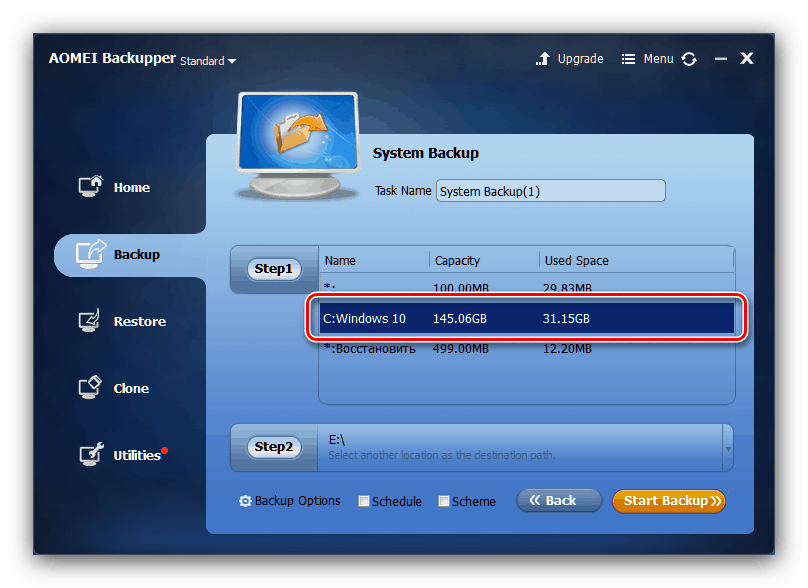
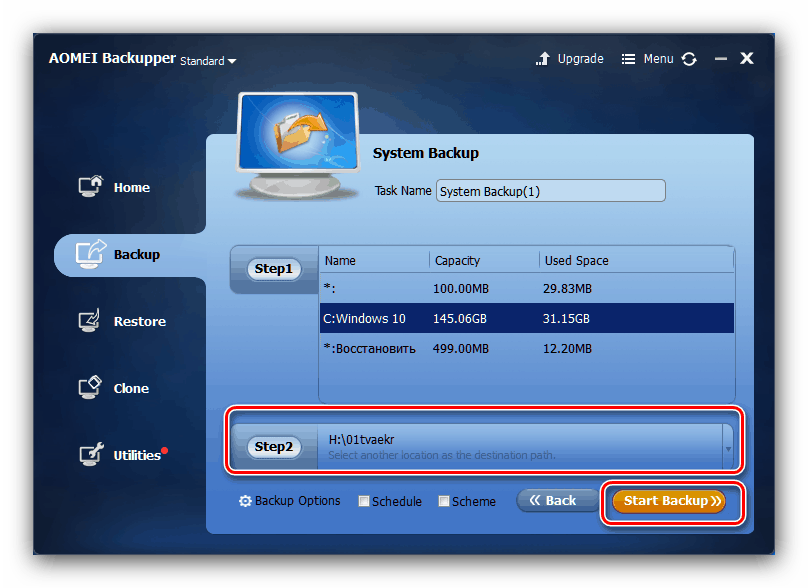
Pričekajte da se stvori slika sustava (vrijeme procesa opet ovisi o količini korisničkih podataka) i nastavite na sljedeći korak.
Faza 4: Implementacija sigurnosne kopije
Završna faza postupka također nije teška. Jedino upozorenje - poželjno je priključiti stolno računalo na neprekidno napajanje, a prijenosno računalo na punjač, budući da prekid napajanja tijekom implementacije sigurnosne kopije može dovesti do neuspjeha.
- Na ciljnom osobnom računalu ili prijenosnom računalu podesite pokretanje s CD-a ili USB flash pogona, a zatim povežite medij za podizanje sustava koji smo stvorili u 1. koraku. Uključite računalo - AOMEI Backupper zapis bi se trebao učitati. Sada spojite medij za backup na uređaj.
- U aplikaciji idite na odjeljak "Vraćanje" . Pomoću gumba "Put" odredite mjesto sigurnosne kopije.
![Odabir sigurnosne kopije za prijenos Windows 10 na drugo računalo]()
U sljedećoj poruci kliknite "Da" . - Položaj će se pojaviti u prozoru Vrati s pričuvnom kopijom u programu. Odaberite ga, zatim označite okvir pored opcije "Vrati sustav na drugo mjesto" i kliknite "Dalje" .
- Zatim pregledajte promjene u oznaci koje će donijeti oporavak s slike i kliknite "Pokreni vraćanje" da biste pokrenuli postupak implementacije.
![Pokrenite oporavak iz sigurnosne kopije za prijenos Windows 10 na drugo računalo]()
Možda ćete morati promijeniti volumen particije - to je nužan korak u slučaju kada veličina sigurnosne kopije premaši veličinu ciljane particije. Ako se novi statički disk odvoji za novo računalo, preporučuje se da aktivirate opciju "Poravnaj particije za optimizaciju za SSD" . - Pričekajte da program vrati sustav s odabrane slike. Na kraju operacije računalo će se ponovno pokrenuti i primit ćete sustav s istim aplikacijama i podacima.
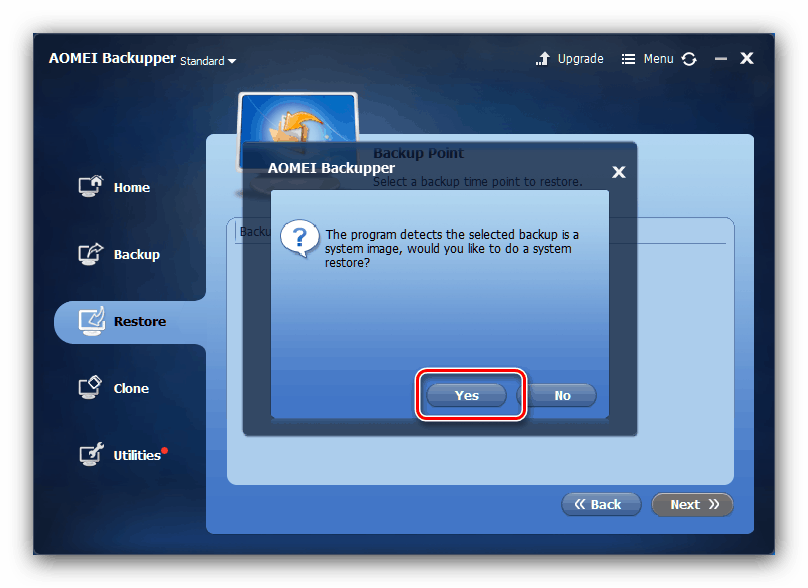
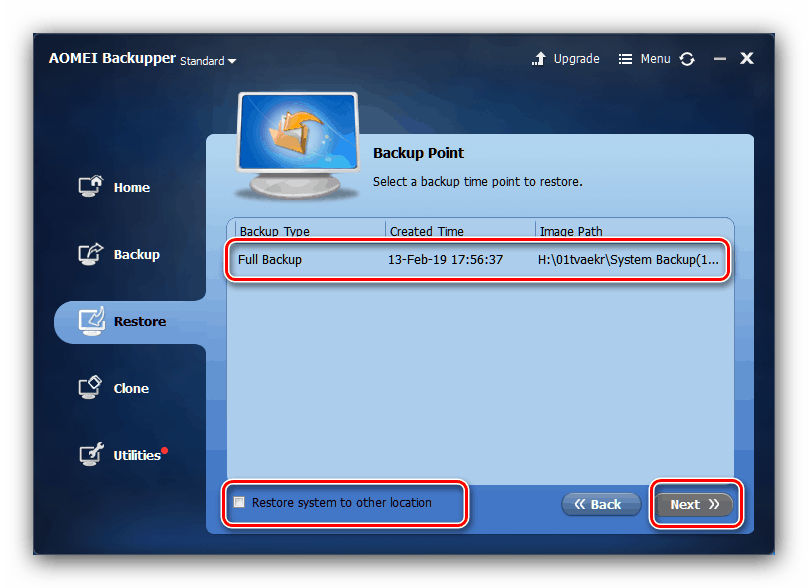
zaključak
Postupak prijenosa sustava Windows 10 na drugo računalo ne zahtijeva nikakve posebne vještine, pa će se s tim nositi i neiskusni korisnik.