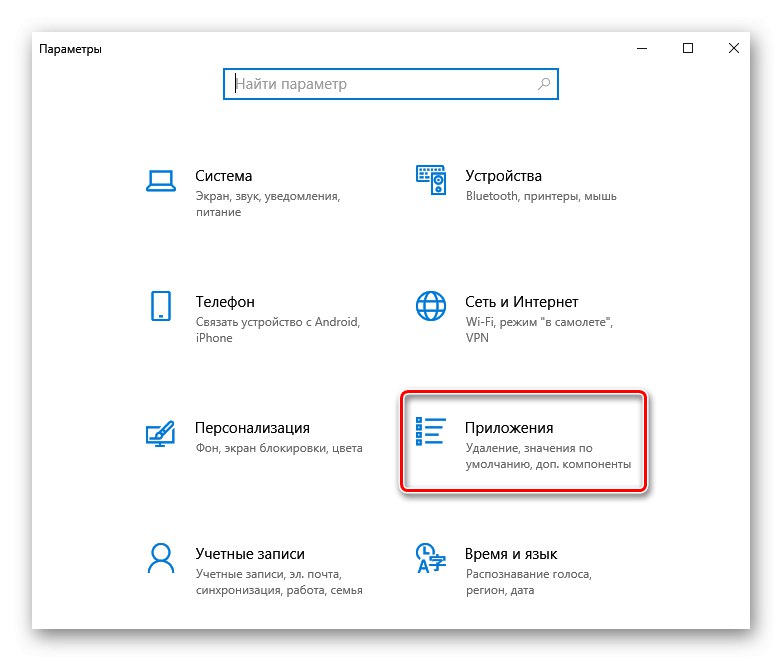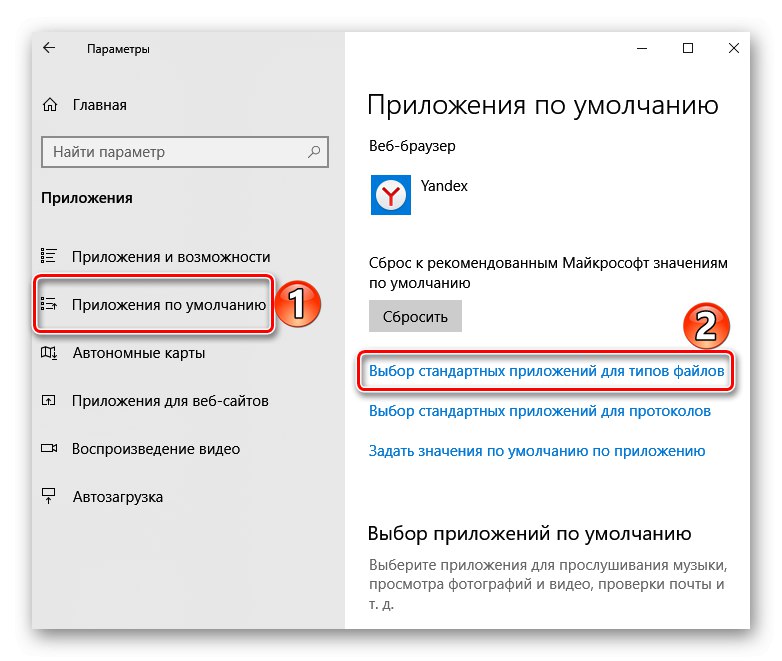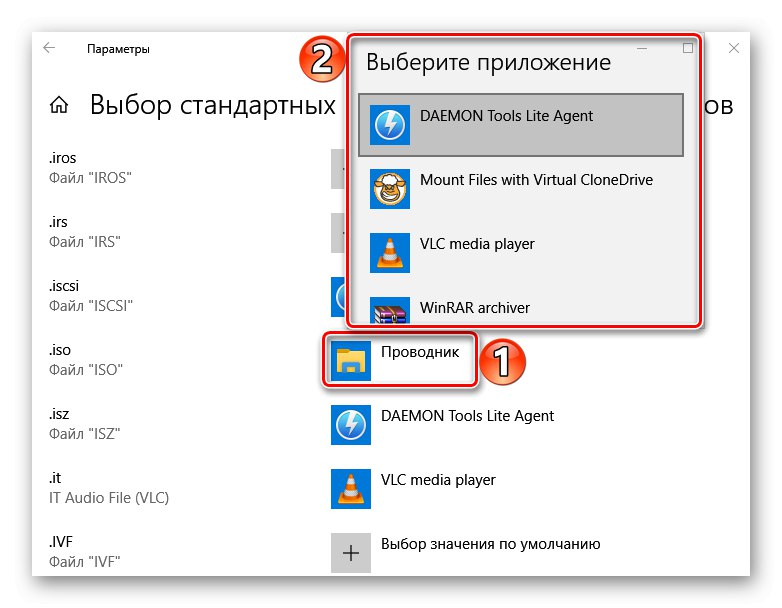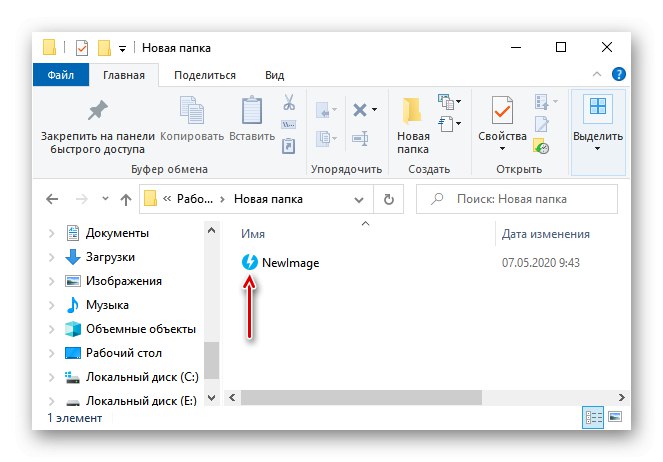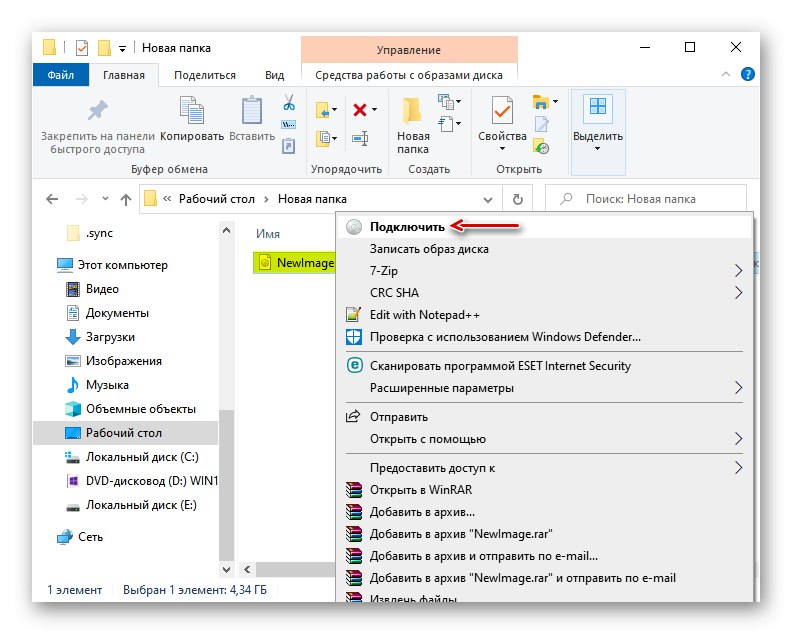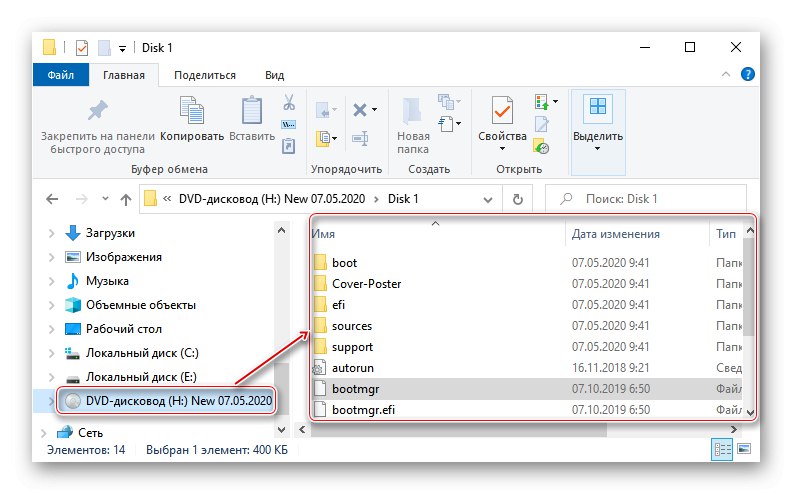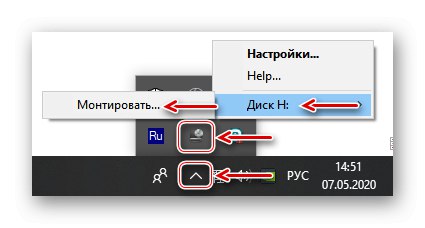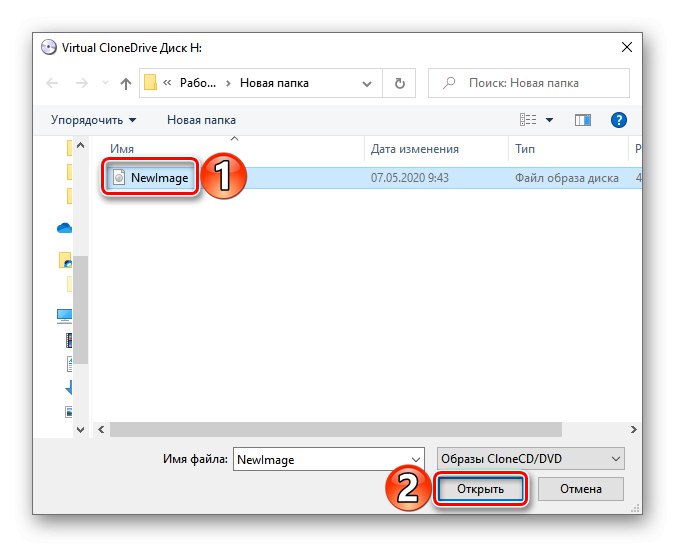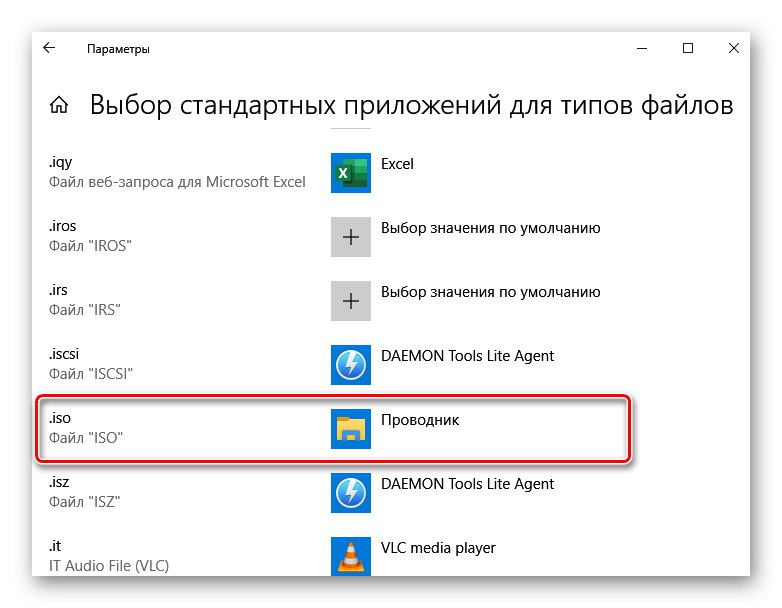Metoda 1: Sistemski alati
U Windows 10 ISO slike možete montirati bez dodatnog softvera na jedan od dva načina.
"Dirigent"
- Tipkovni prečac Win + E mi otvaramo "Dirigent" Windows, pronađite željenu datoteku, kliknite je desnom tipkom miša i odaberite "Uštekati"... Ova je naredba zadana prema zadanim postavkama, tako da možete i ISO datoteku montirati dvostrukim klikom na lijevu tipku miša.
![Umetnite ISO u Windows 10 Explorer]()
Stvorit će se virtualni optički disk na kojem možete pregledavati datoteke uključene u ISO sliku.
![Pregledajte datoteke na virtualnom disku]()
Pročitajte također: Pokretanje File Explorer u sustavu Windows 10
- Da biste demontirali sliku, kada je rad s njom završen, kliknite je desnom tipkom miša i kliknite Provjeri.
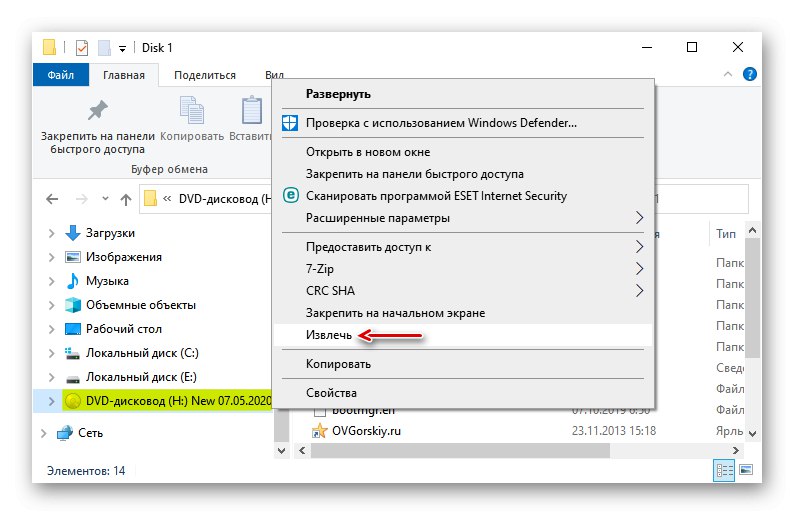
Windows PowerShell
- Pomoću pretraživanja sustava otvorite aplikaciju PowerShell.
- U polje konzole unesite naredbu:
Mount-DiskImagei pritisnite "Unesi".
- Označavamo put do datoteke. Na kraju mora biti produžetak .ISO.
- Zanima nas samo jedna ISO datoteka, pa sljedeći redak ostavljamo praznim i kliknemo "Unesi"... Ali ako je potrebno, možete dodati druge staze za istovremeno montiranje više ISO slika.
- Vrijednost "Pravi" u grafikonu "U prilogu" označava da je stvoren optički disk.
- Da biste ga demontirali, unesite kôd:
Smanji-DiskImage![Izvršenje naredbe za demontažu ISO slike u PowerShell-u]()
Opet navedite put do mjesta datoteke i kliknite "Unesi".
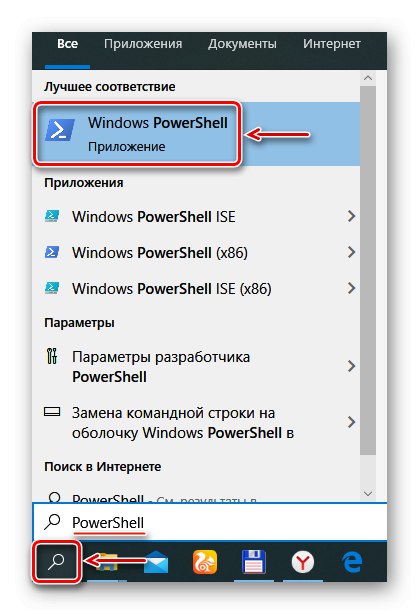
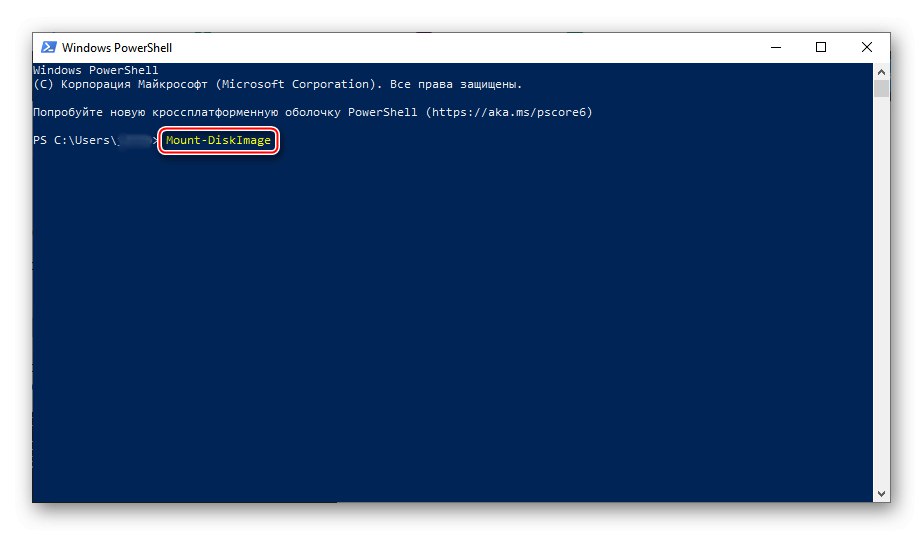
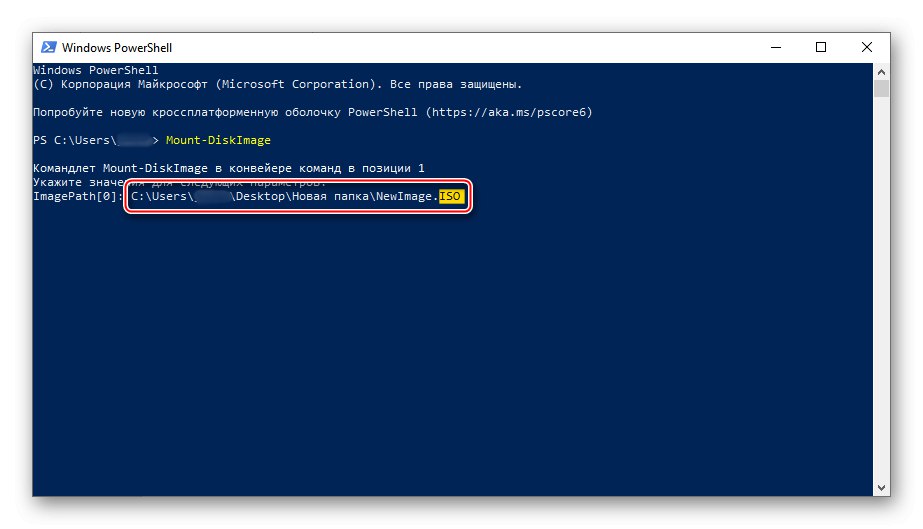
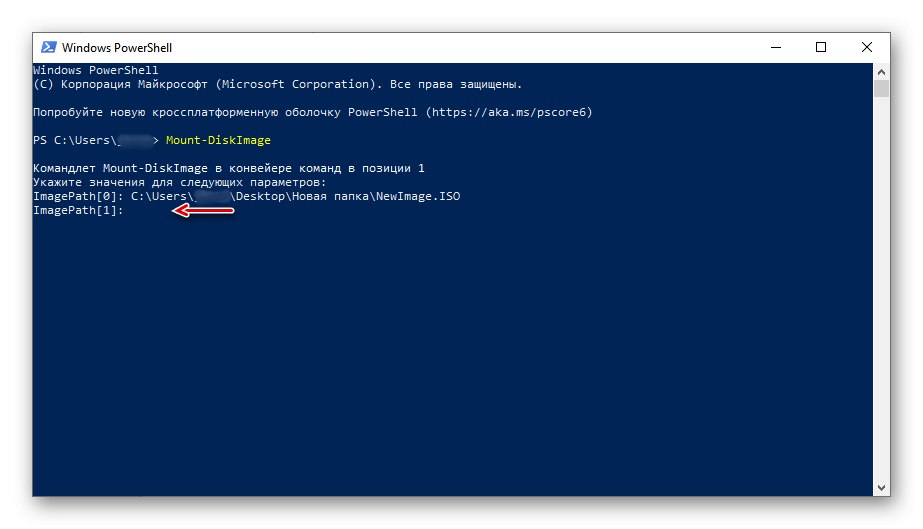
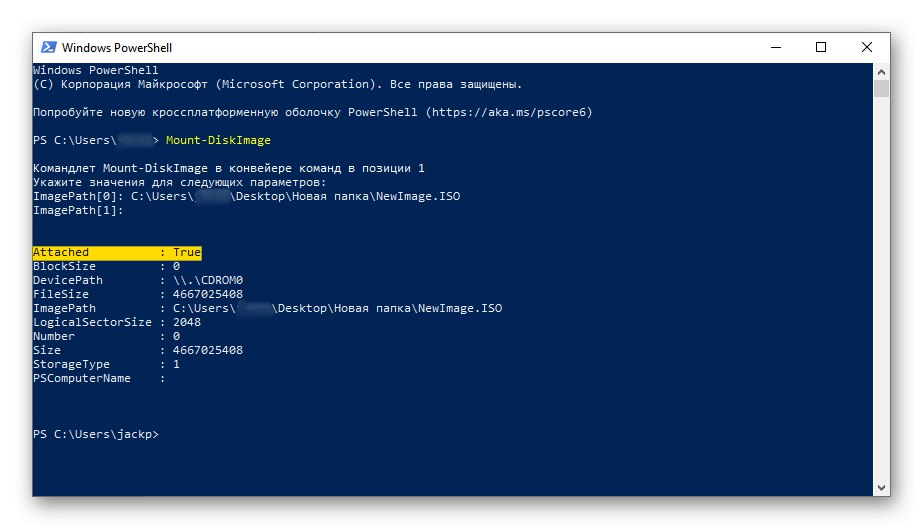
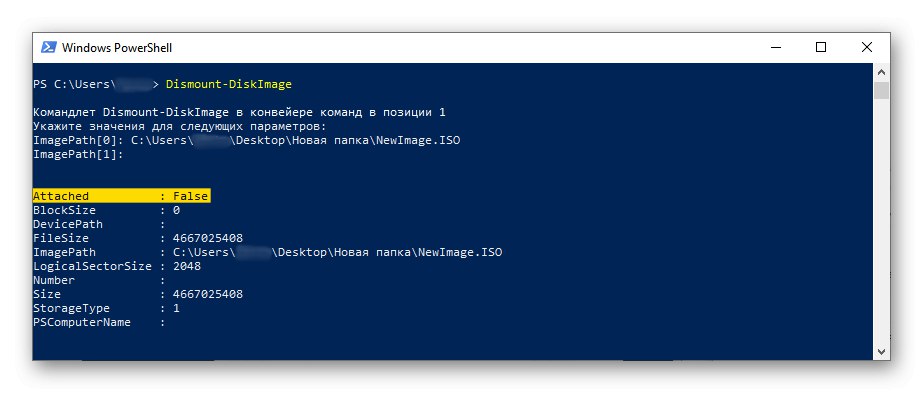
2. metoda: Daemon Tools Lite
Daemon Tools Lite 10 besplatni je softver koji vam omogućuje ne samo montiranje popularnih formata slika i oponašanje do četiri virtualna pogona, već i stvaranje vlastitih slika iz datoteka i diskova.
- Instalirajte program, pronađite ISO datoteku, kliknite je desnom tipkom miša, kliknite "Otvoriti s" i odaberite Daemon Tools Lite.
- Provjeravamo je li slika montirana.
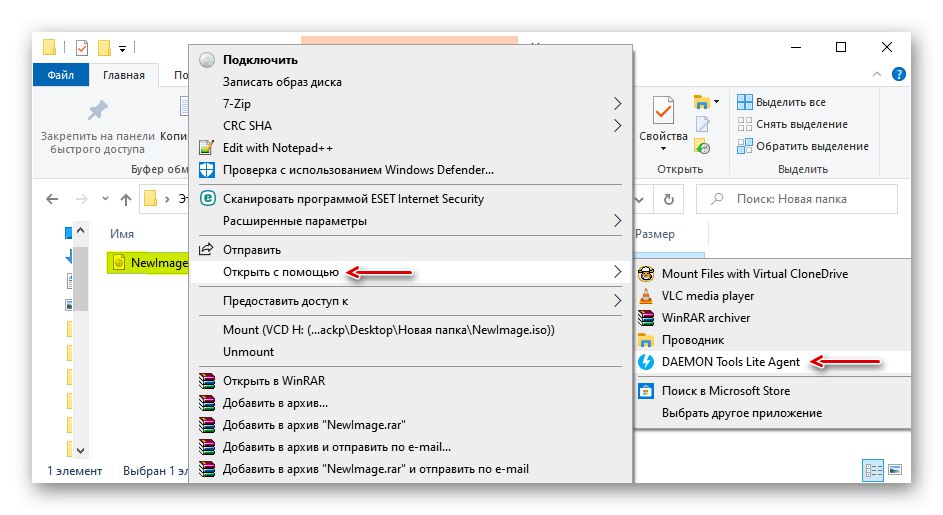
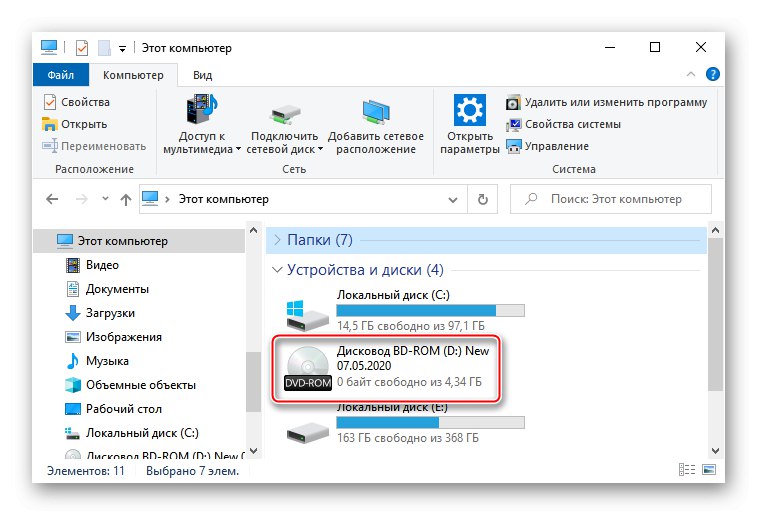
Da biste stvorili virtualni optički disk pomoću sučelja DTL 10:
- Pokrenite program i na dnu prozora kliknite ikonu "Brzo montiranje".
- Pronađite i otvorite ISO datoteku.
- Da biste ga demontirali, kliknite ikonu Provjeri pored ikone virtualnog diska.
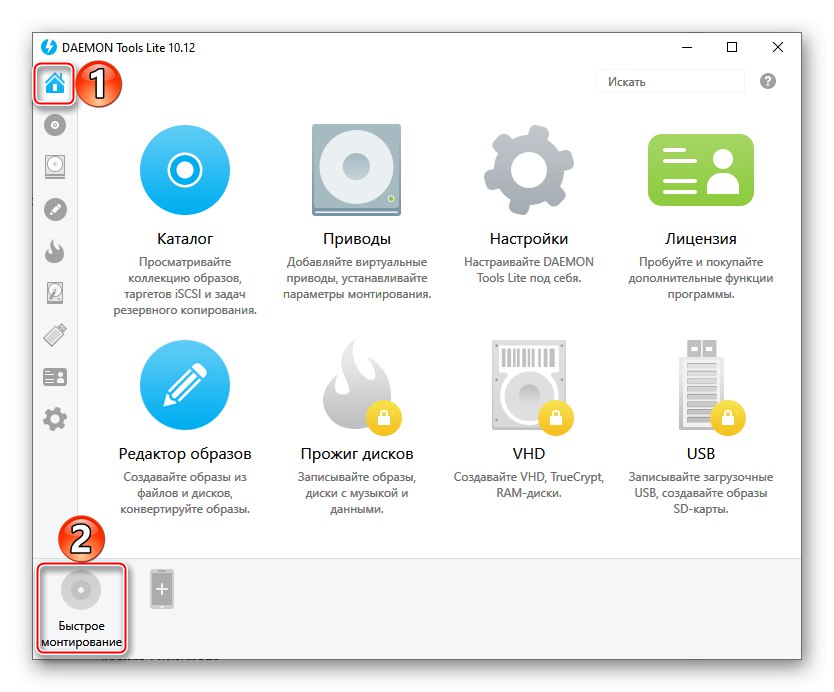
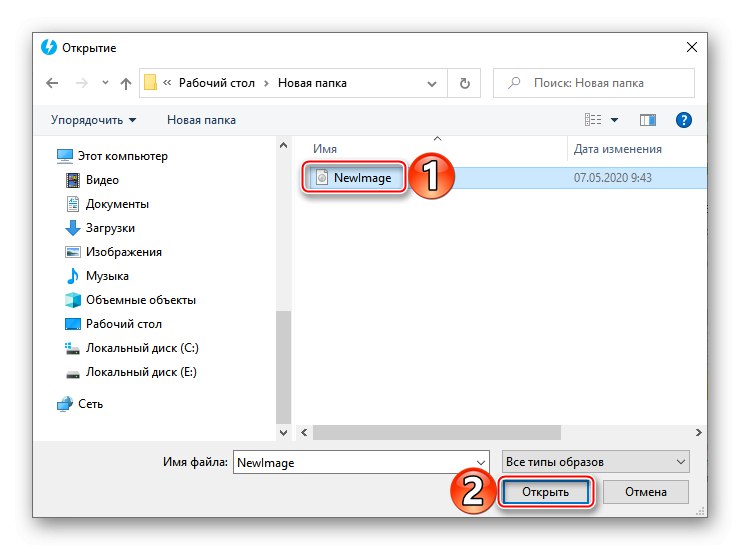
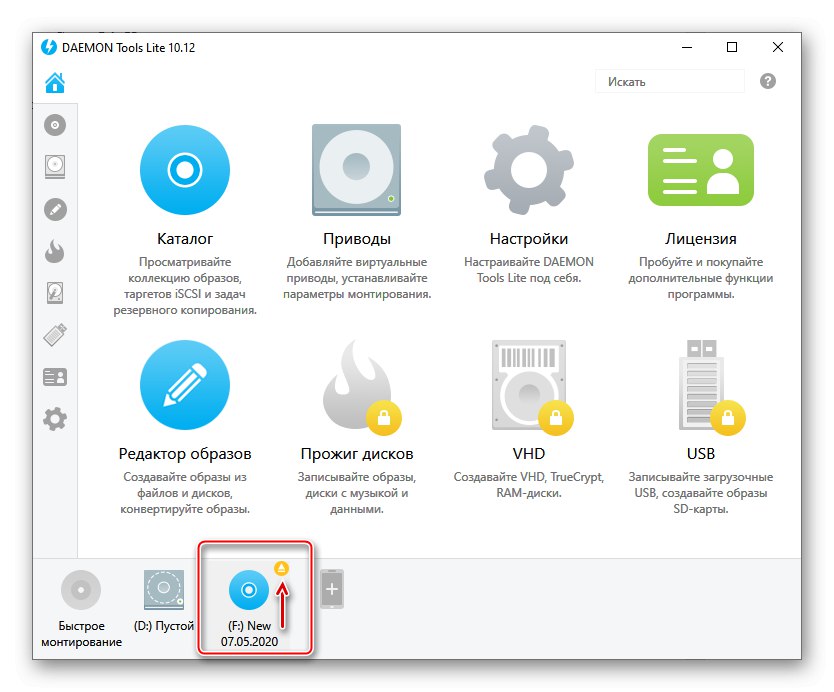
3. metoda: Virtualni CloneDrive
Virtual CloneDrive besplatan je program koji ne stvara ISO slike, ali istovremeno podržava do 15 virtualnih optičkih pogona, montira slike s bilo kojeg medija i radi sa svim popularnim formatima.
- Pokrećemo program. Da biste promijenili jezik sučelja, idite na karticu "Jezik", odaberite "Ruski" i kliknite "U REDU".
- VCD će biti minimaliziran na područje obavijesti. Otvorite ga, desnom tipkom miša kliknite ikonu Virtual CloneDrive i odaberite "Postavke".
- U prozoru postavki naznačujemo potreban broj virtualnih diskova koje softver može stvoriti, ako je potrebno, promijeniti ostale parametre i kliknuti "U REDU".
- Da biste montirali ISO datoteku, kliknite je desnom tipkom miša i otvorite je pomoću Virtual CloneDrive.
- Postoji i drugi način. Desnom tipkom miša kliknite ikonu programa u području za obavijesti, otvorite karticu "Disk" i pritisnite "Mount".
![Postavite ISO sliku pomoću VCD-a iz područja za obavijesti]()
Odaberite željenu datoteku i kliknite "Otvoren".
![Pronalaženje ISO slike]()
Da biste ga kasnije demontirali, odaberite odgovarajuću stavku u kontekstnom izborniku diska.
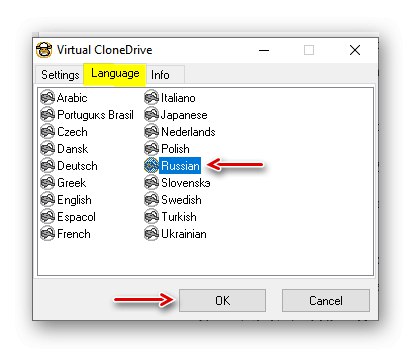
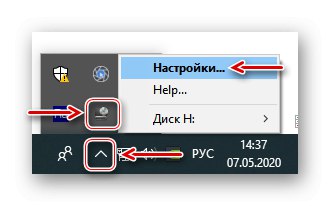
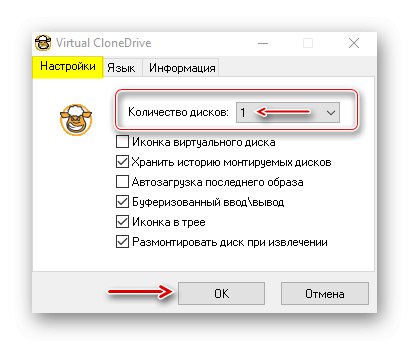
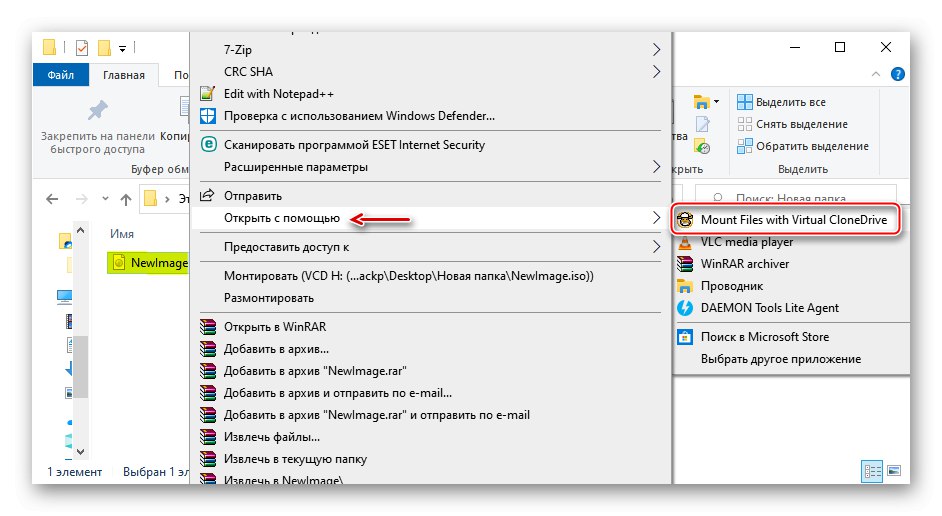
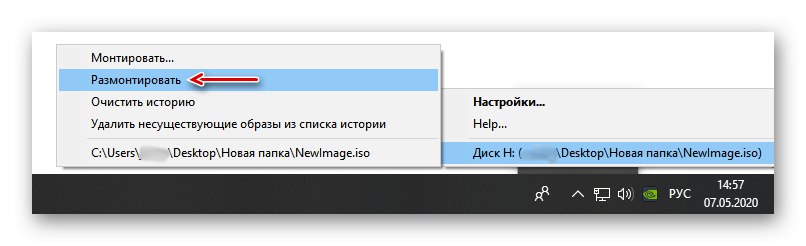
Odabir zadane aplikacije za ISO datoteke
Asocijacija datoteka je mehanizam kojim se sustav podudara između vrsta datoteka i programa koji ih mogu otvoriti. Ako želite datoteke s nastavkom .ISO otvoreno prema zadanim postavkama s nekim određenim softverom, na primjer softverom treće strane, trebate učiniti sljedeće:
- Tipkovni prečac Win + I poziv "Opcije" Windows 10 i otvorite odjeljak "Prijave".
- U kartici "Zadane aplikacije" pomaknite se prema dolje i kliknite "Odabir standardnih aplikacija za vrste datoteka".
- U tom se slučaju ISO datoteke otvaraju prema zadanim postavkama "Dirigent".
![Pronađite proširenje .ISO]()
Da biste promijenili način pokretanja, kliknite ga i odaberite drugi program sa skočnog popisa, na primjer, Daemon Tools Lite.
- ISO datoteke sada će imati ikonu za zadani softver koji ste dodijelili.