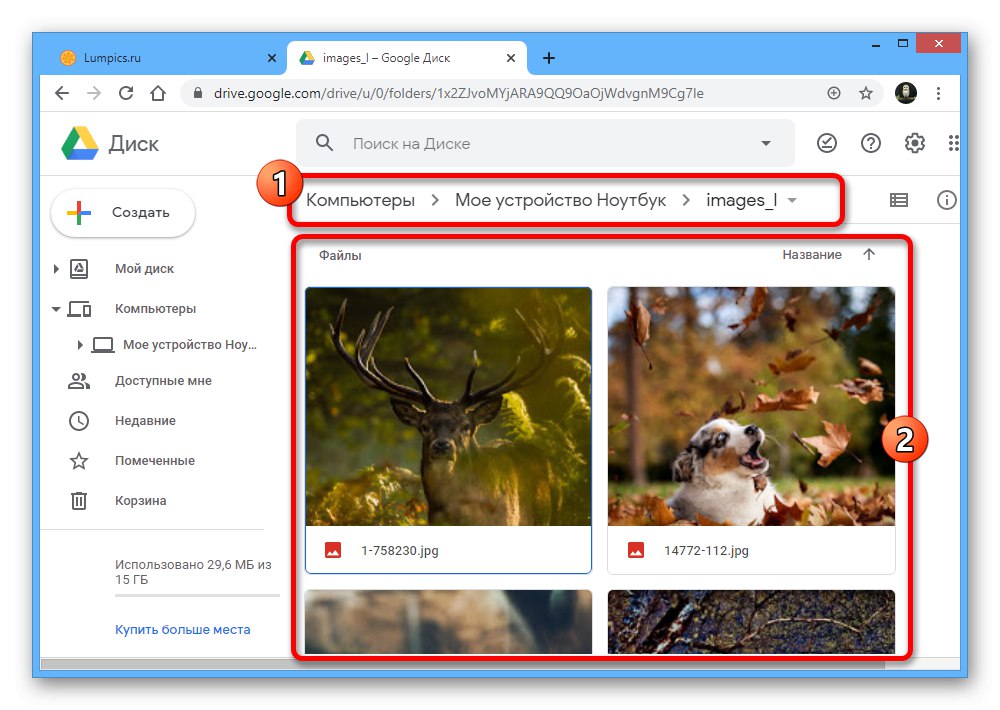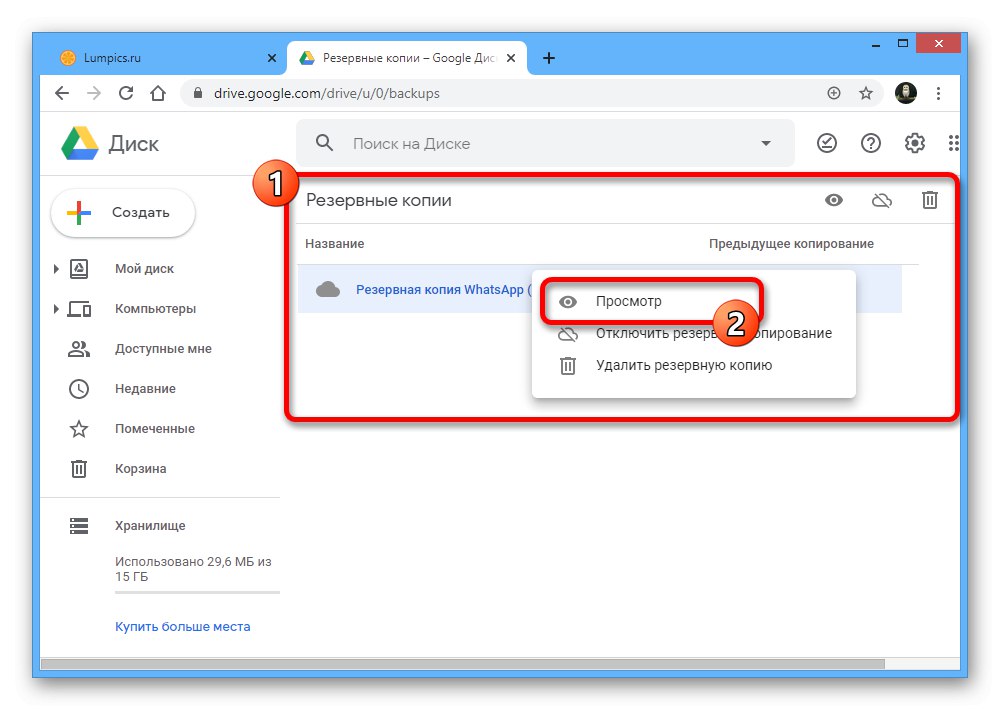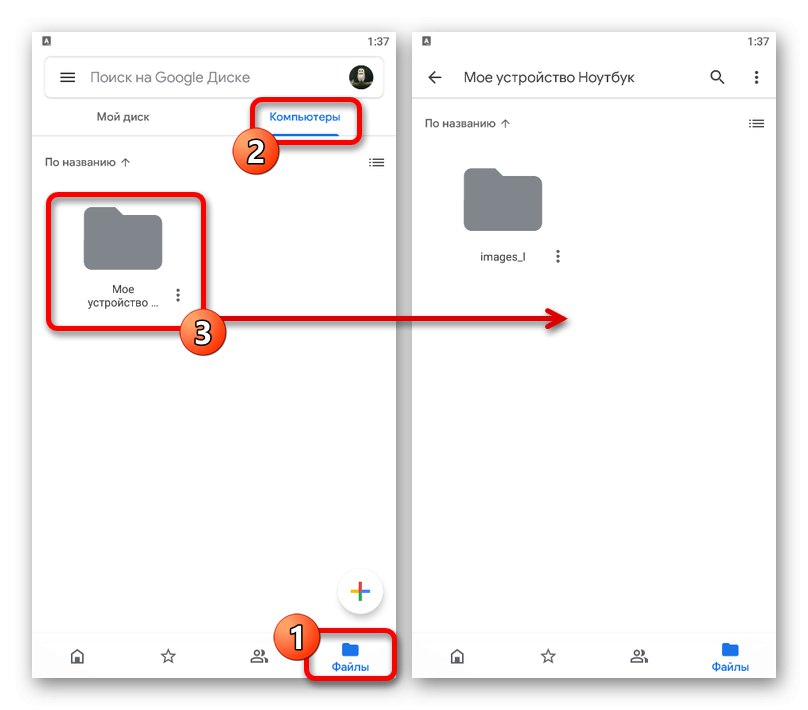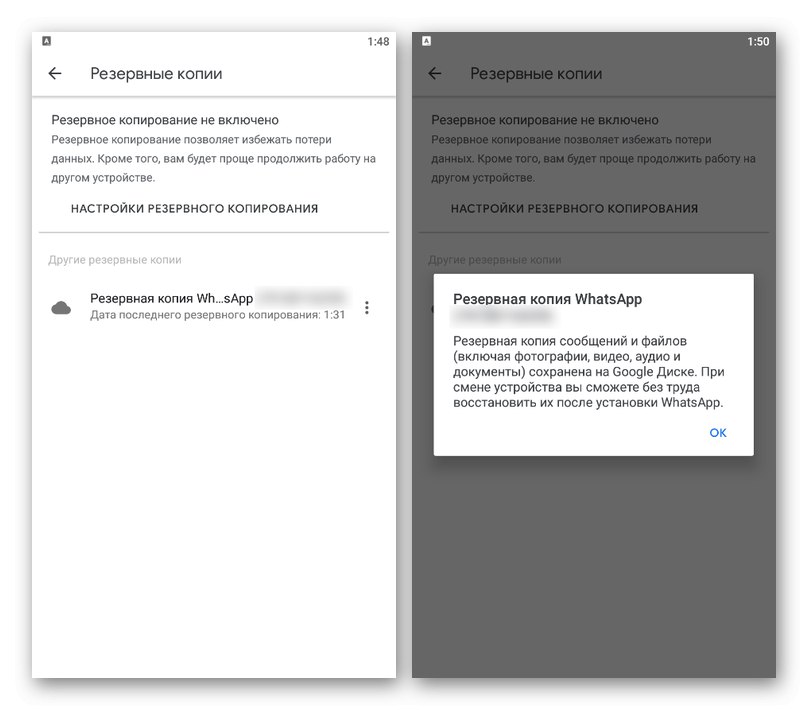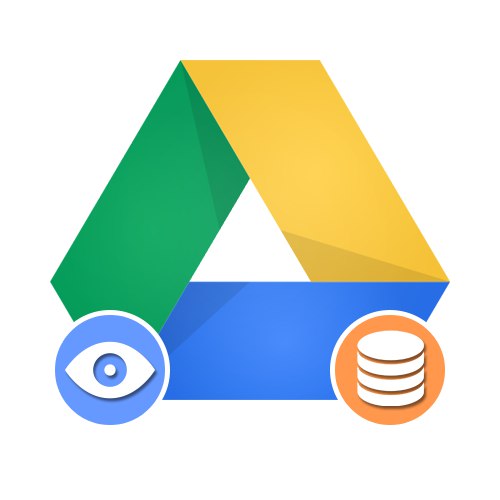
Opcija 1: Web verzija
Kada koristite mrežnu verziju Google pogona na računalu, postoje dva načina pregleda sigurnosnih kopija, ovisno o vrsti uređaja s kojeg je izrađena sigurnosna kopija. Ali imajte na umu da unatoč prisutnosti podataka u Yandex.Disk-u, svi podaci se ne mogu pregledati bez odgovarajućeg uređaja.
Metoda 1: Podaci s računala
Ako ste za svoje računalo koristili Google pogon i sigurnosnu kopiju podataka, datoteke dodane na ovaj način stavljaju se u posebnu mapu. Ovo je jedina vrsta podataka dostupna za preuzimanje i gledanje na računalu bez gotovo nikakvih ograničenja.
Idite na službeno web mjesto Google diska
- Otvorite Google pogon pomoću gore navedene veze i proširite popis kroz izbornik na lijevoj strani prozora "Računalo"... Ovdje trebate odabrati jedan od predstavljenih uređaja s potpisom "Moj uređaj ...".
- Navedeni direktorij sadržavat će sigurnosne kopije datoteka koje su s računala prenesene u internetsku pohranu.
![Pogledajte sigurnosne kopije računala na web mjestu Google Drive]()
Proces upravljanja informacijama potpuno je isti kao i bilo koji drugi dokumenti u Yandex.Disk-u, pružajući mogućnost preuzimanja i premještanja na drugo mjesto.
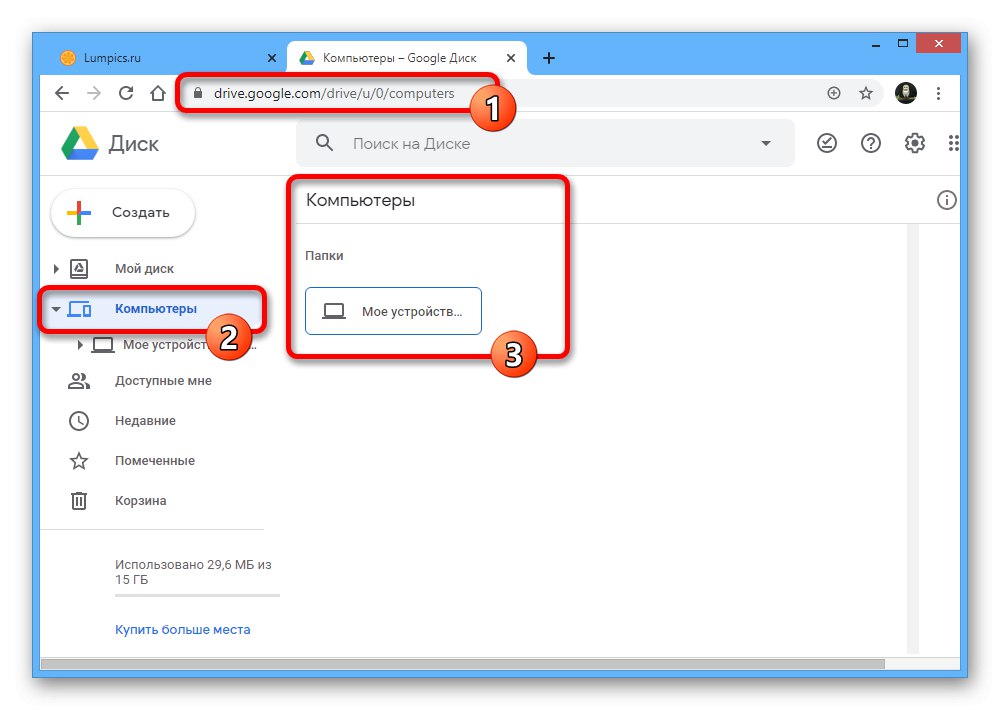
2. metoda: Informacije s pametnog telefona
Za razliku od datoteka s računala, sigurnosne kopije stvorene na pametnom telefonu, uključujući uz pomoć pojedinačnih aplikacija, nalaze se u posebno određenom odjeljku Google diska i nisu dostupne za uobičajeni prikaz. Međutim, čak i imajući to na umu, informacijama se može upravljati pomoću minimalnih parametara.
- Idite na web mjesto Google diska i otvorite izbornik na lijevoj strani početne stranice "Pohrana"... Da biste pregledali sigurnosne kopije, kliknite vezu koju smo označili u gornjem desnom kutu navedenog odjeljka.
- Ovdje će se, strogim redoslijedom od najstarijeg do najnovijeg, nalaziti sigurnosne kopije uređaja i aplikacija na kojima je bila povezana ova opcija. Da biste pogledali detaljnije informacije, dvokliknite jedan od redova ili odaberite odgovarajuću stavku nakon što kliknete desnu tipku miša.
![Otvaranje sigurnosnih kopija podataka na web mjestu Google Drive]()
Ako je potrebno, možete deaktivirati sigurnosnu kopiju ili se odmah riješiti podataka na Google disku. Za razliku od uobičajenih datoteka, podaci se u ovom slučaju trenutno brišu bez premještanja na "Košara", zato budite oprezni.
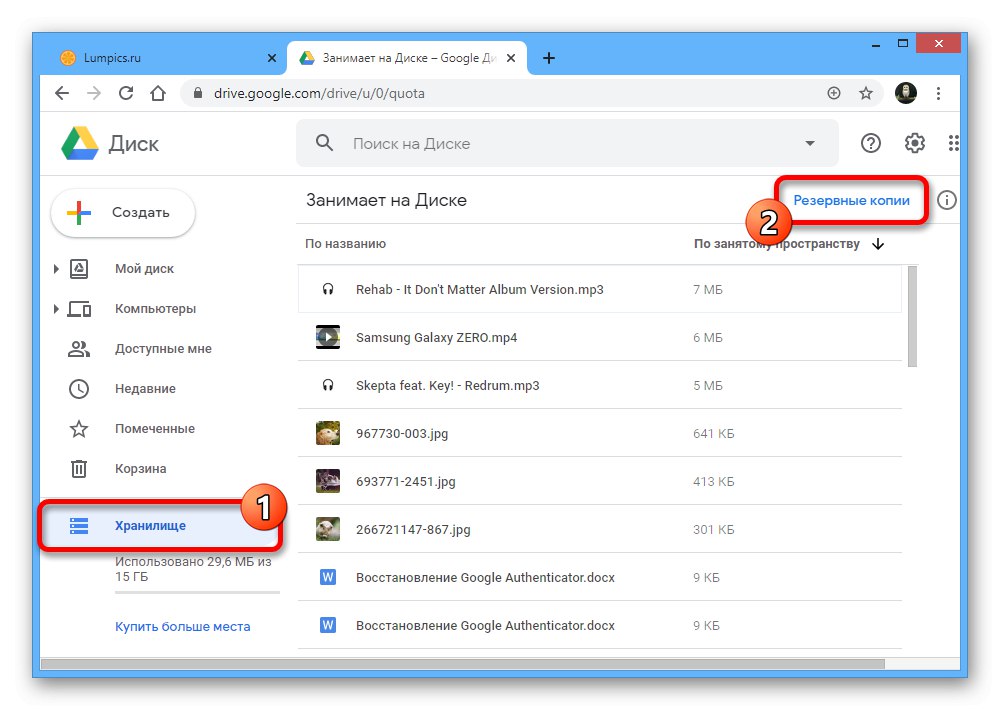
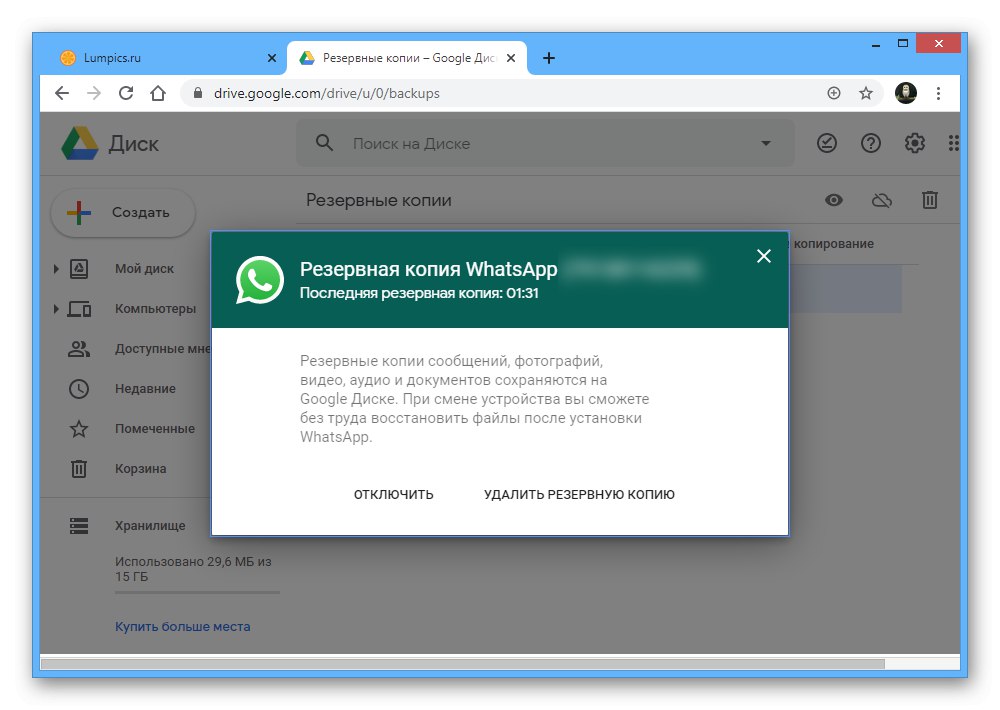
Imajte na umu da ako sigurnosne kopije datoteka preuzetih s računala nisu ograničene na određeno vrijeme, tada se podaci s pametnog telefona postupno brišu sami od sebe. To se događa u pravilu nakon 30-60 dana, ovisno o vrsti sigurnosne kopije i samo ako se podaci nisu ažurirali tijekom cijelog navedenog razdoblja.
Opcija 2: Mobilni uređaj
Budući da se sigurnosne kopije na Google disku uglavnom stvaraju putem mobilnih uređaja na Android platformi, ovdje postoji nekoliko više mogućnosti nego na računalu. Međutim, gledanje je i dalje dostupno samo u određenim okolnostima.
Metoda 1: Podaci s računala
Nakon upotrebe posebnog uslužnog programa za računalo, Google pogon s uređaja pohranjuje sigurnosne kopije navedenih podataka. Na telefonu su podaci smješteni na zasebnoj kartici i mogu se pregledavati gotovo bez ograničenja, osim datoteka koje Android jednostavno ne podržava.
- Otvorite aplikaciju Google pogon i upotrijebite traku na dnu zaslona da biste otvorili karticu "Datoteke".
- Idite na stranicu "Računala" ispod trake za pretraživanje i odaberite uređaj s kojeg želite gledati datoteke.
![Navigacija datotekama s računala u aplikaciji Google pogon na Androidu]()
Direktorijom u cjelini, kao i pojedinačnim elementima, može se upravljati na isti način kao i bilo kojim drugim dokumentima na disku. Na primjer, otvorite pristup putem veze, dodajte prečac ili ga potpuno uklonite.
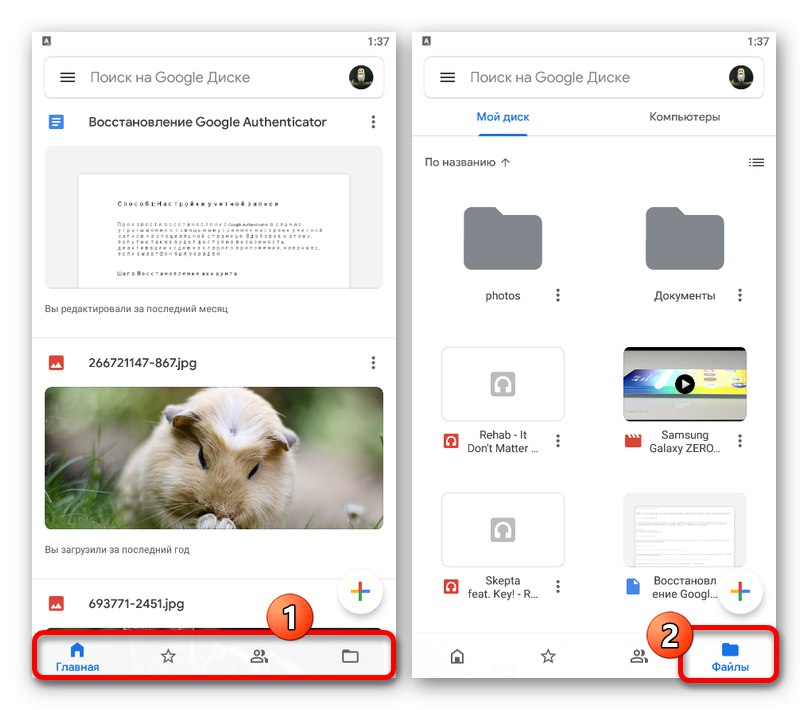
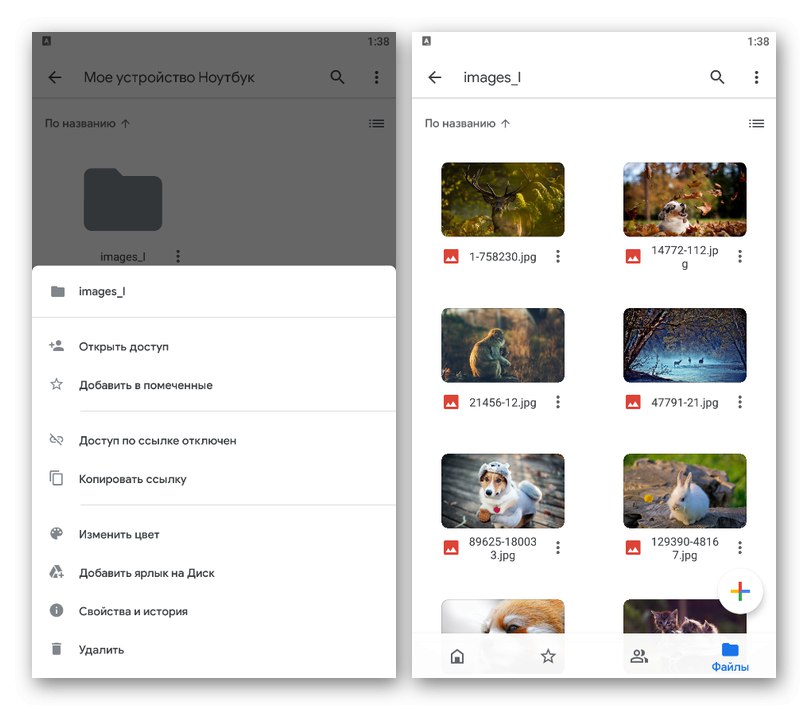
Ne zaboravite da će se na vašem računalu omogućiti sinkronizacija Google pogona, sve promjene datoteka poništit će se jer se preuzimanje vrši s uređaja na Disk, a ne obrnuto.
2. način: Prikaz sigurnosnih kopija
Sigurnosne kopije aplikacija i Android uređaja također se spremaju na Google pogon i mogu se pregledati u posebnom odjeljku. Istodobno, unatoč korištenju telefona, bit će dostupni samo osnovni podaci o sinkronizaciji, dok će za njegovo otvaranje biti potrebni dodatni koraci.
- Dok ste u dotičnoj aplikaciji, kliknite ikonu glavnog izbornika u lijevom dijelu gornje ploče i odaberite odjeljak "Sigurnosne kopije".
- Ovisno o parametrima pametnog telefona, ovdje se može predstaviti sigurnosna kopija korištenog uređaja, kao i obavijest o onemogućenoj funkciji.
![Pregled sigurnosnih kopija u aplikaciji Google pogon na Androidu]()
Ispod u odjeljku "Ostale sigurnosne kopije" postoji popis s podacima pojedinih aplikacija poput WhatsAppa. U oba slučaja jednostavno dodirnite blok za kopiranje da biste pogledali informacije.
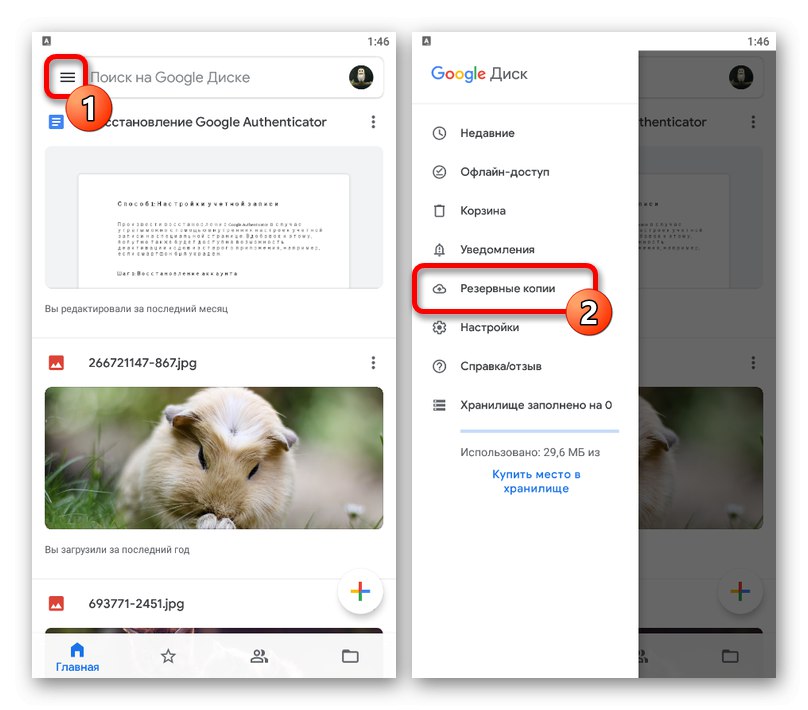
3. metoda: oporavak podataka
Jedini način za otvaranje sigurnosnih kopija spremljenih na Google pogonu je uvoz podataka pomoću postavki pametnog telefona Android ili pojedinačnih programa.
Android uređaj
U slučaju globalnih kopija cijelih uređaja, za njegovo otvaranje bit će dovoljno povezati Google račun i uključiti sinkronizaciju s Diskom u jednom od koraka konfiguracije. Nakon toga podaci će se učitati u memoriju uređaja, bilo da se radi o informacijama o instaliranim programima ili parametrima.
Više detalja:
Kako dodati Google račun na Androidu
Uključite Google sinkronizaciju na telefonu
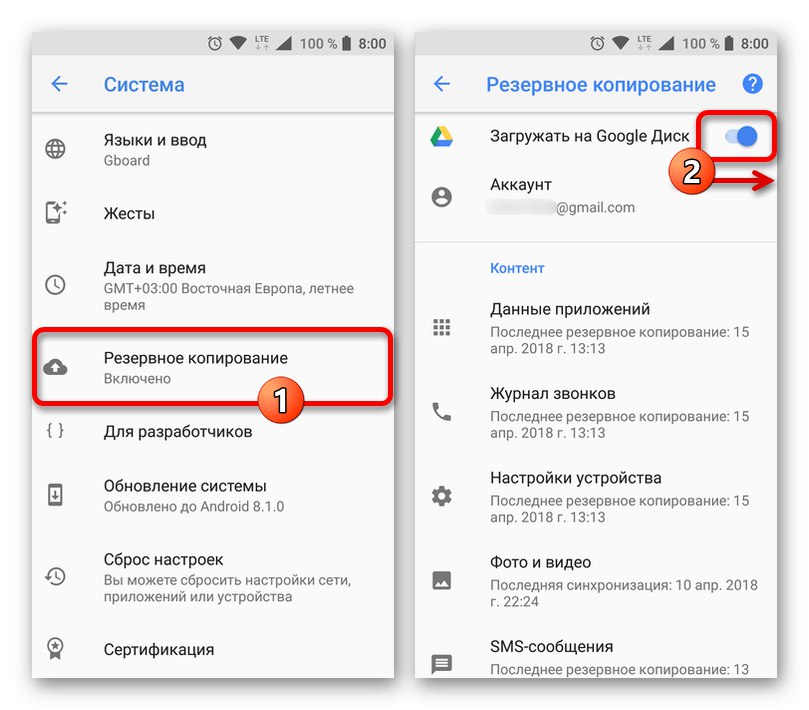
Pojedinačne prijave
Ako želite koristiti sigurnosnu kopiju zasebne aplikacije, morat ćete upotrijebiti interne parametre programa, koji su u svakom slučaju pojedinačni. Na primjer, Viber sadrži potrebne postavke u odjeljku "Računi", dok u WhatsAppu morate posjetiti stranicu "Razgovori".
Pročitajte više: Upravljanje sigurnosnim kopijama Viber i što ima