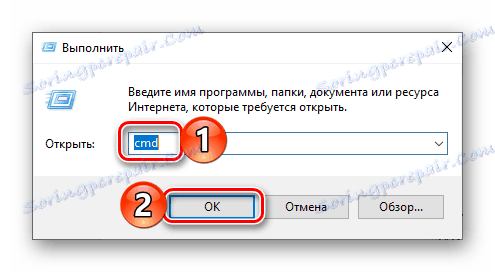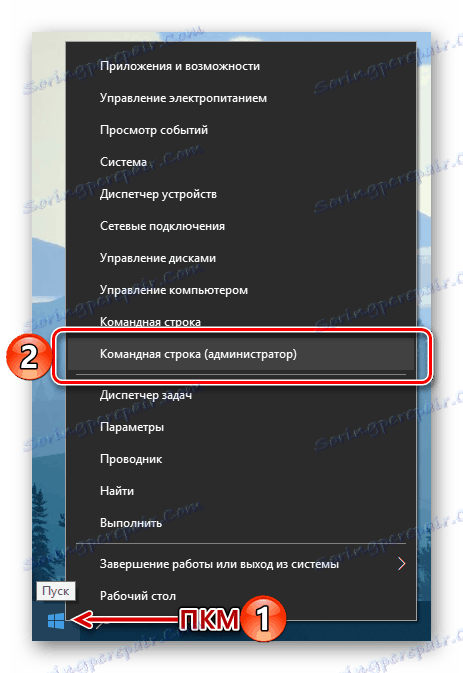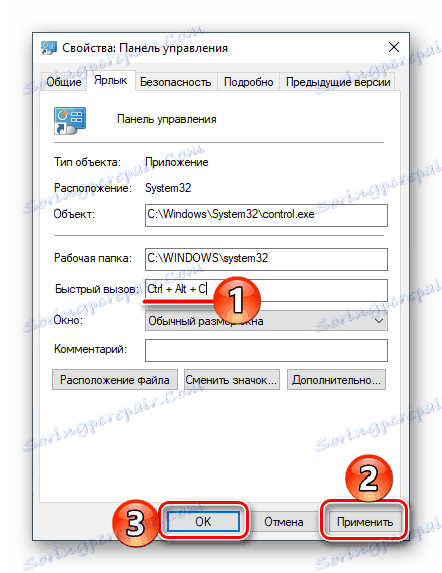Otvaranje "Upravljačke ploče" na računalu s operacijskim sustavom Windows 10
"Upravljačka ploča" je jedna od najvažnijih komponenti operacijskog sustava Windows, a njeno ime govori sama za sebe. Pomoću ovog alata možete izravno upravljati, konfigurirati, pokrenuti i koristiti mnoge alate i funkcije sustava, kao i otkloniti poteškoće s različitim problemima. U današnjem članku ćemo vam reći koji su načini za pokretanje "ploče" u najnovijoj, deseti inačici operacijskog sustava tvrtke Microsoft.
sadržaj
Opcije za otvaranje "Upravljačka ploča"
Windows 10 objavljen je davno, a predstavnici tvrtke Microsoft odmah su izjavili da će to biti najnovija inačica operacijskog sustava. Istina, nitko nije otkazao obnovu, poboljšanje i samo vanjsku promjenu - to se događa cijelo vrijeme. To također dovodi do poteškoća u otvaranju "Upravljačke ploče" . Dakle, neke od metoda jednostavno nestaju, umjesto da se pojave novi, raspored elemenata sustava mijenja, što također ne pojednostavljuje zadatak. Zato će se sljedeća rasprava usredotočiti na sve moguće, aktualne u vrijeme pisanja, opcije za otvaranje "ploče" .

1. način: unesite naredbu
Najjednostavnija metoda pokretanja "Upravljačke ploče" je korištenje posebne naredbe i možete ga unijeti na dva mjesta (ili preciznije, elemente) operacijskog sustava odjednom.
"Zapovjedna linija"
"Command Line" je još jedna ključna komponenta sustava Windows koja vam omogućuje brz pristup, upravljanje i fino podešavanje mnogih funkcija operacijskog sustava. Nije iznenađujuće, konzola ima naredbu za otvaranje "ploče" .
- Na bilo koji prikladan način, pokrenite "naredbeni redak" . Na primjer, možete pritisnuti "WIN + R" na tipkovnici, što dovodi do prozora "Run" i unesite
cmdtamo. Da biste potvrdili, kliknite "U redu" ili "ENTER" .![Unos naredbe za pozivanje naredbene retke u prozoru za pokretanje u sustavu Windows 10]()
Umjesto gore opisanih radnji, jednostavno kliknite desnu tipku miša (PCM) na ikonu "Start" i odaberite opciju "Command line (administrator)" (iako za naše potrebe administratorska prava nisu potrebna).
![Pokretanje naredbene retke kao administratora preko PCM-a na izborniku Start u sustavu Windows 10]()
- U sučelju konzole koja se otvori unesite naredbu prikazanu ispod (i prikazano na slici) i pritisnite "ENTER" da biste je izvršili.
control - Neposredno nakon toga, "Upravljačka ploča" otvorit će se u standardnom prikazu, odnosno u načinu prikaza "Mali ikoni" .
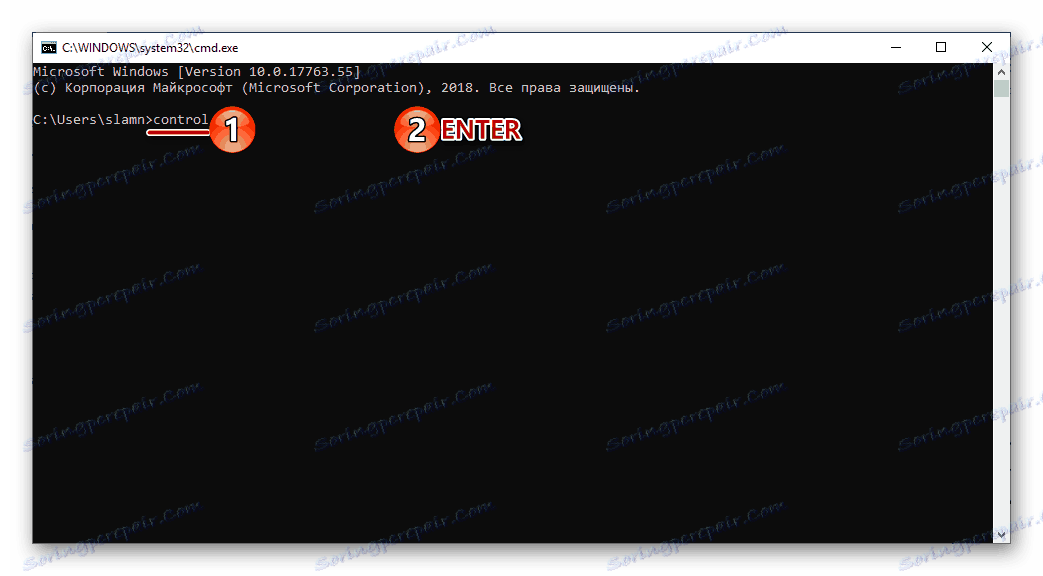
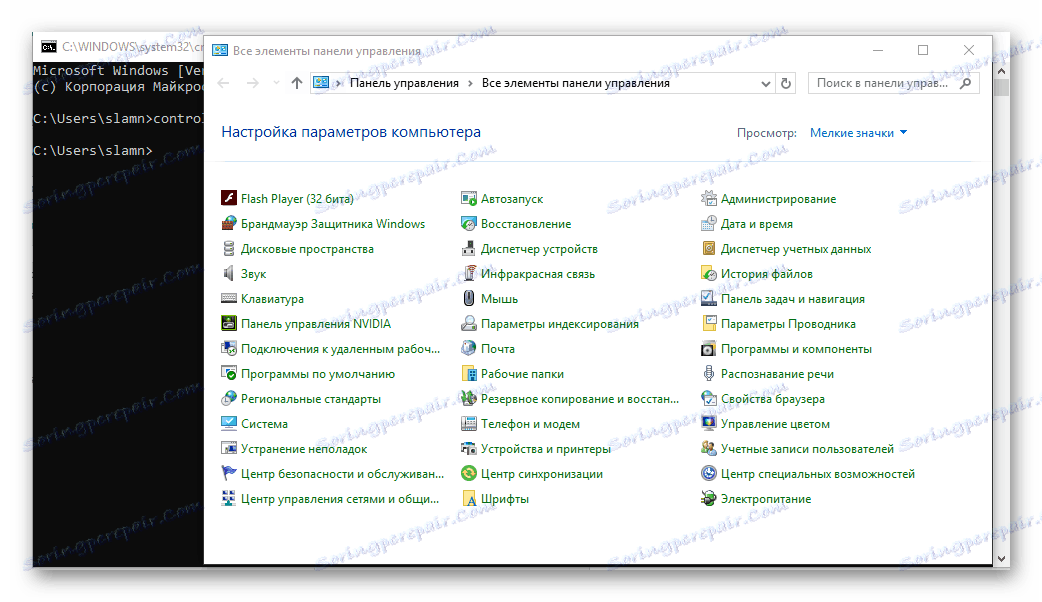
Ako je potrebno, možete ga promijeniti klikom na odgovarajuću vezu i odabirom odgovarajuće opcije s popisa dostupnih. 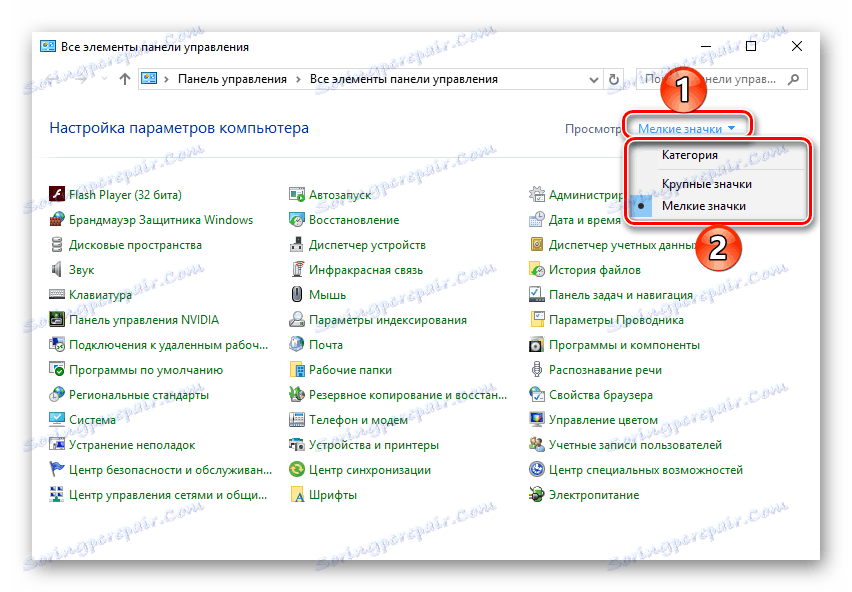
Vidi također: Kako otvoriti "naredbeni redak" u sustavu Windows 10
Pokreni prozor
Opcija pokretanja gore opisane "ploče" može se jednostavno smanjiti za jedan korak isključivanjem "Command Line" iz akcijskog algoritma.
- Pozovite prozor "Run" pritiskom na tipke "WIN + R" na tipkovnici.
- U traku za pretraživanje unesite sljedeću naredbu.
control - Pritisnite "ENTER" ili "OK" . Time će se otvoriti "Upravljačka ploča" .
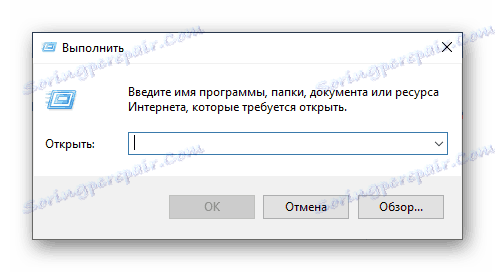
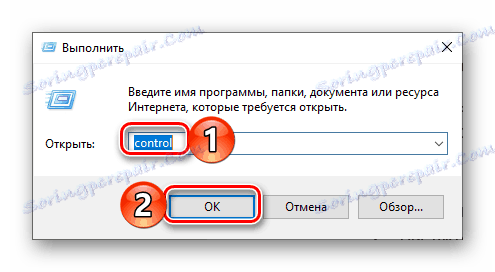
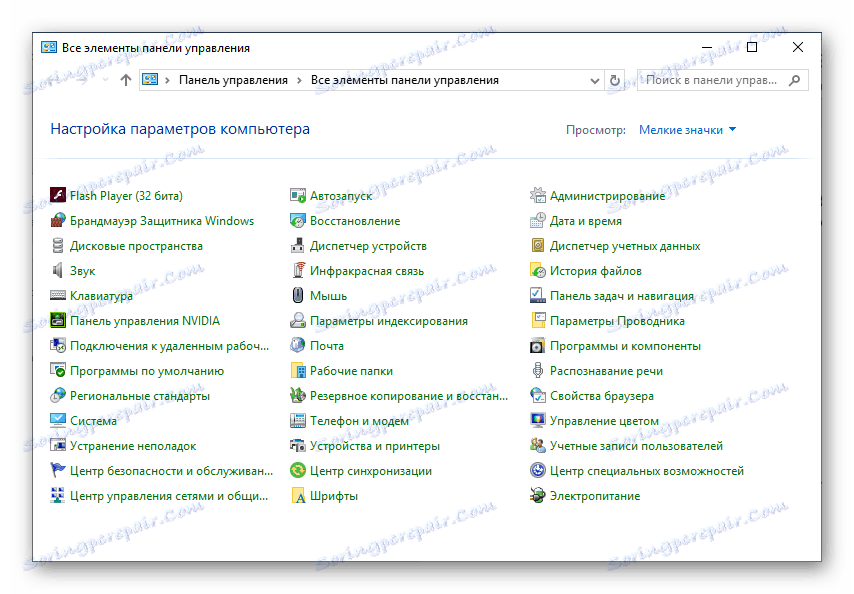
Način 2: Funkcija pretraživanja
Jedna od prepoznatljivih značajki sustava Windows 10, ako usporedimo ovu verziju operacijskog sustava sa svojim prethodnicima, postala je inteligentniji i zamišljeniji sustav pretraživanja, obdaren s dodatnim brojem prikladnih filtara. Da biste pokrenuli "Upravljačku ploču", možete koristiti i opću pretragu na cijelom sustavu i njegove varijacije u pojedinačnim elementima sustava.
Pretraživanje po sustavu
Prema zadanim postavkama traku za pretraživanje ili ikonu pretraživanja već se prikazuju na programskoj traci sustava Windows 10. Ako je potrebno, možete je sakriti ili, naprotiv, aktivirati zaslon ako je on već bio onemogućen. Također za brzi pristup funkciji, nudi se kombinacija vrućih tipki.
- Na bilo koji prikladan način nazovite okvir za pretraživanje. Da biste to učinili, možete kliknuti lijevu tipku miša (LMB) na odgovarajućoj ikoni na programskoj traci ili pritisnuti tipku "WIN + S" na tipkovnici.
- U otvorenom retku započnite unositi upit koji vas zanima - "Upravljačka ploča" .
- Čim se aplikacija pretraživanja pojavi u rezultatima pretraživanja, kliknite ikonu (ili ime) da biste ga pokrenuli.
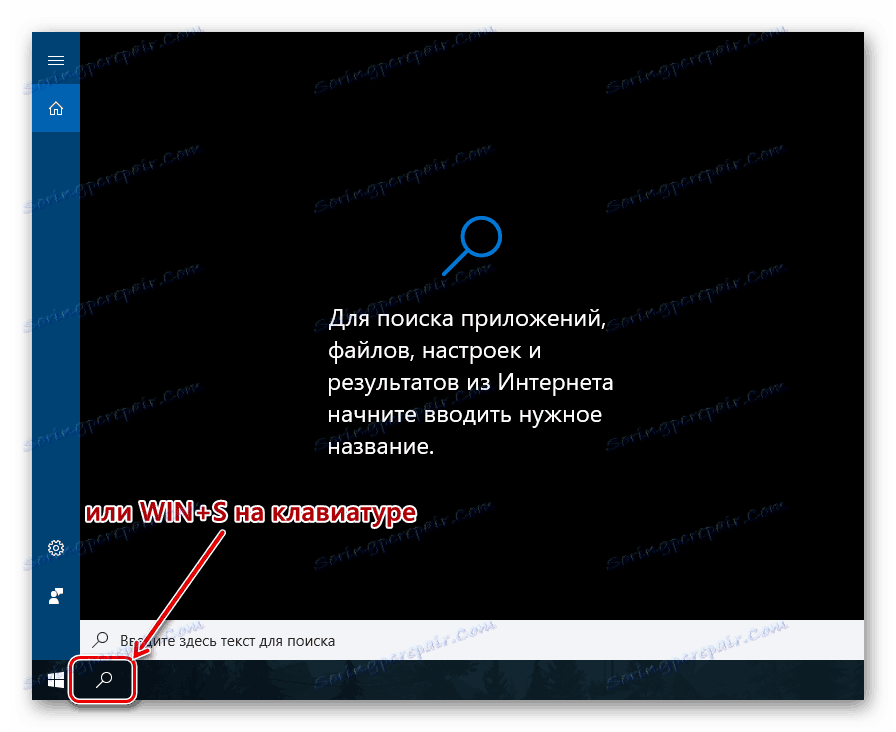
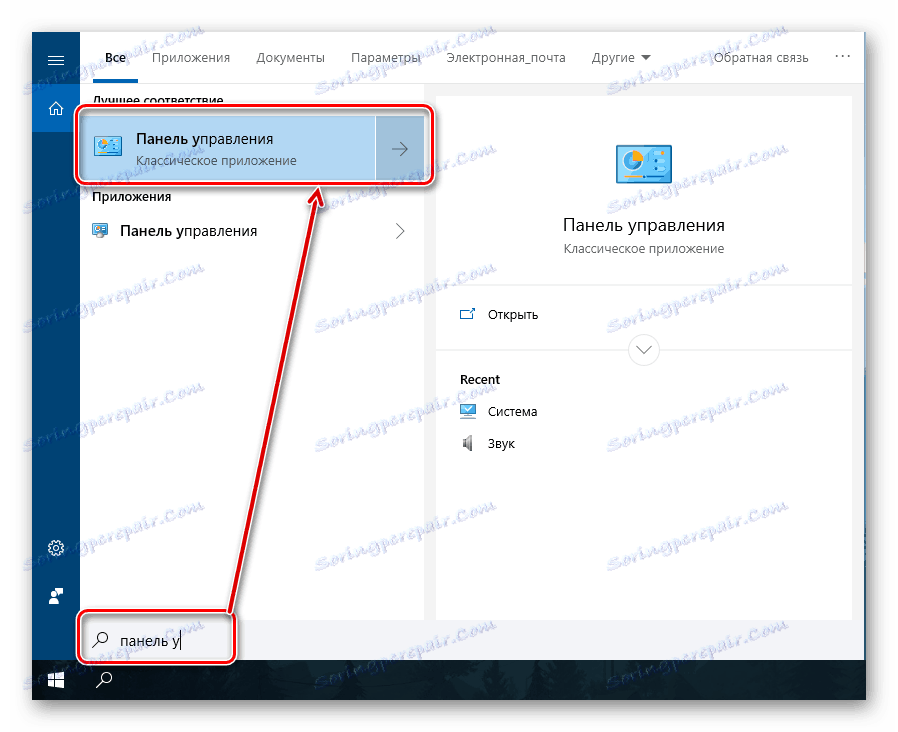
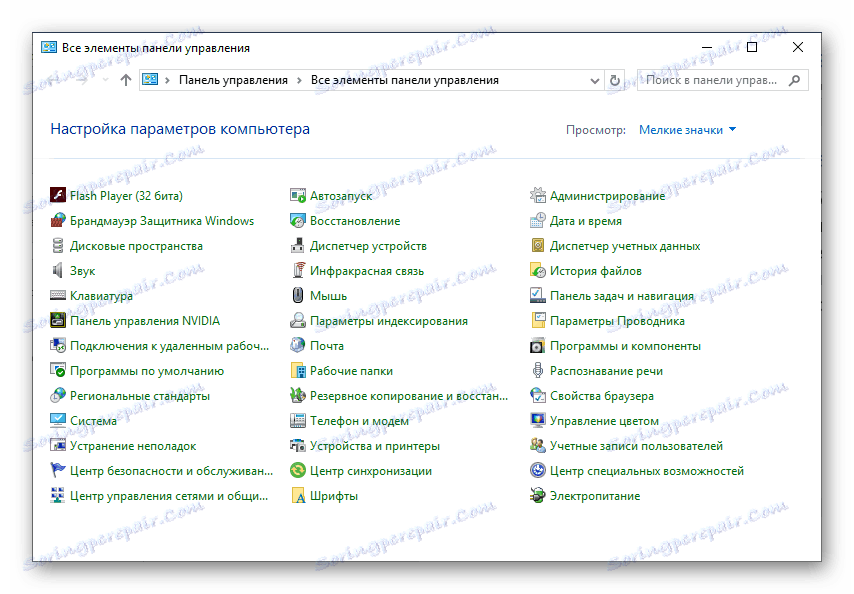
Parametri sustava
Ako se često odnosi na odjeljak "Opcije" dostupnih u sustavu Windows 10, vjerojatno znate da postoji i značajka brzog pretraživanja. Što se tiče broja izvršenih koraka, ova opcija otvaranja "Upravljačke ploče" praktički se ne razlikuje od prethodne. Osim toga, vjerojatno je da će s vremenom "ploča" prijeći na taj dio sustava ili ga zamijeniti.
- Otvorite "Opcije" u sustavu Windows 10 klikom na ikonu zupčanika u izborniku "Start" ili pritiskom tipke "WIN + I" na tipkovnici.
- Na traci za pretraživanje koja se nalazi iznad popisa dostupnih opcija, počnite upisivati upit "Upravljačka ploča" .
- Odaberite jedan od prikazanih rezultata za pokretanje odgovarajuće OS komponente.
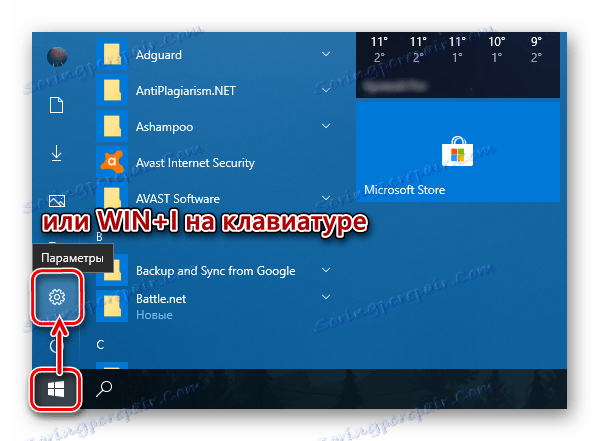
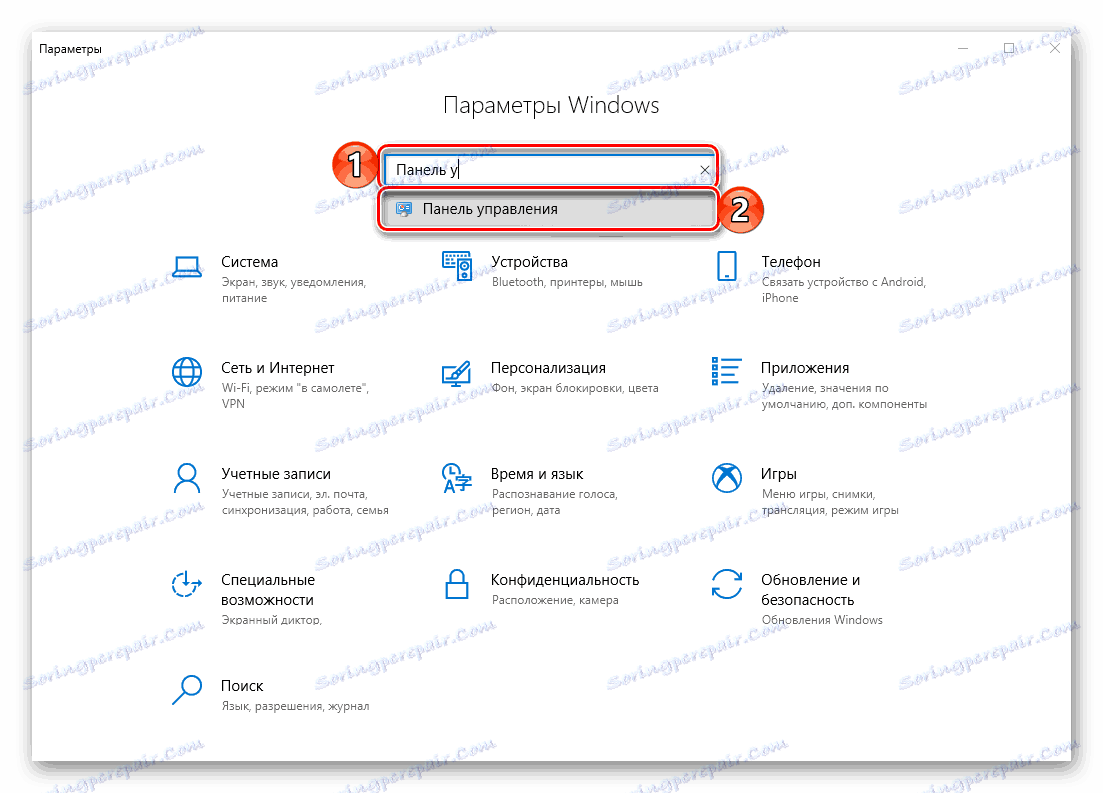
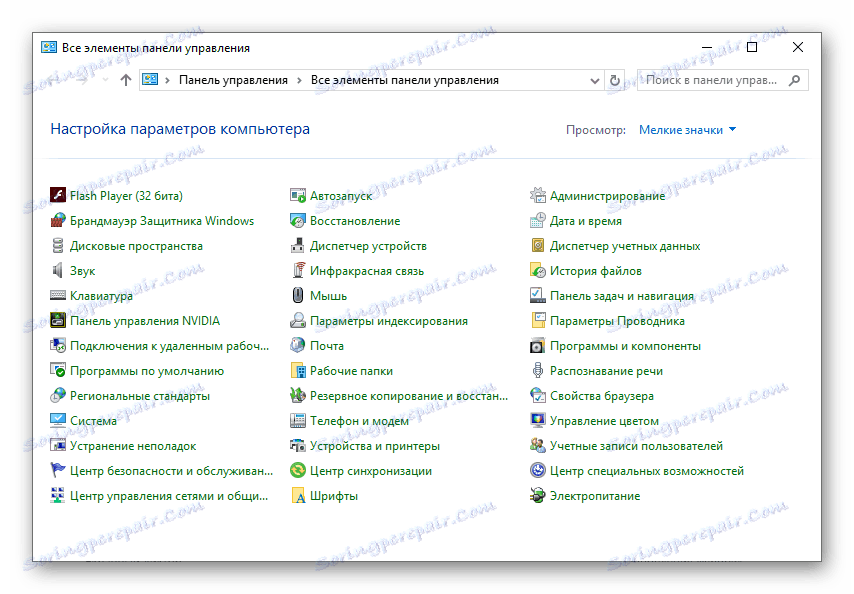
Izbornik Start
Apsolutno sve aplikacije, koje su u početku integrirane u operativni sustav i one koje su kasnije instalirane, mogu se naći u izborniku Start . Istina, "Upravljačka ploča" koja nas zanima skrivena je u jednom od direktorija sustava.
- Otvorite izbornik "Start" klikom na odgovarajući gumb na programskoj traci ili na tipku "Windows" na tipkovnici.
- Pomičite se kroz popis svih aplikacija do mape s nazivom "System Tools - Windows" i kliknite ga s lijevom tipkom miša.
- Na popisu koji se otvori pronađite "Upravljačku ploču" i pokrenite ga.
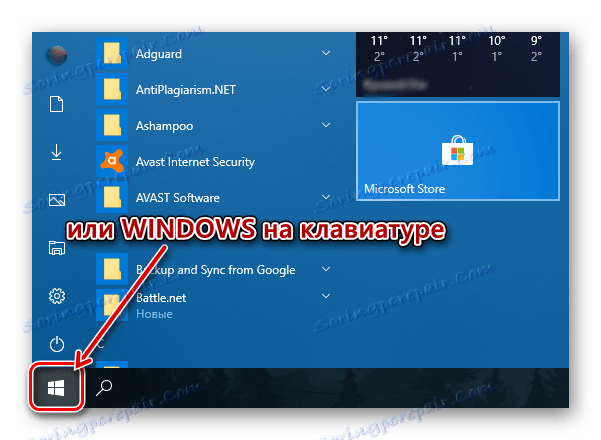
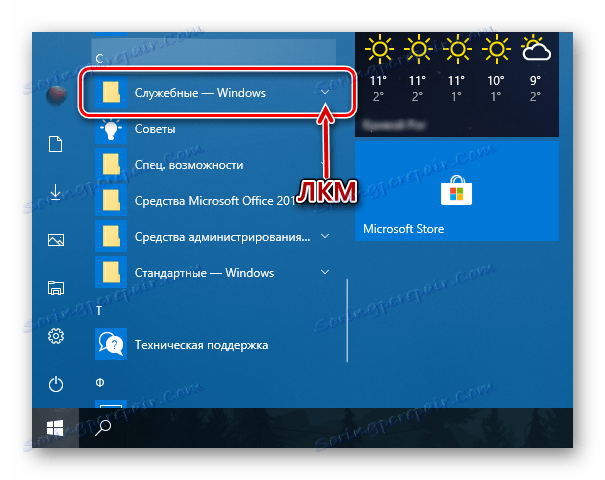
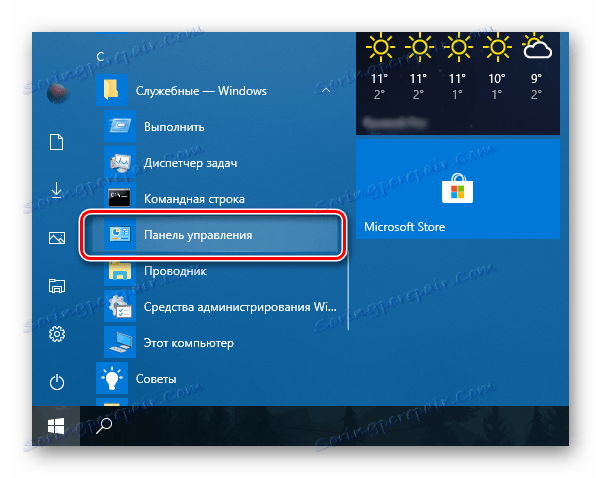
Kao što vidite, postoji dosta mogućnosti za otvaranje "Upravljačke ploče" u operacijskom sustavu Windows 10, ali općenito se svode na ručno pokretanje ili pretraživanje. Zatim ćemo govoriti o tome kako osigurati mogućnost brzog pristupa tako važnoj komponenti sustava.
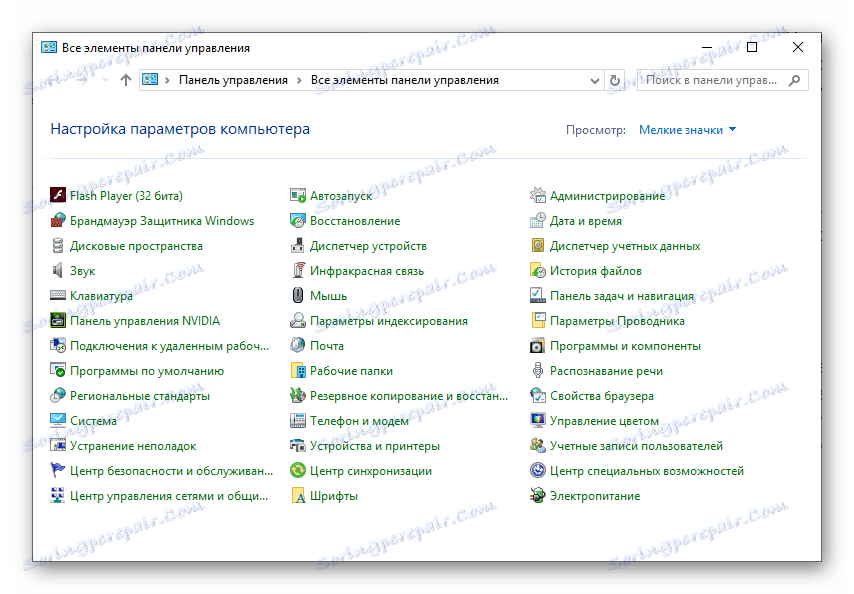
Dodavanje ikone "Upravljačka ploča" za brzi pristup
Ako često naiđete na potrebu otvaranja "Upravljačke ploče" , očito je korisno riješiti ga "pri ruci". To se može učiniti na nekoliko načina, a koje izabrati - sami odlučite.
Dirigent i radna površina
Jedna od najjednostavnijih i jednostavnijih opcija za rješavanje zadatka je dodavanje prečaca aplikacije na radnu površinu, pogotovo jer nakon toga može se pokrenuti putem sustava Explorer .
- Idite na radnu površinu i kliknite RMB u prazno područje.
- U kontekstnom izborniku koji se pojavljuje, prođite kroz stavke "Stvaranje" - "Oznaka" .
- U retku "Navedi mjesto objekta" upišite naredbu
«control»koja nam je već poznata, ali bez navodnika, a zatim kliknite "Dalje" . - Izradite naziv prečaca. Najbolja i najjednostavnija opcija je "Upravljačka ploča" . Za potvrdu kliknite "Završi" .
- Prečac "Upravljačka ploča" bit će dodana u Windows 10 Desktop, odakle ga možete uvijek pokrenuti dvostrukim klikom na LMB.
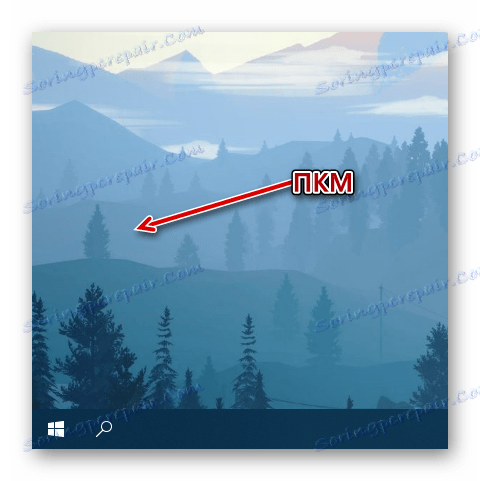
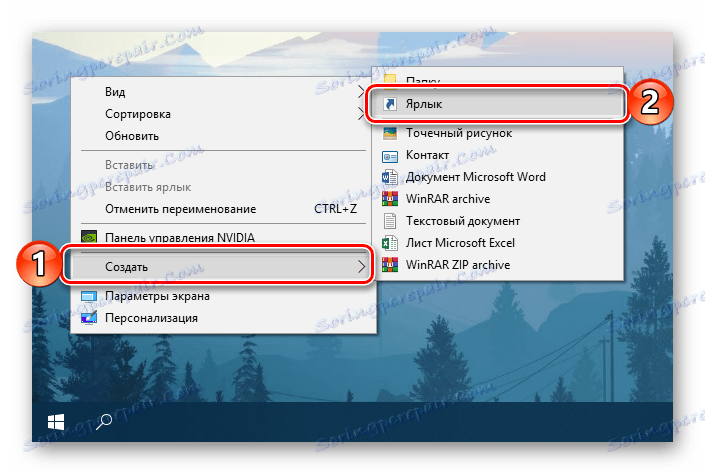
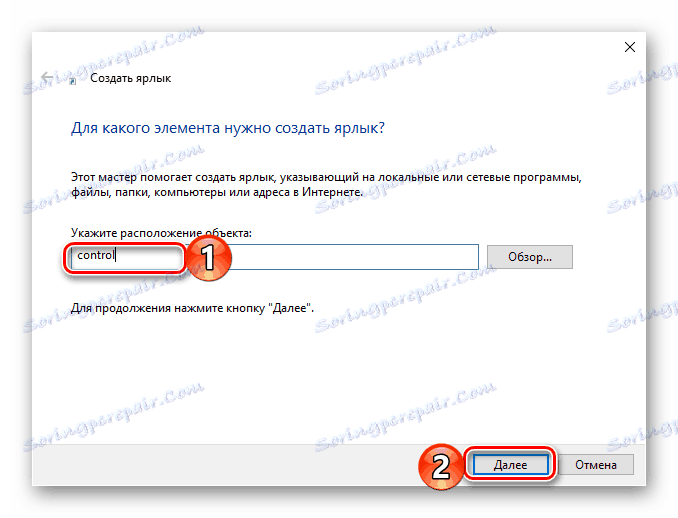
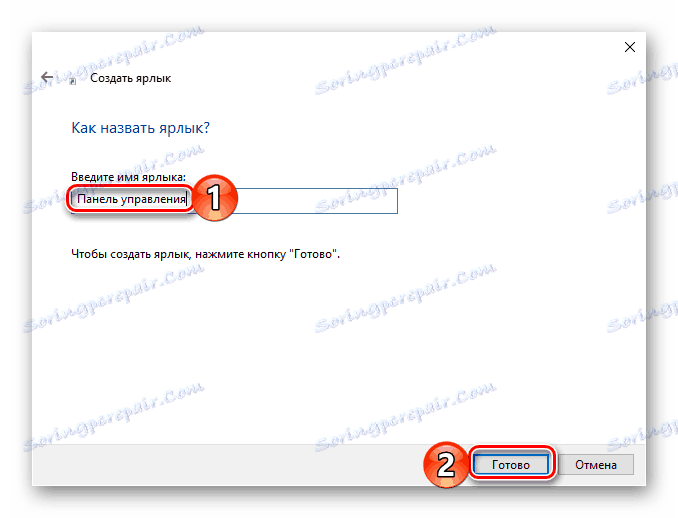
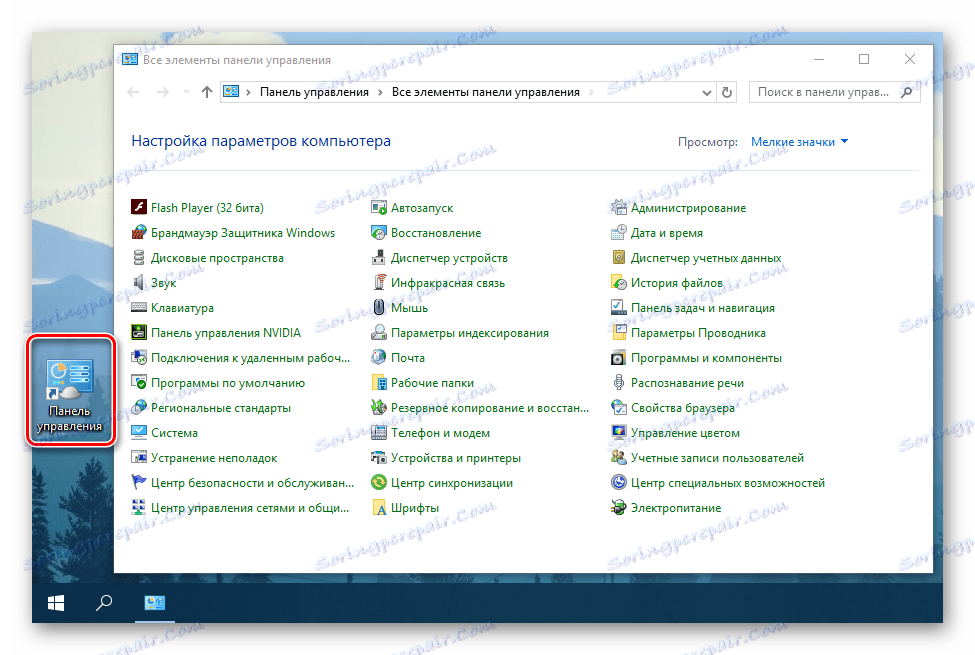
Za bilo koji prečac koji se nalazi na radnoj površini sustava Windows, možete dodijeliti svoj ključ prečaca, pružajući mogućnost brzog otvaranja. "Upravljačka ploča" koju smo dodali nije iznimka od ovog jednostavnog pravila.
- Idite na radnu površinu i desnom tipkom miša kliknite stvoreni prečac. U kontekstnom izborniku odaberite "Svojstva" .
- U prozoru koji će se otvoriti kliknite na polje pored stavke "Brzi poziv" .
- Alternativno držite tipke na tipkovnici koje želite koristiti u budućnosti da biste brzo pokrenuli "Upravljačku ploču" . Nakon postavljanja kombinacije prvo kliknite gumb "Primijeni", a zatim "U redu" da biste zatvorili prozor svojstava.
![27]()
Napomena: U polju "Brzi poziv" možete navesti samo kombinaciju tipki koja još nije korištena u okruženju operacijskog sustava. Zato pritiskanje, na primjer, tipka "CTRL" na tipkovnici automatski dodaje "ALT" na njega.
- Pokušajte upotrijebiti dodijeljene vruće tipke da biste otvorili odjeljak operacijskog sustava koji razmišljamo.
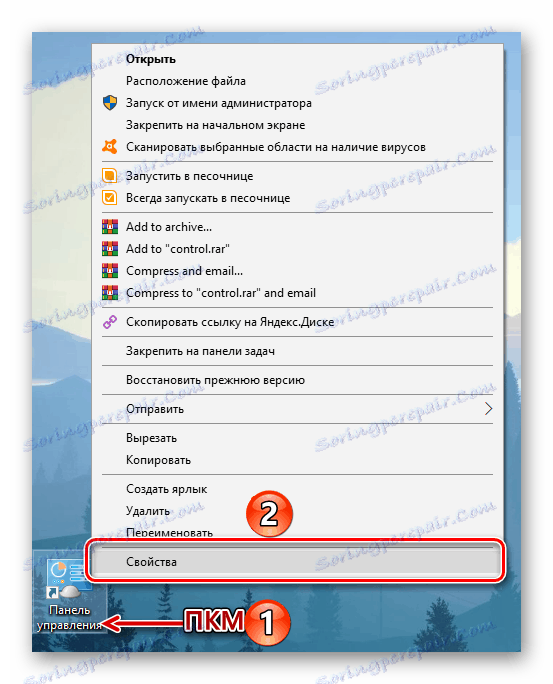
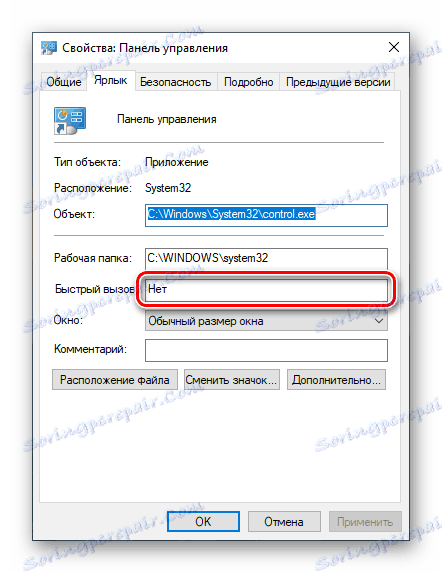
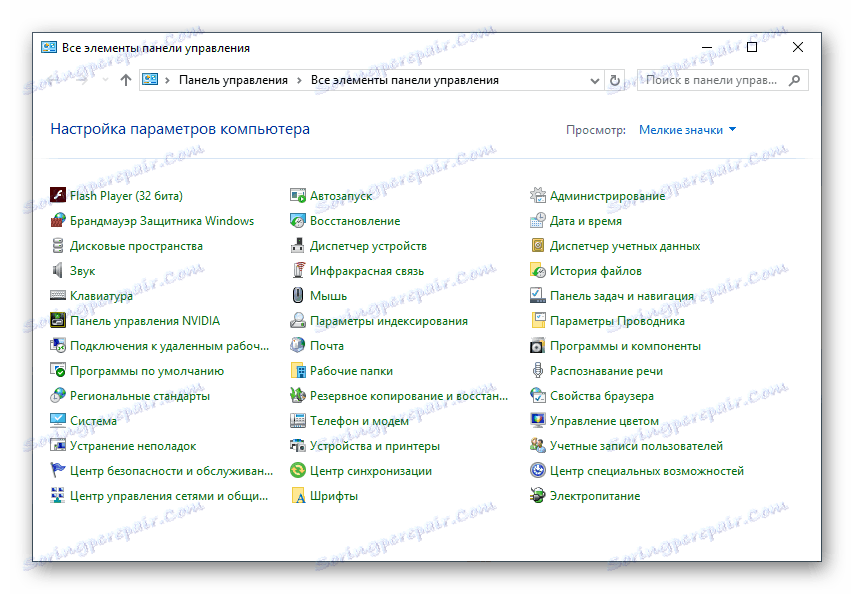
Imajte na umu da se prečac "Upravljačka ploča" stvorena na radnoj površini sada može otvoriti i putem standarda za "Explorer" sustav .
- Na bilo koji prikladan način, pokrenite "Explorer" , na primjer, klikom na LMB na svojoj ikoni na traci zadataka ili u izborniku "Start" (pod uvjetom da ste je prethodno dodali).
- Na popisu direktorija sustava koji se prikazuje slijeva, pronađite Desktop i kliknite ga pomoću lijevog gumba miša.
- Na popisu prečaca koji se nalaze na radnoj površini bit će prethodno stvoreni prečac "Upravljačka ploča" . Zapravo, u našem primjeru postoji samo on.
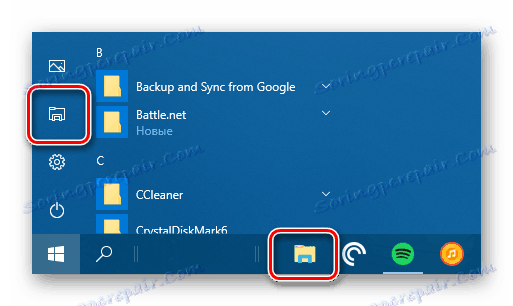
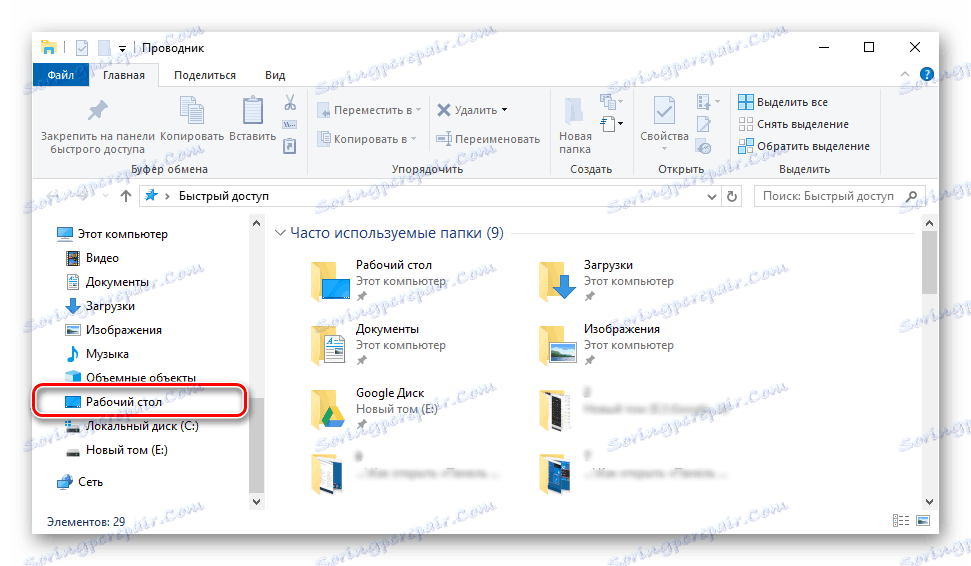

Izbornik Start
Kao što smo prethodno odredili, "Upravljačka ploča" možete pronaći i otvoriti putem izbornika "Start" , koji se odnosi na popis servisnih aplikacija sustava Windows. Izravno odande možete stvoriti tzv. Pločicu ovog alata za brzi pristup.
- Otvorite izbornik "Start" klikom na njezinu sliku na programskoj traci ili pomoću odgovarajućeg ključa.
- Pronađite mapu "System Tools - Windows" i proširite ga klikom na LMB.
- Sada kliknite desnom tipkom miša na oznaku "Upravljačka ploča" .
- U kontekstnom izborniku koji se otvori, odaberite "Prikvači na početni zaslon" .
- Kontrolna ploča pločice će se stvoriti u izborniku "Start" .
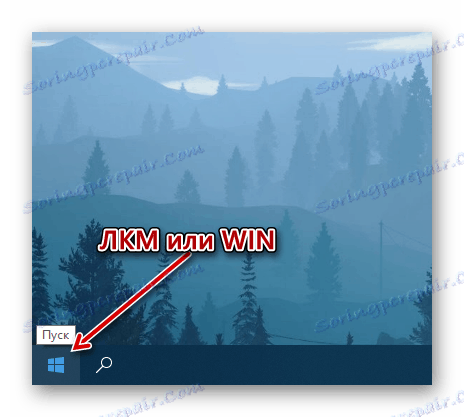
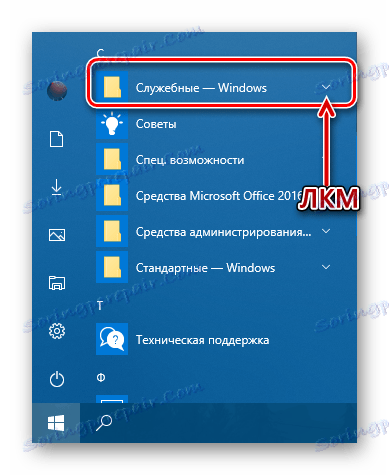

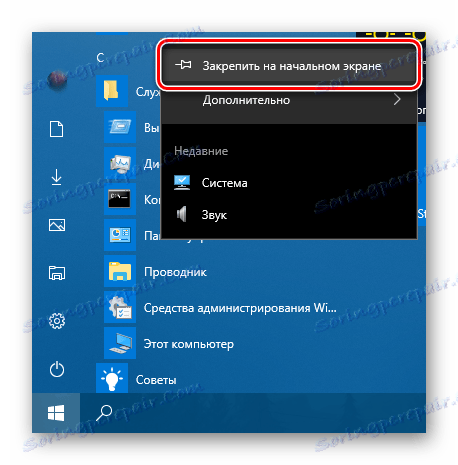
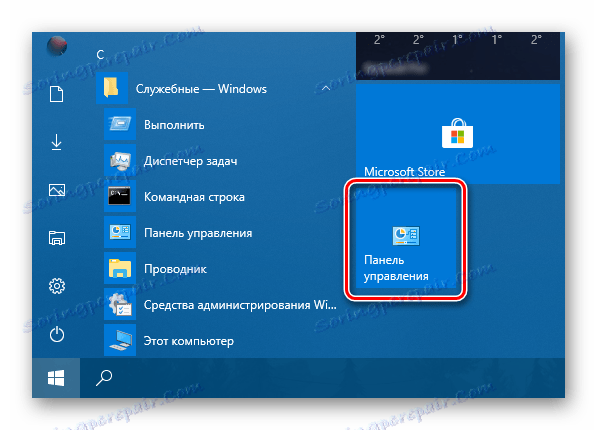
Ako želite, možete ga premjestiti na bilo koje prikladno mjesto ili promijeniti njezinu veličinu (snimak zaslona prikazuje medij, mali je također dostupan. 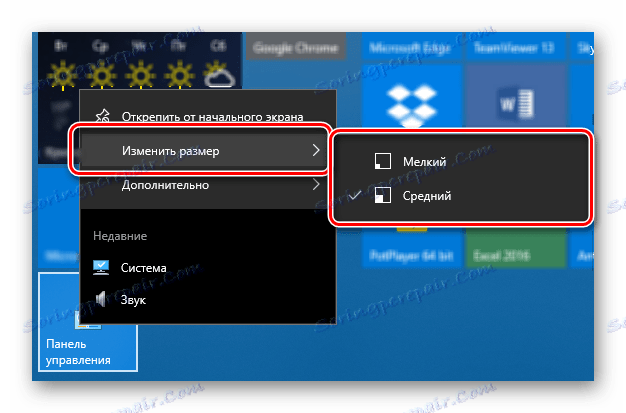
programska traka
"Upravljačku ploču" možete otvoriti na najbrži način s minimalnim naporom, ako možete pre-popraviti prečac na programskoj traci.
- U bilo kojem od načina koji smo razmotrili u ovom članku, pokrenite "Upravljačka ploča" .
- Desnom tipkom miša kliknite ikonu na programskoj traci i odaberite stavku "Pin on taskbar" .
- Od ove točke bit će fiksna oznaka "Upravljačka ploča" koja se može ocijeniti stalnom prisutnošću ikone na programskoj traci, čak i kada je alat zatvoren.
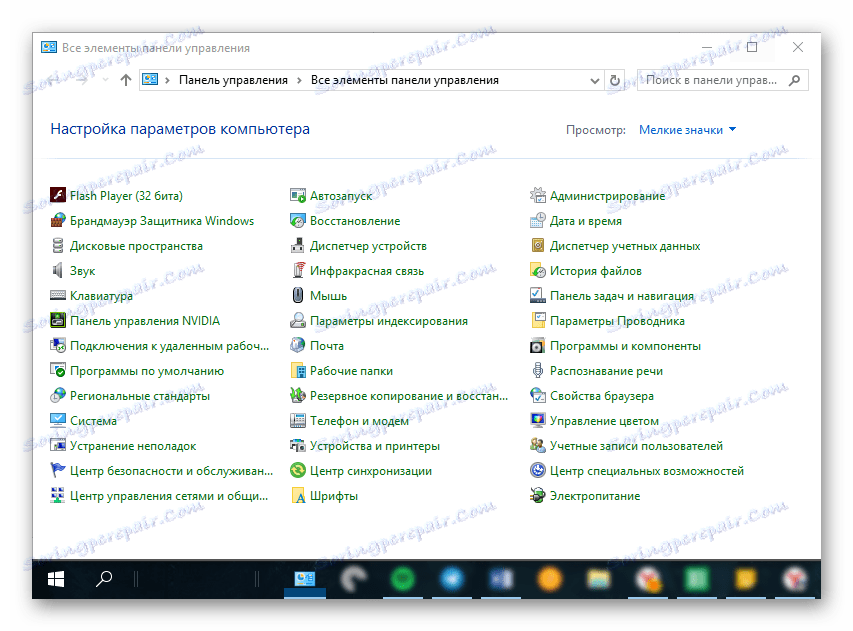
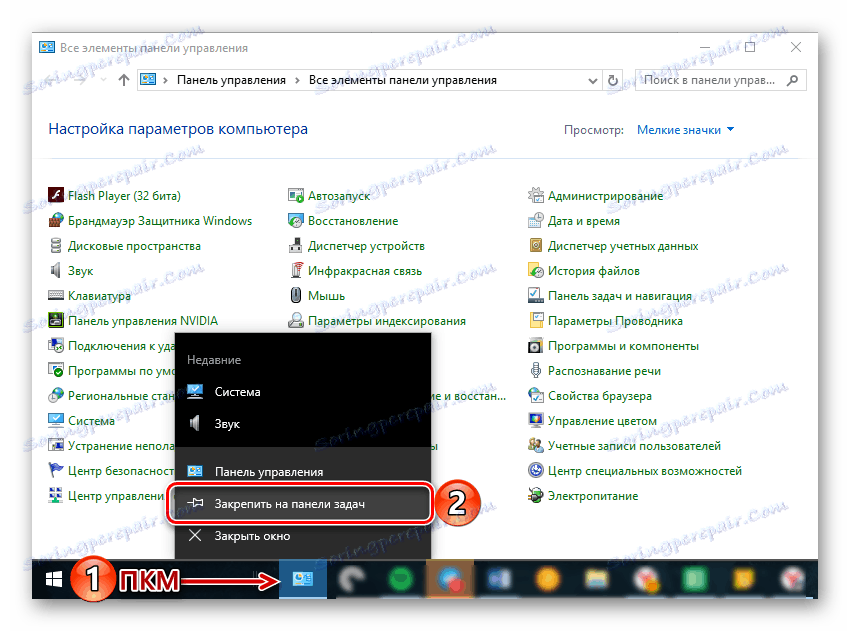
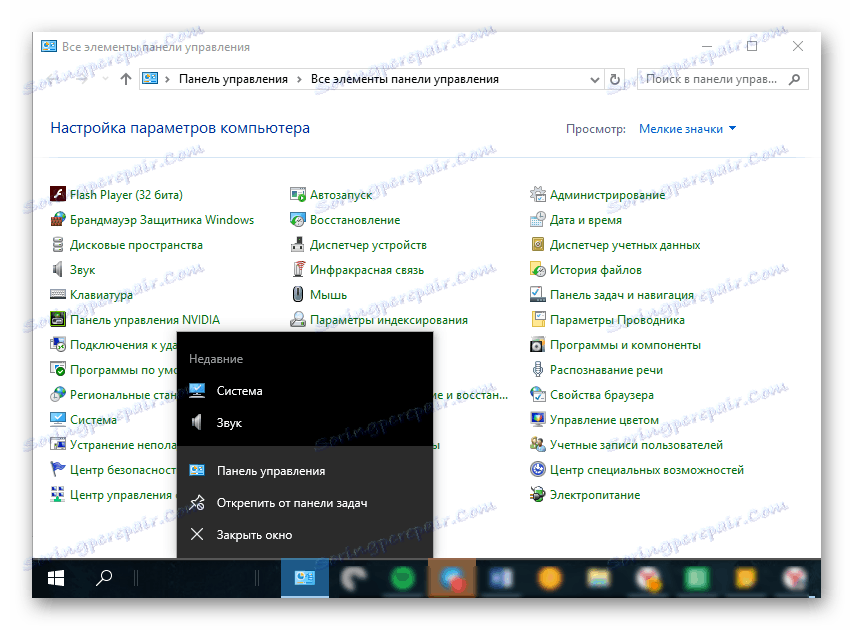
Možete ukloniti ikonu kroz isti kontekstni izbornik ili jednostavno povlačenjem ga na radnu površinu. 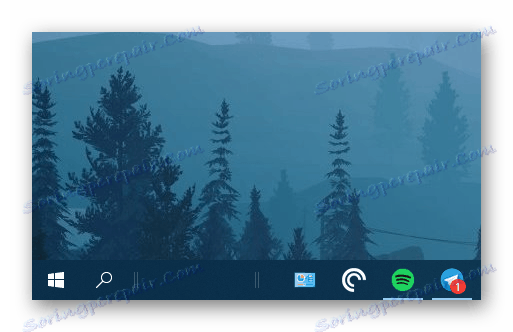
Jednostavno je moguće osigurati mogućnost najbržeg i praktičnog otvaranja "Upravljačke ploče" . Ako se stvarno trebate često uputiti na ovaj odjeljak operativnog sustava, preporučujemo vam da odaberete odgovarajuću opciju za stvaranje prečaca od gore opisanih.
zaključak
Sada znate o svim dostupnim i jednostavnim načinima za otvaranje "Upravljačke ploče" u operacijskom sustavu Windows 10, kao i kako osigurati njegov najbrži i najprikladniji način pokretanja spajanjem ili stvaranjem prečaca. Nadamo se da vam je ovaj materijal bio koristan i pomogao vam pronaći sveobuhvatan odgovor na svoje pitanje.