Kako otvoriti "Upravitelj uređaja" u sustavu Windows 7
"Upravitelj uređaja" je dodatak za MMC i omogućuje pregled komponenti računala (procesor, mrežni adapter, video adapter, tvrdi disk itd.). Pomoću njega možete vidjeti koje se upravljačke programe ne instaliraju ili ne rade na pogrešan način te ih, ako je potrebno, ponovno instalirajte.
sadržaj
Opcije pokretanja upravitelja uređaja
Za pokretanje računa prikladan je račun s bilo kojim pravima pristupa. No, samo administratori mogu promijeniti uređaje. Unutra izgleda ovako:
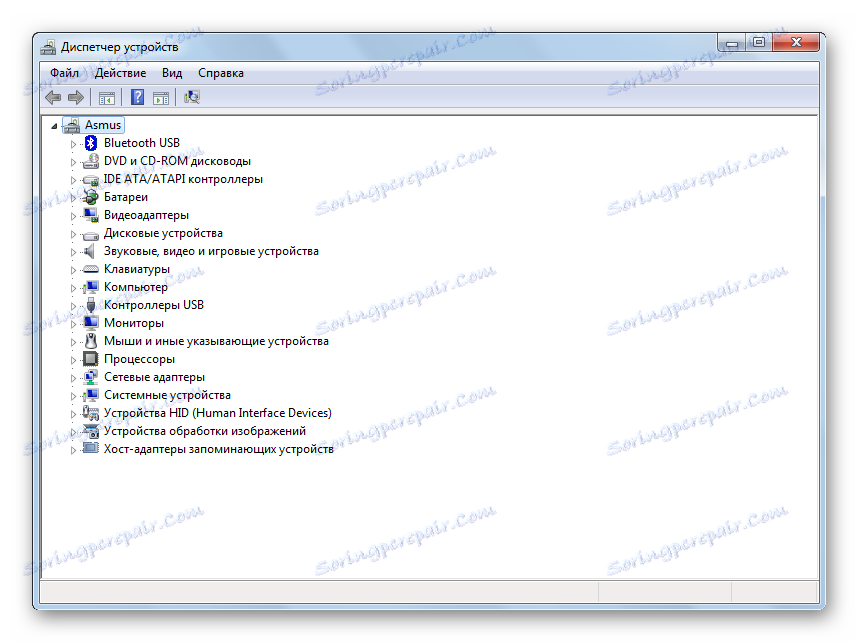
Razmotrite nekoliko metoda koje omogućuju otvaranje "Upravitelja uređaja".
Način 1: "Upravljačka ploča"
- Otvorite "Upravljačka ploča" u izborniku "Start" .
- Odaberite kategoriju "Oprema i zvuk" .
- U potklasi "Uređaji i pisači" idite na "Upravitelj uređaja" .
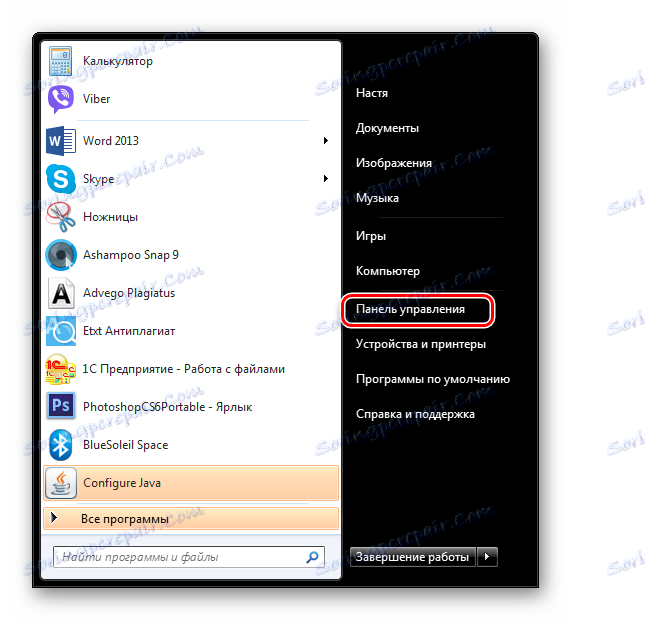
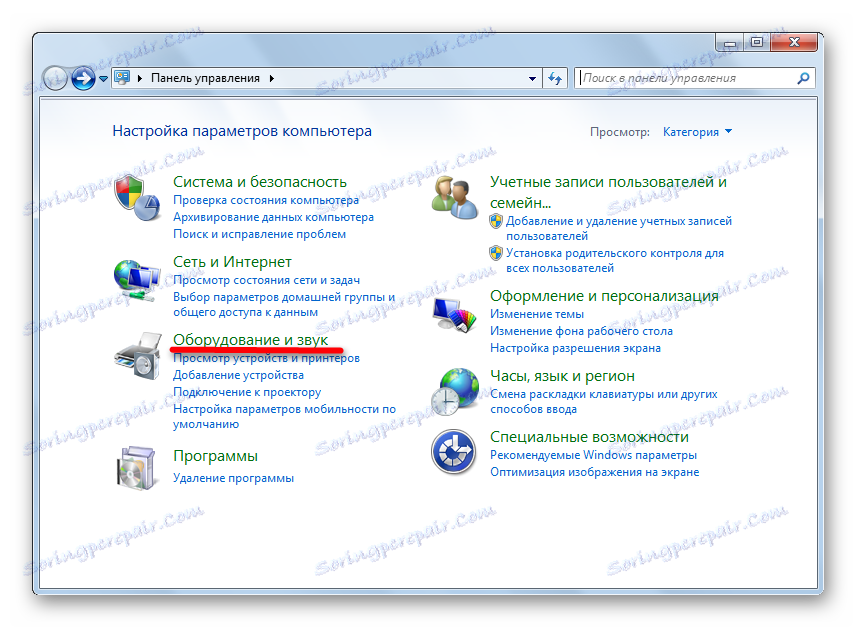
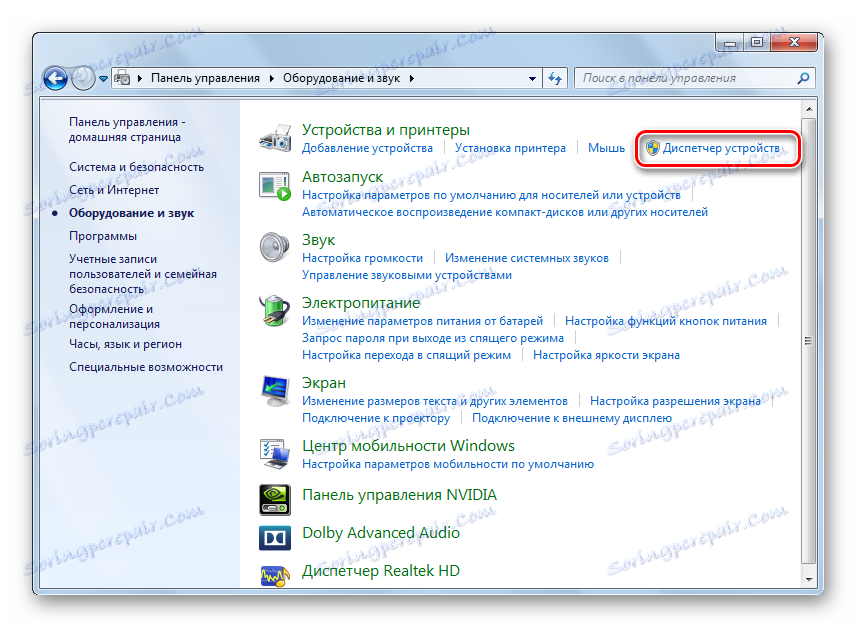
Metoda 2: "Upravljanje računalom"
- Idite na "Start" i desnom tipkom kliknite na "Računalo" . U kontekstnom izborniku idite na "Upravljanje" .
- U prozoru idite na karticu "Upravitelj uređaja" .
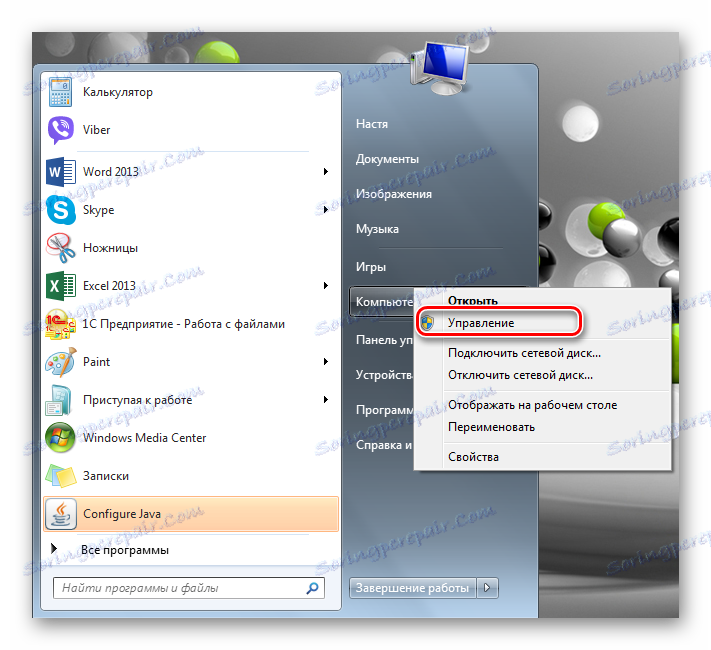
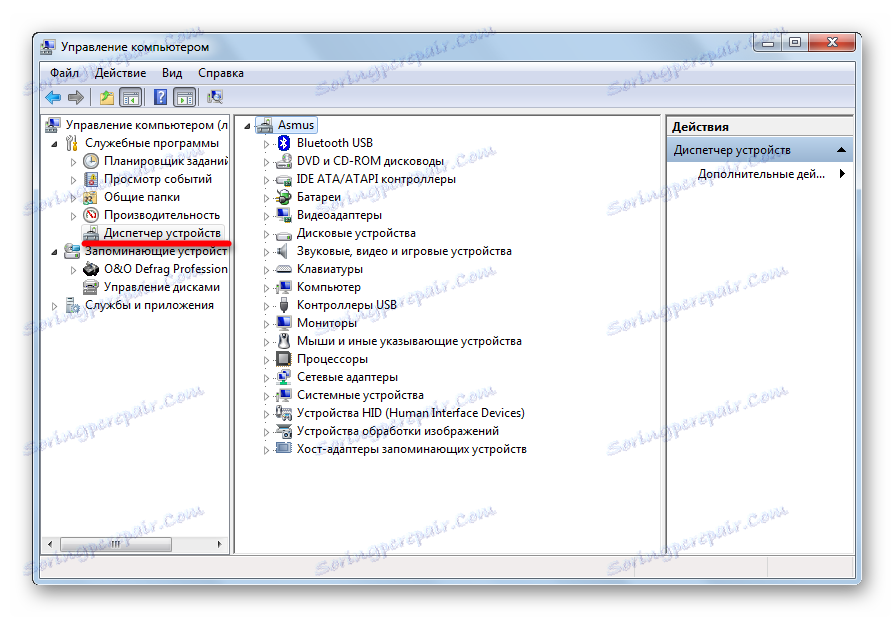
Način 3: "Pretraživanje"
"Upravitelj uređaja" može se pronaći pomoću ugrađenog "Pretraživanja". Unesite "kontroler" u traku za pretraživanje.
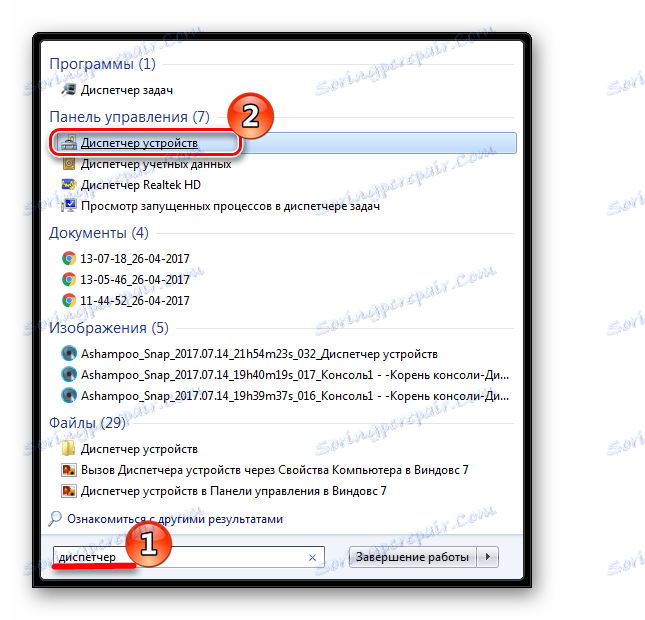
Način 4: "Pokreni"
Pritisnite tipku "Win + R" i zatim napišite
devmgmt.msc
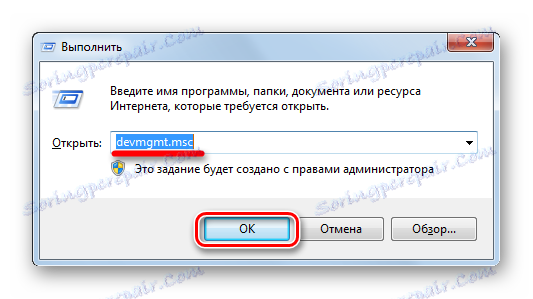
5. metoda: MMC konzola
- Da biste nazvali MMC konzolu, upišite "mmc" u pretraživanju i pokrenite program.
- Zatim odaberite "Dodaj ili ukloni ugriz" iz izbornika "File" .
- Kliknite karticu Upravitelj uređaja, a zatim kliknite Dodaj .
- Budući da želite dodati ugriz na računalo, odaberite lokalno računalo i kliknite Završi .
- U korijenu konzole nalazi se nova platforma. Kliknite U redu .
- Sada morate spremiti konzolu tako da ga ne izradite svaki put. Da biste to učinili , kliknite "Spremi kao" u izborniku "Datoteka" .
- Navedite željeno ime i kliknite "Spremi" .
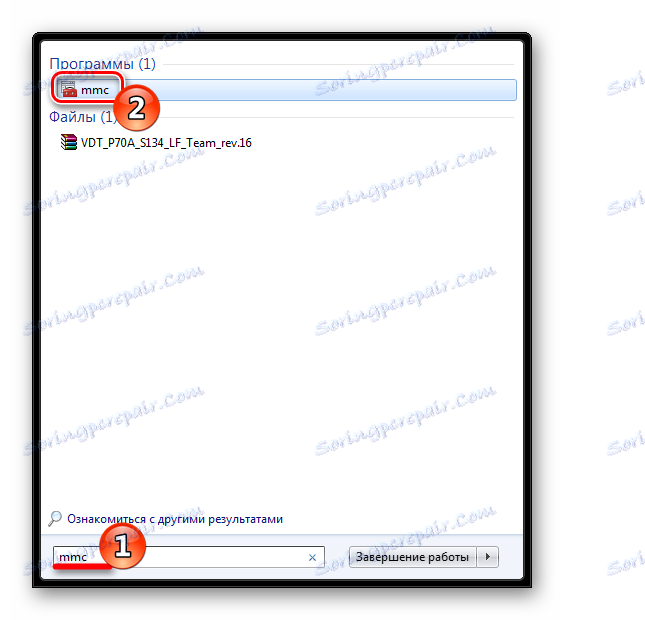
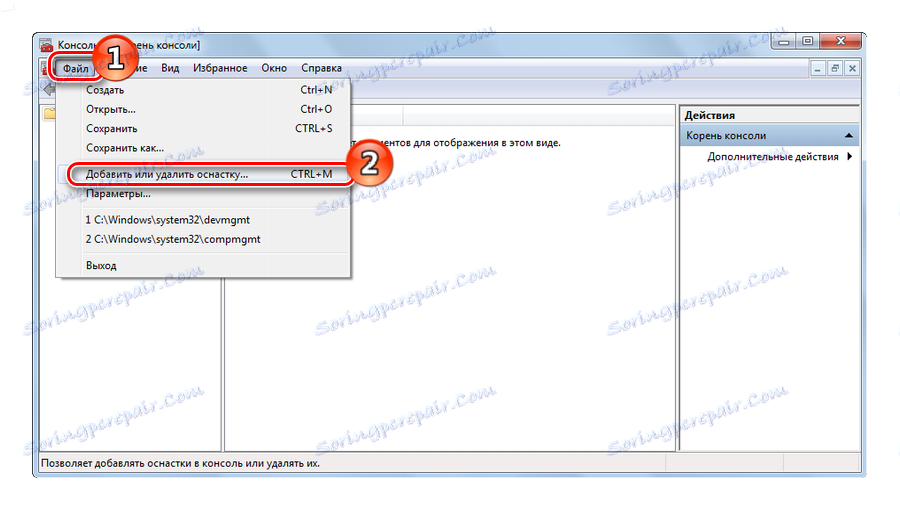
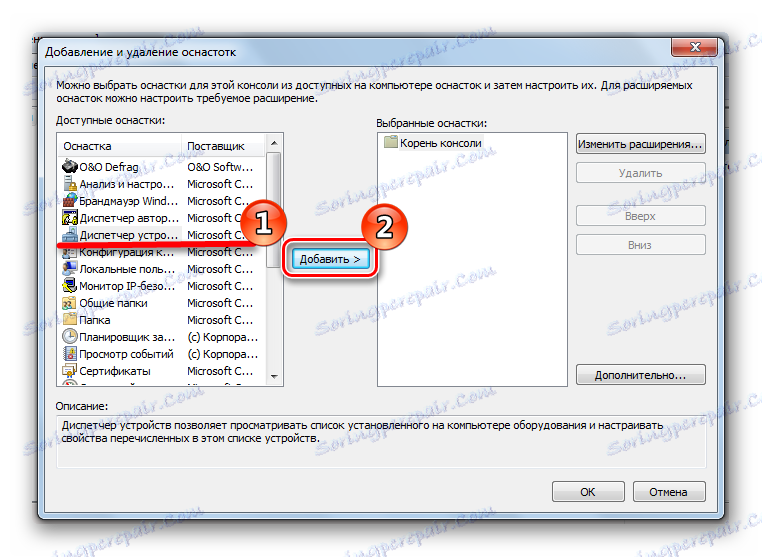
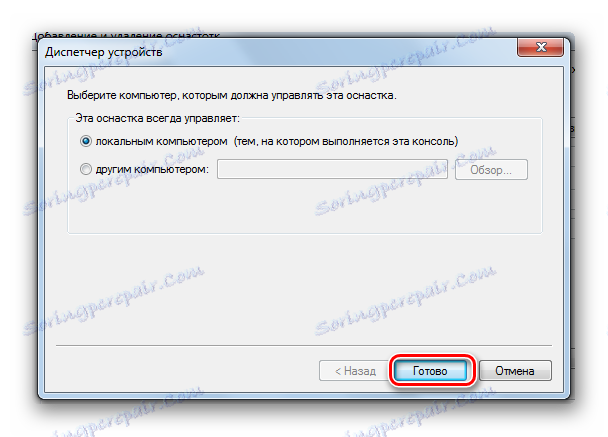
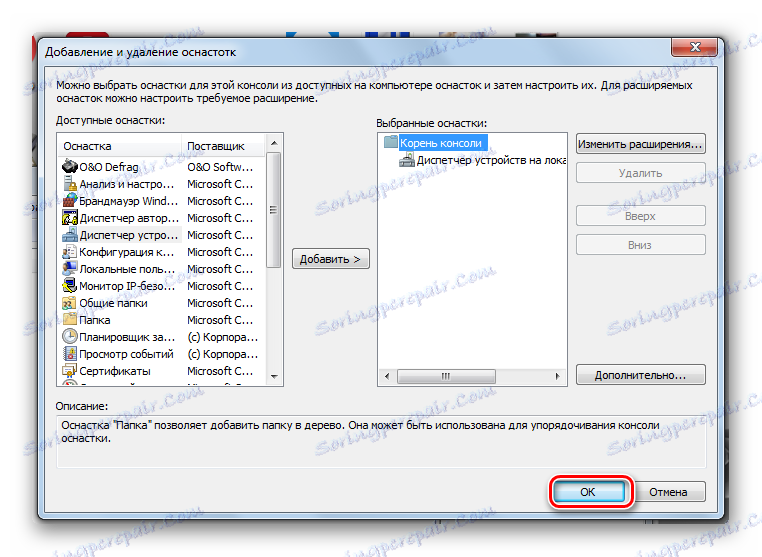
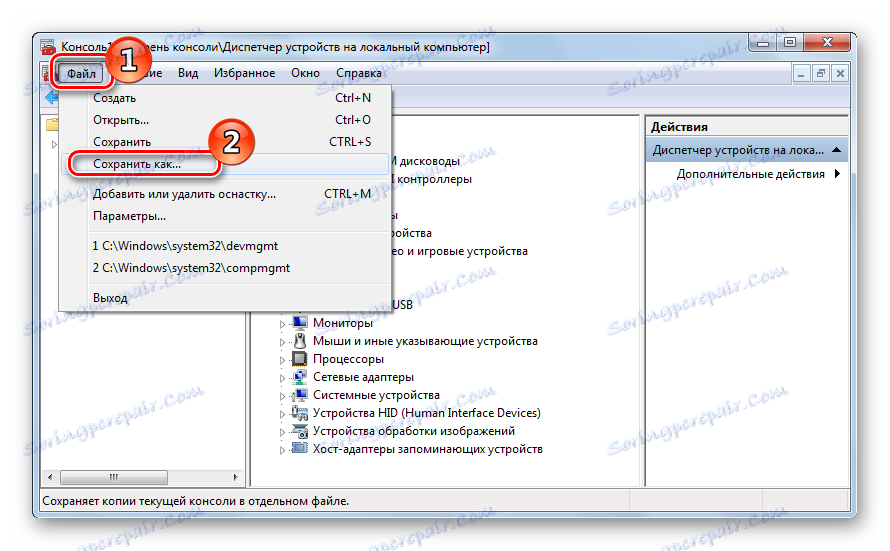
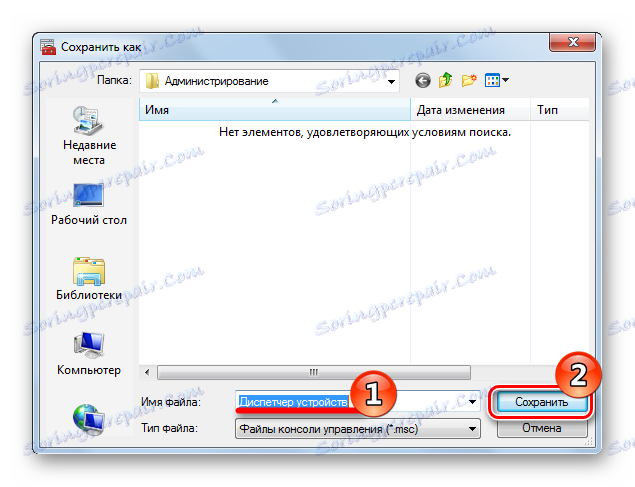
Sljedeći put možete otvoriti svoju spremljenu konzolu i nastaviti raditi s njom.
Način 6: Prečaci
Možda najjednostavnija metoda. Kliknite "Pobijediti + Pauza" i u prozoru pojavio se na kartici "Upravitelj uređaja" .
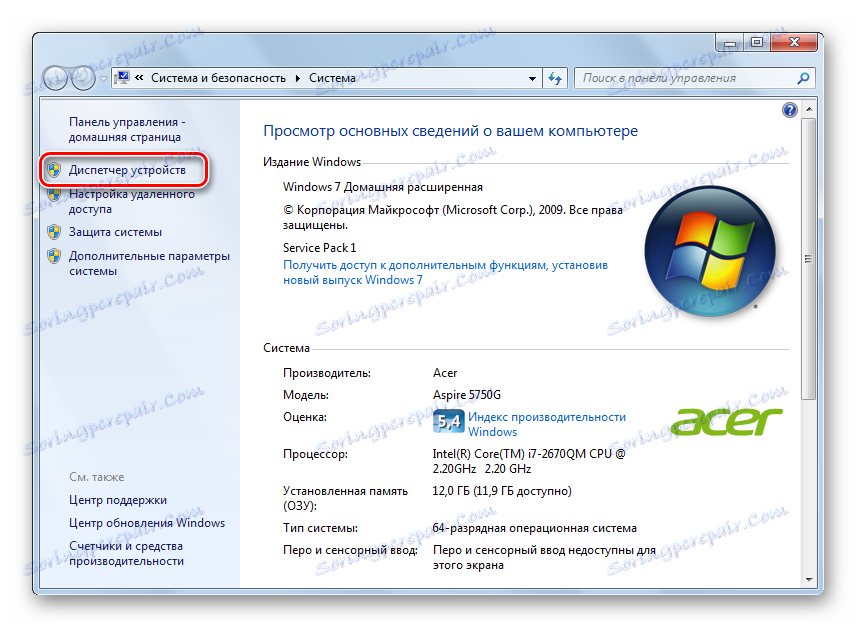
U ovom smo članku pogledali 6 opcija za pokretanje "Upravitelja uređaja". Ne morate ih koristiti. Saznajte onu koja vam je najprikladnija.
