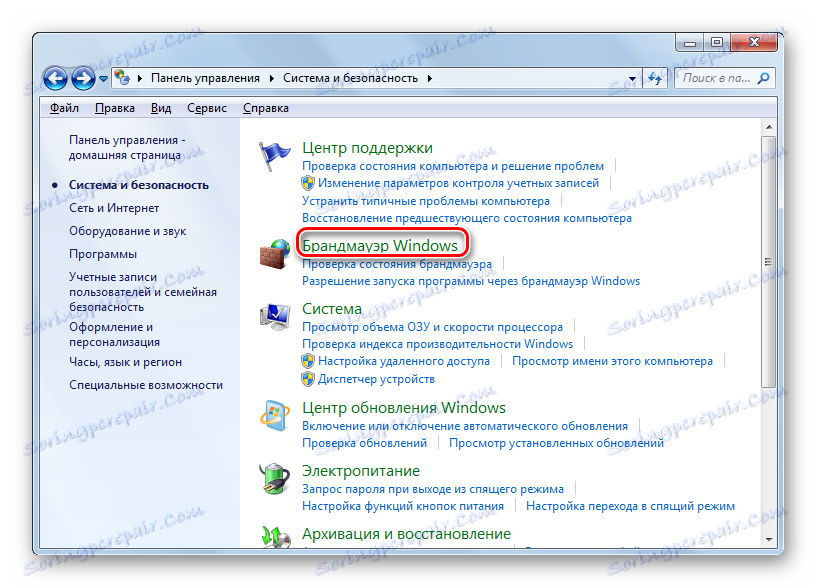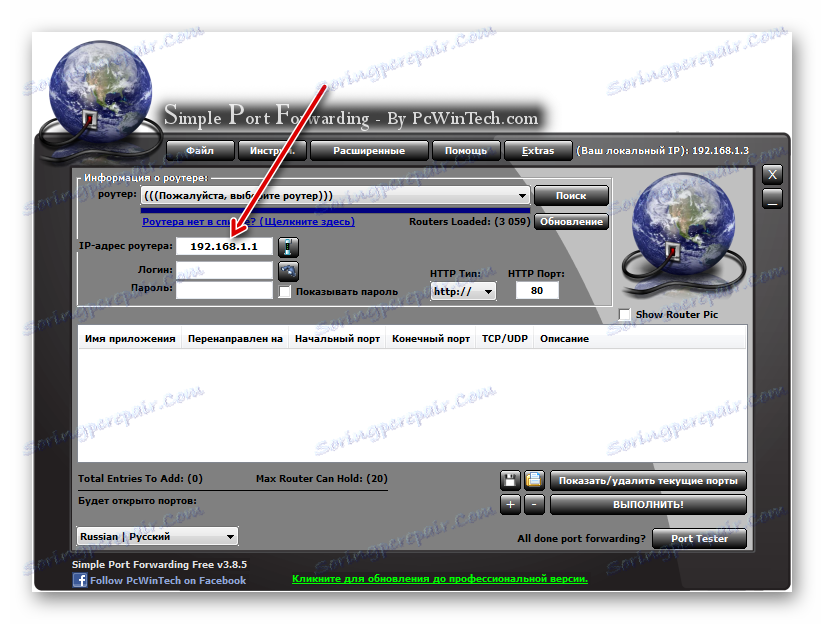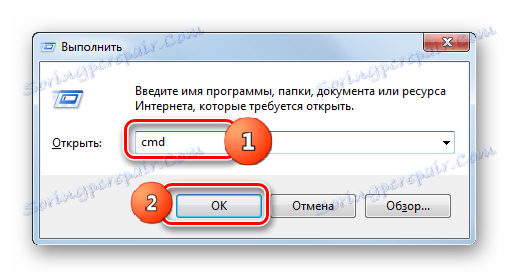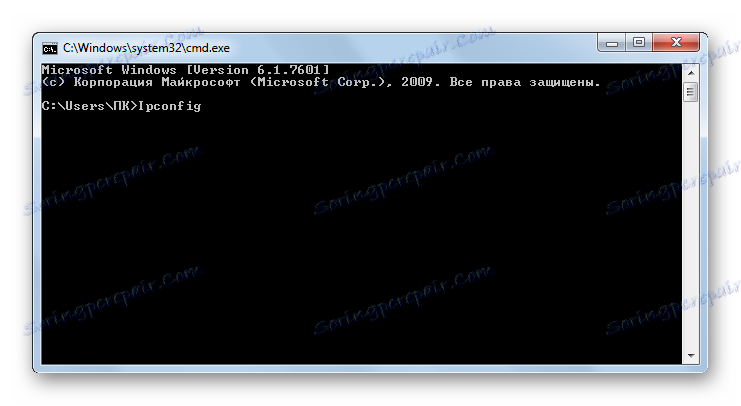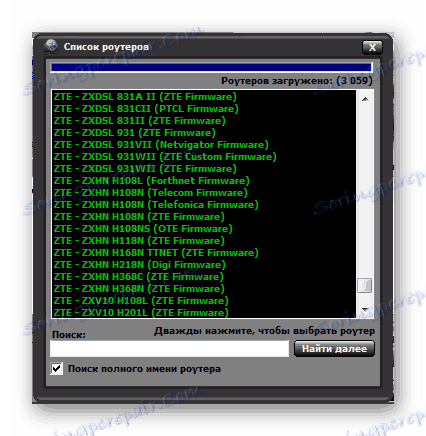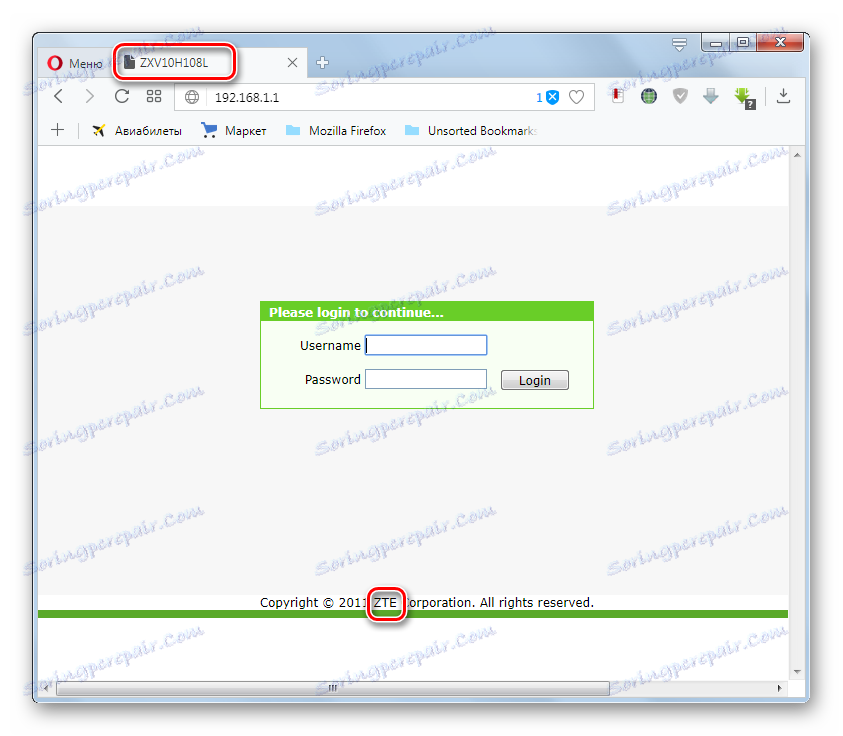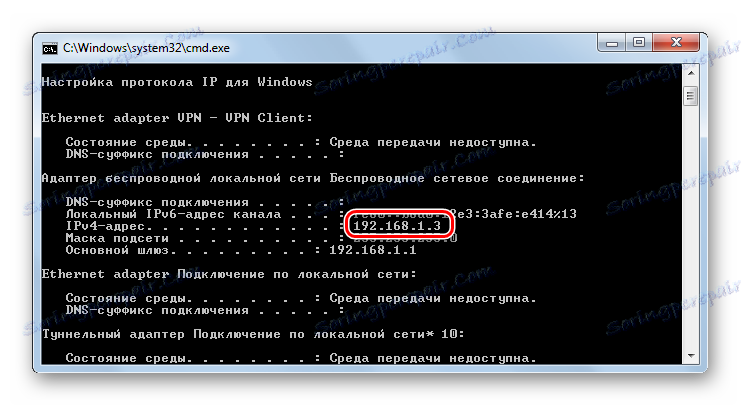Otvorite priključak u sustavu Windows 7
Za pravilno funkcioniranje nekih softverskih proizvoda moraju se otvoriti određeni priključci. Instalirajte kako se to može učiniti za sustav Windows 7.
Pročitajte također: Kako saznati svoj port na sustavu Windows 7
sadržaj
Postupak otvaranja
Prije otvaranja luke, morate imati ideju o tome zašto radite ovaj postupak i trebate li ga uopće provesti. To može biti izvor ranjivosti za računalo, posebno ako korisnik daje pristup nepouzdanim aplikacijama. Istovremeno, neki korisni softverski proizvodi za optimalan rad zahtijevaju otvaranje određenih priključaka. Na primjer, za igru "Maincraft" - to je luka 25565, a za Skype - 80 i 433.
Ovaj zadatak može se riješiti i pomoću ugrađenih alata Windows (postavke "Firewall" i "Command Line") i uz pomoć zasebnih programa treće strane (na primjer, Skype, uTorrent , Jednostavno prosljeđivanje porta).
Ali treba imati na umu da ako koristite izravnu vezu s internetom, a ne izravnu vezu putem usmjerivača, taj će postupak donijeti rezultate samo ako otkrijete ne samo Windows, već i postavke usmjerivača. No, nećemo uzeti u obzir ovu mogućnost, jer prvo, usmjerivač ima neizravni odnos prema samom operativnom sustavu, a drugo, postavke određenih robnih marki značajno se razlikuju pa nema smisla opisati određeni model.
Pogledajmo sada određene načine otvaranja više.
1. način: uTorrent
Započnimo razmatranje načina odlučivanja navedenog zadatka u sustavu Windows 7 iz pregleda radnji u programima treće strane, posebno uTorrentu. Odjednom je potrebno reći, da će se navedena metoda približiti samo onim korisnicima na kojima je statična IP adresa.
- Otvorite uTorrent. Na izborniku kliknite "Postavke" . Na popisu pomaknite se na položaj "Postavke programa" . Također možete primijeniti kombinaciju tipki Ctrl + P.
- Pokrenut je prozor postavki. Pomaknite se na odjeljak "Povezivanje" pomoću bočnog izbornika.
- U prozoru koji se otvori bit će zainteresiran za blok parametara "Port postavke " . U području "Dolazni priključci" unesite broj priključka koji želite otvoriti. Zatim kliknite "Primijeni" i "U redu" .
- Nakon ove akcije mora se otvoriti navedena utičnica (port vezan za određenu IP adresu). Da biste to provjerili, kliknite uTorrent "Settings" izbornik, a zatim idite na "Configuration Assistant" . Također možete koristiti Ctrl + G.
- Otvorit će se prozor Pomoćnik za postavljanje. Kvačica iz stavke "Brzo testiranje" može se odmah ukloniti, jer taj blok nije potreban za zadatak, a njegova provjera trajat će samo vremena. Zanima nas blok "Mreža" . O svom imenu mora biti oznaka. Polje "Port" trebao bi biti broj koji smo otvorili ranije kroz postavke uTorrenta. Automatski se povlači u polje. No, ako se iz nekog razloga prikazuje drugi broj, trebate ga promijeniti na željenu opciju. Zatim kliknite Test .
- Postupak otkrivanja utičnice je u tijeku.
- Nakon dovršetka postupka potvrde, poruka će se prikazati u prozoru uTorrent. Ako je zadatak uspješan, poruka će biti sljedeća: "Rezultati: priključak je otvoren" . Ako zadatak ne uspije, kao na donjoj slici, poruka će biti: "Rezultati: priključak nije otvoren (moguće je preuzeti)" . Najvjerojatnije, razlog neuspjeha može biti da vam davatelj usluga pruža statičnu, a ne statičku IP adresu. U tom slučaju nećete moći otvoriti utičnicu putem programa uTorrent. Kako to učiniti za dinamične IP adrese na druge načine, raspravit ćemo kasnije.
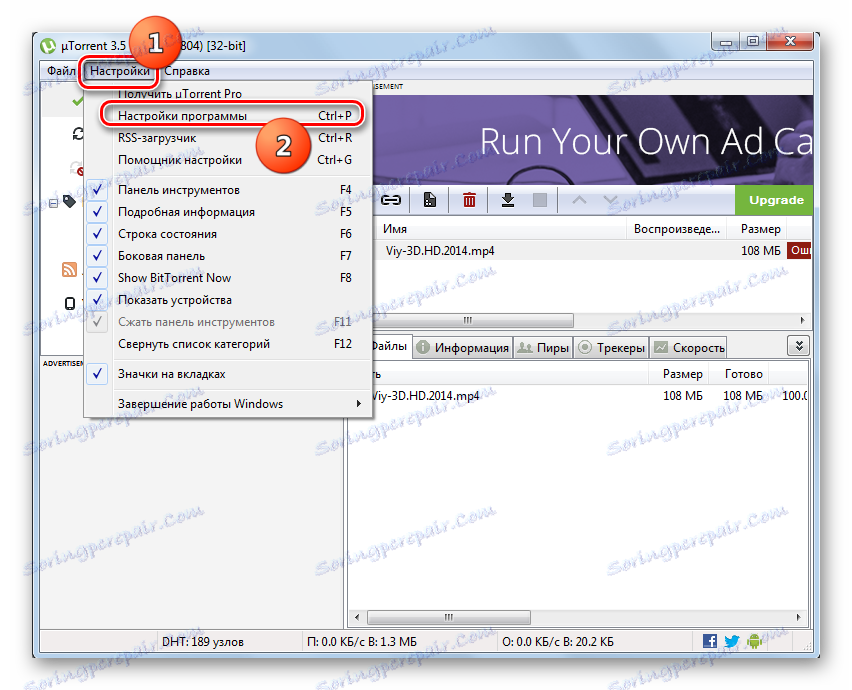
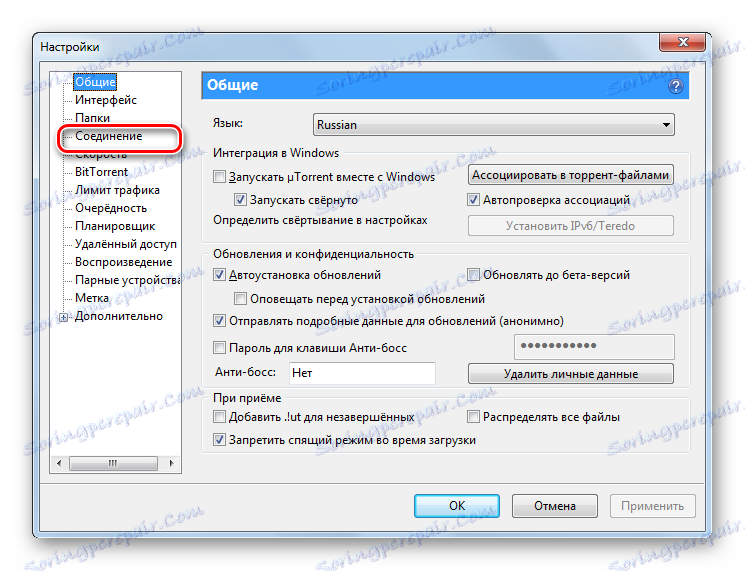
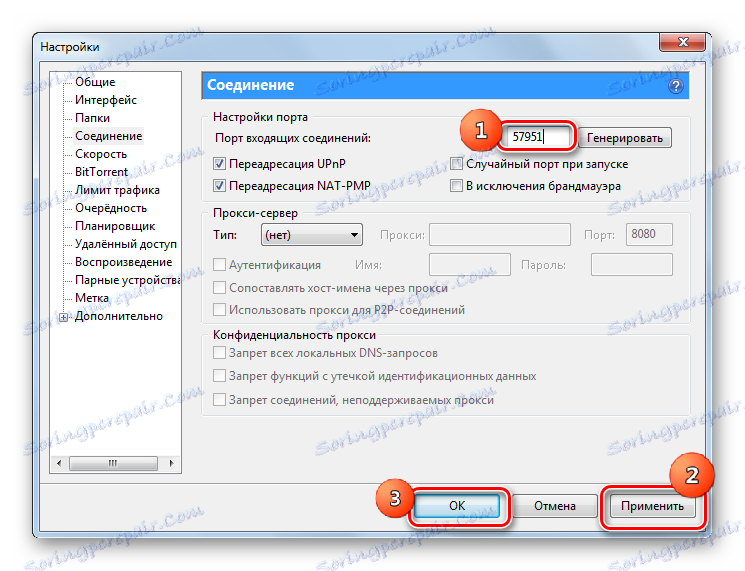
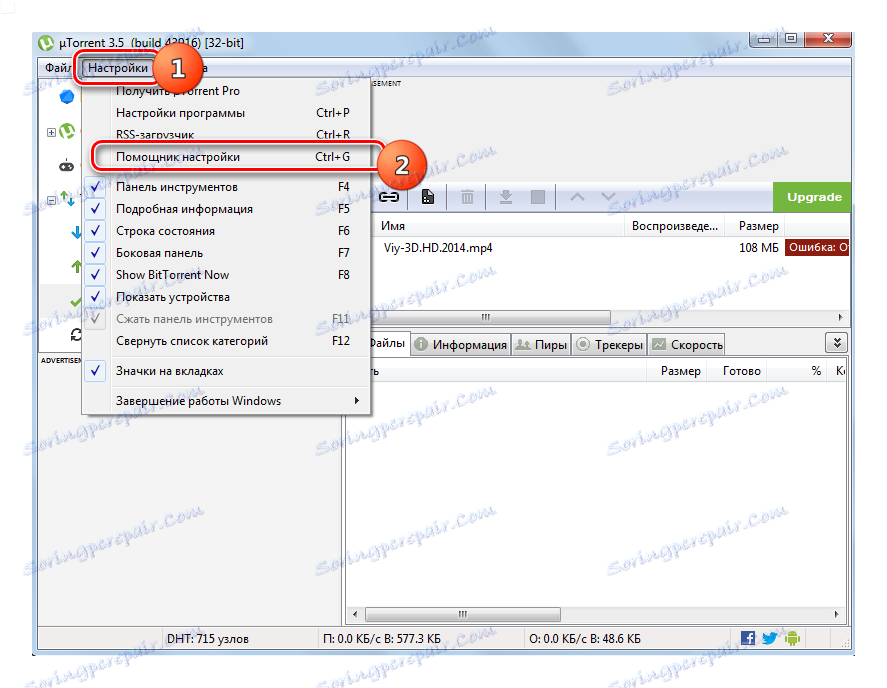
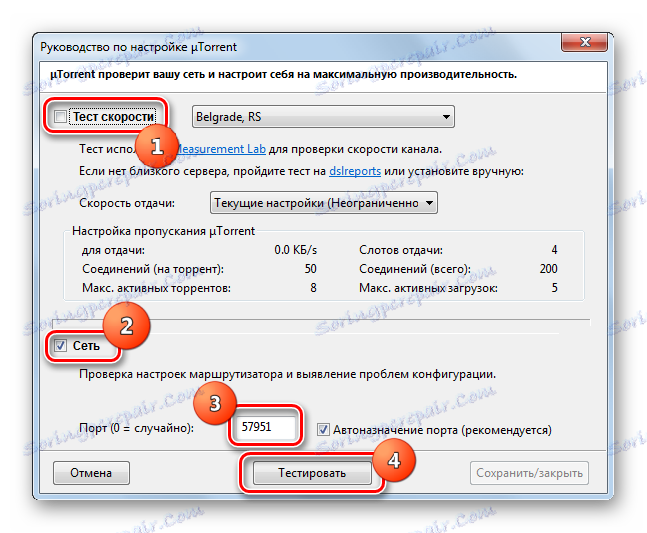
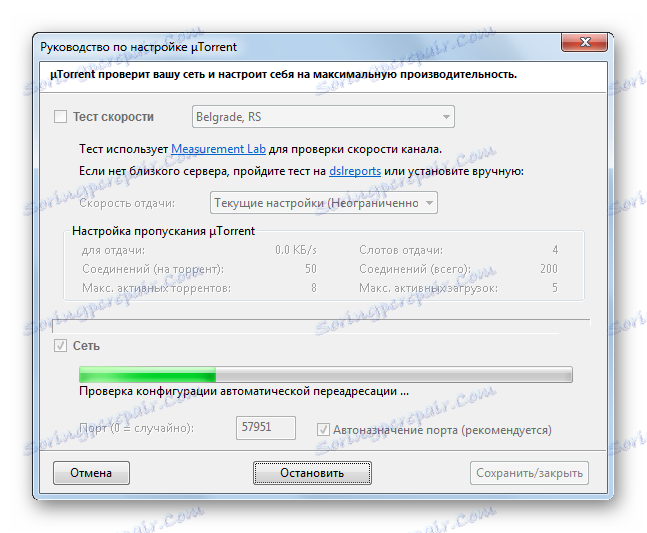
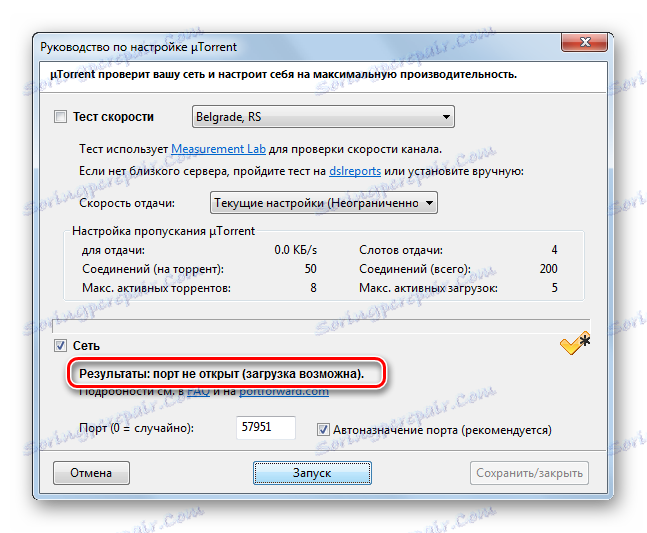
Pročitajte također: O lukama u uTorrentu
Način 2: Skype
Sljedeći način rješavanja ovog problema uključuje upotrebu programa za Skype komunikaciju. Ova je opcija prikladna samo za one korisnike kojima je davatelj usluga dodijelio statičnu IP adresu.
- Pokrenite program Skype. U horizontalnom izborniku kliknite Alati . Idite na "Postavke ..." .
- Pokrenut je konfiguracijski prozor. Pomicanje s bočnim izbornikom u odjeljak "Napredno" .
- Prijeđite na odjeljak "Povezivanje" .
- Aktiviran je prozor konfiguracije veze u programu Skype. U području "Upotreba priključka za dolazne veze" morate unijeti broj priključka koji ćete otvoriti. Zatim kliknite na "Spremi" .
- Nakon toga otvorit će se prozor, obavještavajući vas da će se sve promjene primjenjivati sljedeći put kada pokrenete Skype. Kliknite U redu .
- Ponovo pokrenite Skype. Ako koristite statičku IP, otvorit će se navedena utičnica.
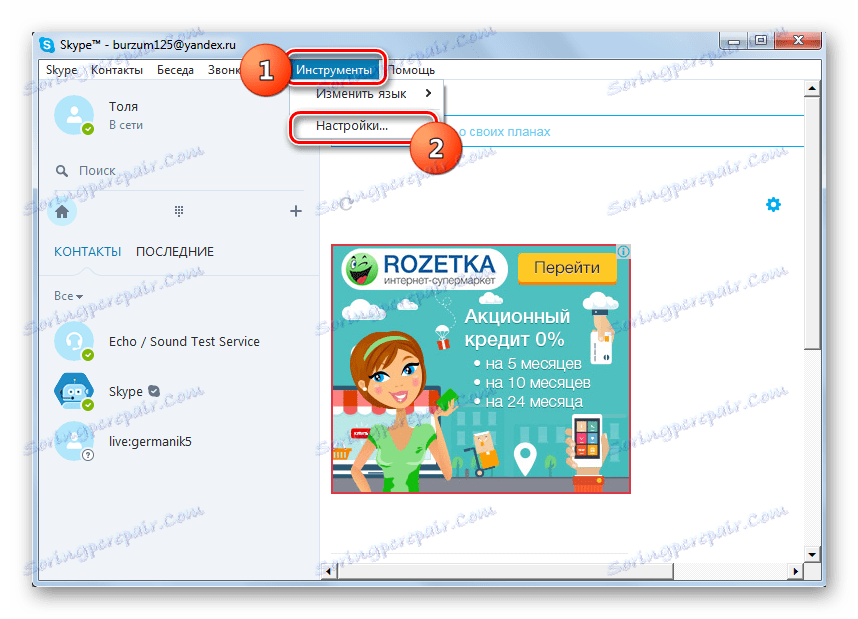
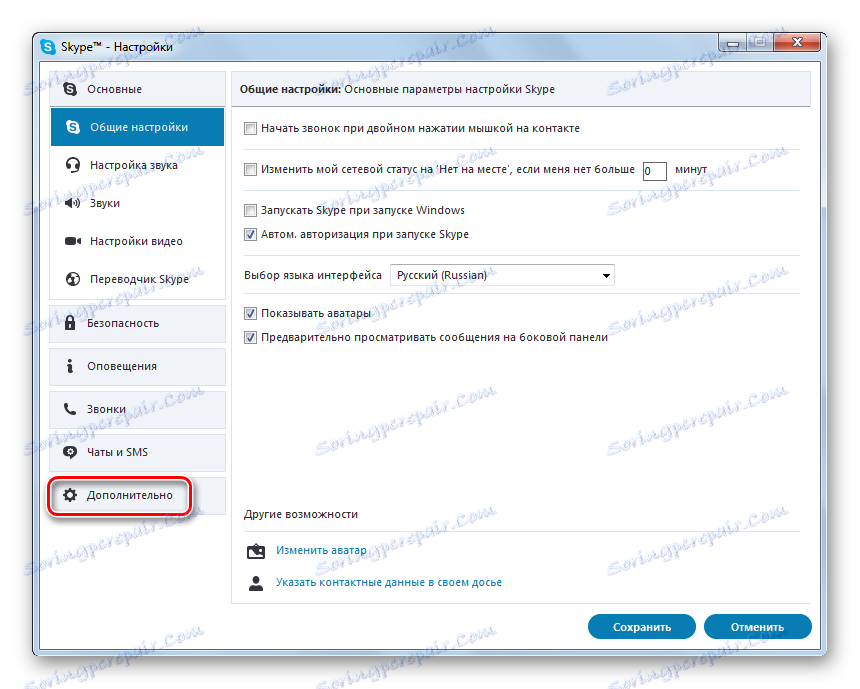
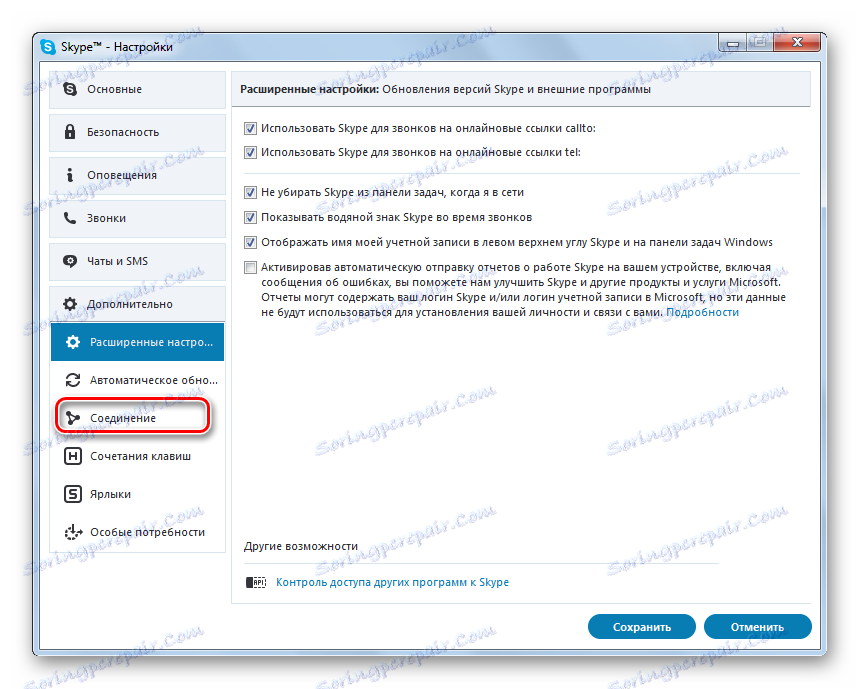
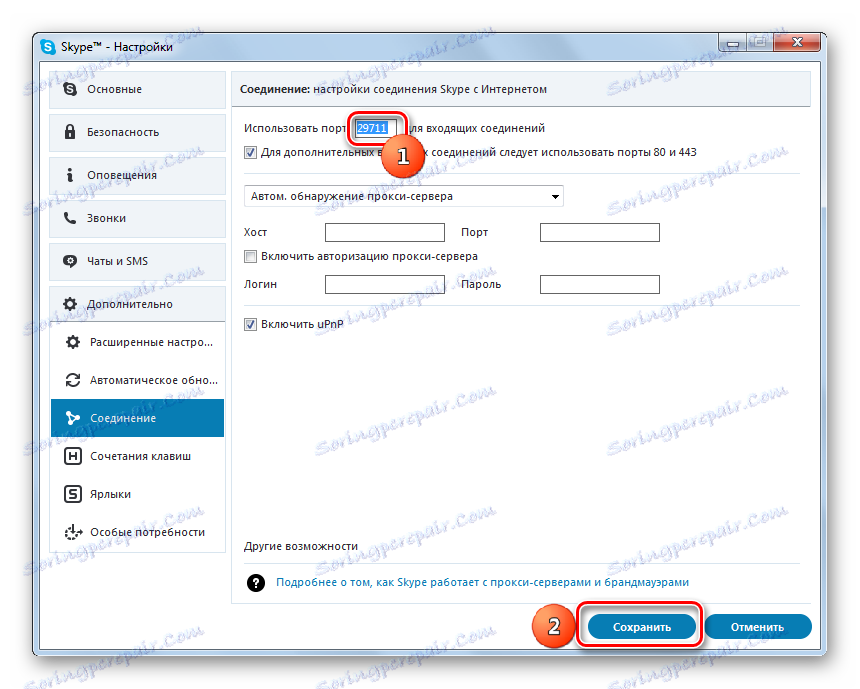
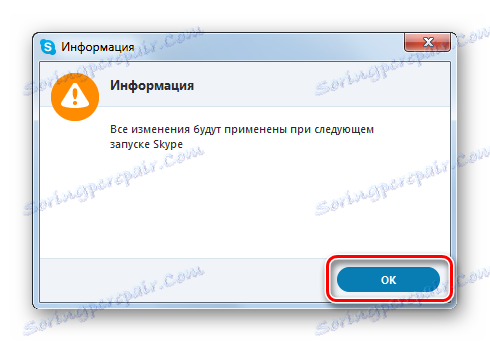
Pouka: Priključci za dolazne Skype veze
Treća metoda: Vatrozid za Windows
Ova metoda uključuje izvođenje manipulacija kroz "Firewall Windows", tj. Bez upotrebe aplikacija treće strane, ali samo s resursima samog operacijskog sustava. Ova je opcija prikladna i za korisnike koji koriste statičku IP adresu i upotrebu dinamičke IP adrese.
- Da biste pokrenuli Vatrozid za Windows, kliknite Start , a zatim Control Panel ( Upravljačka ploča) .
- Zatim kliknite "Sustav i sigurnost" .
- Nakon toga kliknite "Vatrozid za Windows" .
![Idite na Vatrozid za Windows u odjeljku Sustav i sigurnost na upravljačkoj ploči u sustavu Windows 7]()
Postoji i brža verzija prijelaza na željeni odjeljak, ali zahtijeva memoriranje određene naredbe. Implementiran je pomoću alata "Pokreni" . Zovemo ga pritiskom na Win + R. Pišemo:
firewall.cplKliknite "U redu" .
- Za bilo koju od ovih radnji pokrenut je prozor konfiguracije "Vatrozid". Na bočnom izborniku kliknite "Napredne opcije" .
- Sada idite kroz bočnu traku na odjeljak Ulazna pravila .
- Otvara se alat za upravljanje ulaznim vezama. Da biste otvorili određenu utičnicu, moramo stvoriti novo pravilo. Na bočnoj traci kliknite "Izradi pravilo ..." .
- Pokreće se alat za izradu pravila. Prije svega, morate odabrati njegov tip. U "Koju vrstu pravila želite stvoriti?" Blokiraj postavite radio gumb na položaj "Za priključak" i kliknite "Dalje" .
- Zatim, u okviru "Specify Protocol", ostavite radio gumb u položaju "TCP Protocol" . U bloku "Specify ports" stavite radio gumb u položaj "Specific local ports" . U polje desno od ovog parametra unesite broj specifičnog priključka koji ćete aktivirati. Kliknite Dalje .
- Sada morate odrediti akciju. Postavite prekidač na položaj "Dopusti povezivanje" . Kliknite "Dalje" .
- Zatim navedite vrstu profila:
- privatni;
- Visoku peć;
- Javno.
O svakoj od tih točaka treba provjeriti. Kliknite "Dalje" .
- U sljedećem prozoru u polju "Naziv" morate navesti proizvoljan naziv pravila koji se kreiraju. U polju "Opis" možete ostaviti komentar pravilu ako to želite, ali nije potrebno. Nakon toga možete kliknuti "Završi" .
- Dakle, pravilo za TCP protokol je stvoreno. No, kako bi se osiguralo jamstvo ispravnog rada, morate stvoriti isti zapis za UDP za istu utičnicu. Da biste to učinili, ponovo kliknite "Napravi pravilo ..." .
- U prozoru koji će se otvoriti, postavite radio gumb na položaj "Za priključak" . Kliknite "Dalje" .
- Sada postavite radio gumb na položaj "UDP Protocol" . Ispod, ostavljajući radio gumb u položaju "Specific local ports" izlažemo isti broj kao u gore navedenoj situaciji. Kliknite Dalje .
- U novom prozoru ostavljamo postojeću konfiguraciju, tj. Prekidač mora biti u položaju "Dopusti povezivanje" . Kliknite "Dalje" .
- Ponovno u sljedećem prozoru, pored svakog profila provjerite ima li oznaka i kliknite "Dalje" .
- Na zadnjem koraku u polju "Ime" unosimo naziv pravila. Mora se razlikovati od naziva koji je dodijeljen prethodnom pravilu. Sada biste trebali pritisnuti "Gotovo" .
- Izradili smo dva pravila koja će osigurati aktivaciju odabrane utičnice.
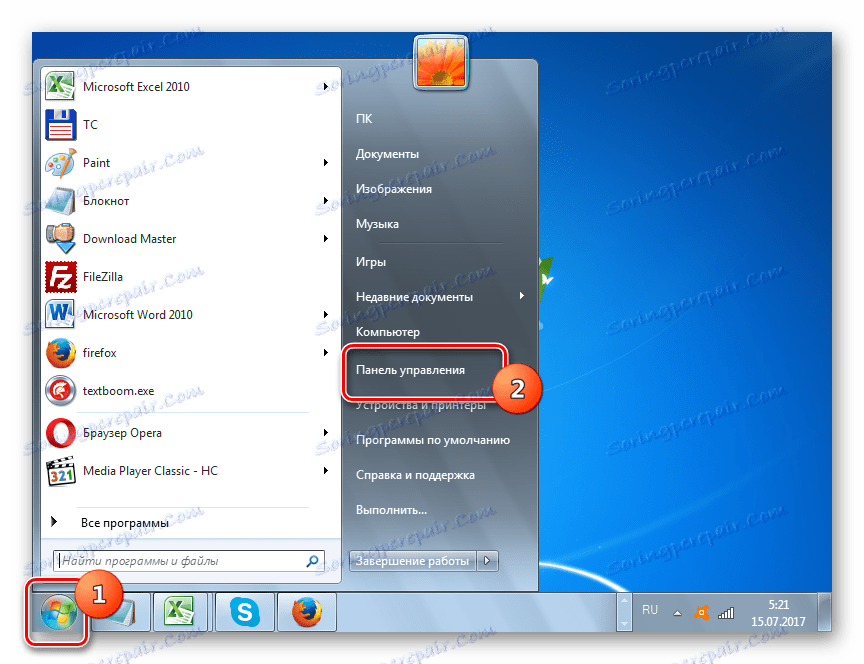
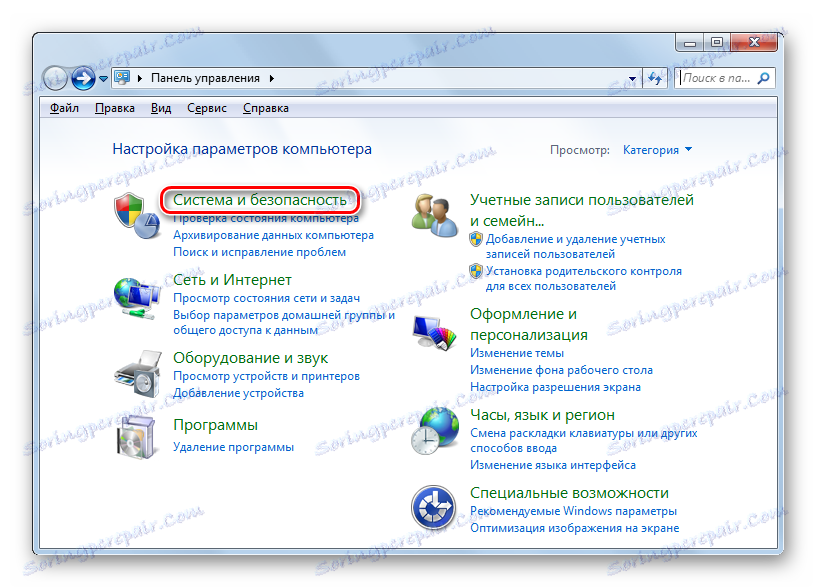
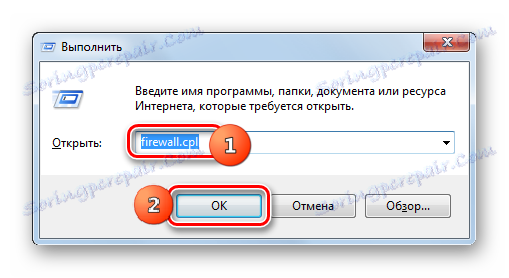
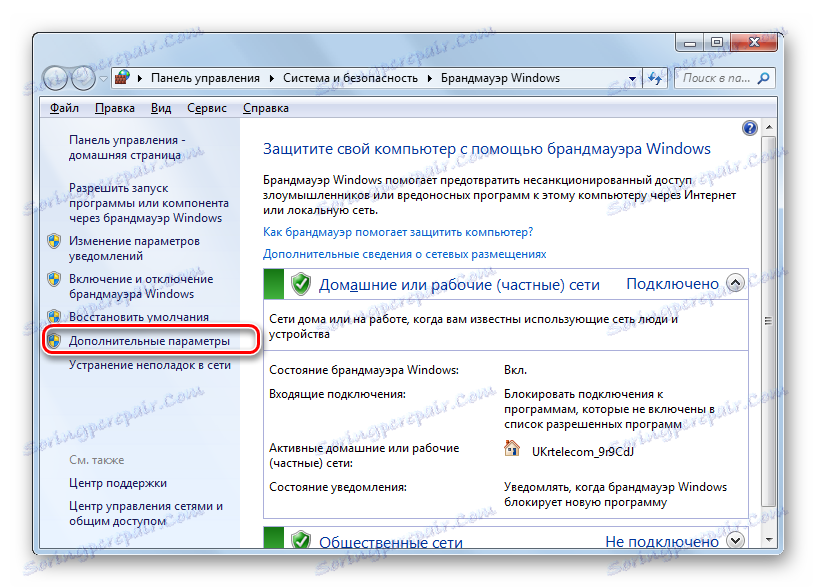
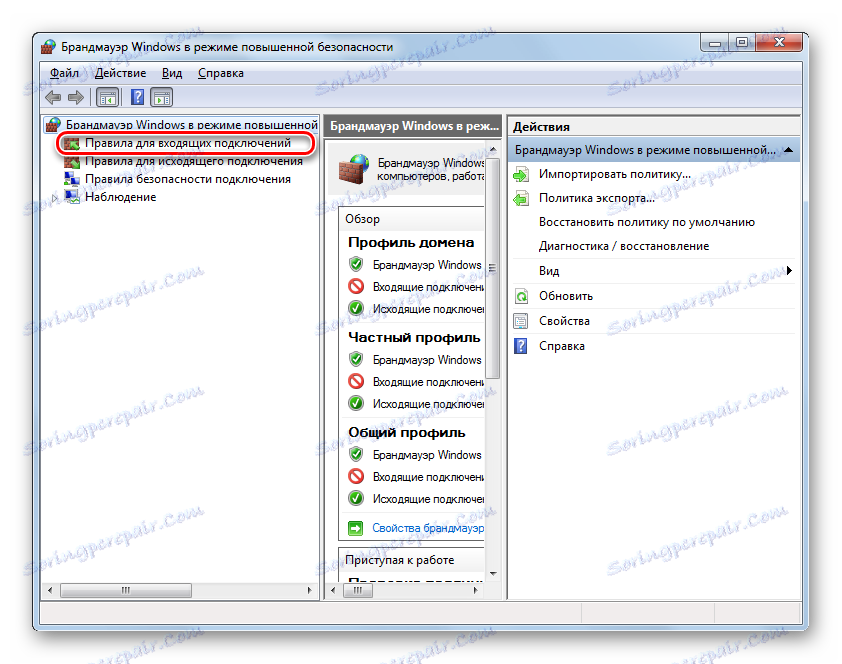
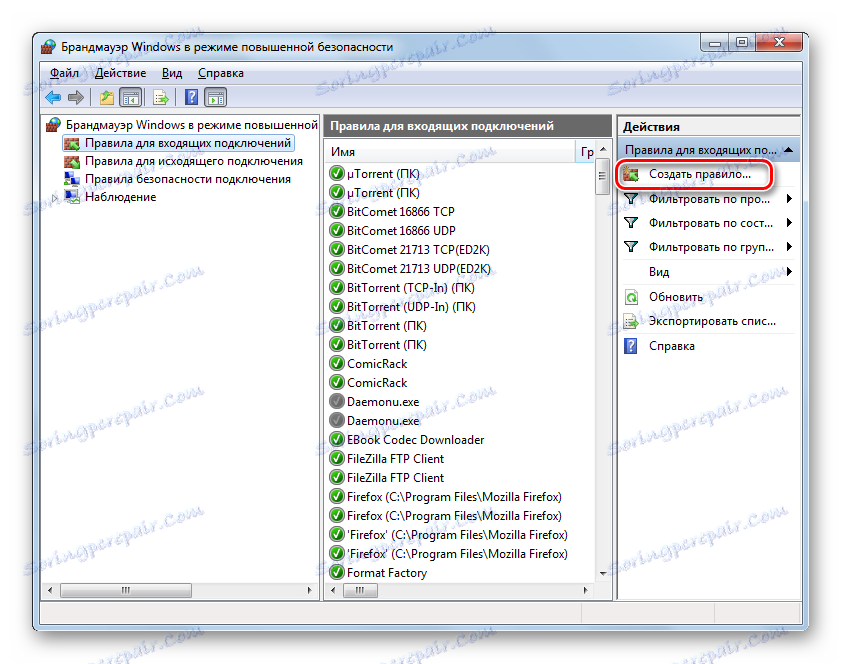
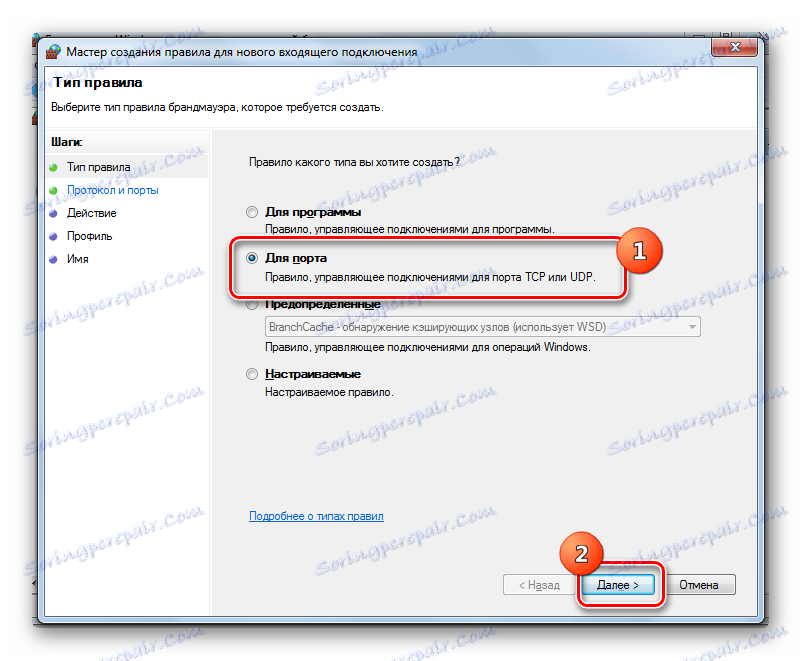
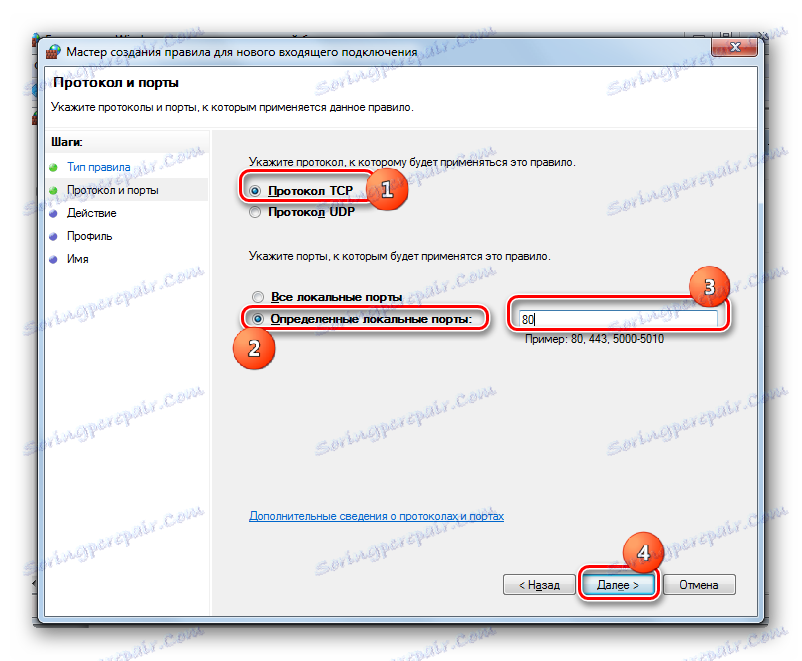
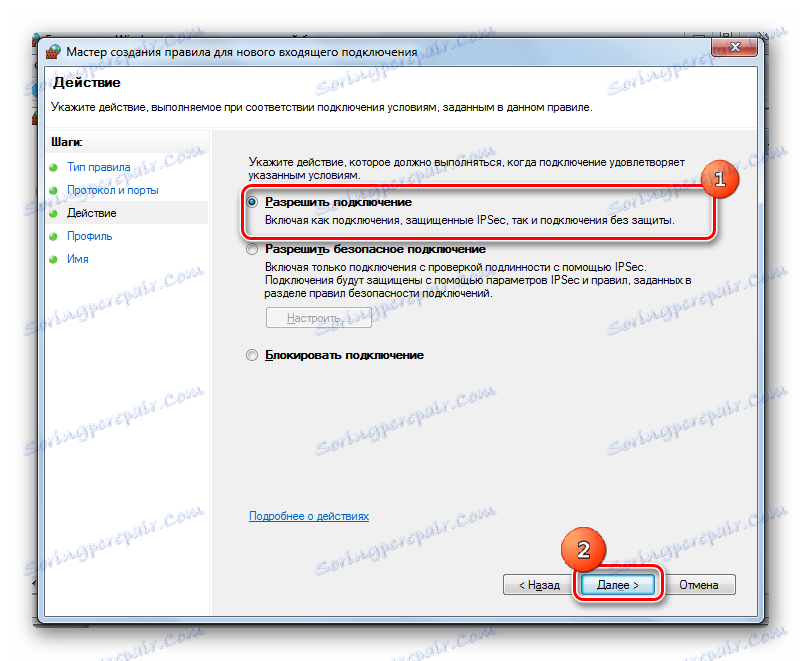
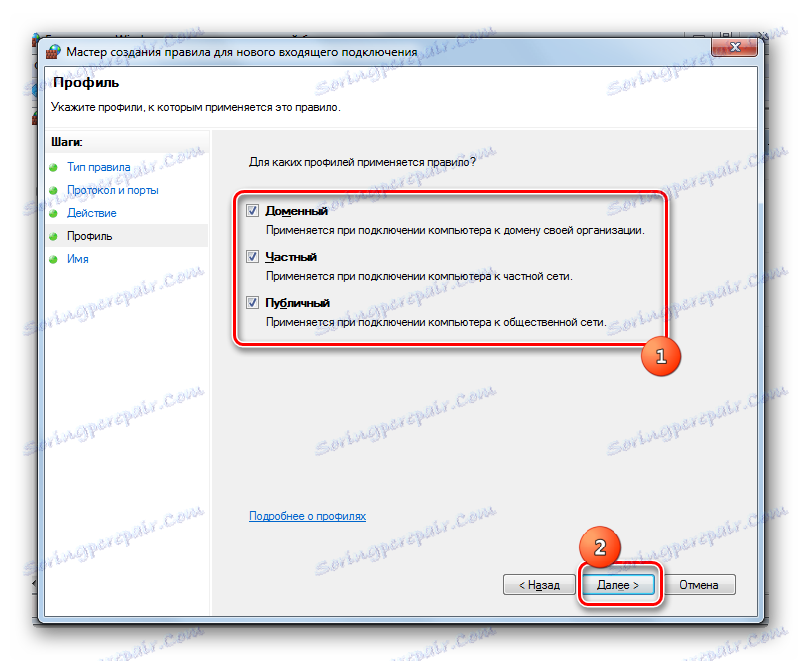
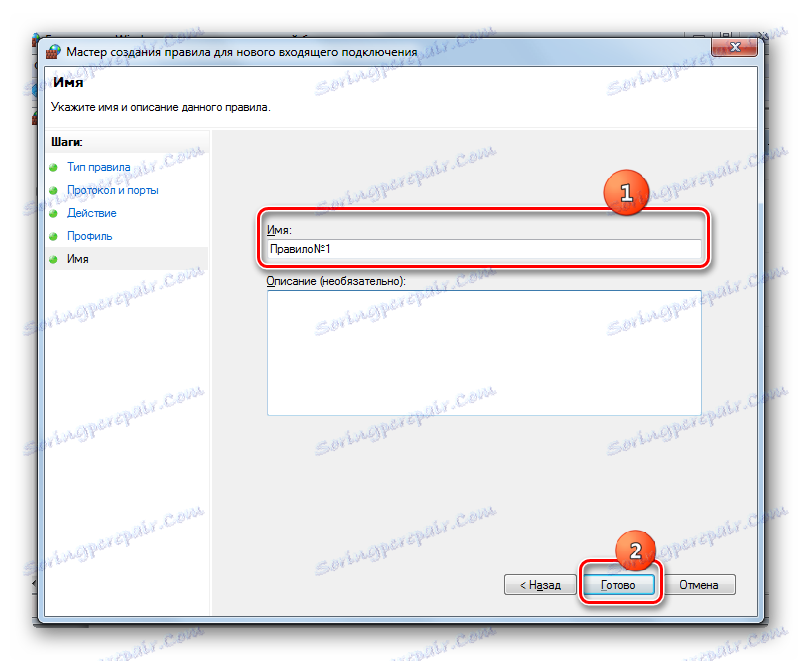
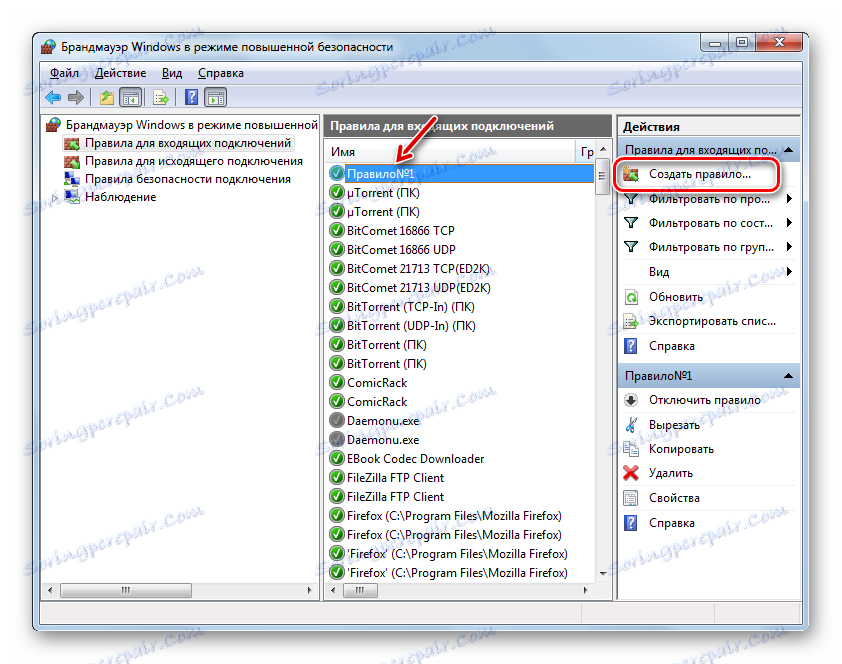
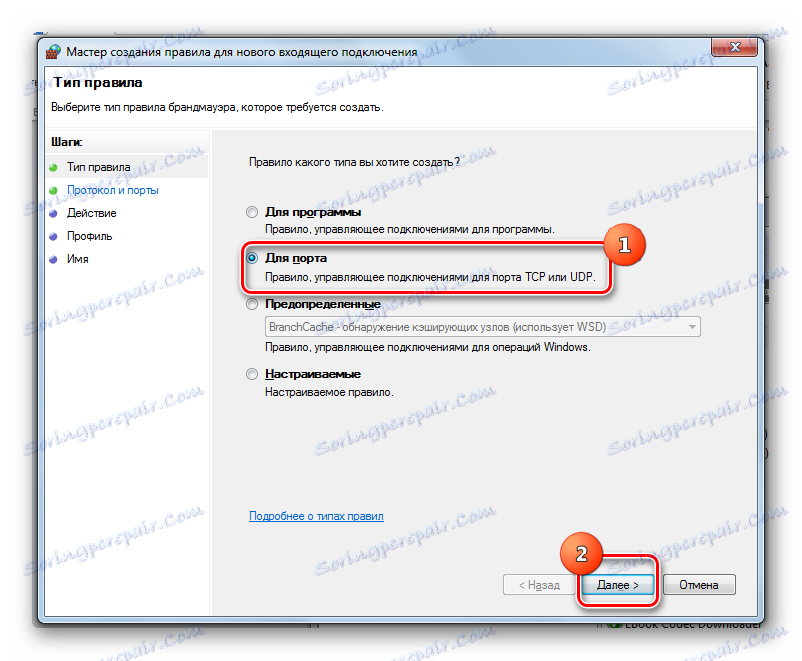
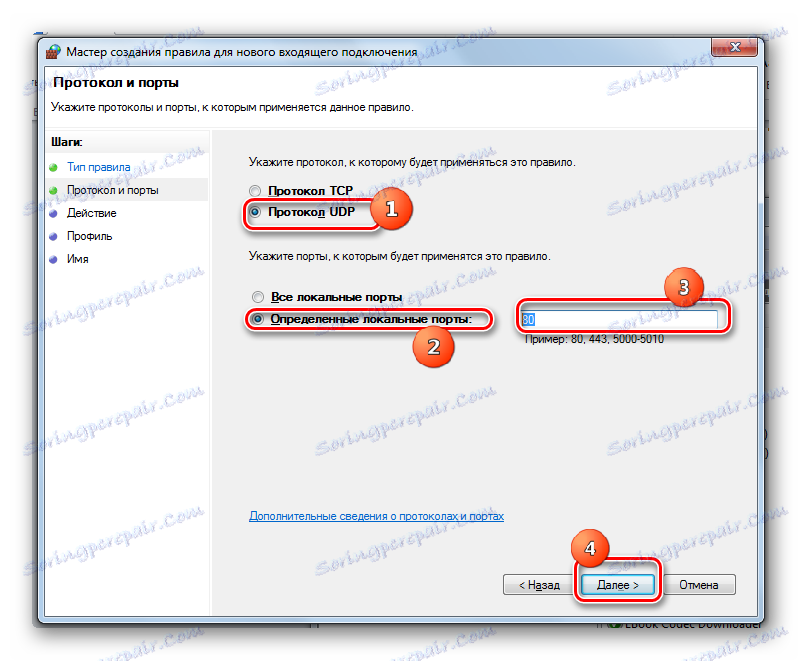
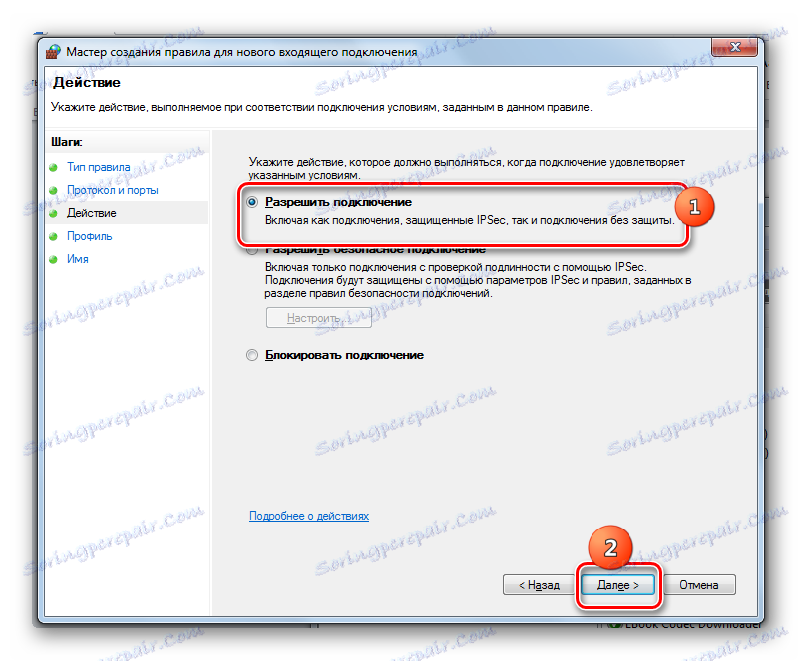
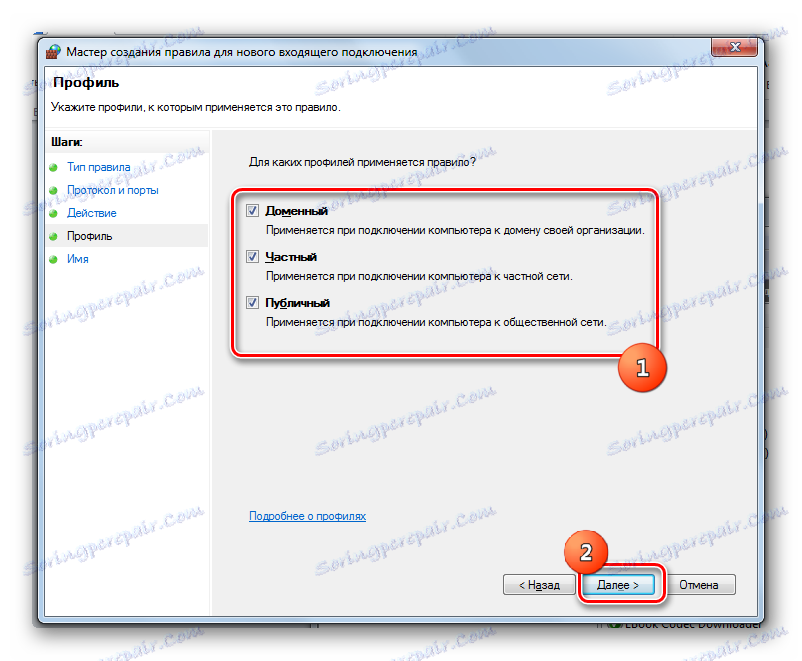
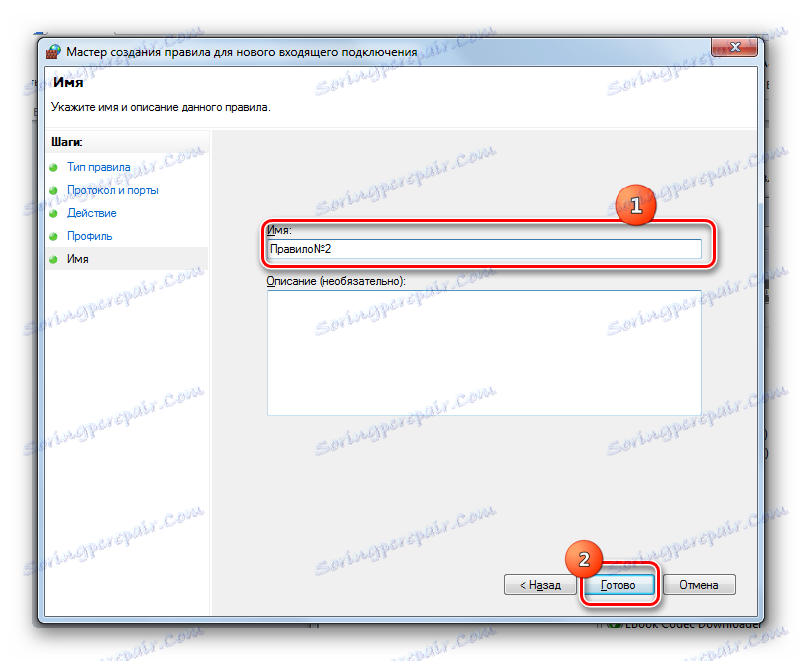
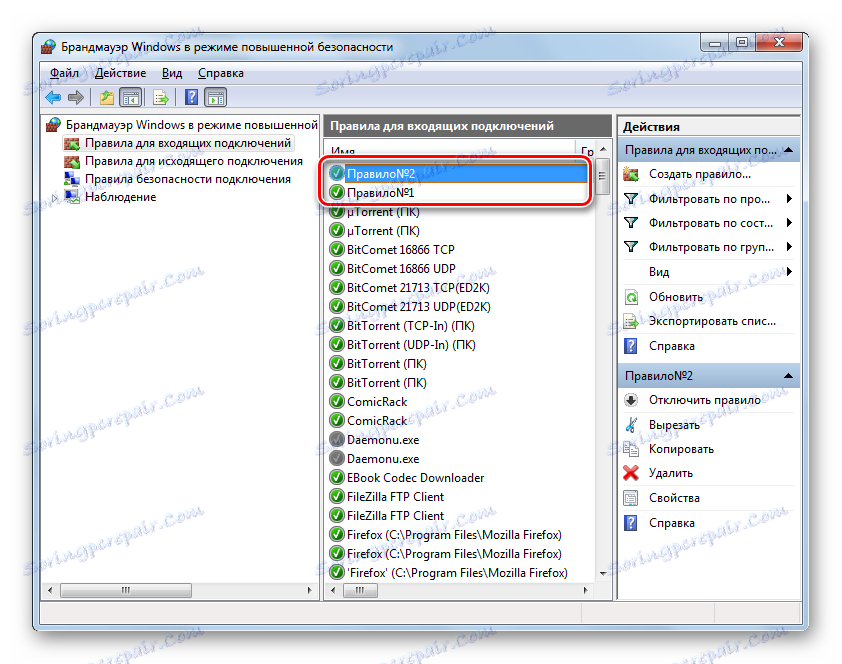
Metoda 4: Zapovjedna linija
Zadatak možete izvesti pomoću "Command line". Ona mora biti aktivirana s administrativnim pravima.
- Kliknite "Start" . Prijeđite na "Svi programi" .
- Na popisu pronađite katalog "Standard" i unesite ga.
- Na popisu programa pronađite naziv "Command line" . Pritisnite miš pomoću gumba s desne strane. Na popisu kliknite "Pokreni kao administrator" .
- Otvara se prozor "CMD" . Da biste aktivirali TCP utičnicu, morate unijeti izraz pomoću uzorka:
netsh advfirewall firewall add rule name=L2TP_TCP protocol=TCP localport=**** action=allow dir=INZnakovi "****" moraju biti zamijenjeni određenim brojem.
- Nakon što unesete izraz, pritisnite Enter . Navedena utičnica je aktivirana.
- Sada aktivirajte UPD. Izrazni uzorak je:
netsh advfirewall firewall add rule name="Open Port ****" dir=in action=allow protocol=UDP localport=****Zamijenite zvijezde numeriranjem. Umetnite izraz u prozor konzole i kliknite Enter .
- UPD je aktiviran.
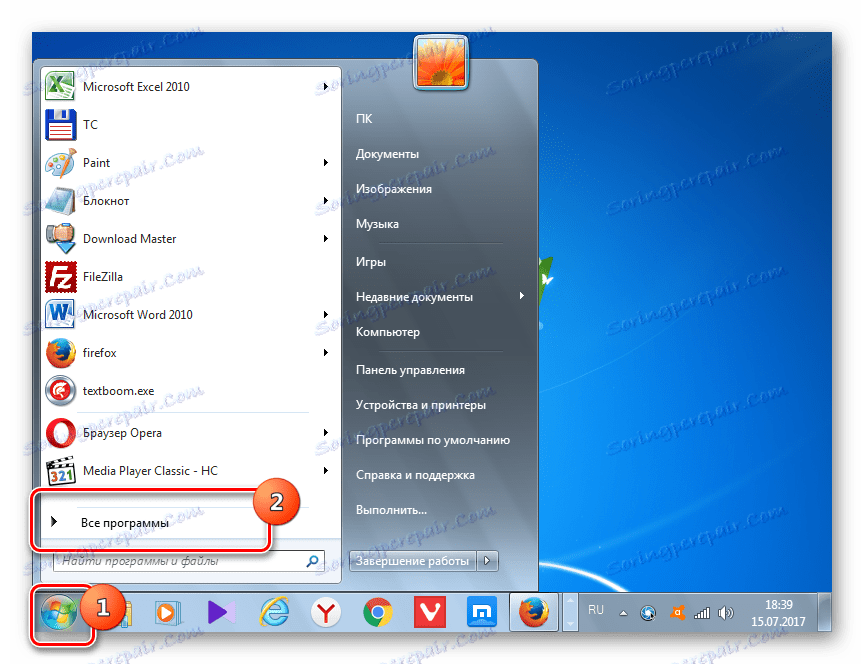
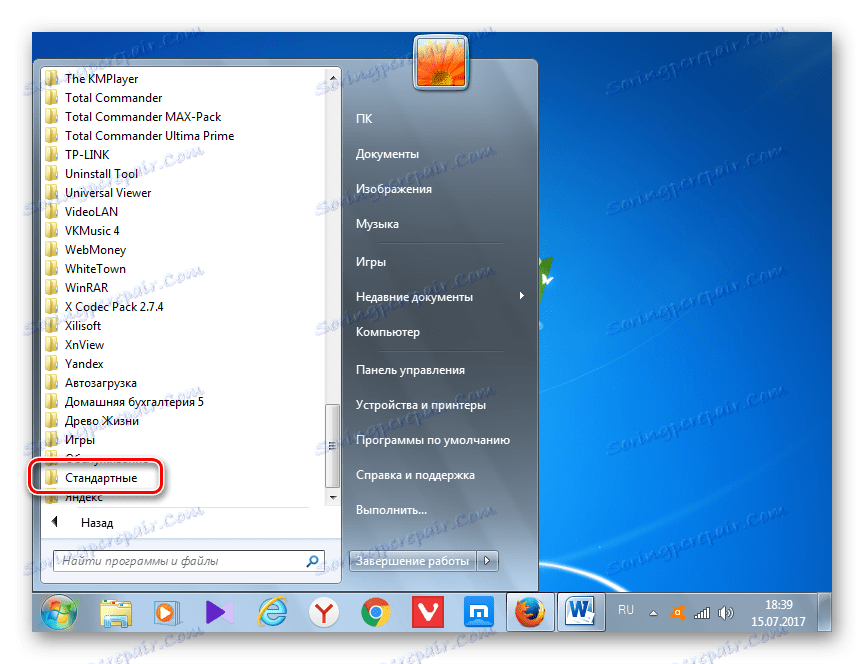
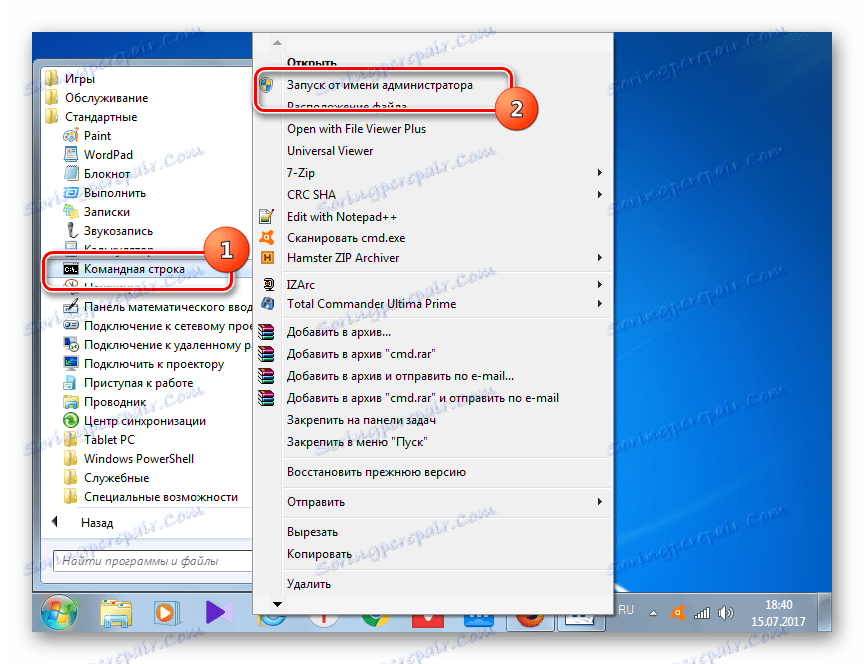
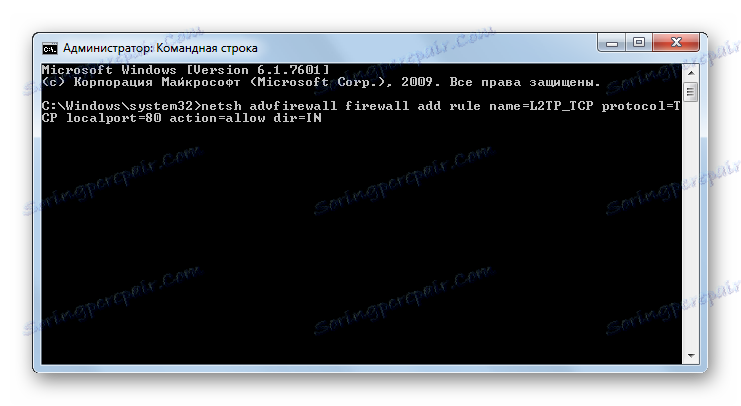
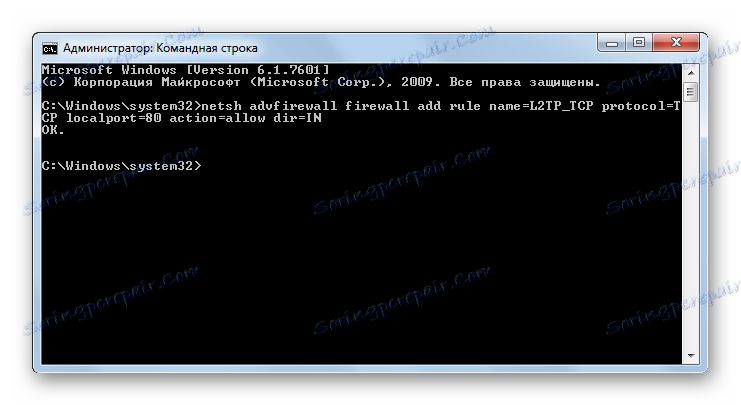
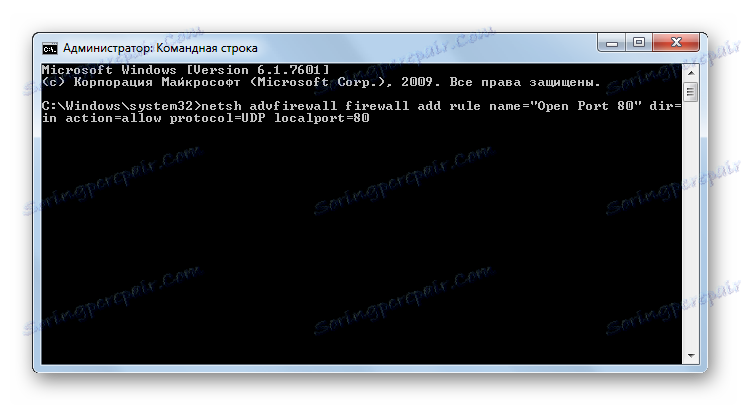
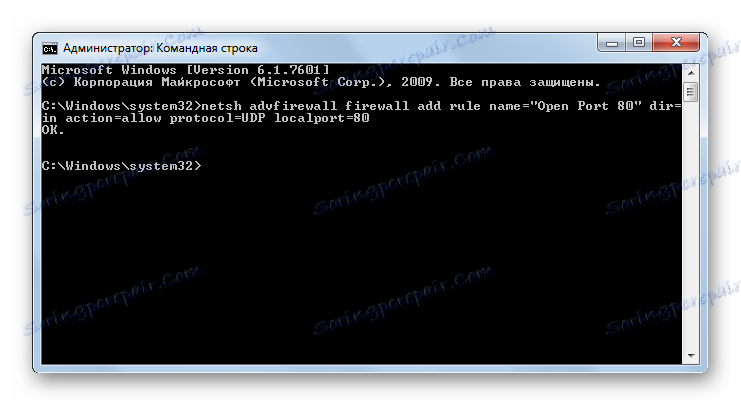
Pouka: Aktivacija "Command Line" u sustavu Windows 7
Način 5: Prosljeđivanje porta
Zaključujemo ovu lekciju s opisom metode pomoću aplikacije koja je posebno dizajnirana za ovaj zadatak - Jednostavno prosljeđivanje porta. Primjena specificiranog programa je jedina opcija svih opisanih, izvedbe kojima možete otvoriti utičnicu ne samo u operacijskom sustavu, već iu parametrima usmjerivača, a korisnik čak ne mora ući u prozor postavki usmjerivača. Dakle, ova metoda je univerzalna za većinu modela usmjerivača.
Preuzmite jednostavan port prosljeđivanje
- Nakon što pokrenete Simple Port Forwarding, prije svega radi veće praktičnosti rada u ovom programu, morate promijeniti jezik sučelja s engleskog jezika, koji je po defaultu ugrađen na ruski jezik. Da biste to učinili, kliknite polje u donjem lijevom kutu prozora u kojem je navedeni naziv trenutnog jezika programa. U našem slučaju to je "engleski engleski" .
- Otvara se veliki popis različitih jezika. Odaberite "Ruski i ruski" u njemu .
- Nakon toga sučelje aplikacije bit će Russified.
- U polju "IP-adresa usmjerivača" IP router treba automatski biti prikazan.
![IP adresa usmjerivača u programu Simple Port Forwading]()
Ako se to ne dogodi, morate ga voziti ručno. U velikoj većini slučajeva to će biti sljedeća adresa:
192.168.1.1No, bolje je osigurati njezinu točnost putem "Naredbene linije" . Ovaj put nije potrebno pokrenuti ovaj alat administrativnim pravima, pa ćemo ga pokrenuti brže nego što smo ranije mislili. Vrsta Win + R. U polju "Pokreni" koji se otvori unesite:
cmdKliknite "U redu" .
![Idite na naredbeni redak tako da unesete naredbu u prozoru Pokreni u sustavu Windows 7]()
U prozoru "Naredbeni redak" koji se otvori unesite izraz:
IpconfigPritisnite Enter .
![Uvođenje naredbe u naredbenom retku za pregled IP adrese u sustavu Windows 7]()
Nakon toga se prikazuju osnovne informacije o vezi. Trebamo vrijednost nasuprot parametru "Default Gateway" . To je ono što bi trebalo unijeti u polje "Router IP Address" u prozoru aplikacije Simple Port Forwarding. Prozor "Naredbene rute" još nije zatvoren jer podaci prikazani u njemu mogu biti korisni za nas u budućnosti.
- Sada morate pronaći usmjerivač preko sučelja programa. Kliknite "Traži" .
- Otvara se popis s imenom različitih modela više od 3000 usmjerivača. U njemu morate pronaći naziv modela kojemu je računalo povezano.
![Popis usmjerivača u programu Simple Port Forwading]()
Ako ne znate ime modela, u većini slučajeva može se vidjeti na slučaju usmjerivača. Također možete saznati svoje ime putem sučelja preglednika. Da biste to učinili, na adresnoj traci bilo kojeg web preglednika upišite IP adresu koju smo prethodno identificirali putem "Command Line" . Nalazi se u blizini parametra "Default Gateway" . Nakon unosa u adresnu traku preglednika, pritisnite Enter . Otvara se prozor postavki usmjerivača. Ovisno o robnoj marki, ime modela može se vidjeti u otvorenom prozoru ili u nazivu kartice.
![Naziv modela usmjerivača u pregledniku Opera]()
Nakon toga pronađite naziv usmjerivača na popisu koji je prikazan u programu Simple Port Forwarding i kliknite je dvaput.
- Zatim će se u polju programa "Login" i "Password" prikazati podaci o računu za određeni model usmjerivača. Ako ste ih prethodno ručno promijenili, trenutačno unesite trenutnu prijavu i lozinku.
- Zatim kliknite gumb "Dodaj unos" u obliku znaka "+" .
- U prozoru koji će otvoriti dodavanje nove utičnice, kliknite gumb "Dodaj specijalno" .
- Zatim se otvori prozor u kojem morate odrediti parametre utičnice za otvaranje. Na polju "Ime" upisujemo bilo koji proizvoljan naziv, duljine ne više od 10 simbola, pomoću kojih ćete utvrditi taj zapis. U području "Tip" ostavite parametar "TCP / UDP" . Stoga ne moramo napraviti zaseban zapis za svaki protokol. U područjima "Initial Port" i "End Port" unesite broj priključka koji želite otvoriti. Možete čak i voziti cijeli niz. U tom će slučaju biti otvorene sve utičnice navedenog intervala brojeva. U polju "IP-adresa" podaci se trebaju automatski povući. Stoga nemojte mijenjati postojeću vrijednost.
![Postavke nove luke u Simple Port Forwading]()
Ali samo u slučaju da se može provjeriti. Ona mora odgovarati vrijednosti koja se pojavljuje pored parametra "IPv4 adresa" u prozoru "Naredbeni redak" .
![IP adresu u naredbenom retku u sustavu Windows 7]()
Nakon svih postavki, kliknite gumb "Dodaj" u sučelju Jednostavno premještanje luke.
- Zatim se vratite u glavni prozor programa, zatvorite prozor dodavanja priključka.
- Kao što možete vidjeti, zapis koji smo stvorili pojavio se u prozoru programa. Odaberite ga i kliknite Pokreni .
- Nakon toga će se izvesti postupak otvaranja utora, nakon čega će kraj izvještaja prikazati poruku "Dodavanje je gotov" .
- Dakle, zadatak je dovršen. Sada možete sigurno zatvoriti Simple Port Forwarding i "Command Line" .
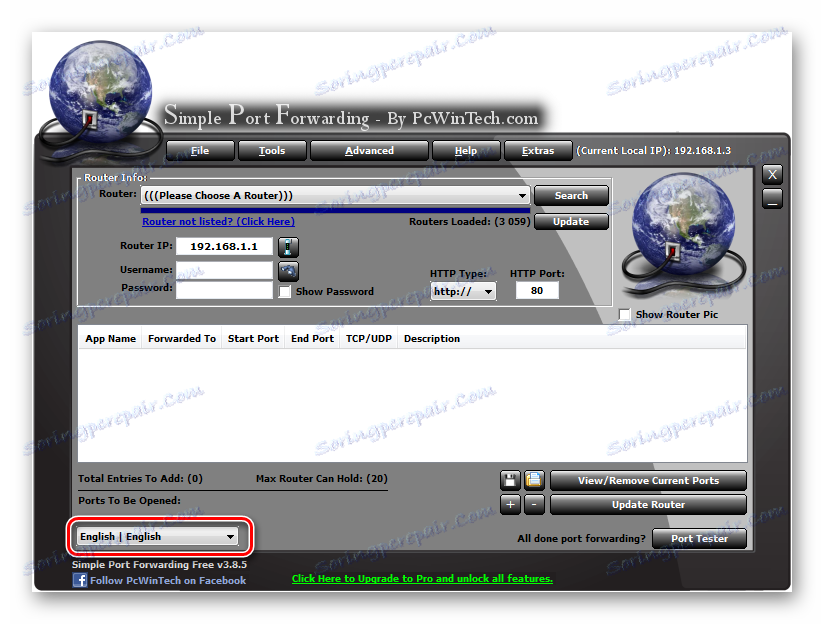
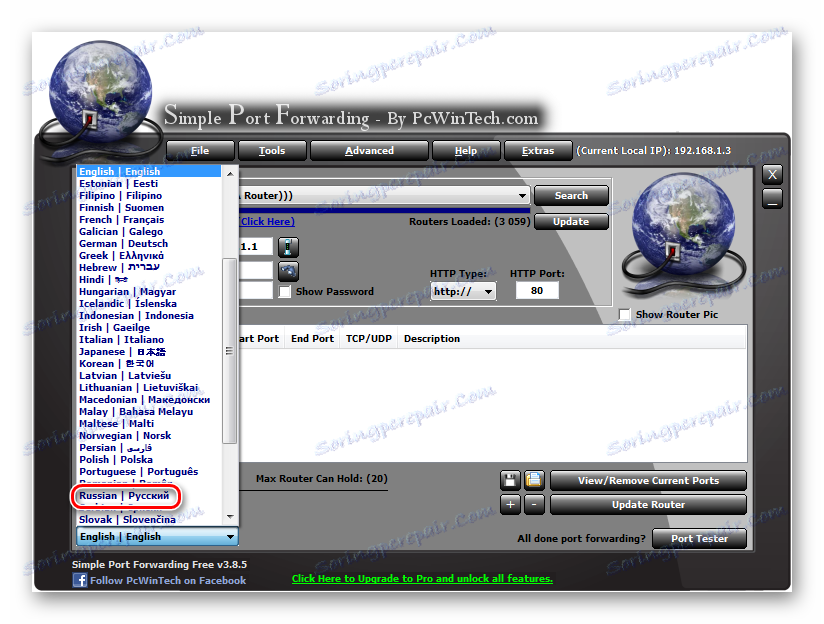
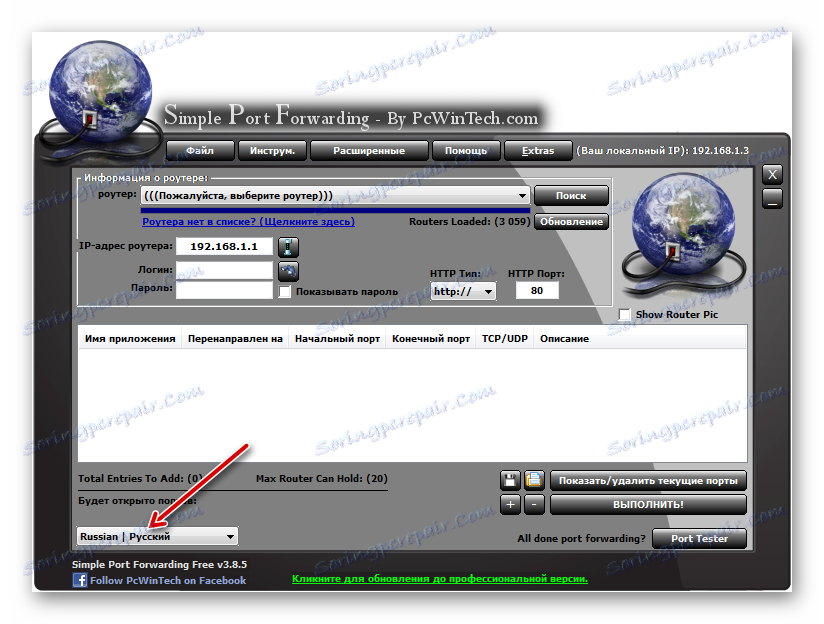
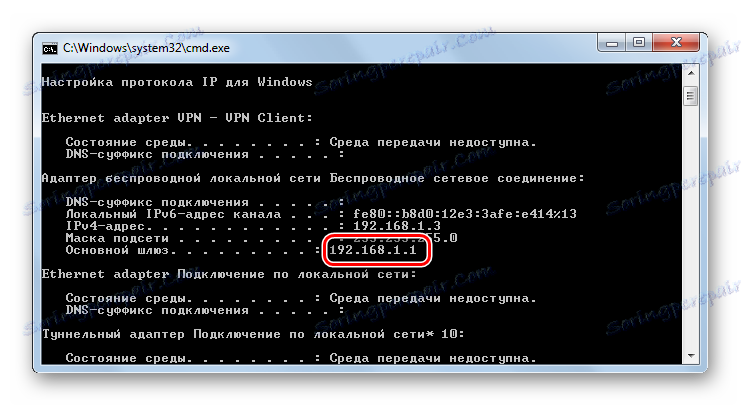
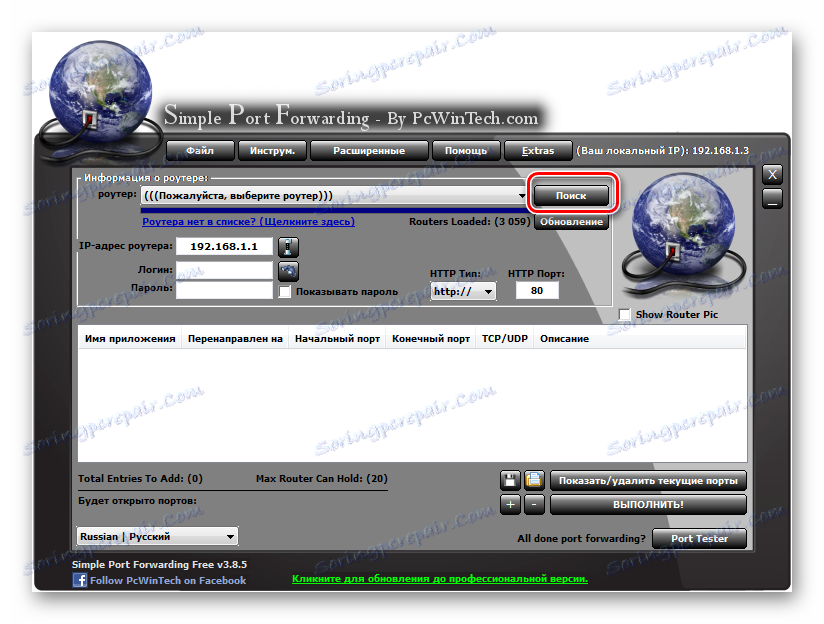
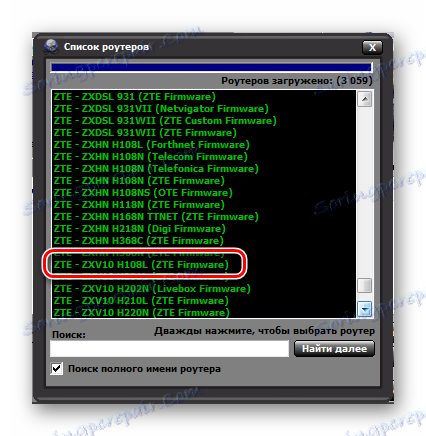
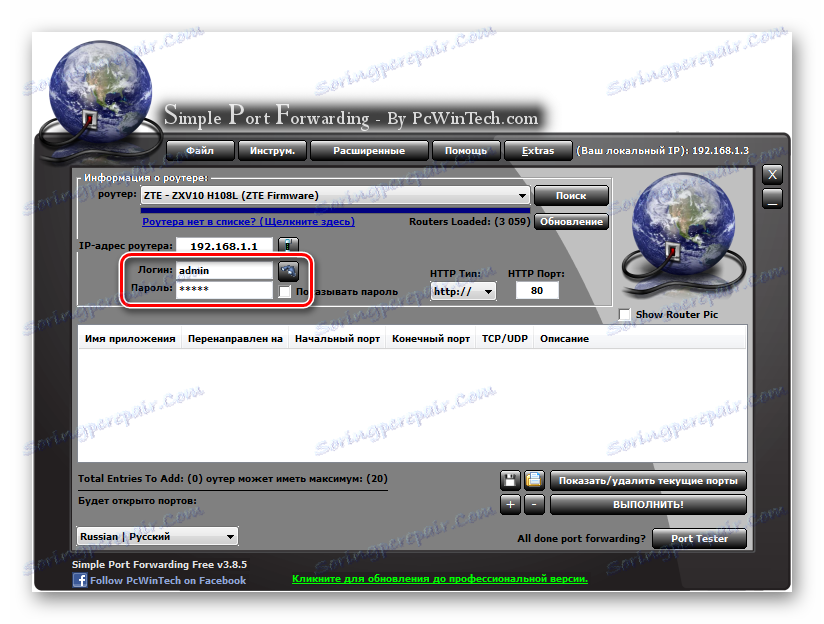
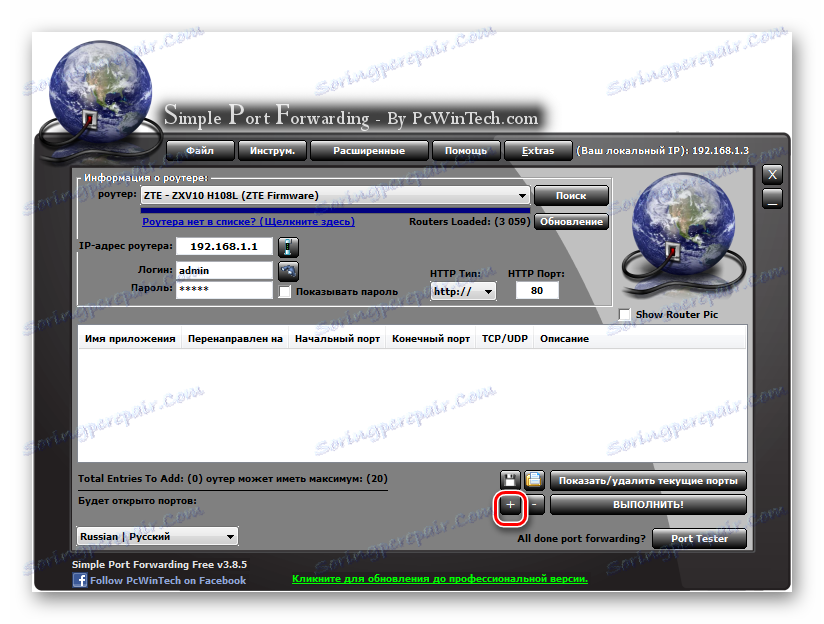
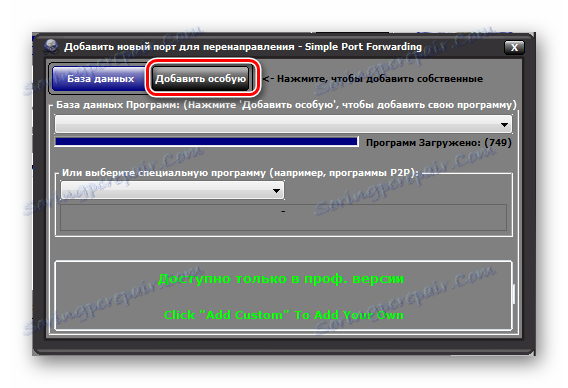
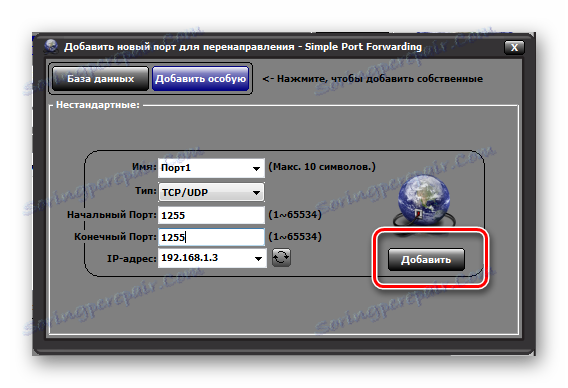
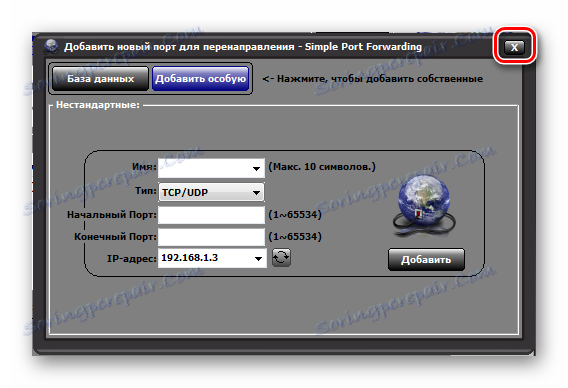
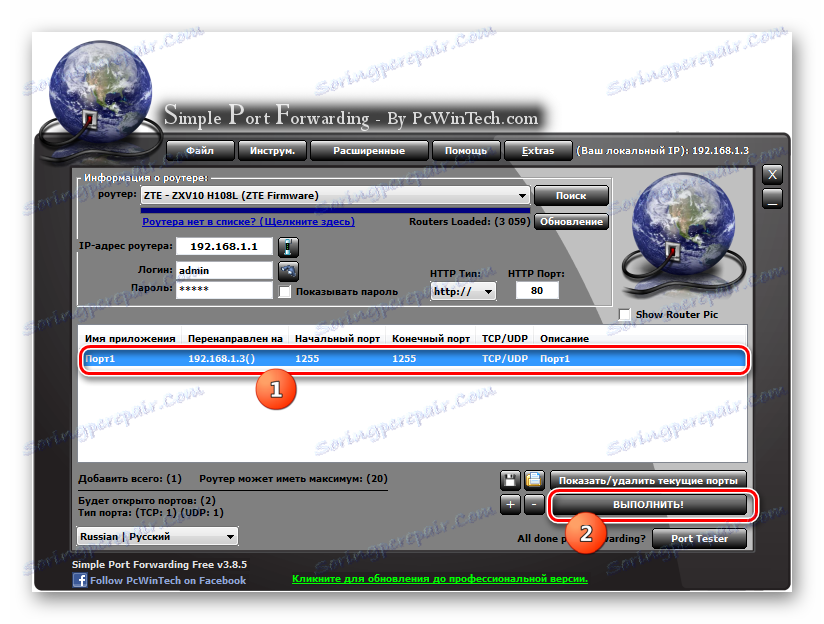
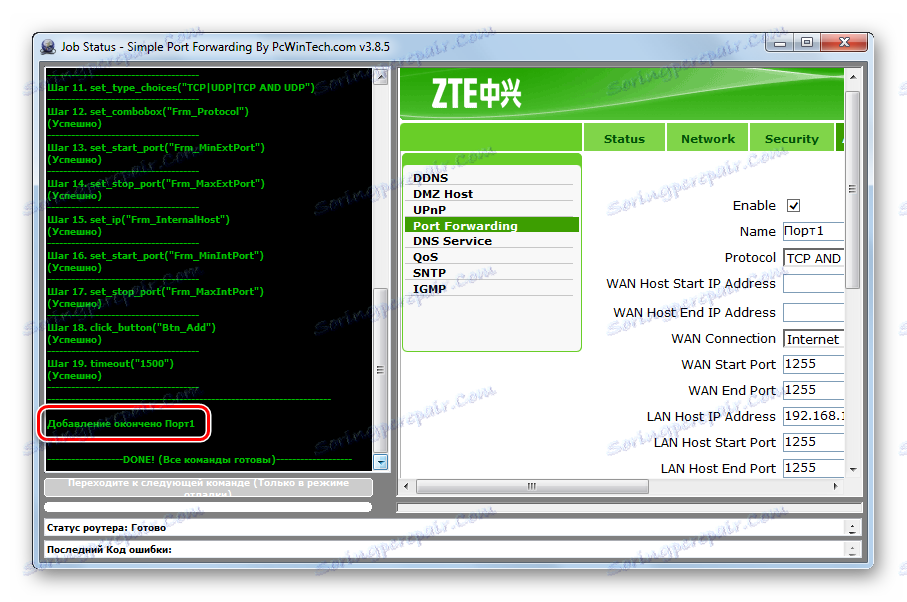
Kao što vidite, postoji mnogo načina za otvaranje portova putem ugrađenih alata sustava Windows i uz pomoć programa treće strane. No, većina njih otvorit će samo utičnicu u operacijskom sustavu, a njegovo otvaranje u postavkama usmjerivača mora biti izvedeno zasebno. Но все-таки имеются отдельные программы, например Simple Port Forwarding, которые позволят справиться пользователю с обеими озвученными выше задачами одновременно без проведения ручных манипуляций с настройками роутера.