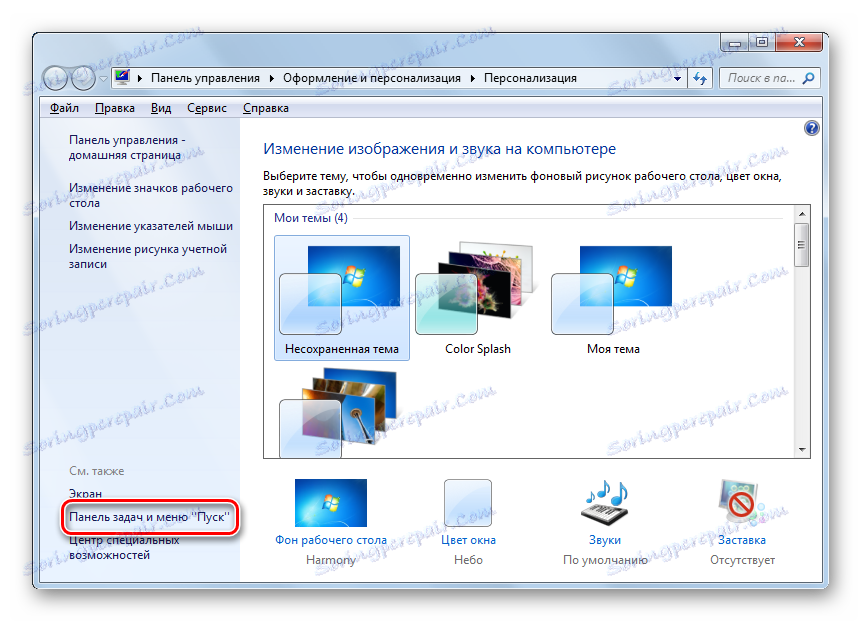Pokrenite prozor "Pokreni" u sustavu Windows 7
Da biste koristili mnoge naredbe pri radu na računalu s operacijskim sustavima obitelji Windows, nije potrebno aktivirati "naredbeni redak" , već će biti dovoljno da unesete izraz u prozor "Pokreni" . Konkretno, može se koristiti za pokretanje aplikacija i sustava komunalnih usluga. Doznajemo na koji način možete nazvati ovaj alat u sustavu Windows 7.
Pročitajte također: Kako aktivirati "Command Line" u sustavu Windows 7
sadržaj
Načini pozivanja instrumenta
Unatoč naizgled ograničenim mogućnostima za rješavanje problema postavljenog u ovom članku, zapravo možete nazvati alat "Run" na mali broj načina. Razmotrimo svaki od njih detaljno.
Način 1: Vruće tipke
Lakše je i brže dovesti prozor "Pokreni" pomoću tipki "vruće".
- Upišite kombinaciju Win + R. Ako netko ne zna gdje se nalazi gumb Win , onda se nalazi na lijevoj strani tipkovnice između tipki Ctrl i Alt . Najčešće se prikazuje logotip sustava Windows u obliku prozora, no postoji i druga slika.
- Nakon upisivanja navedene kombinacije, pokrenut će se prozor "Run" i spreman za upis naredbe.

Ova metoda je dobra za jednostavnost i brzinu. No, ipak, nije svaki korisnik naviknut sjetiti se različitih kombinacija tipkovnih prečaca. Stoga, za one korisnike koji rijetko aktiviraju "Pokreni ", ova opcija može biti neprikladna. Osim toga, ako je iz nekog razloga postupak bio abnormalno ili prisilno ukinut explorer.exe , koji je odgovoran za rad "Explorer" , a zatim pokrenite alat koji nam je potreban s gore navedenom kombinacijom nije uvijek moguće.
Metoda 2: Voditelj zadatka
"Run" se također može aktivirati pomoću "Task Manager" . Ova metoda je dobra jer će raditi čak iu slučaju sudara Explorera .
- Najbrža metoda za pokretanje "Task Manager" u sustavu Windows 7 je upisivanje Ctrl + Shift + Esc . Ova je opcija prikladna i u slučaju neuspjeha "Explorera". Ako imate sve što je u redu s ugrađenim upraviteljem datotekama i da ste navikli na radnje koje ne koriste vruće tipke, ali koristeći više tradicionalnih metoda, u ovom slučaju, desnom tipkom miša ( PCM ) na "traci" i odaberite opciju "Pokrenite upravitelja zadataka".
- Bez obzira gdje počinje "Task Manager" , kliknite na "File" . Zatim odaberite opciju "Novi zadatak (Run ...)" .
- Otvorit će se alat "Run" .
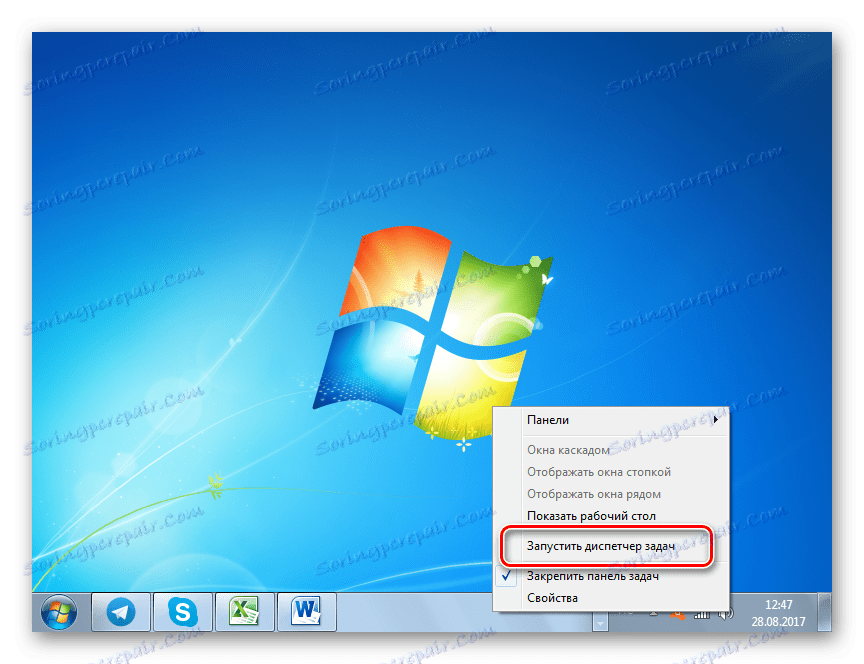
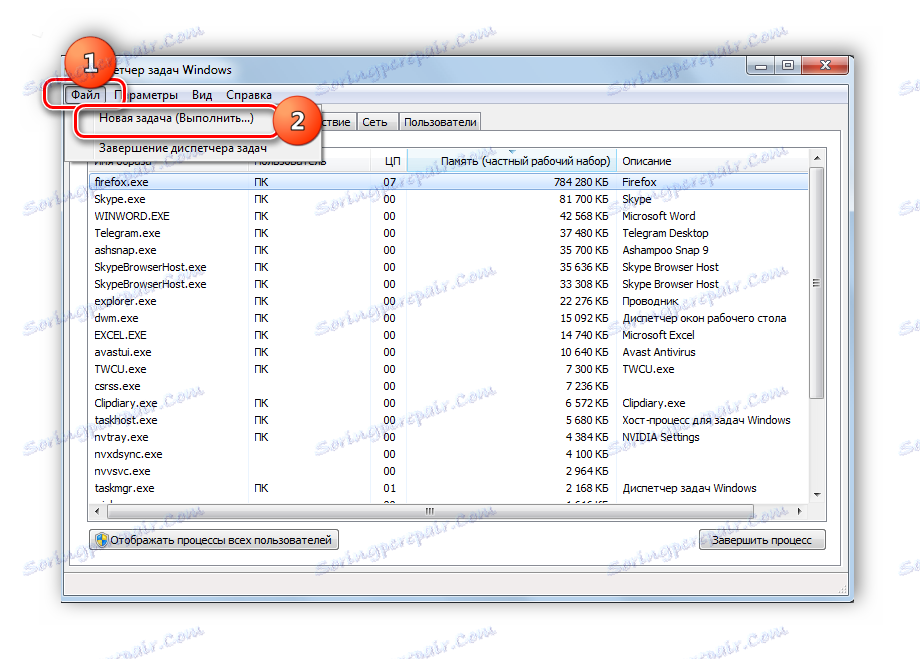
Pouka: Kako aktivirati "Task Manager" u sustavu Windows 7
Način 3: izbornik Start
Možete aktivirati "Run" kroz izbornik "Start" .
- Kliknite gumb "Start" i odaberite "All Programs" .
- Idite do mape "Standard" .
- Na popisu standardnih aplikacija potražite "Run" i kliknite na ovo ime.
- Počet će se pokrenuti sustav "Run" .
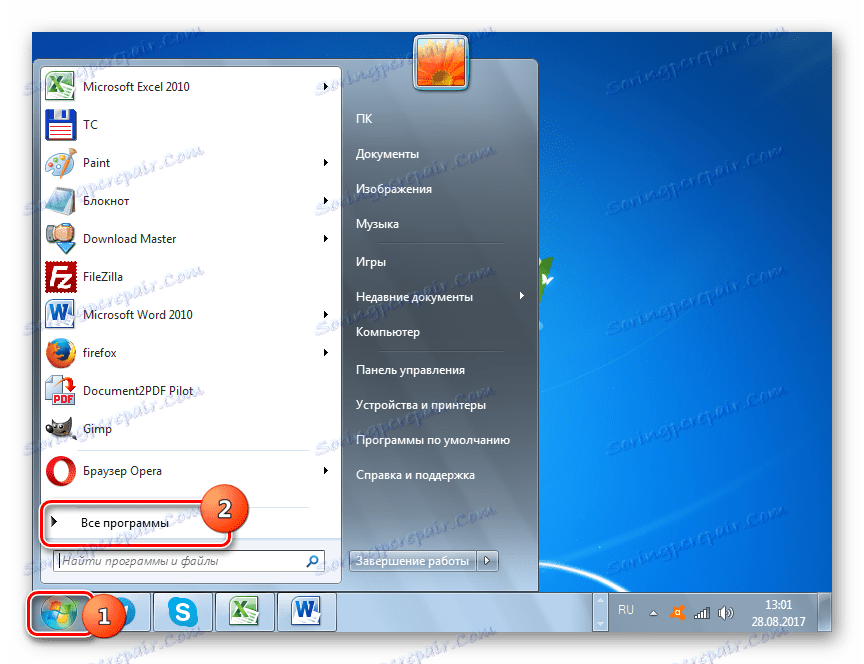
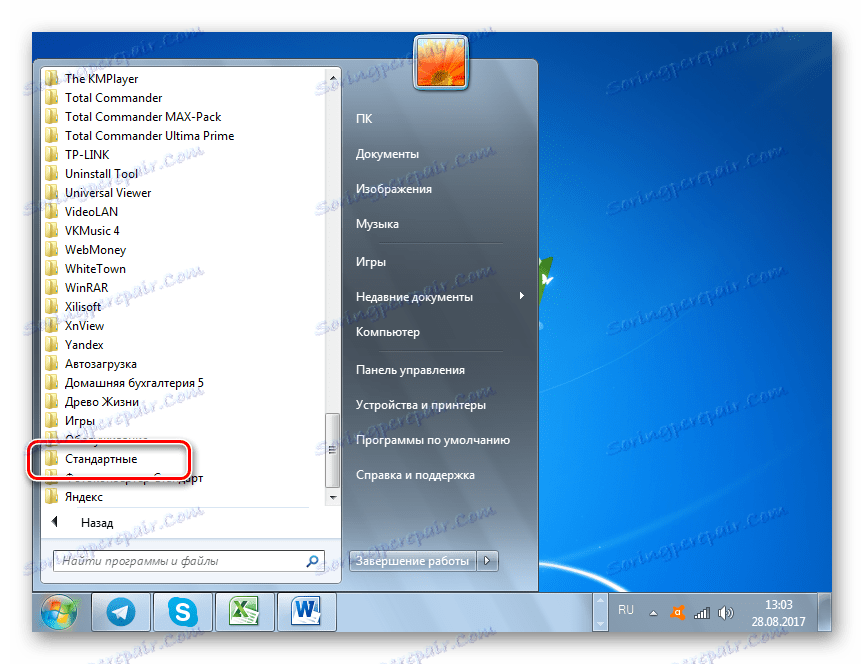
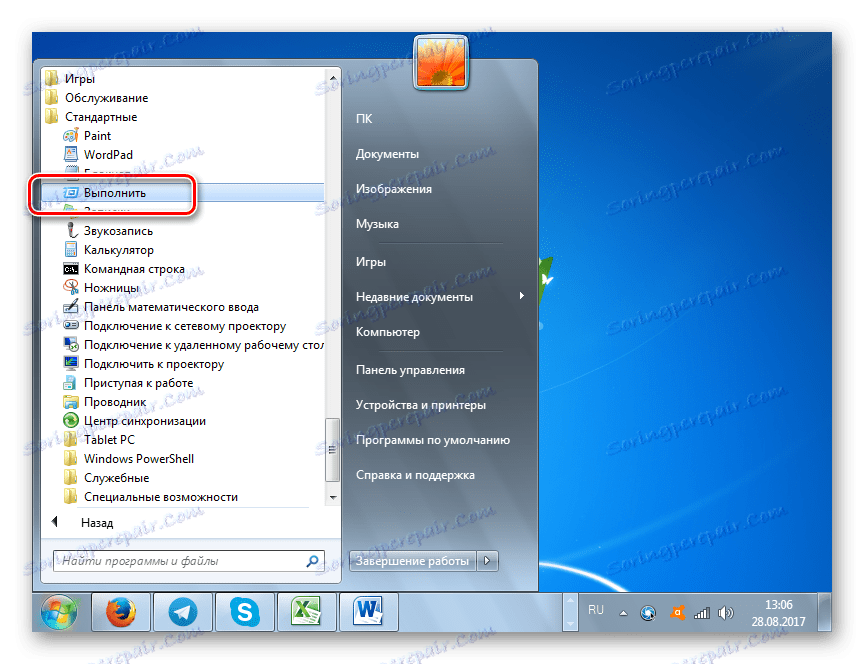
Način 4: Traži područje izbornika Start
Možete tražiti opisani alat kroz područje pretraživanja u izborniku "Start" .
- Kliknite "Start" . U području pretraživanja, koje se nalazi na dnu bloka, unesite sljedeći izraz:
ВыполнитьU rezultatima izdavanja u grupi "Programi" kliknite naziv "Run" .
- Alat je aktiviran.

Način 5: Dodavanje stavke u izbornik Start
Kao što se mnogi od vas sjećaju, u sustavu Windows XP ikona za aktiviranje "Pokreni" postavljena je izravno u izbornik "Start" . Klikom s praktičnom i intuitivnom razumljivošću najpopularniji je način za pokretanje ovog uslužnog programa. No, u sustavu Windows 7 ovaj gumb, nažalost, nije prema zadanim postavkama na zadanom mjestu. Nisu svi korisnici znaju da se može vratiti. Nakon što ste proveli malo vremena za aktiviranje ovog gumba, time stvorite jednu od najbržih i najprikladnijih metoda pokretanja alata u ovom članku.
- Kliknite PCM na "Desktop" . Na padajućem popisu odaberite "Personalizacija" .
- U donjem lijevom kutu prozora koji se otvori potražite riječi "Traka sa zadacima i izbornik Start" . Kliknite na njega.
![Idite na traku i izbornik Start u prozoru Personalizacija u sustavu Windows 7]()
Postoji i jednostavnija metoda tranzicije. Kliknite Start PC . Na popisu odaberite Svojstva .
- Bilo koja od ove dvije opcije aktivira alat "Značajke trake" . Idite na odjeljak "Start Menu" i kliknite "Configure ..." .
- Aktivira se prozor "Setup Start Menu" . Među stavkama na ovom zaslonu potražite naredbu "Run". " Označite potvrdni okvir na obrascu lijevo od ove stavke. Kliknite U redu .
- Sada, da biste otvorili željeni program, kliknite gumb "Pokreni" . Kao što vidite, kao rezultat gore navedenih manipulacija u izborniku "Start" , pojavila se stavka "Run ..." . Kliknite na njega.
- Potrebni alat će započeti.
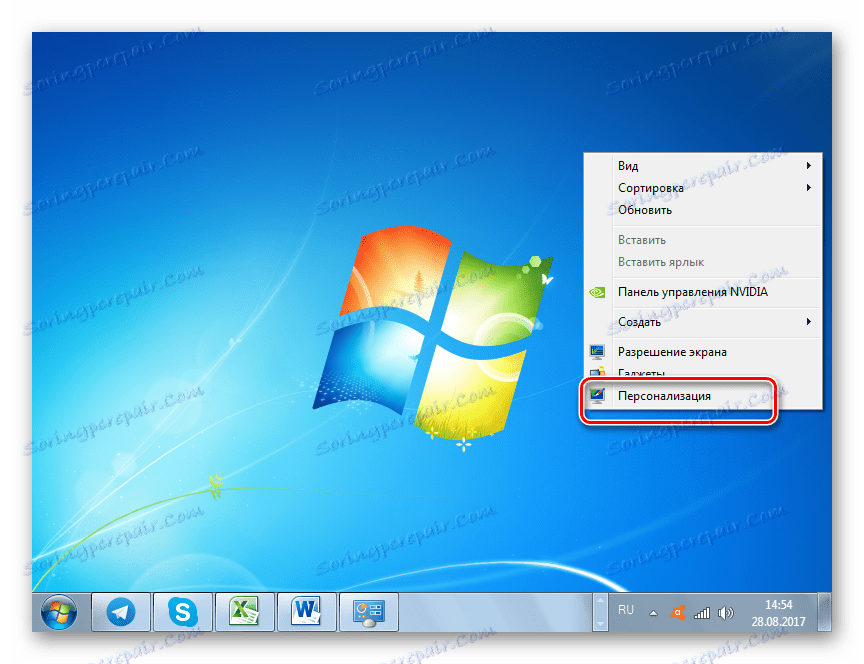

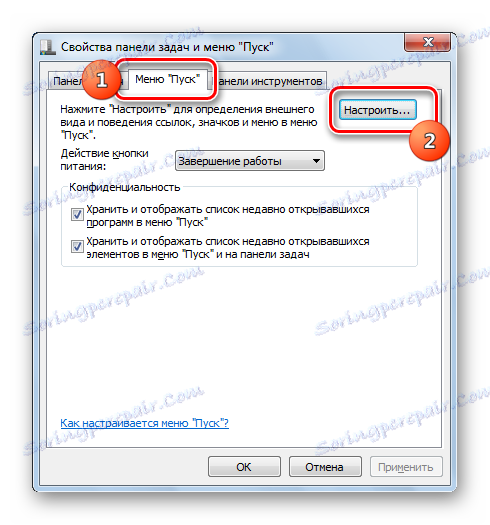
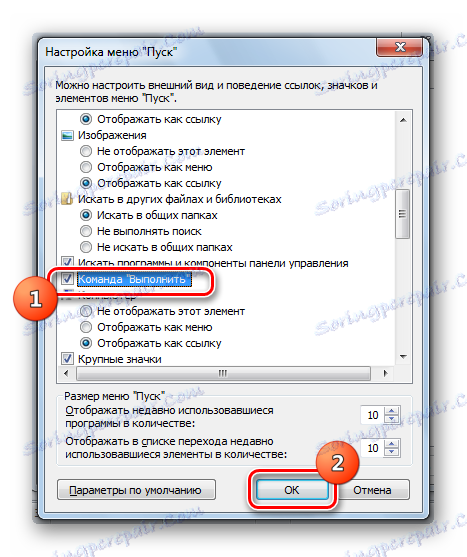

Postoji mnogo mogućnosti za pokretanje prozora "Run" . To je lakše i brže to učiniti pomoću hotkeys. No, oni korisnici koji nisu navikli koristiti takvu metodu, mogu odvojiti vrijeme za dodavanje početne točke ovog alata u izbornik Start , što će uvelike pojednostaviti njegovo aktiviranje. Istodobno, postoje situacije u kojima se ispitani uslužni program može aktivirati samo pomoću neobičnih inačica akcija, na primjer, koristeći u tu svrhu "Voditelj zadatka" .