Načini pokretanja upravitelja zadataka na MacOS-u
Korisnici koji su upravo „migrirali“ iz Windowsa na MacOS postavljaju mnoga pitanja i pokušavaju pronaći poznanstva u ovom operativnom sustavu, potrebne programe i alate za svoj rad. Jedan od njih je Task Manager , a danas ćemo vam reći kako ga otvoriti na Apple računalima i prijenosnim računalima.
Sadržaj
Pokretanje alata za nadgledanje sustava na Macu
Analogni “Task Manager” u Mac OS-u naziva se “Monitoring sustava” . Kao predstavnik natjecateljskog kampa, prikazuje detaljne informacije o potrošnji resursa i iskorištenosti CPU-a, RAM-u, potrošnji energije, hard disku i / ili solid-state pogonu i statusu mreže. Izgleda ovako
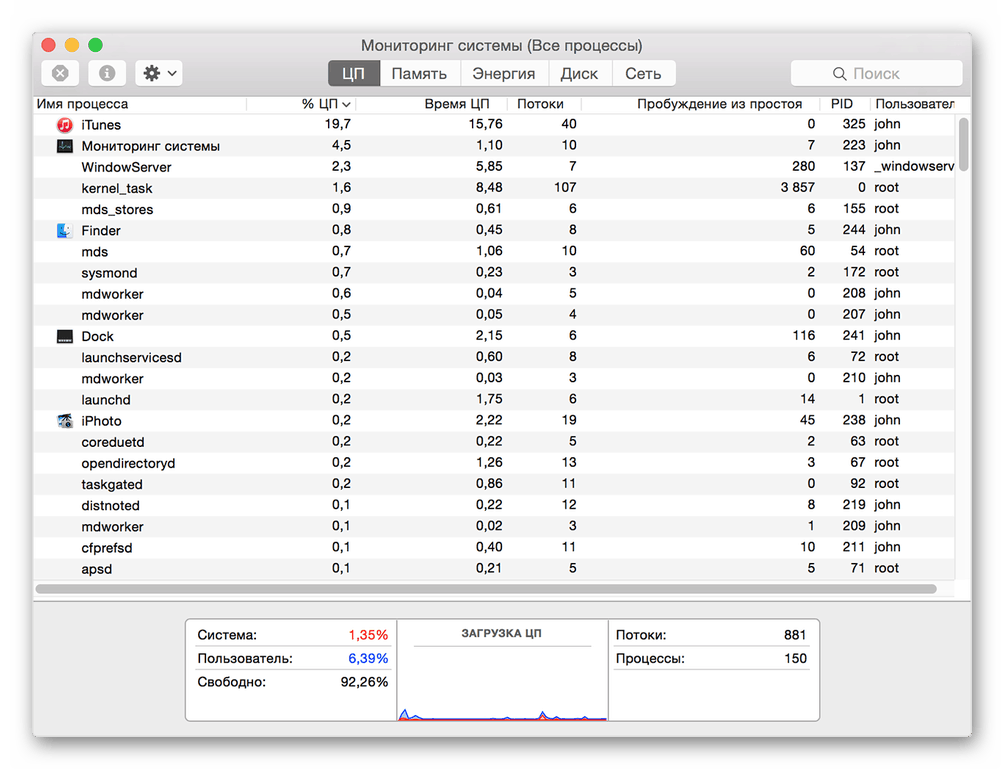
Međutim, za razliku od rješenja u Windows , ne pruža mogućnost prisiljavanja na dovršenje programa - to se radi u drugom dodatku. Tada ćemo razgovarati o tome kako otvoriti “Monitoring sustava” i kako zaustaviti rad obješene ili neiskorištene aplikacije. Počnimo s prvim.
Metoda 1: Spotlight
Spotlight je Appleov alat za pretraživanje koji omogućuje brz pristup datotekama, podacima i programima u okruženju operacijskog sustava. Da biste pokrenuli "Nadzor sustava" s njim, učinite sljedeće:
- Koristite tipke Command + Space (razmak) ili kliknite na ikonu s povećalom (u gornjem desnom kutu zaslona) kako biste pozvali uslugu pretraživanja.
- Počnite upisivati naziv potrebne komponente OS u redak - "Nadzor sustava" .
- Čim ga vidite u izlaznim rezultatima, kliknite na nju da biste ga pokrenuli s lijevom tipkom miša (ili koristite dodirnu ploču) ili jednostavno pritisnite tipku Return (slično Enter ), ako ste u potpunosti unijeli ime i element je postao “istaknut”.
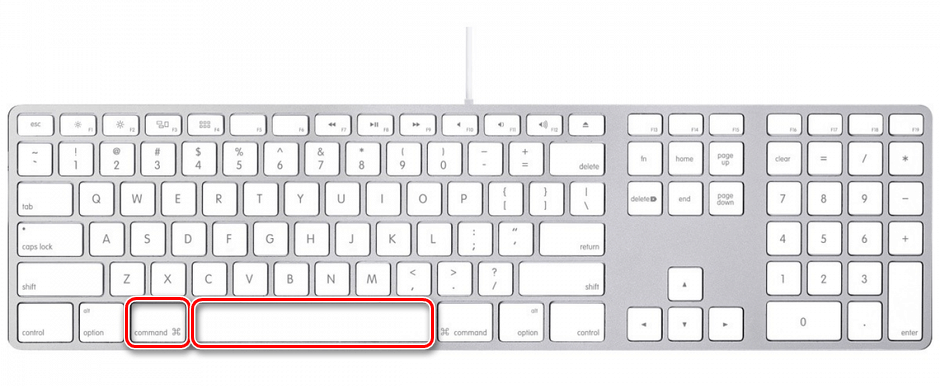
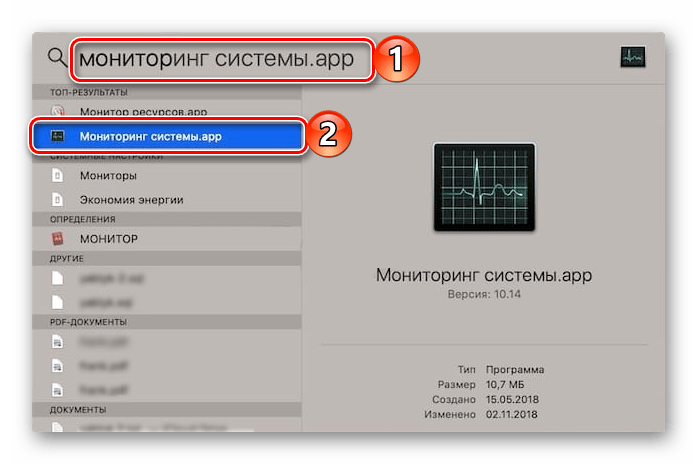
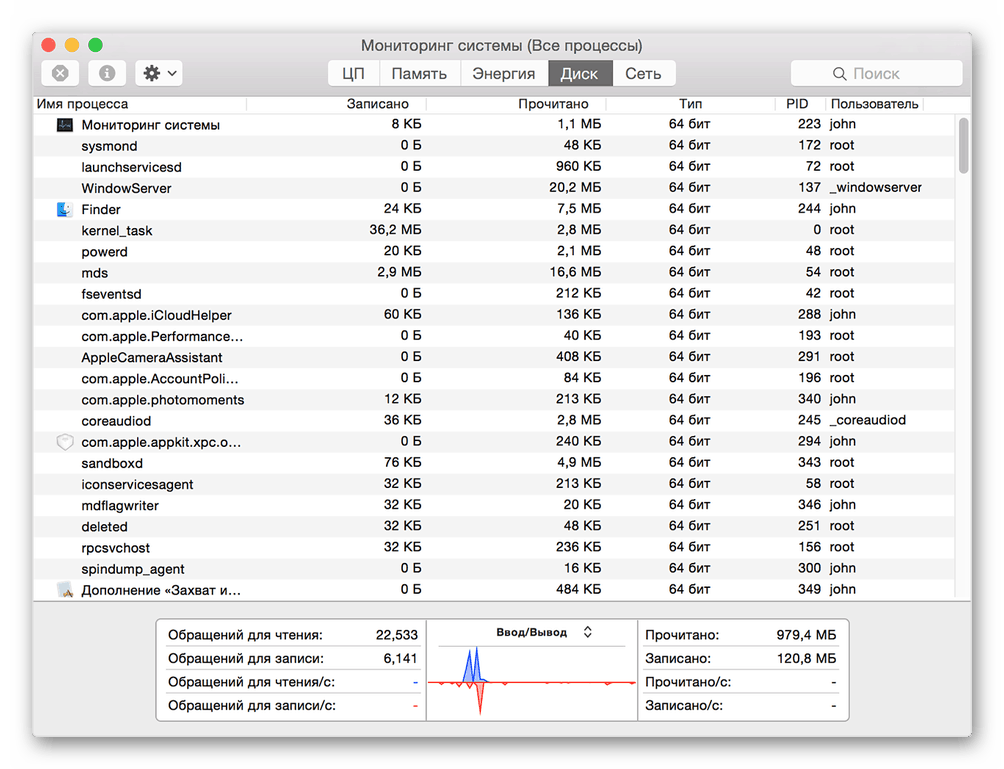
To je najjednostavnija, ali ne i jedina opcija dostupna za pokretanje alata za nadzor sustava .
Metoda 2: Lansirna ploča
Kao i svaki program koji je unaprijed instaliran u MacOS-u, nadgledanje sustava ima svoju fizičku lokaciju. To je mapa kojoj se može pristupiti putem programa Launchpad, pokretača aplikacija.
- Pozovite lansirnu ploču tako da kliknete na njezinu ikonu (slike rakete) u matičnoj stanici, koristeći posebnu gestu (spajanje palca i tri susjedna prsta na trackpadu) ili pokazivač miša na "Aktivni kut" (zadani je gornji desni ugao ) zaslona.
- U prozoru pokretača koji se pojavi, pronađite direktorij "Utilities" među svim elementima koji su tamo prikazani (također može biti mapa pod nazivom "Others" ili "Utilities" u engleskoj verziji OS-a) i kliknite na nju da biste je otvorili.
- Kliknite na željenu komponentu sustava da biste je pokrenuli.

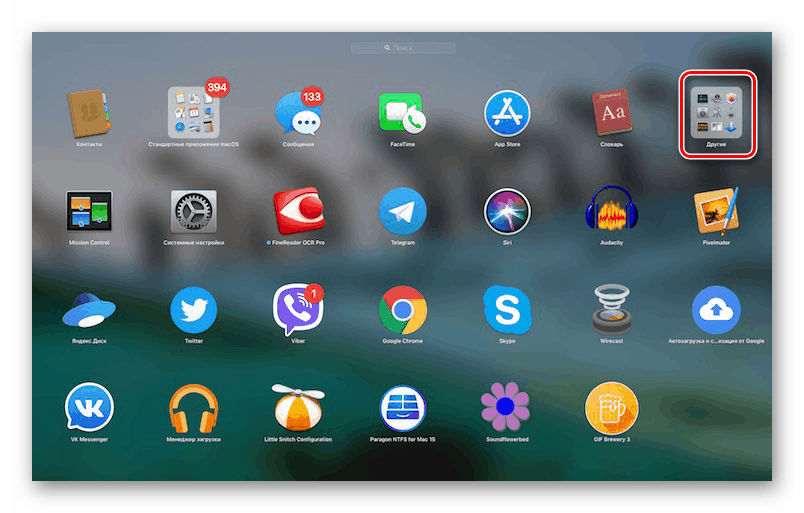
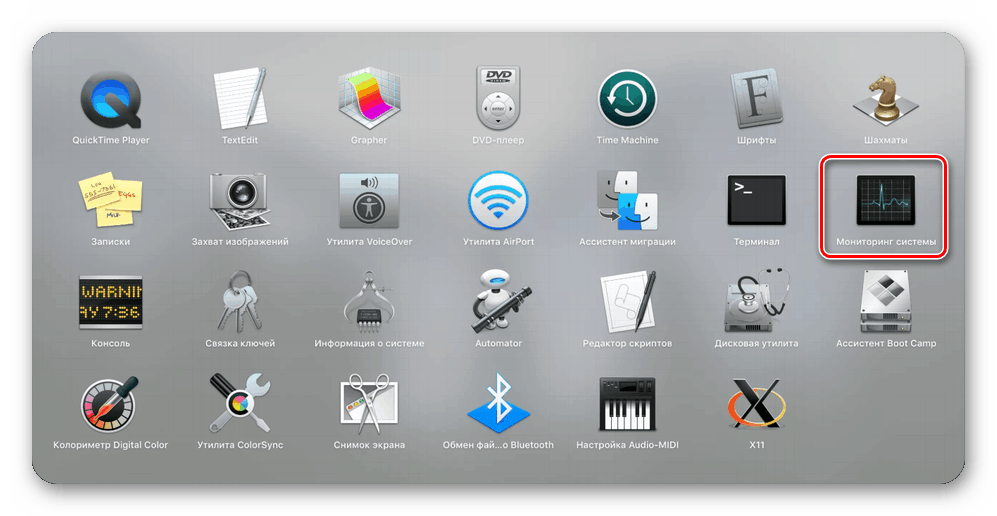
Obje opcije za pokretanje sustava za praćenje sustava koje smo smatrali vrlo su jednostavne. Koji od njih izabrati je na vama, mi ćemo vam reći o nekoliko zanimljivih nijansi. 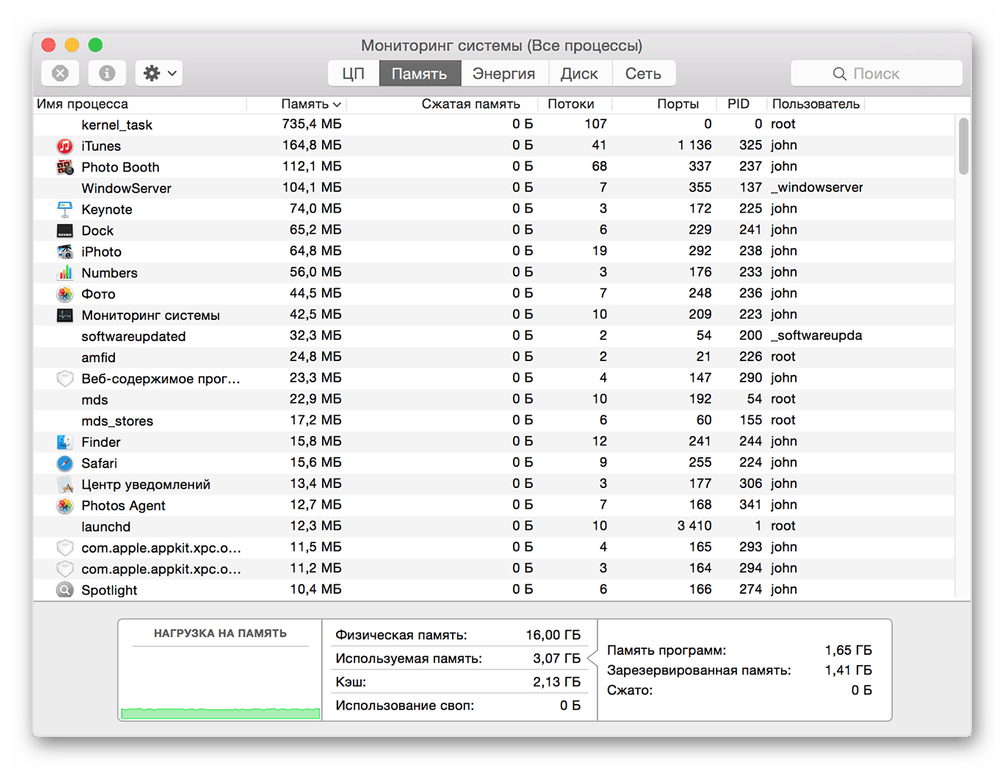
Izborno: Prilog oznake naljepnice
Ako namjeravate pristupiti nadzoru sustava barem s vremena na vrijeme i ne želite ga svaki put tražiti putem Spotlighta ili Launchpada, preporučujemo da postavite oznaku ovog alata u podnožju. Na taj ćete način osigurati što brže i povoljnije pokretanje.
- Pokrenite nadgledanje sustava na bilo koji od dva gore navedena načina.
- Postavite pokazivač na ikonu programa u matičnoj stanici i kliknite je desnom tipkom miša (ili s dva prsta na dodirnoj ploči).
- U kontekstnom izborniku koji se otvara, prođite kroz stavke “Opcije” - “Ostavi u doku” , odnosno označite posljednji.
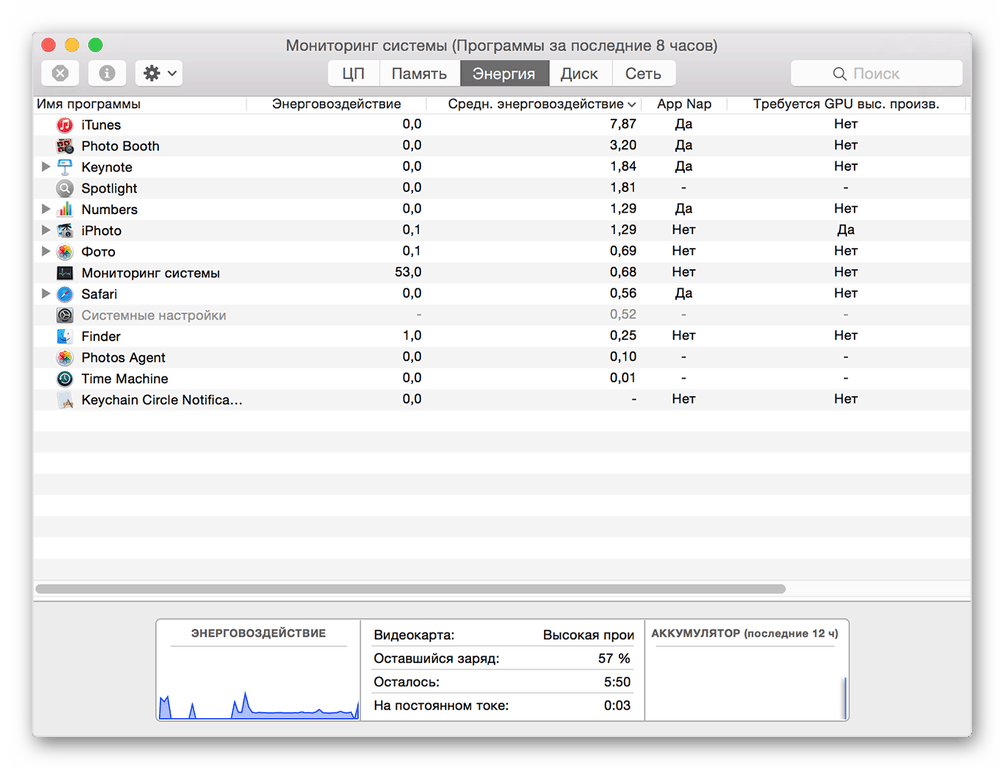


Od tog trenutka moći ćete pokrenuti "Monitoring sustava" doslovno jednim klikom, jednostavno komuniciranjem u pristaništu, kao što je to učinjeno sa svim često korištenim programima. 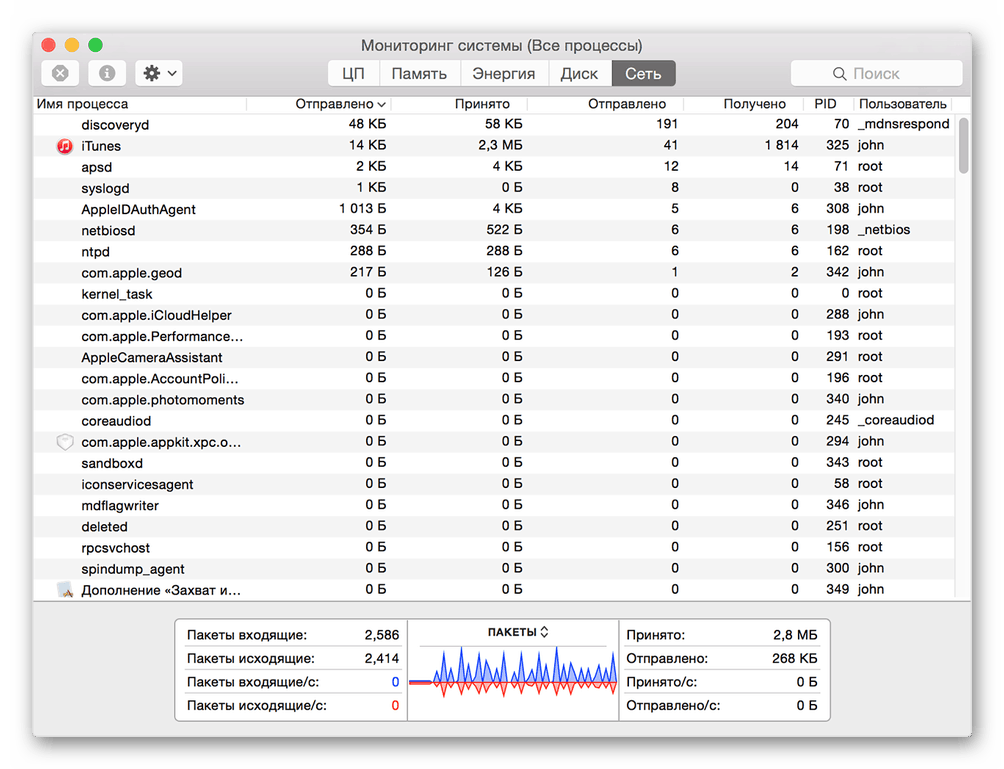
Prestanak prisilnog programa
Kao što smo već naveli u uvodu, „Praćenje resursa“ u MacOS-u nije potpuni analogni „Task Manager“ u sustavu Windows. Prisilno zatvaranje obješene ili jednostavno nepotrebne aplikacije s njom neće raditi - za to se morate okrenuti drugoj komponenti sustava, koja se naziva "Prisilnim prekidom programa". Možete ga pokrenuti na dva različita načina.
Prva metoda: Tipkovnička prečica
Najlakši način da to učinite je pomoću sljedećih prečaca:
Command+Option(Alt)+Esc
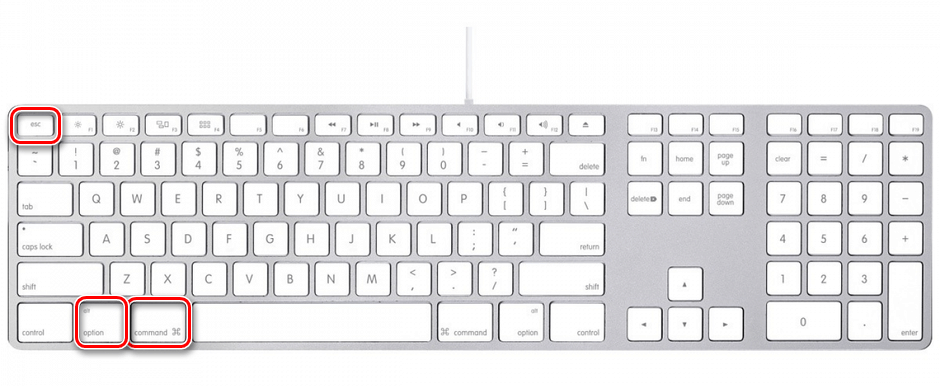
Odaberite program koji želite zatvoriti klikom na dodirnu ploču ili klikom miša i upotrijebite gumb "Završi" . 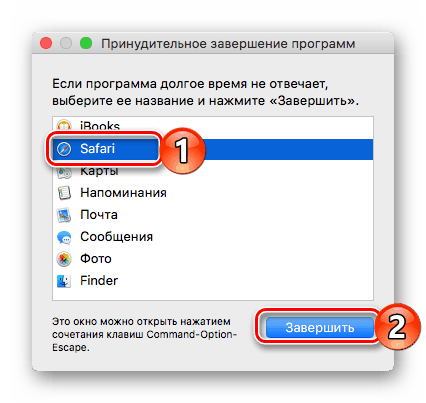
Metoda 2: Spotlight
Očigledno je da se "prisilno ukidanje programa" , kao i svaka druga komponenta sustava i aplikacija treće strane, može pronaći i otvoriti pomoću programa Spotlight. Samo počnite upisivati naziv komponente koju tražite u okvir za pretraživanje, a zatim je pokrenite. 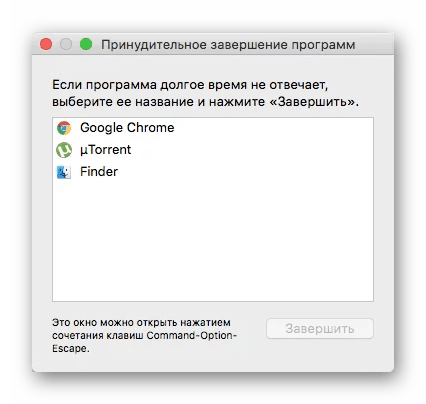
zaključak
U ovom kratkom članku naučili ste kako pokrenuti ono što su korisnici sustava Windows koristili za pozivanje upravitelja zadataka, alat za nadgledanje sustava u MacOS-u i kako možete prisiliti program da se isključi.