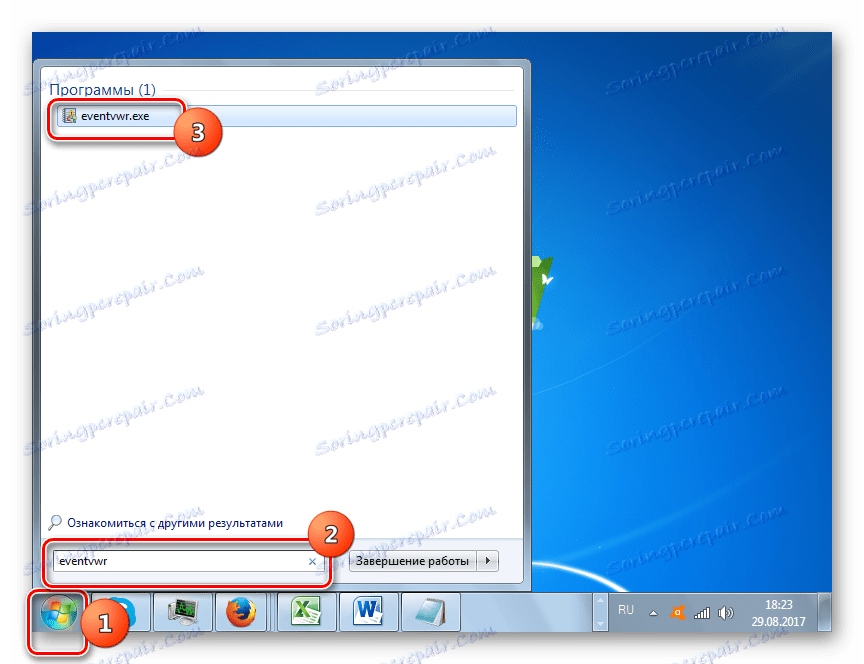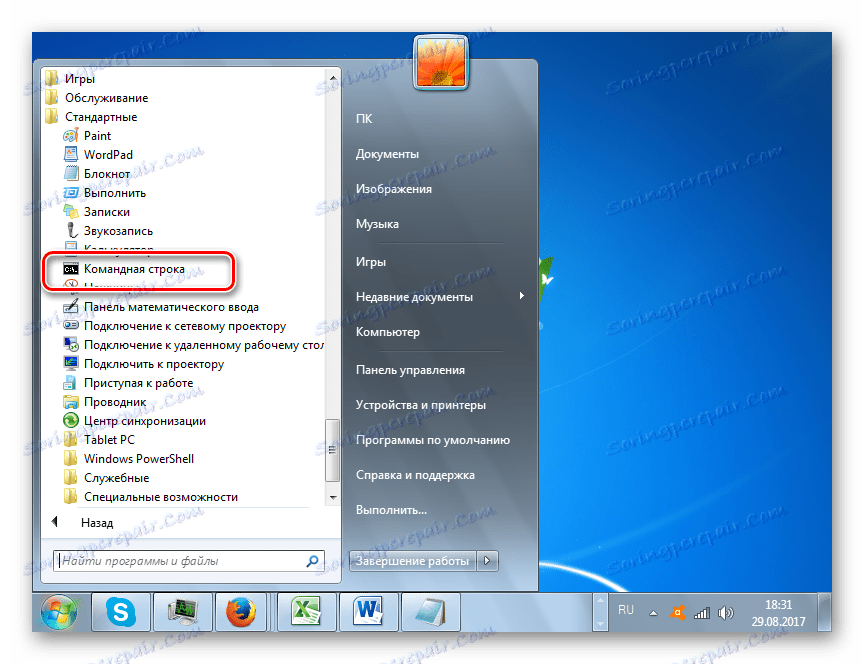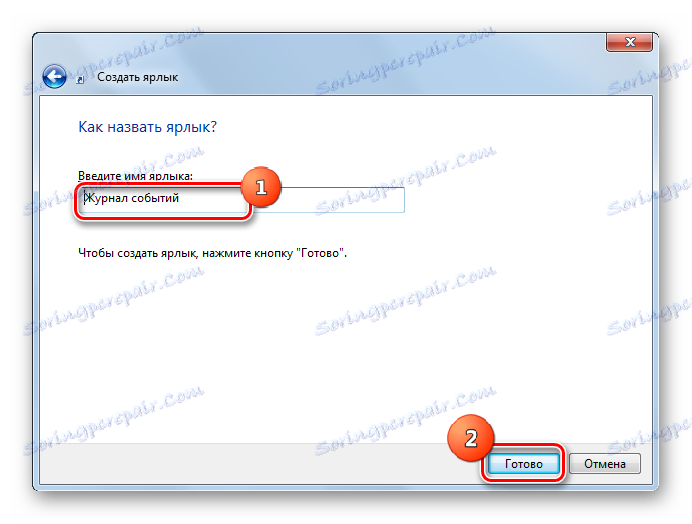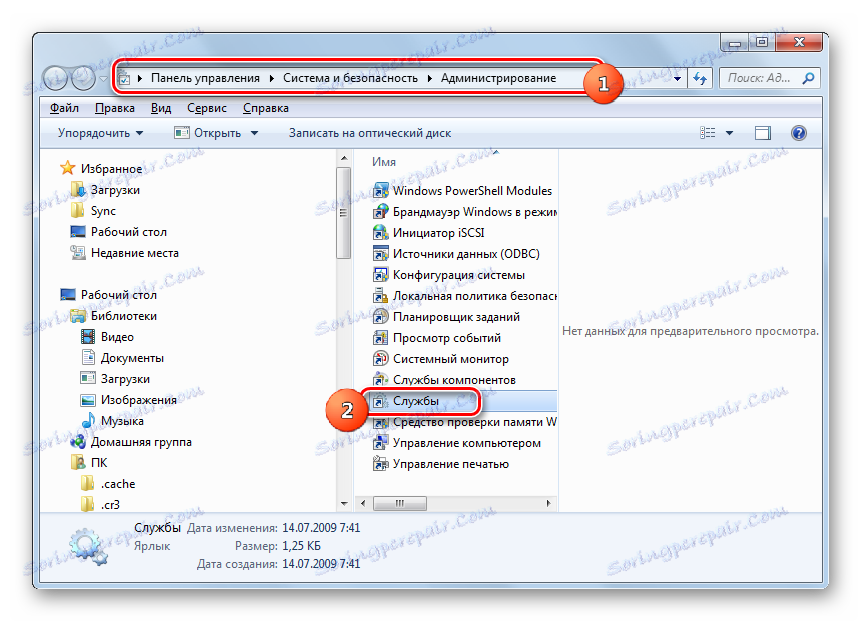Idite na zapisnik događaja u sustavu Windows 7
U operacijskom sustavu Windows serije bilježe se svi važniji događaji koji se javljaju u sustavu, nakon čega slijedi njihovo snimanje u zapisniku. Zabilježene su pogreške, upozorenja i samo različite obavijesti. Na temelju tih zapisa iskusni korisnik može ispraviti rad sustava i ukloniti pogreške. Otkrijmo kako otvoriti zapisnik događaja u sustavu Windows 7.
Otvaranje alata za pregledavanje događaja
Zapisnik događaja pohranjen je u alat sustava, koji ima naziv "Event Viewer" . Let's vidjeti kako možete ići na njega pomoću različitih metoda.
Način 1: "Upravljačka ploča"
Jedan od najčešćih načina pokretanja alata opisanog u ovom članku, iako nije najjednostavniji i najprikladniji, provodi se uz pomoć "Upravljačke ploče" .
- Kliknite "Start" i idite na "Upravljačka ploča" .
- Zatim idite na odjeljak "Sustav i sigurnost" .
- Zatim kliknite naziv odjeljka "Administracija" .
- Jednom u određenom odjeljku popisa uslužnih programa sustava potražite naziv "Preglednik događaja" . Kliknite na njega.
- Ciljni alat je aktiviran. Da biste ušli u dnevnik sustava, kliknite stavku "Zapisnici sustava Windows" u lijevom prozoru prozora.
- Na popisu koji se otvori odaberite jednu od pet podtema koje vas zanima:
- prijava;
- sigurnost;
- instalacija;
- sustav;
- Preusmjeravanje događaja.
U središnjem dijelu prozora prikazat će se zapisnik događaja koji odgovara odabranom pododjeljku.
- Slično tome, možete proširiti odjeljak "Zapisi aplikacija i usluga" , ali će biti veći popis pododjeljaka. Odabir određenog rezultata rezultirat će prikazom odgovarajućih događaja u sredini prozora.
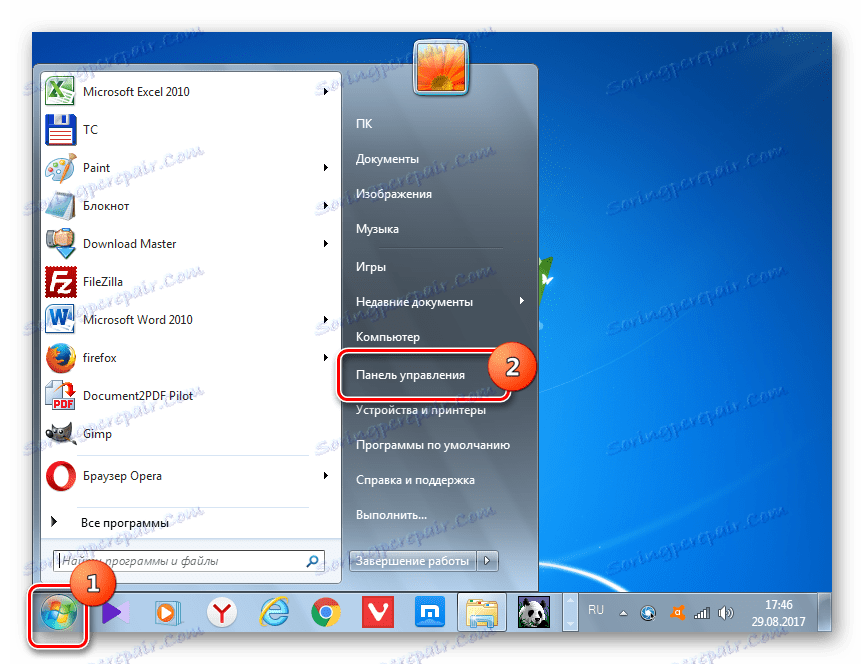
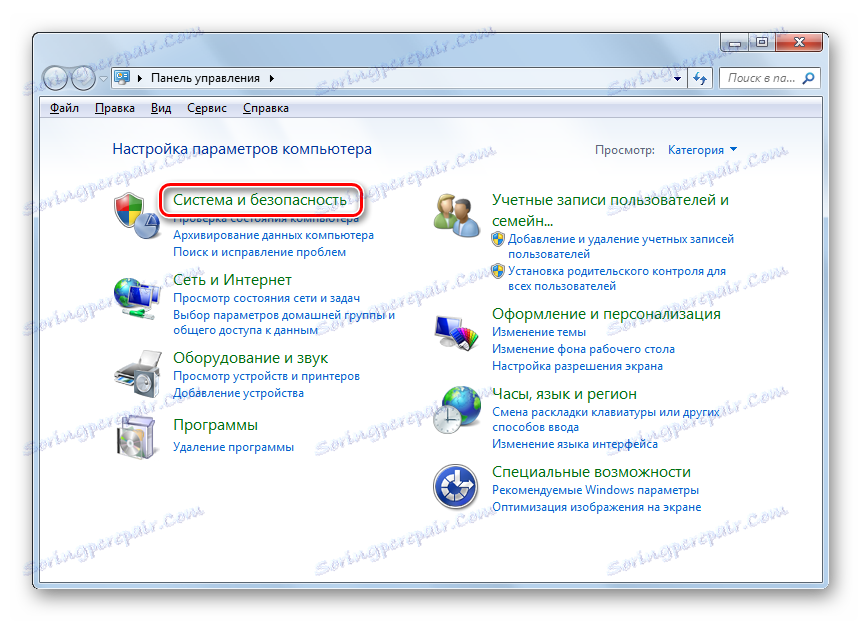
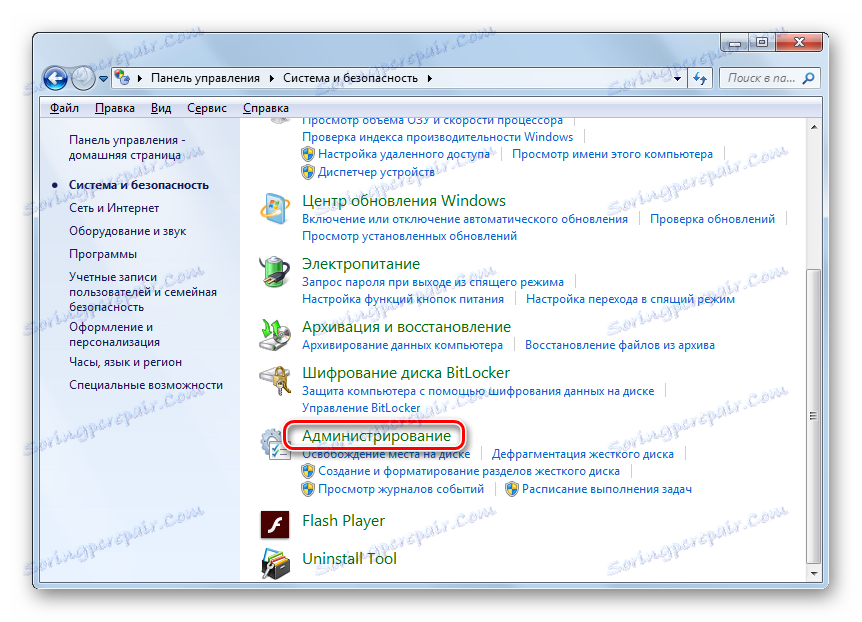
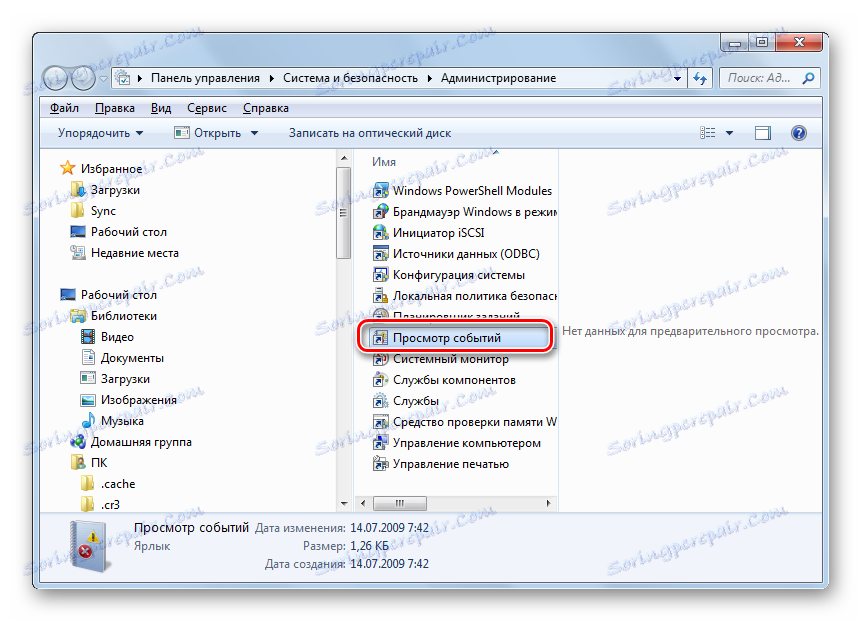
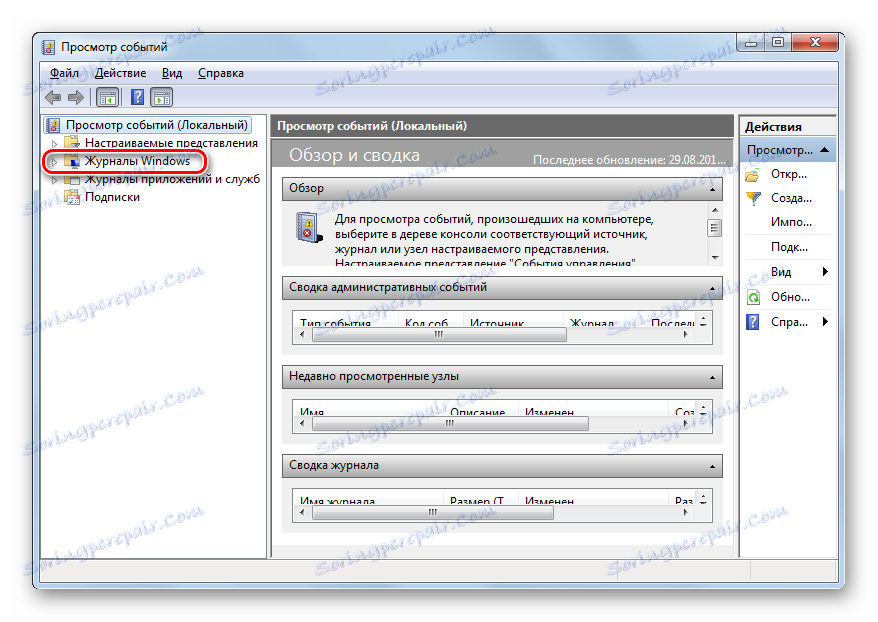
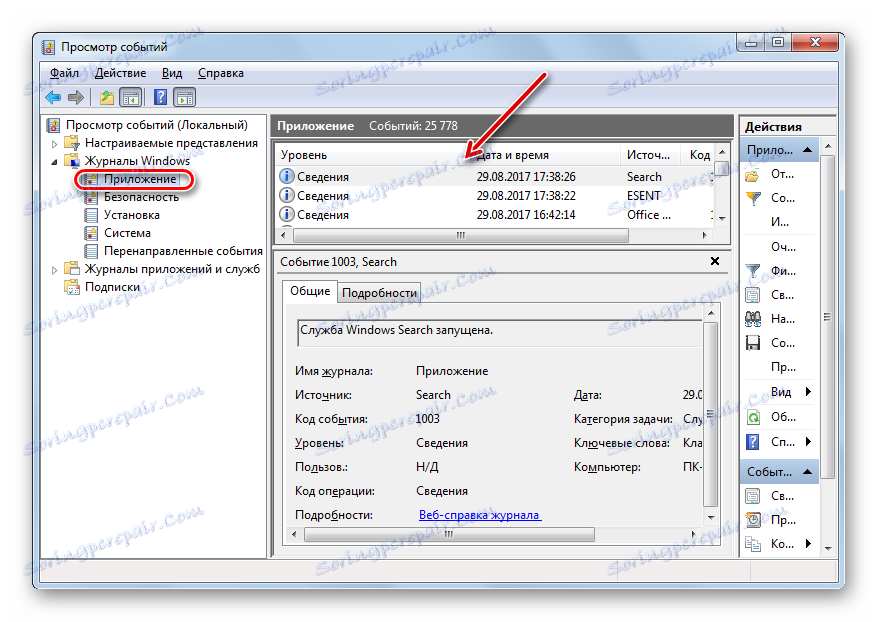

Način 2: Pokreni
Lakše je pokrenuti aktivaciju opisanog alata pomoću alata "Pokreni" .
- Koristite kombinaciju tipki Win + R. U polju pokrenutih sredstava unesite:
eventvwrKliknite "U redu" .
- Potrebni prozor će se otvoriti. Sve daljnje radnje za pregledavanje zapisnika mogu se obavljati prema istom algoritmu koji je opisan u prvoj metodi.
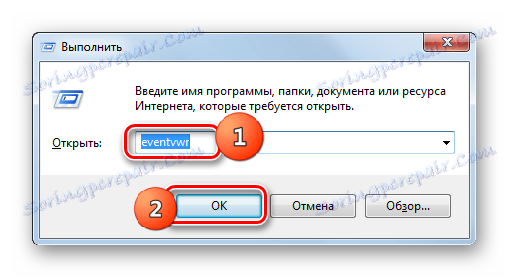
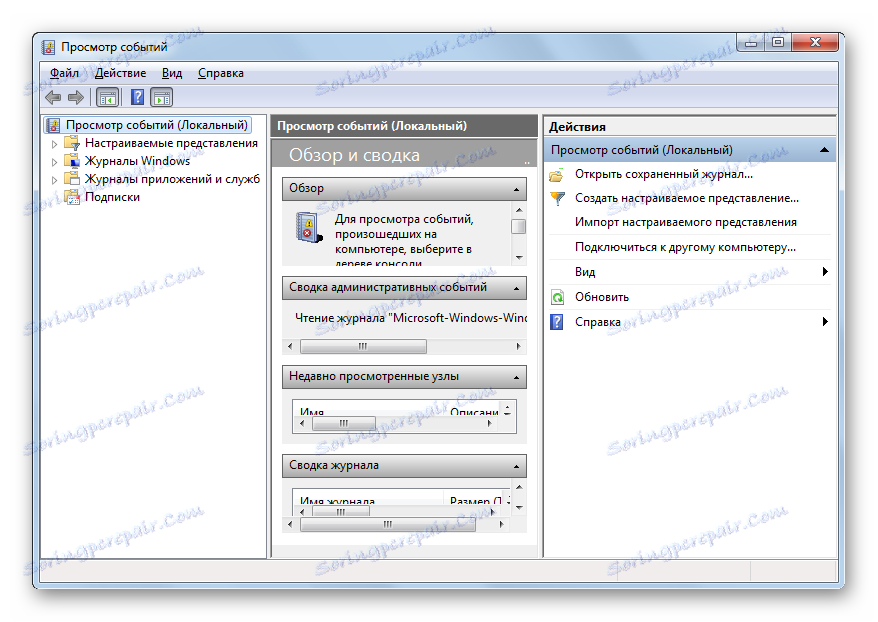
Osnovni nedostatak ovog brzog i praktičnog načina je da zadržite naredbu za prozor za poziv.
Način 3: Polje za pretraživanje izbornika Start
Vrlo slična metoda pozivanja alata koje pregledavamo provodi se pomoću polja za pretraživanje izbornika Start .
- Kliknite "Start" . Na dnu otvorenog izbornika nalazi se polje. Unesite izraz:
eventvwr![Idite na prozor Preglednika događaja unosom izraza u okvir za pretraživanje za izbornik Start u sustavu Windows 7]()
Ili jednostavno napišite:
Просмотр событийNa popisu izdanja pojavit će se naziv "eventvwr.exe" ili "Event Viewer " u bloku "Programi" , ovisno o unesenom izrazu. U prvom slučaju, najvjerojatnije će rezultat izdavanja biti jedini, au drugom će biti nekoliko. Kliknite na jedan od gore navedenih naslova.
- Zapisnik će se započeti.
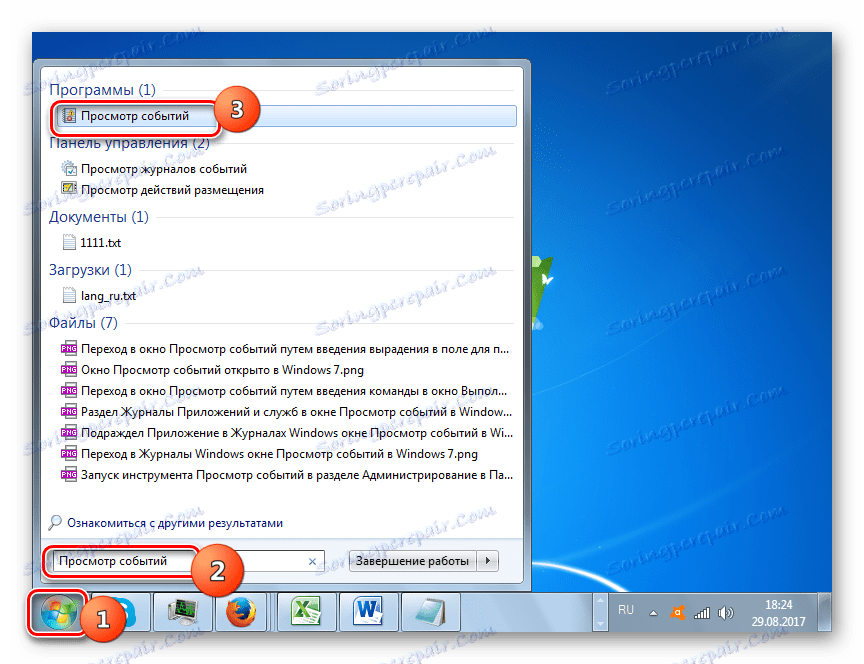
Metoda 4: Zapovjedna linija
Pozivanje alata kroz "Command line" prilično je nezgodno, ali postoji takav način, pa je stoga vrijedno spomenuti. Najprije trebamo nazvati prozor "Command Line" .
- Kliknite Start . Zatim odaberite "Svi programi" .
- Idite na mapu "Standard" .
- Na popisu otvorenih uslužnih programa, kliknite na "Command line" . Aktivacija s upravnim tijelom nije potrebna.
![Pokrenite naredbeni redak pomoću gumba Start u sustavu Windows 7]()
Možete trčati brže, ali za to morate zapamtiti naredbu za aktivaciju "Command line" . Upišite Win + R i pokrenite alat Run. upišite:
cmdKliknite U redu .
- Za bilo koju od gore navedenih dviju radnji, pokrenut će se prozor "Command Line" . Unesite poznatu naredbu:
eventvwrPritisnite Enter .
- Prozor loga će biti aktiviran.
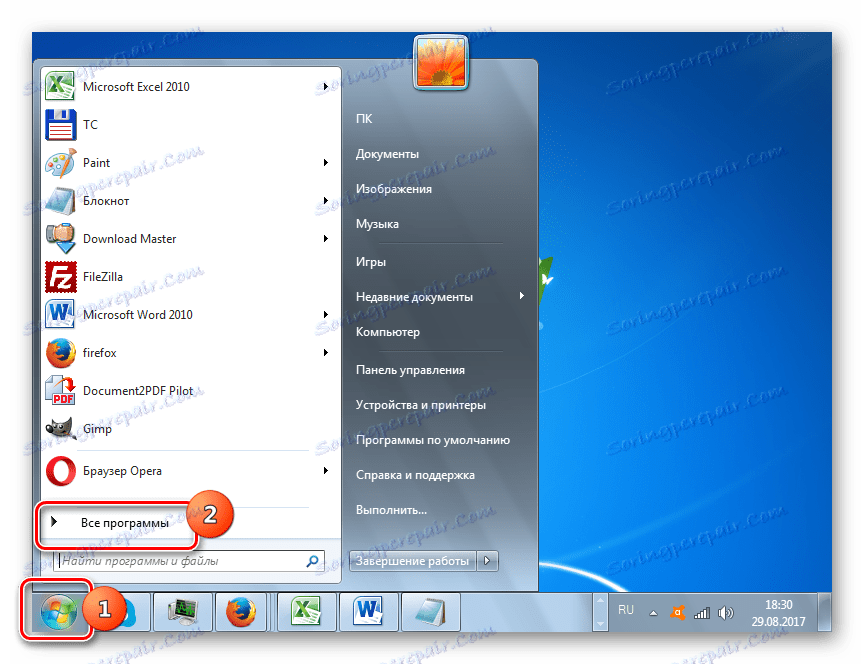
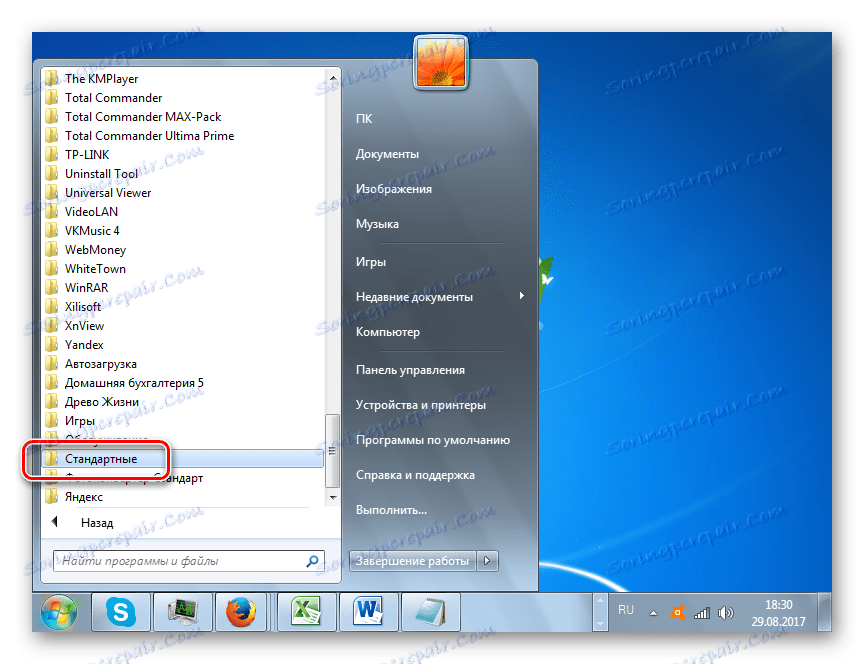
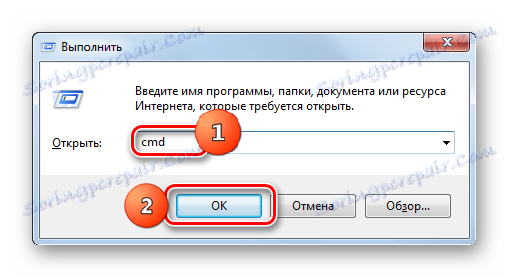
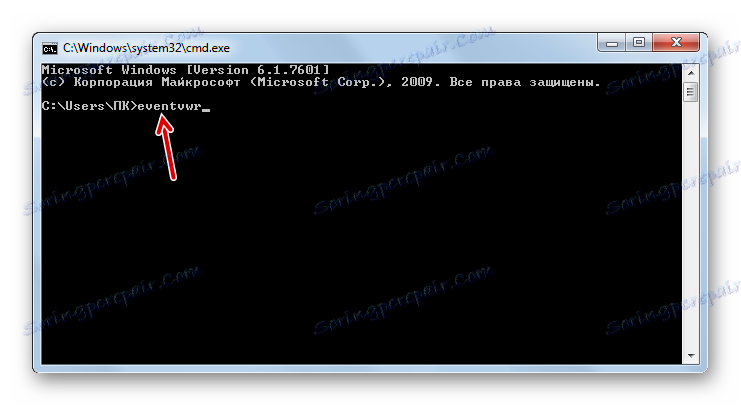
Pouka: Omogućavanje "naredbene retke" u sustavu Windows 7
Način 5: izravno pokrenite datoteku eventvwr.exe
Možete upotrijebiti ovu "egzotičnu" verziju rješenja za zadatak, kao izravni početak datoteke iz "Explorera". Međutim, ova metoda može biti korisna u praksi, na primjer, ako su kvarovi dostigli takvu mjeru da druge opcije za pokretanje alata jednostavno nisu dostupne. To se događa vrlo rijetko, ali sasvim je moguće.
Prije svega, morate ići na mjesto eventvwr.exe. Nalazi se u direktoriju sustava slijedeći put:
C:WindowsSystem32
- Pokrenite Windows Explorer .
- Unesite adresu koja je ranije poslana u adresnom polju i kliknite Unesi ili kliknite ikonu s desne strane.
- Pomiče se u direktorij "System32" . Ovdje se pohranjuje ciljna datoteka "eventvwr.exe" . Ako nemate proširenja na sustavu, objekt će se zvati "eventvwr" . Pronađite i dvaput kliknite na njega pomoću lijevog gumba miša ( LMB ). Da biste olakšali pretraživanje, budući da postoji dosta elemenata, možete sortirati objekte po abecedi klikom na parametar "Ime" pri vrhu popisa.
- Prozor loga će biti aktiviran.

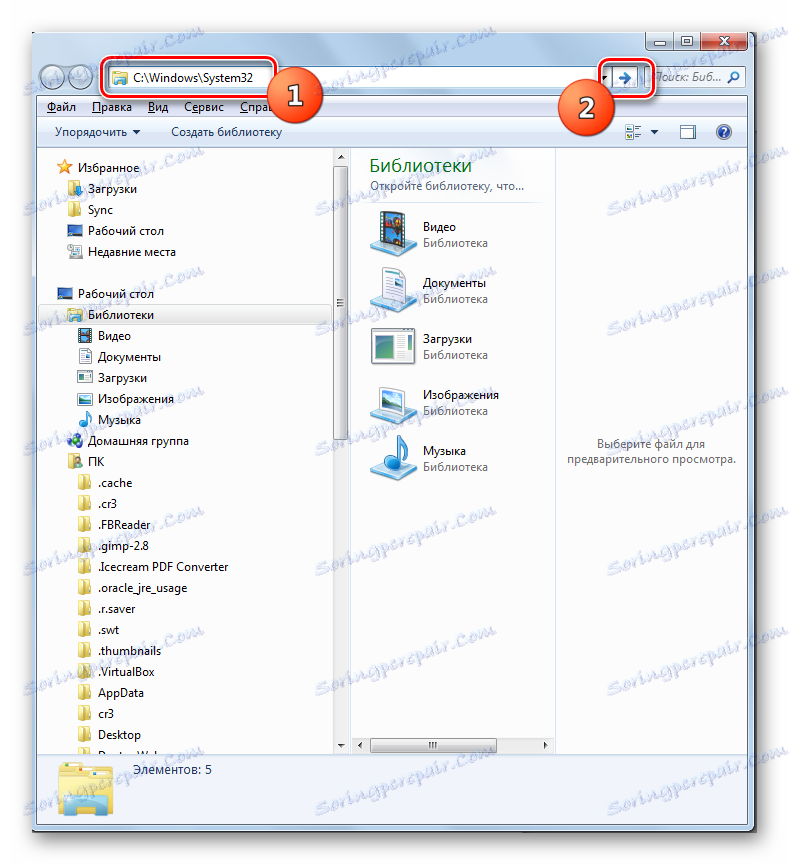
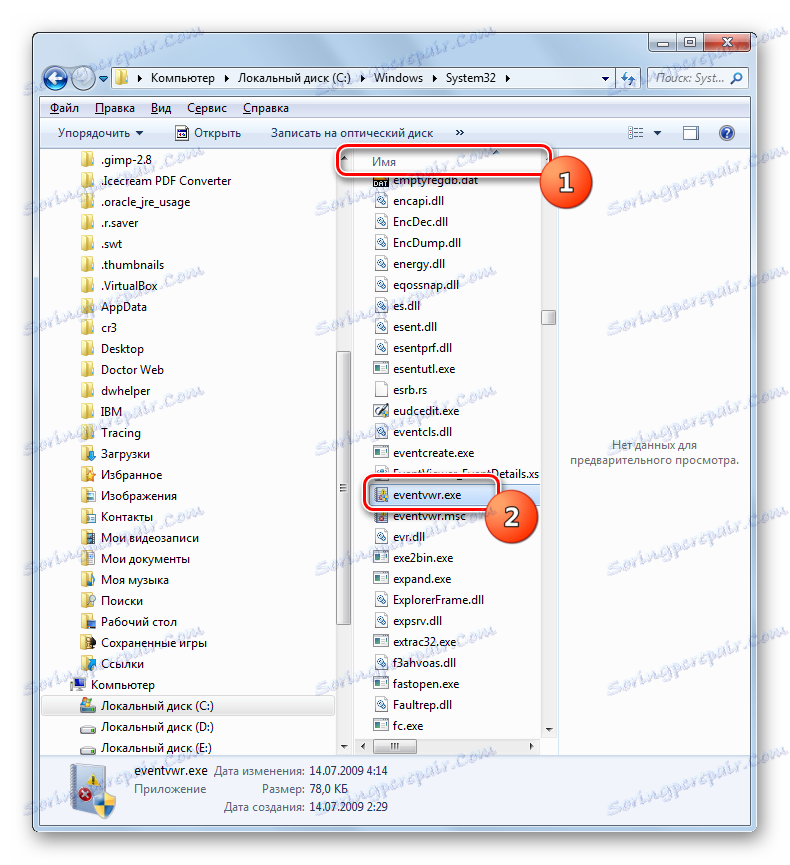
Način 6: Unesite put do datoteke u adresnu traku
Uz pomoć "Explorer" možete pokrenuti prozor koji nas zanima i brže. U tom slučaju, ne morate čak tražiti eventvwr.exe u direktoriju "System32" . Da biste to učinili, u adresnom polju "Explorer" samo trebate odrediti put do ove datoteke.
- Pokrenite "Explorer" i unesite adresu u adresno polje:
C:WindowsSystem32eventvwr.exeKliknite Enter ili kliknite strelice s emblemom.
- Prozor loga se odmah aktivira.
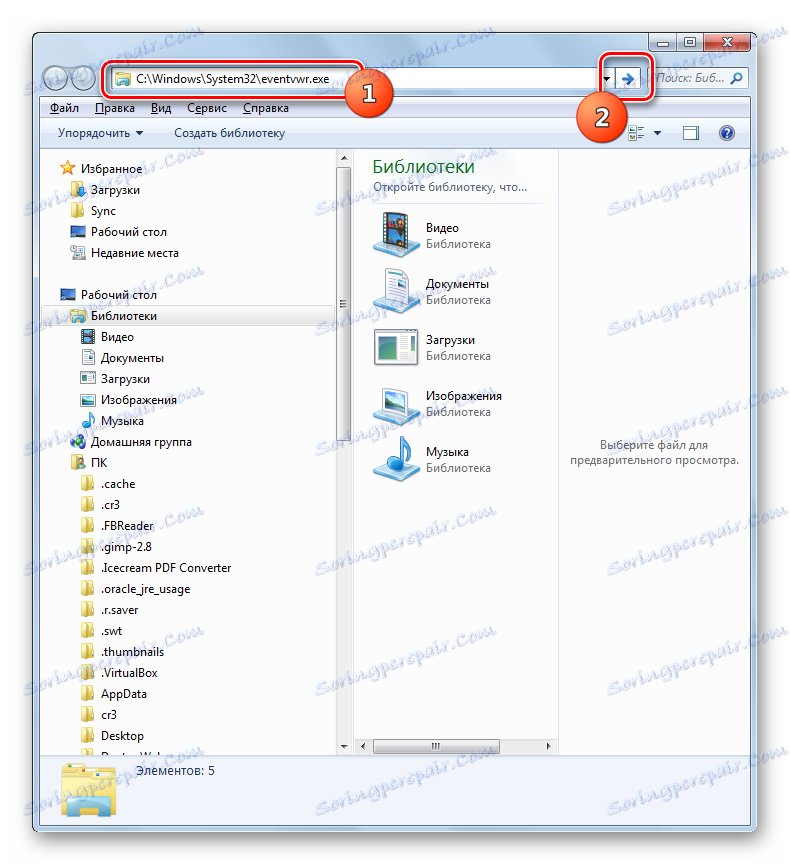
Način 7: Stvorite prečac
Ako ne želite zapamtiti različite naredbe ili navigacije u odjeljcima "Upravljačka ploča", smatrate to previše neugodnim, ali često koristite zapisnik, a zatim u tom slučaju možete stvoriti ikonu na "Desktop" ili na nekom drugom prikladnom mjestu za vas. Nakon toga, pokretanje alata "Event Viewer" bit će što je moguće jednostavnije i bez zapamćivanja nečega.
- Idite na "Desktop" ili pokrenite "Explorer" umjesto datotečnog sustava gdje ćete stvoriti ikonu pristupa. Desnom tipkom miša kliknite prazno područje. Na izborniku idite na "Stvori", a zatim kliknite "Prečac" .
- Uključen je alat za prečace. U otvorenom prozoru unesite adresu koja je već spomenuta:
C:WindowsSystem32eventvwr.exeKliknite "Dalje" .
- Otvara se prozor u kojem morate navesti naziv ikone na kojoj će korisnik definirati aktivirani alat. Po defaultu, ime izvršne datoteke koristi se kao ime, to jest, u našem slučaju "eventvwr.exe" . No, naravno, ovo ime ima malo reći neinitiiranom korisniku. Zato je bolje unijeti sljedeći izraz u polje:
Журнал событий![Unesite naziv oznake u prozoru čarobnjaka za novi prečac u sustavu Windows 7]()
Ili ovo:
Просмотр событийOpćenito, unesite bilo koje ime kojim ćete biti vođeni, koji alat ove ikone pokreće. Nakon ulaska kliknite "Završi" .
- Ikona Start će se pojaviti na "Desktop" ili na drugom mjestu gdje ste ga stvorili. Da biste aktivirali alat "Preglednik događaja", dvaput kliknite na njega.
- Potrebna aplikacija sustava bit će pokrenuta.
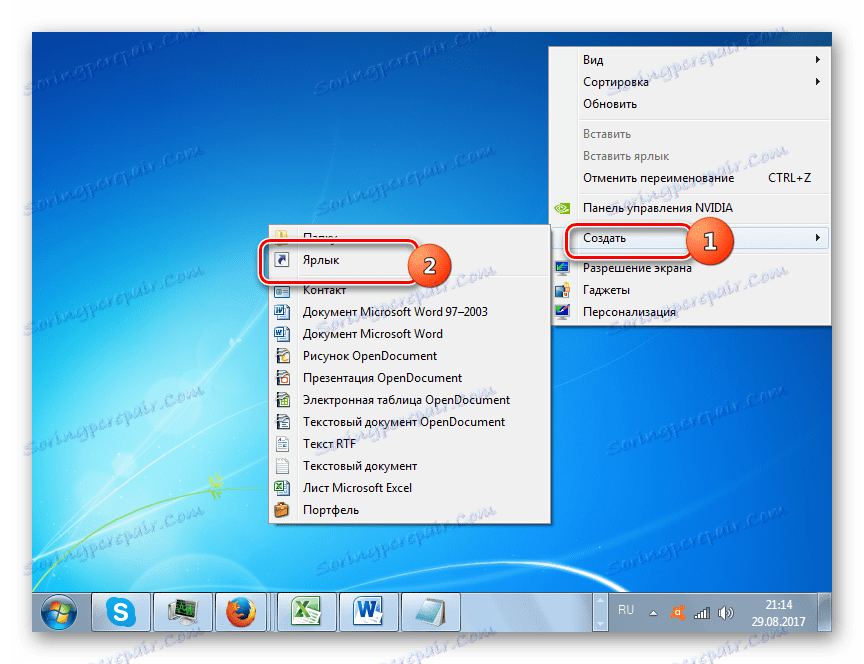
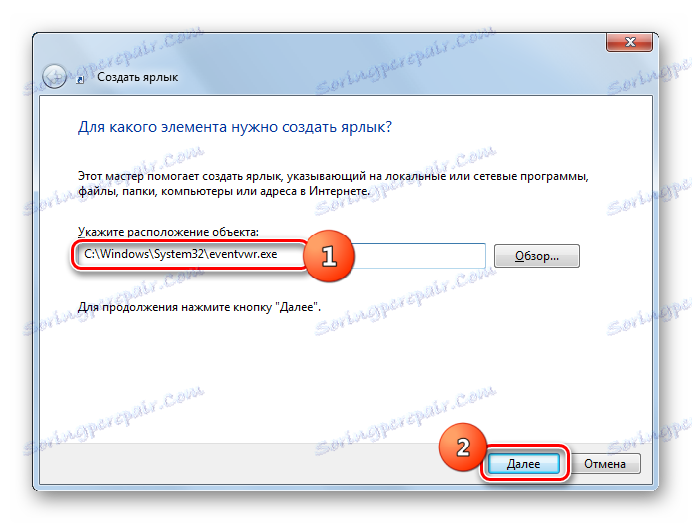
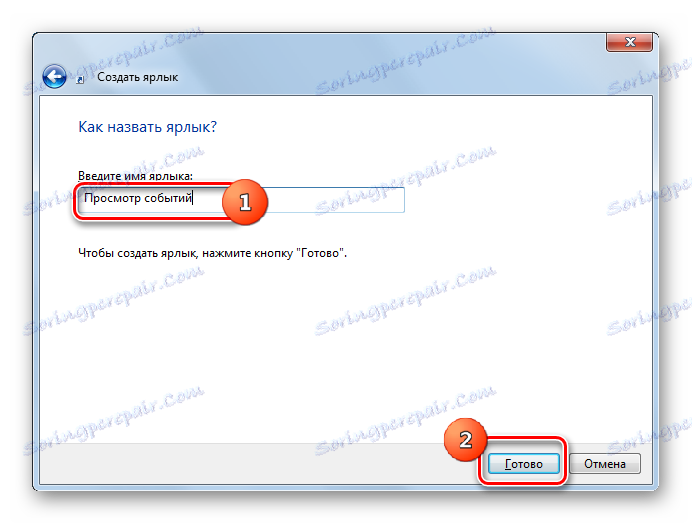
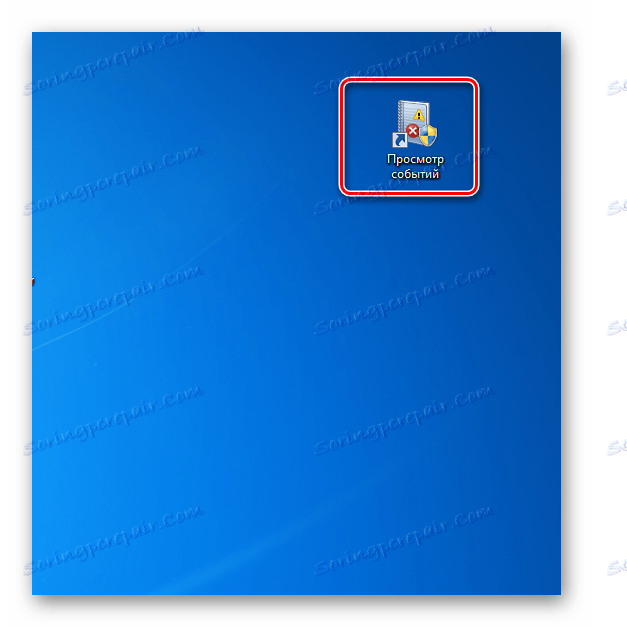
Problemi s otvaranjem časopisa
Postoje slučajevi kada postoje problemi s otvaranjem dnevnika na gore opisane načine. Najčešće je to činjenica da je služba odgovorna za rad ovog alata deaktivirana. Kada pokušate pokrenuti alat za pregledavanje događaja , pojavit će se poruka koja pokazuje da usluga registra događaja nije dostupna. Potom je potrebno aktivirati.

- Prije svega, morate otići do "Upravitelja usluga" . To se može učiniti iz odjeljka "Upravljačka ploča" pod nazivom "Administracija" . Kako ući u njega, detaljno je opisano u razmatranju Metode 1 . Jednom u ovom odjeljku potražite stavku "Usluge" . Kliknite na njega.
![Pokrenite alat Usluge u odjeljku Administracija na upravljačkoj ploči u sustavu Windows 7]()
U "Upravitelju usluge" možete proći kroz alat "Pokreni" . Nazovite ga upisivanjem Win + R. U području unosa unesite:
services.mscKliknite U redu .
- Bez obzira jeste li napravili prijelaz putem "Upravljačke ploče" ili upotrijebili naredbeni unos u polju alata "Run" , započinje "Service Manager" . Na popisu potražite unos zapisa "Windows Event Log" . Da biste olakšali pretraživanje, možete graditi sve objekte na popisu abecednim redom klikom na naziv polja "Ime" . Nakon što se pronađe željeni redak, pogledajte odgovarajuću vrijednost u stupcu "Status" . Ako je usluga omogućena, trebalo bi biti natpis "Radovi" . Ako je prazan, to znači da je usluga deaktivirana. Također pogledajte vrijednost u stupcu "Pokreni vrstu" . U normalnom stanju bi trebao biti natpis "Automatski" . Ako postoji vrijednost "Onemogućeno" , to znači da se usluga ne aktivira pri pokretanju sustava.
- Da biste to riješili, idite na svojstva usluge tako da dvaput kliknete naziv za LMC .
- Otvara se prozor. Kliknite polje "Pokreni vrstu" .
- S padajućeg popisa odaberite "Automatski" .
- Kliknite "Primijeni" i "U redu" .
- Vratite se na "Service Manager" , provjerite "Zapisnik događaja u sustavu Windows" . U lijevom području ljuske kliknite ikonu "Pokreni" .
- Usluga je započela. Sada se stupac "Status" u odgovarajućem polju prikazuje "Trčanje" , au stupcu "Vrsta pokretanja" prikazuje se "Automatski" . Sada se časopis može otvoriti bilo kojim od onih metoda koje smo prethodno opisali.
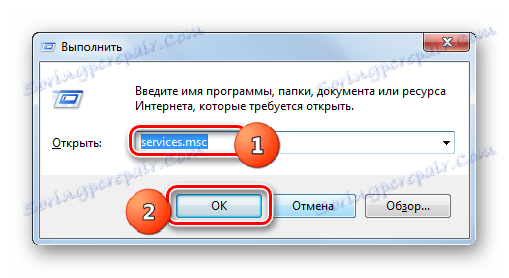
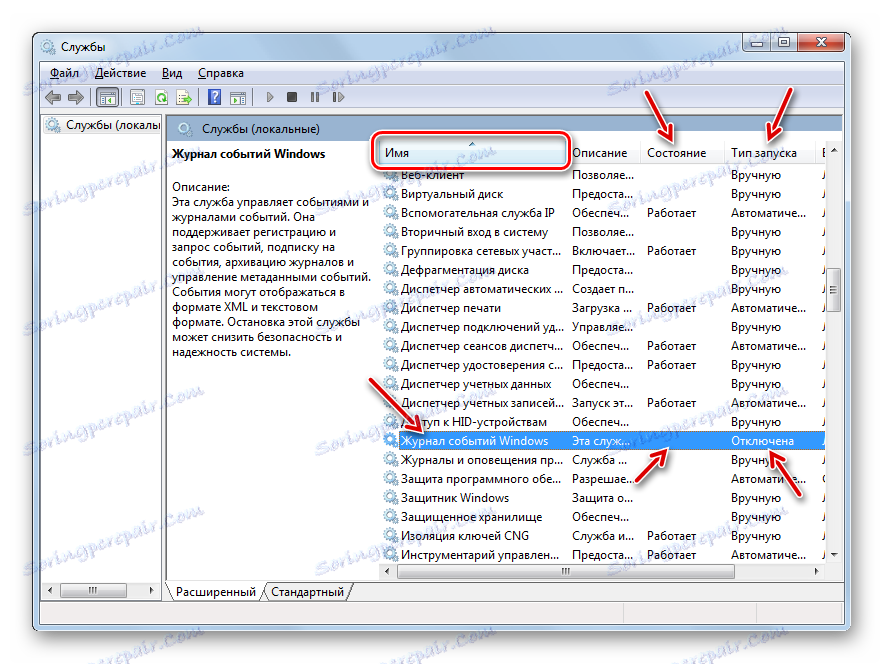
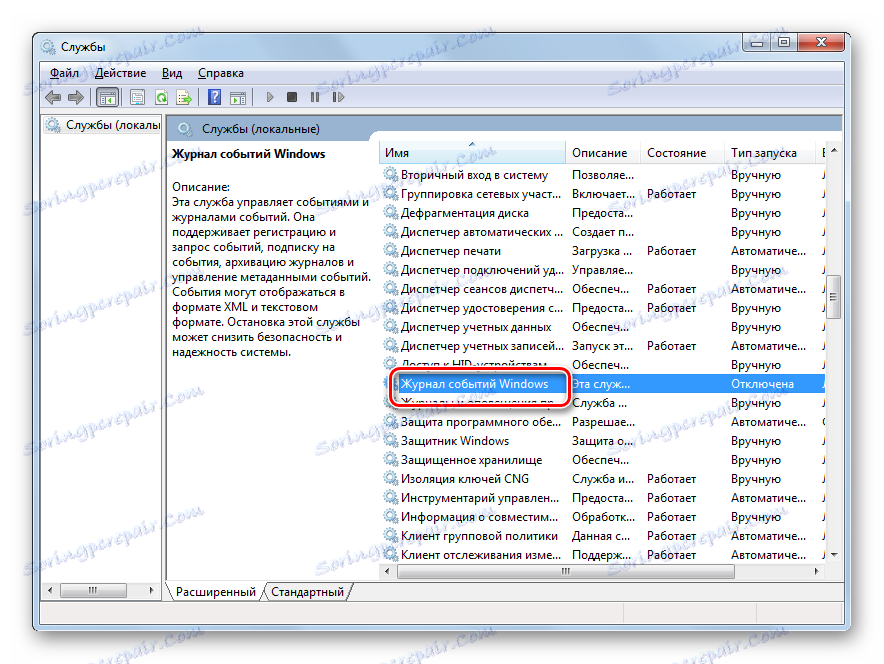
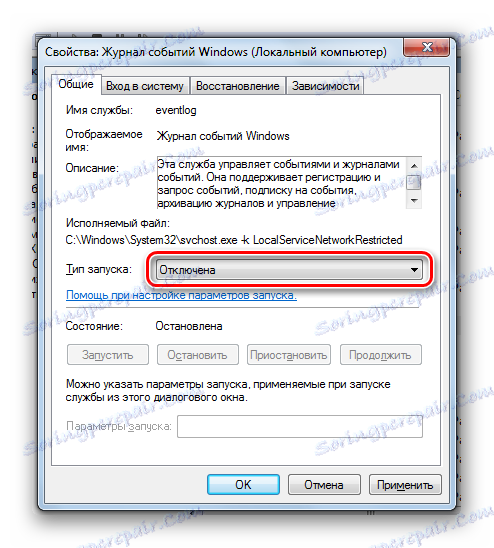
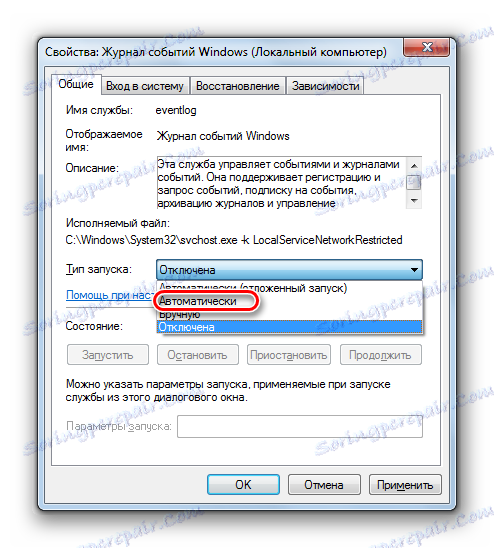
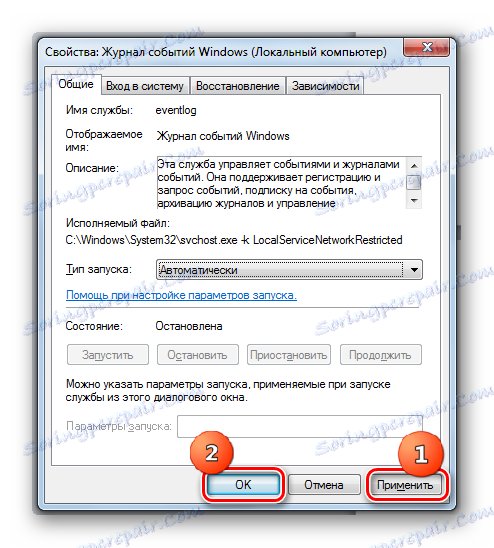
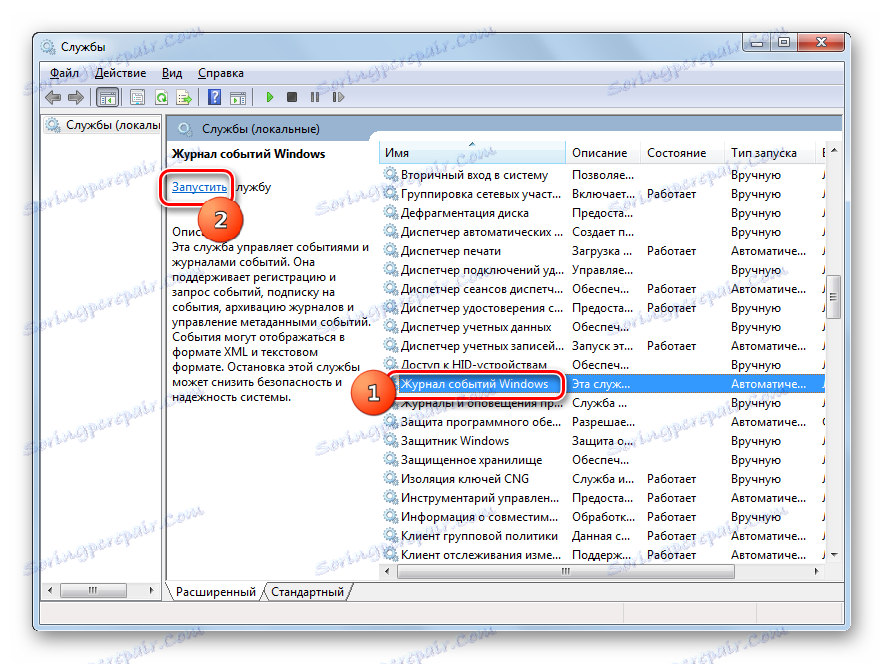
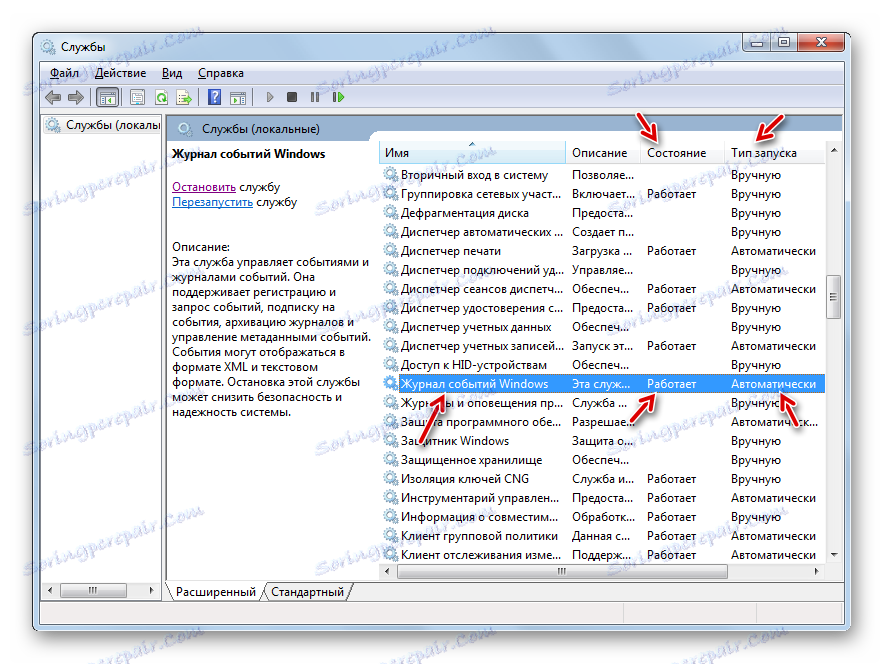
Postoji dosta mogućnosti za aktiviranje zapisnika događaja u sustavu Windows 7. Naravno, najprikladnije i najpopularnije metode su proći kroz "Alatnu traku" , aktivirajte pomoću alata "Pokreni" ili polja za pretraživanje izbornika Start . Za jednostavan pristup opisanoj funkciji možete stvoriti ikonu na "Desktop" . Ponekad postoje problemi s pokretanjem Event Viewera . Zatim morate provjeriti je li aktivirana odgovarajuća usluga.