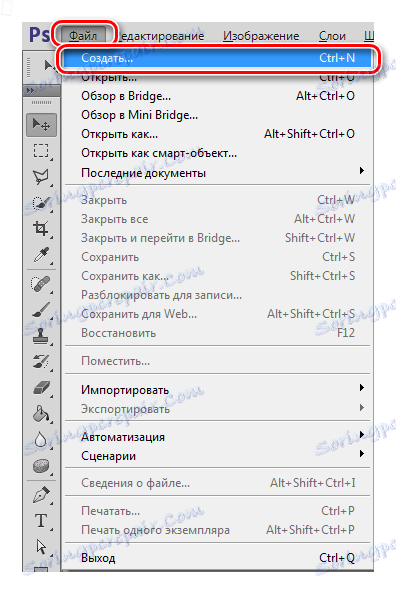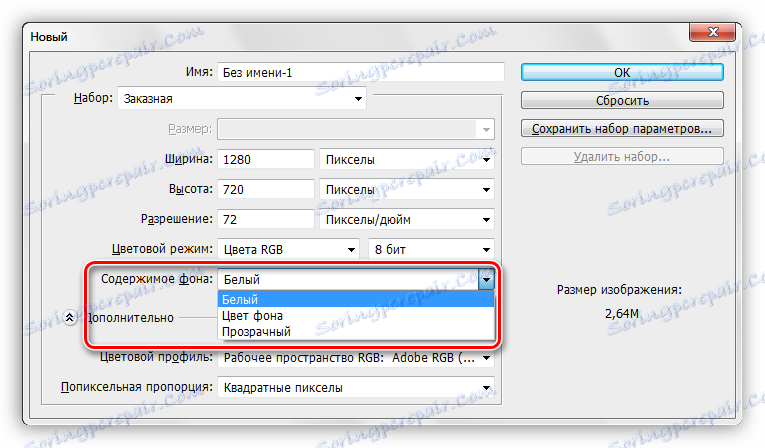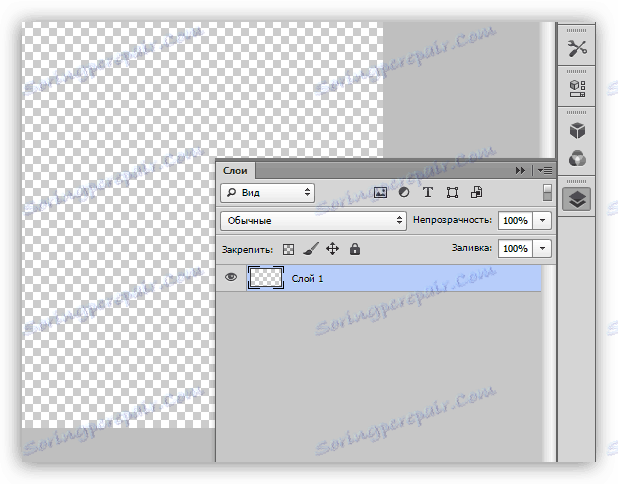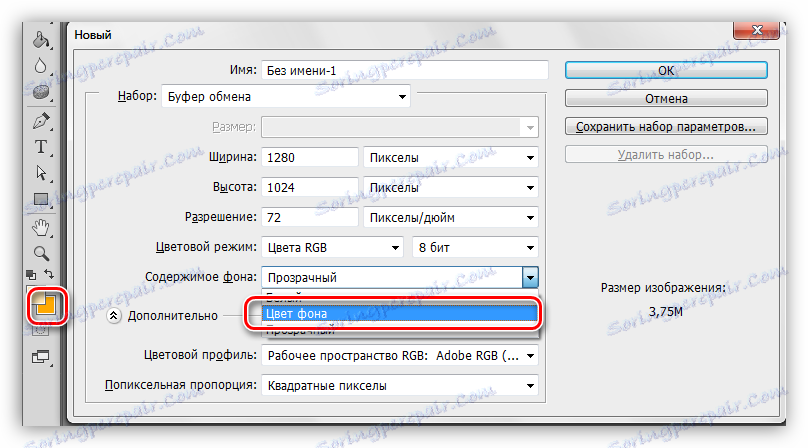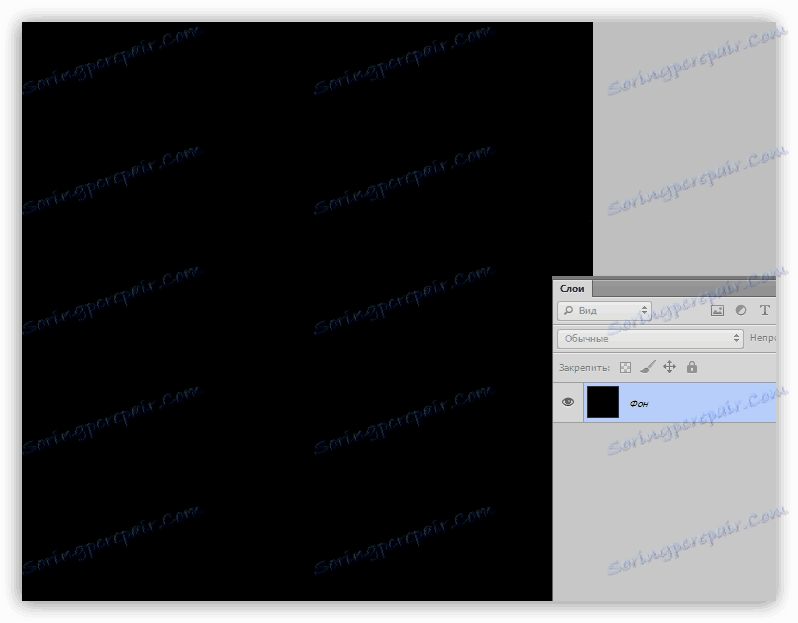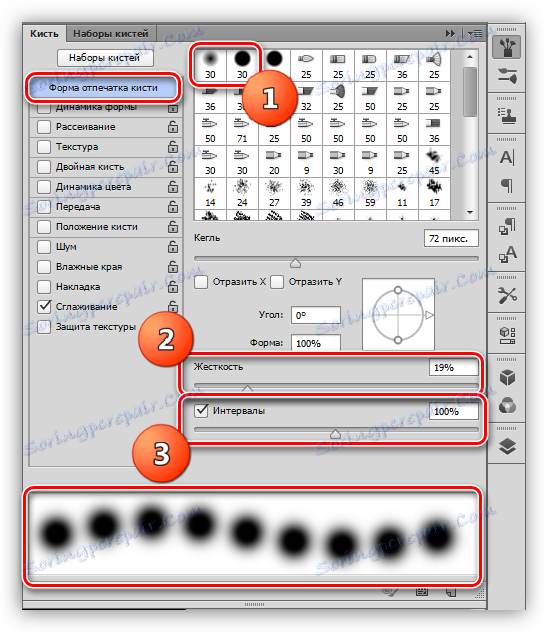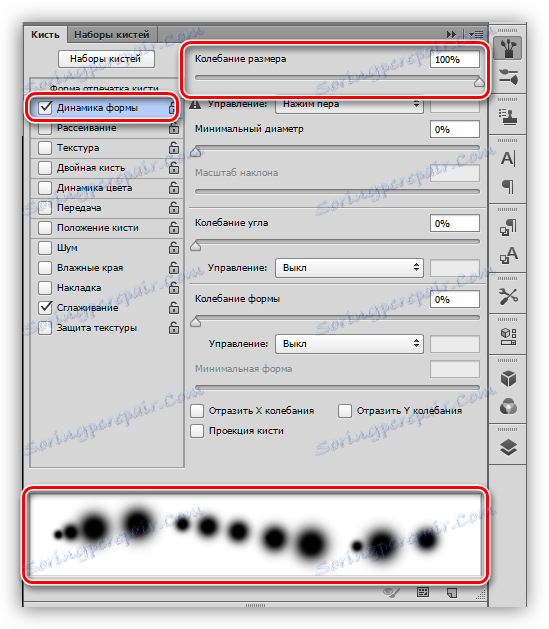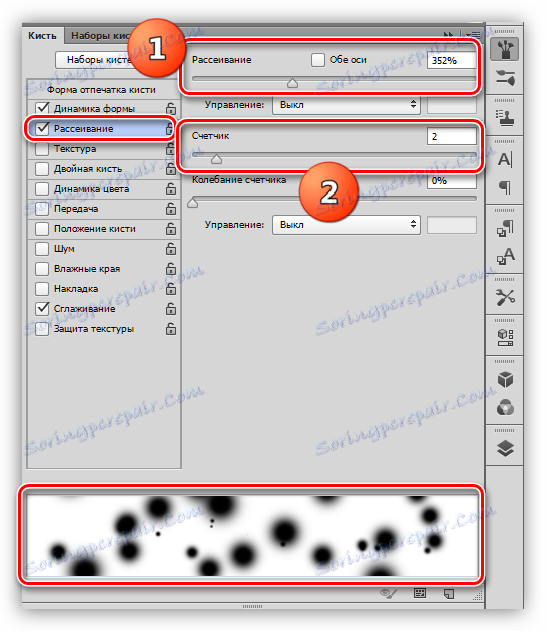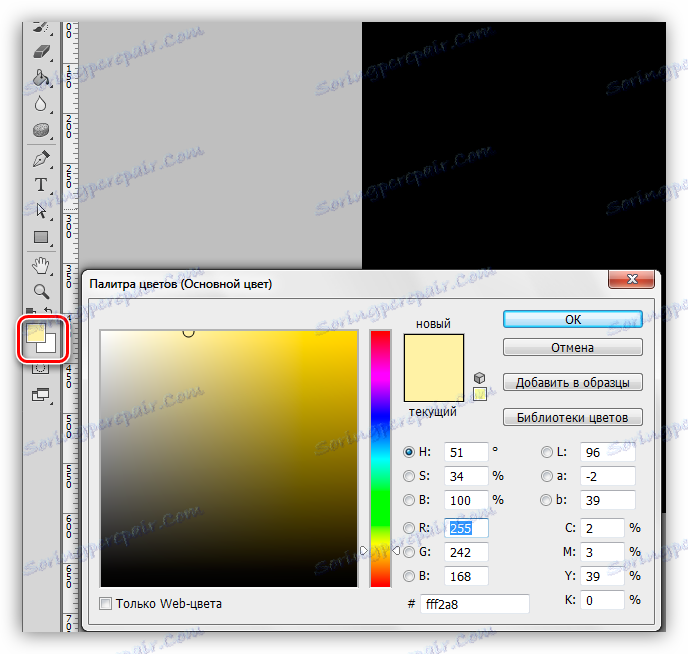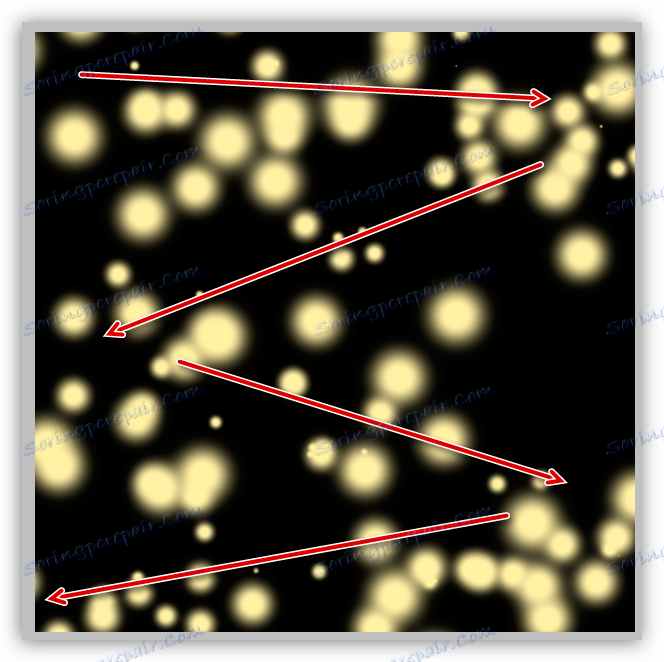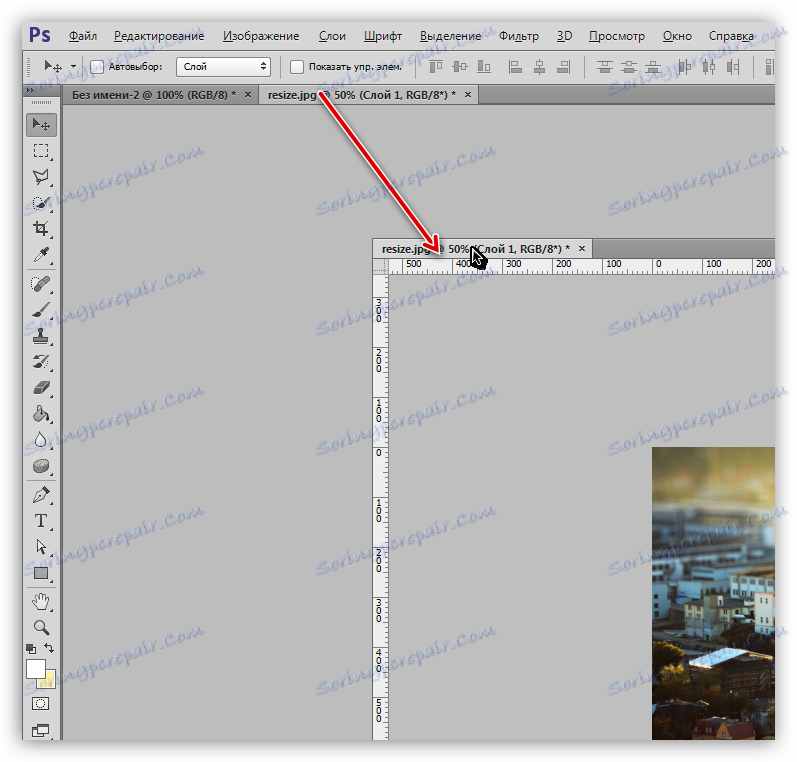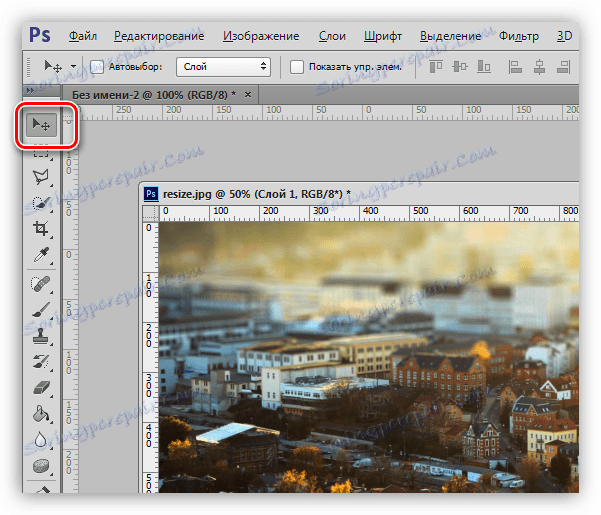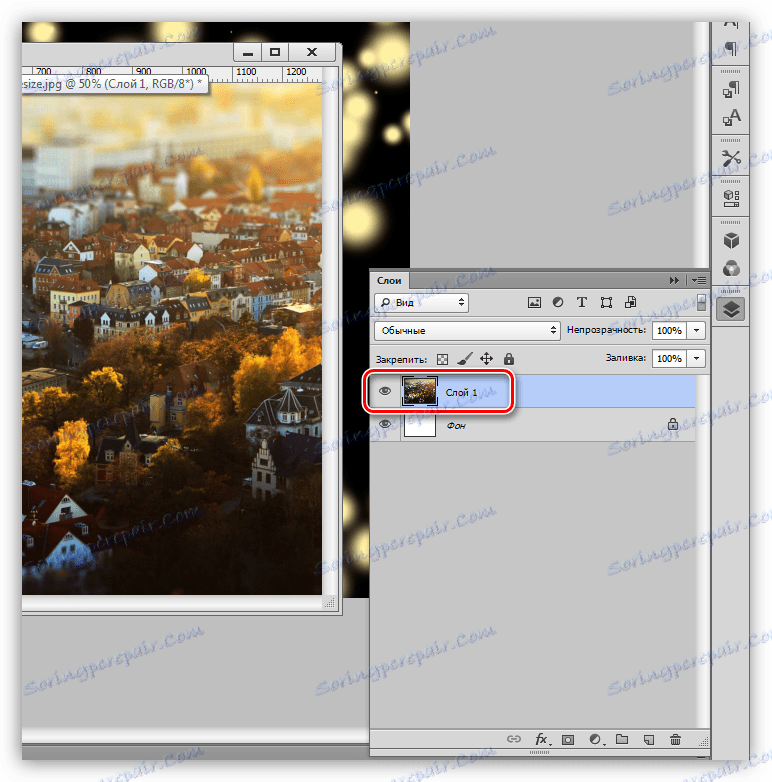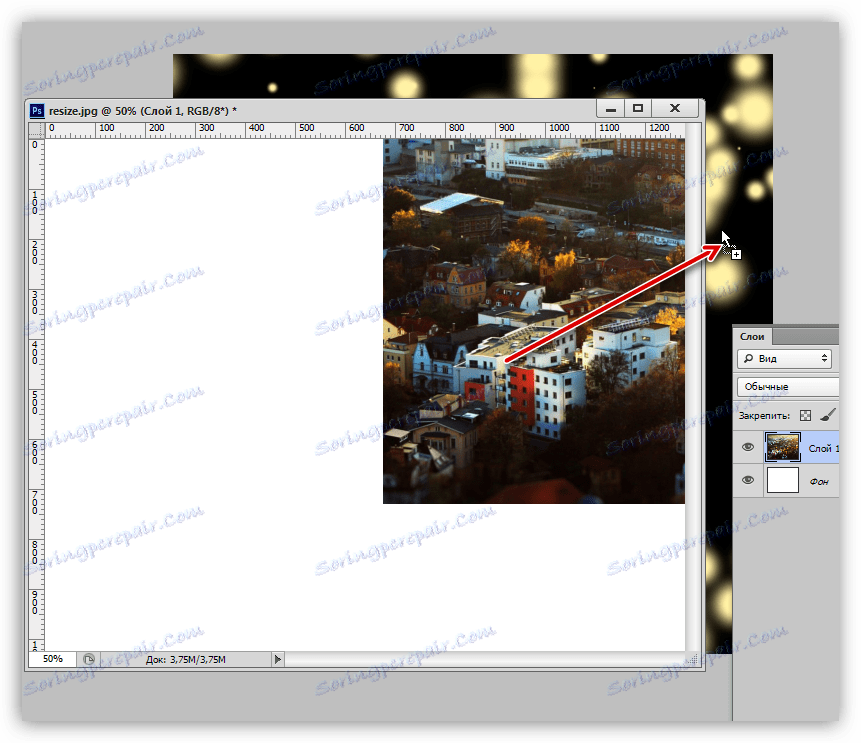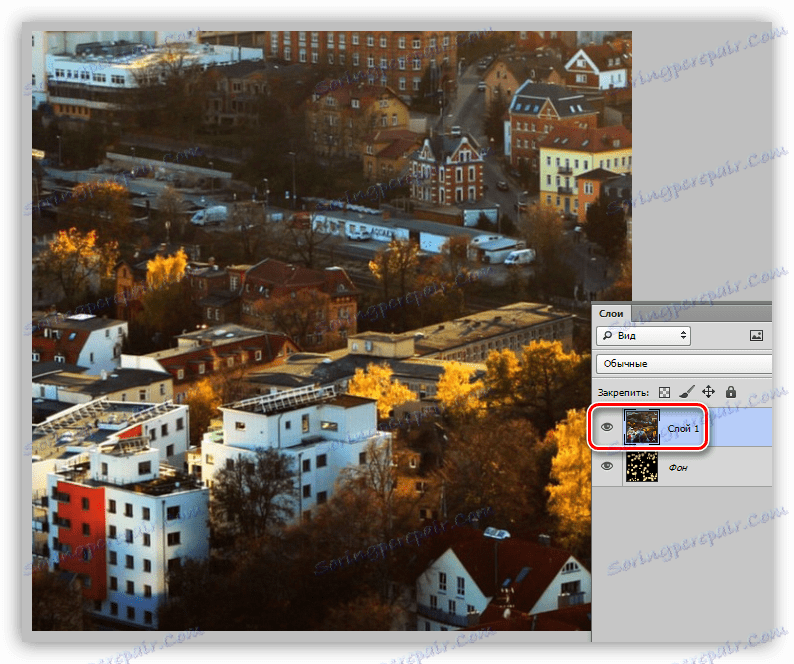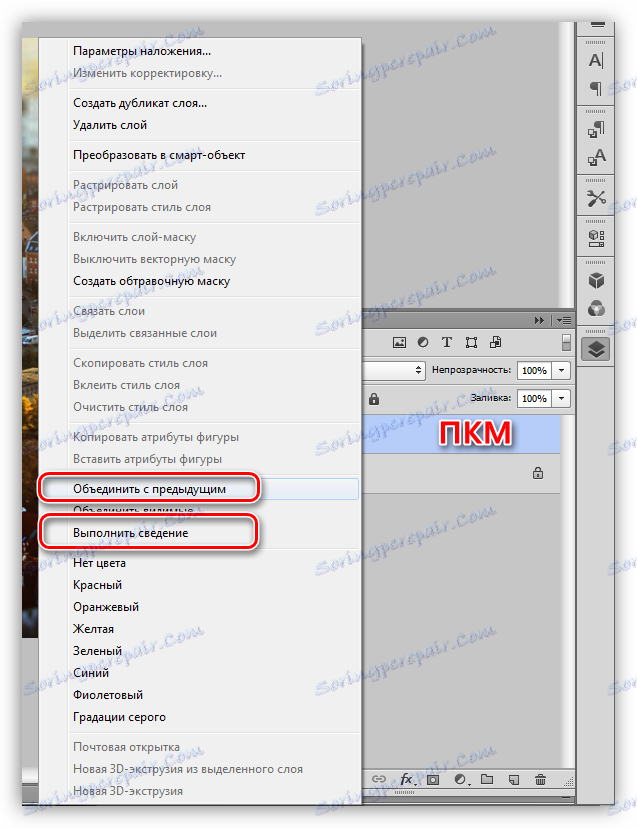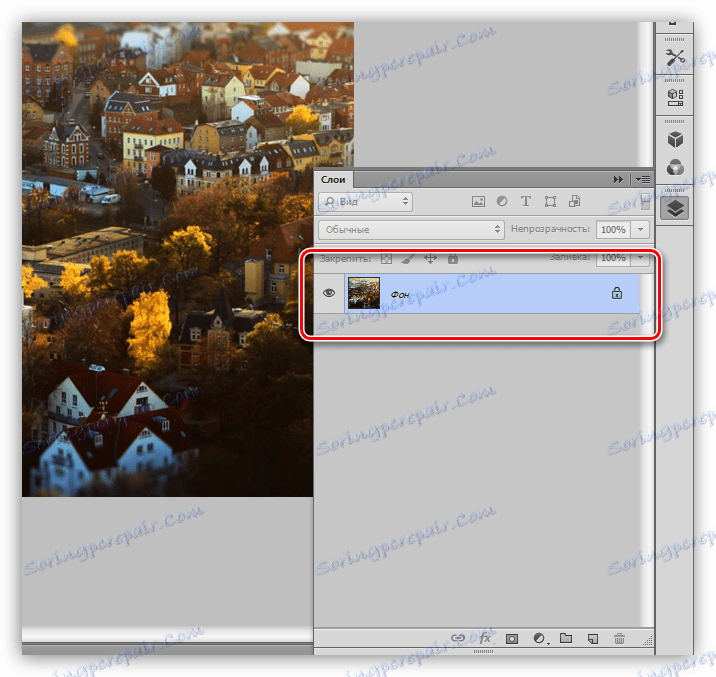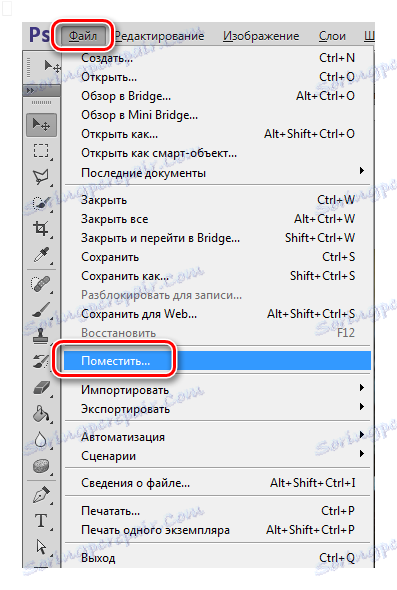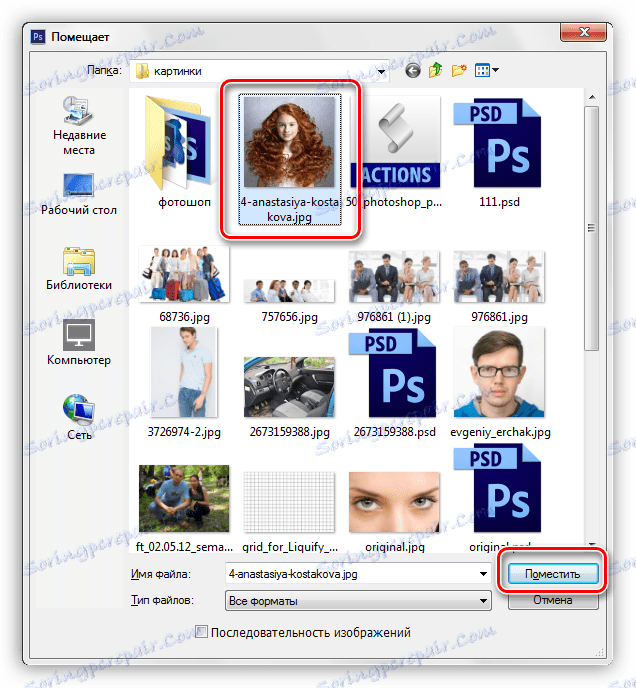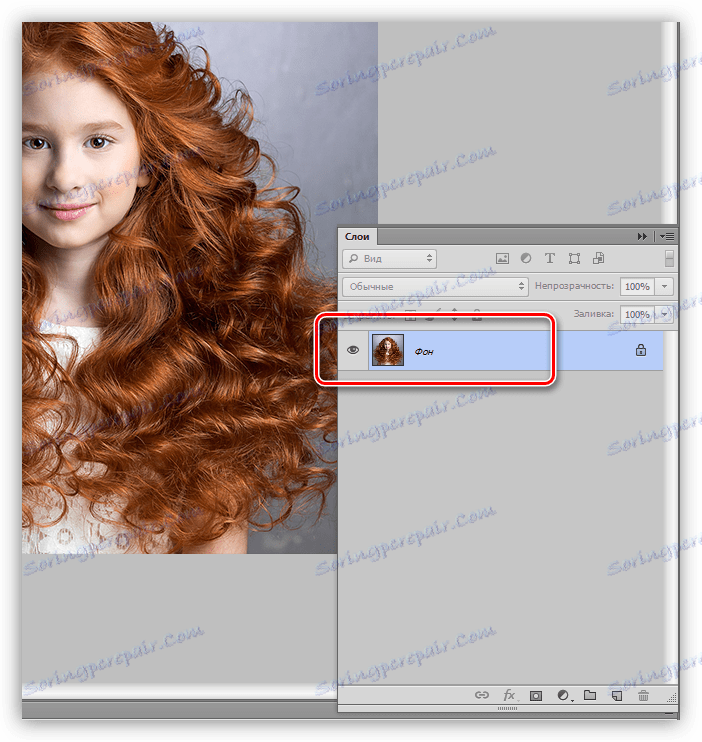Ispunite pozadinu u programu Photoshop
Pozadina u Photoshopu jedan je od najvažnijih elemenata stvorenog skladbe. Ovisi o pozadini koja ovisi o tome kako će izgledati svi predmeti postavljeni na dokument, a također pridaje potpunost i atmosferu vašem radu.
Danas, razgovarajmo o tome kako ispunjavati boju ili sliku sloj koji se po zadanim postavkama pojavljuje u paleti prilikom izrade novog dokumenta.
sadržaj
Ispunite pozadinski sloj
Program nam pruža nekoliko mogućnosti za obavljanje ove akcije.
Prva metoda: Postavite boju u trenutku stvaranja dokumenta
Kako postaje jasno iz naslova, možemo unaprijed odrediti vrstu popunjavanja prilikom izrade nove datoteke.
- Proširite izbornik "File" i idite na prvu stavku "Create" ili pritisnite kombinaciju tipki za brzo biranje CTRL + N.
![Izradite stavku izbornika prilikom slikanja pozadine u Photoshopu]()
- U prozoru koji se otvori potražite padajući okvir pod nazivom "Pozadinski sadržaj".
![Padajući popis Sadržaj u pozadini pri slikanju pozadine u Photoshopu]()
Zadana boja je bijela. Ako odaberete opciju "Transparentni" , pozadina neće podnijeti nikakve informacije.
![Pozadinski sloj nakon odabira opcije Transparent prilikom stvaranja novog dokumenta prilikom slikanja pozadine u programu Photoshop]()
U istom slučaju, ako je odabrana postavka "Pozadinska boja" , sloj će biti popunjen bojom koja je navedena kao boja pozadine u paleti.
Pouka: Bojanje u Photoshopu: alati, radna okruženja, praksa
![Postavljanje pozadinskog sloja za ispunjavanje pozadinske boje prilikom slikanja pozadine u Photoshopu]()
Metoda 2: Ispunite
U lekcijama je opisano nekoliko opcija za popunjavanje pozadinskog sloja, a veze su dane u nastavku.
Lekcija na temu: Ispunite pozadinski sloj u programu Photoshop
Kako ispuniti sloj u Photoshopu
Kako su informacije u ovim člancima iscrpne, tema se može smatrati zatvorenim. Prebacimo se na najzanimljiviji - slikanje na pozadini ručno.
3. metoda: ručno slikanje
Za ručni dizajn pozadine najčešće se koristi alat "Četka" .

Pouka: Četkica za alat u Photoshopu
Slikanje se vrši s glavnom bojom.
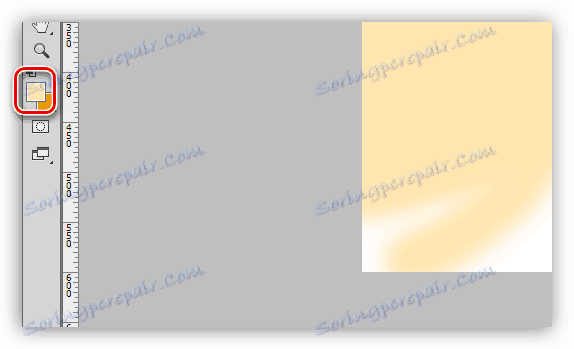
Na alat možete primijeniti sve postavke kao i za bilo koji drugi sloj.
U praksi, proces može izgledati ovako:
- Prvo ćemo popuniti pozadinu nekom tamnom bojom, neka bude crna.
![Ispunite sloj crnom bojom prilikom slikanja pozadine u Photoshopu]()
- Odaberite alat Četka i prijeđite na postavke (najlakši način je da koristite tipku F5 ).
- Na kartici "Četka ispisa" odaberite jedan od okruglih četkica , postavite vrijednost tvrdoće na 15-20% , parametar "Interval" - 100% .
![Podešavanje oblika četkice kada zalijepite pozadinu u Photoshopu]()
- Idite na karticu "Dinamički obrazac" i pomaknite klizač pod nazivom "Zamah veličine" desno na 100% .
![Prilagođavanje oblika oblika četkica prilikom slikanja pozadine u programu Photoshop]()
- Sljedeća je postavka "Dispersion" . Ovdje morate povećati vrijednost glavnog parametra na oko 350% , i premjestiti brojač "Brojač" na broj 2 .
![Prilagođavanje raspršivanja oznaka četkanja prilikom slikanja pozadine u programu Photoshop]()
- Na kartici "Četka ispisa" odaberite jedan od okruglih četkica , postavite vrijednost tvrdoće na 15-20% , parametar "Interval" - 100% .
- Boja odabire svijetlo žuto ili bež boje.
![Podešavanje boje alata Četka za bojanje pozadine u Photoshopu]()
- Nekoliko puta smo četkanje na platnu. Veličina preuzima prema vlastitom nahođenju.
![Četkanje četke na platnu prilikom slikanja pozadine u Photoshopu]()
Dakle, dobivamo zanimljivu pozadinu s osebujnim "krijesnicama".
Način 4: Slika
Drugi način ispunjavanja pozadinskog sloja s sadržajem je postavljanje slike na nju. Tu je i nekoliko posebnih slučajeva ovdje.
- Koristite sliku koja se nalazi na jednom od slojeva prethodno stvorenog dokumenta.
- Morate otključati karticu s dokumentom koji sadrži željenu sliku.
![Otključajte karticu s dokumentom prilikom slikanja pozadine u programu Photoshop]()
- Zatim odaberite alat "Premjesti" .
![Alat za povlačenje slike prilikom slikanja pozadine u Photoshopu]()
- Aktivirajte sloj sa slikom.
![Aktivirajte sloj sa slikom za pomicanje prilikom slikanja pozadine u Photoshopu]()
- Povucite sloj na ciljni dokument.
![Povlačenje slojnog sloja na ciljni dokument prilikom slikanja pozadine u programu Photoshop]()
- Dobivamo sljedeći rezultat:
![Rezultat premještanja sloja koji sadrži sliku u ciljni dokument prilikom slikanja pozadine u Photoshopu]()
Ako je potrebno, možete upotrijebiti "Besplatna pretvorba" za promjenu veličine slike.
- Desnom tipkom miša kliknite naš novi sloj, odaberite "Spoji s prethodnim" ili "Run mix" u otvorenom izborniku.
![Stavke kontekstnog izbornika Kombinirajte s prethodnim i Run mixom kako biste oslikali pozadinu u Photoshopu]()
- Kao rezultat, dobivamo pozadinski sloj ispunjen slici.
![Rezultat popunjavanja pozadinskog sloja s slikom prilikom slikanja pozadine u Photoshopu]()
- Morate otključati karticu s dokumentom koji sadrži željenu sliku.
- Postavite novu sliku na dokument. To je učinjeno pomoću funkcije "Mjesto" u izborniku "File" .
![Funkcija Stavite izbornik Datoteka prilikom slikanja pozadine u Photoshopu]()
- Pronađite željenu sliku na disku i kliknite "Mjesto" .
![Odaberite sliku na disku kako biste oslikali pozadinu u Photoshopu]()
- Nakon postavljanja, sljedeći koraci su isti kao u prvom slučaju.
![Rezultat popunjavanja pozadine sa slikom pomoću funkcije Mjesto u funkciji prilikom slikanja pozadine u Photoshopu]()
- Pronađite željenu sliku na disku i kliknite "Mjesto" .
To su bili četiri načina slikanja pozadinskog sloja u Photoshopu. Svi se međusobno razlikuju i koriste se u različitim situacijama. Očito, praksa u svim operacijama - to će vam pomoći poboljšati svoje vještine u posjedovanju programa.