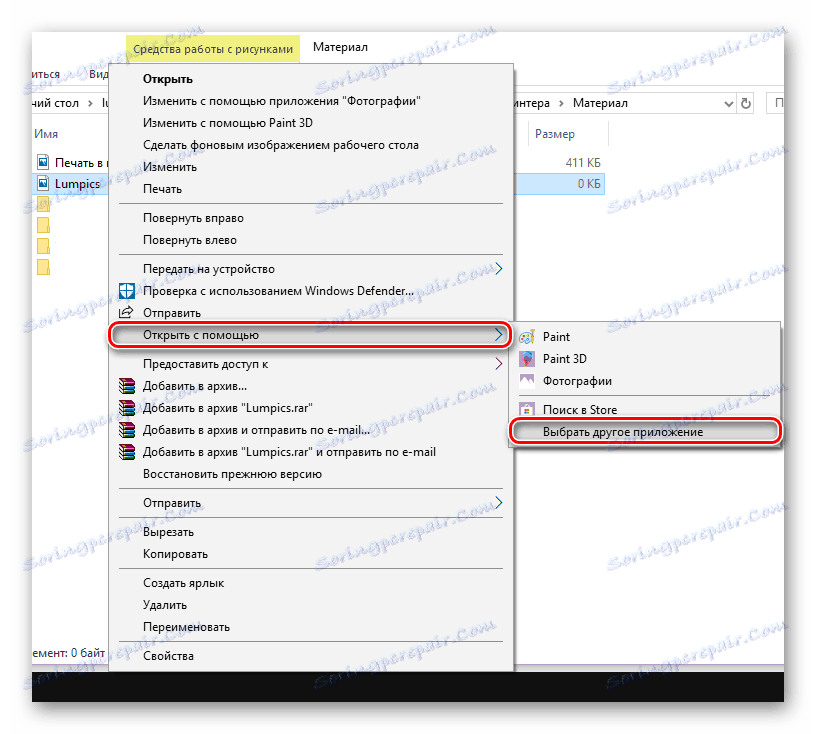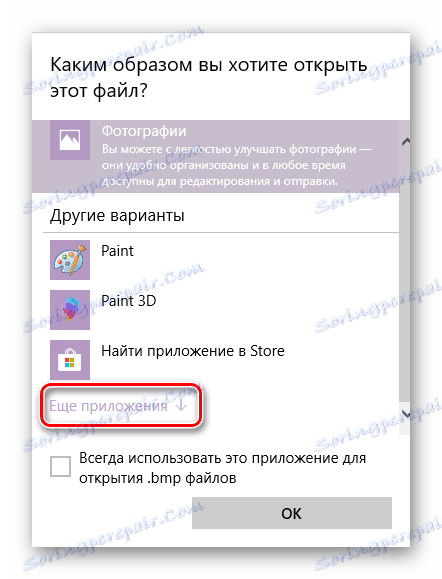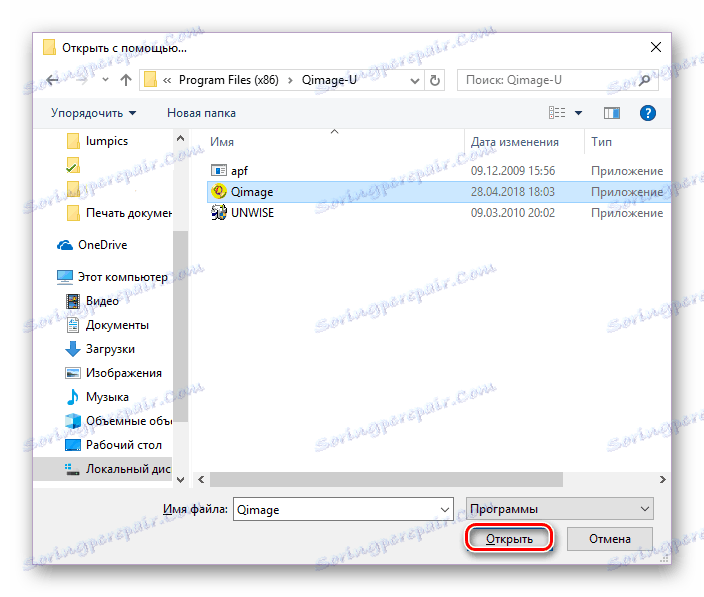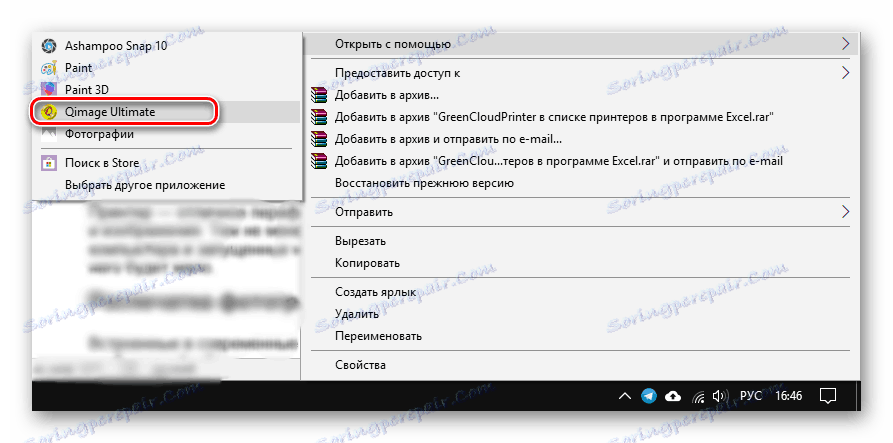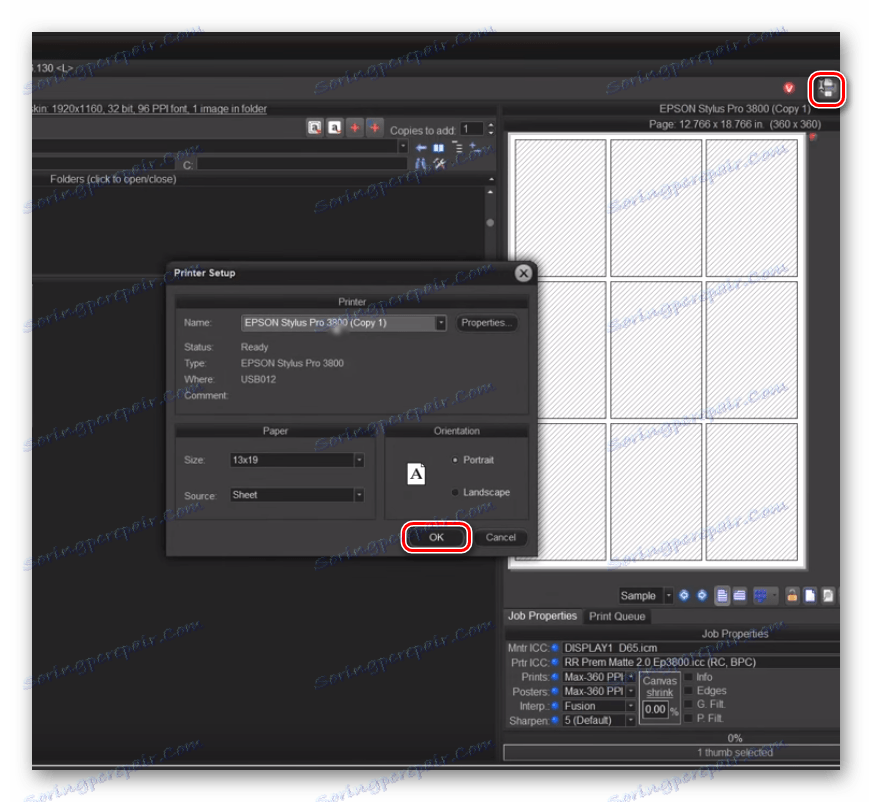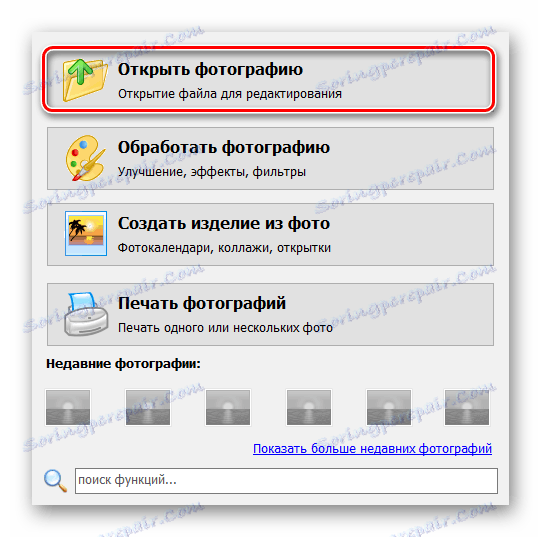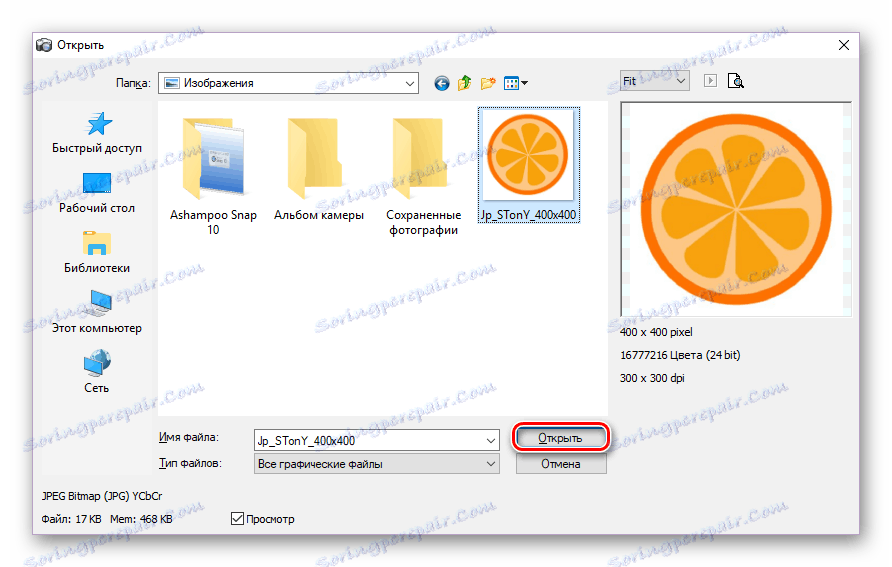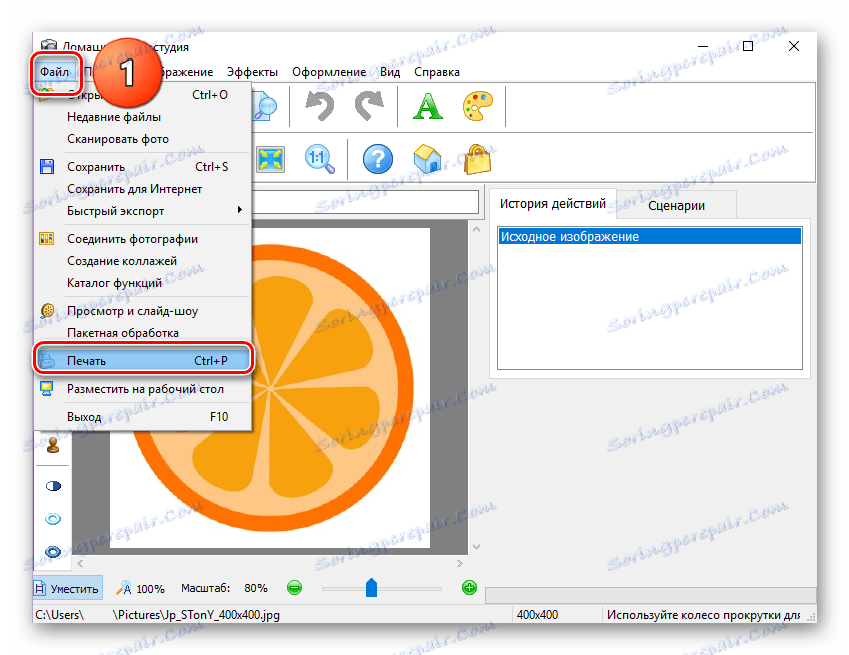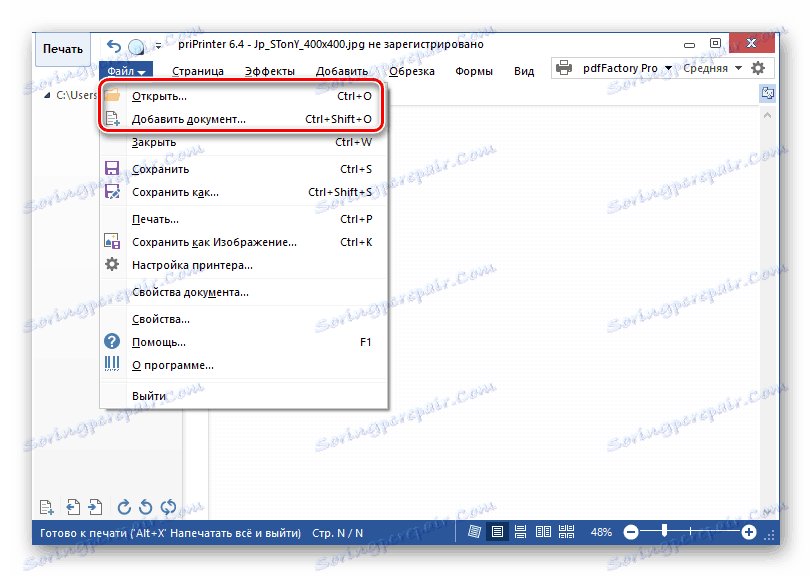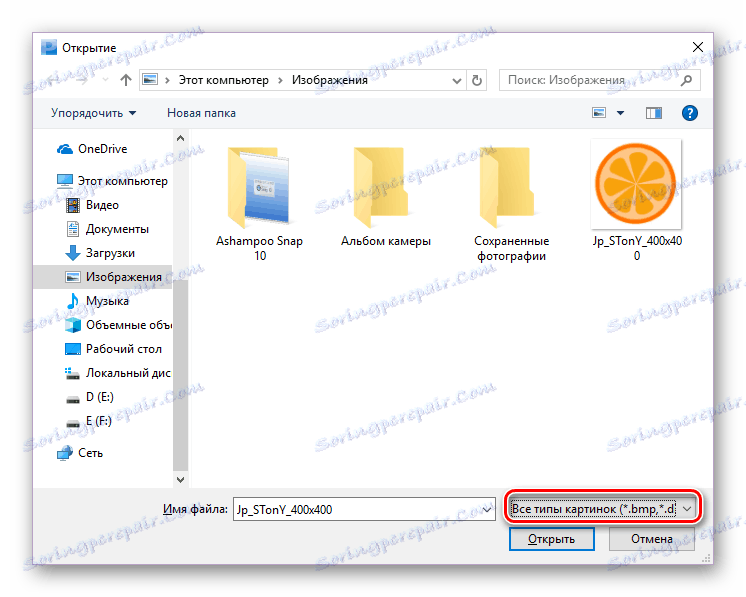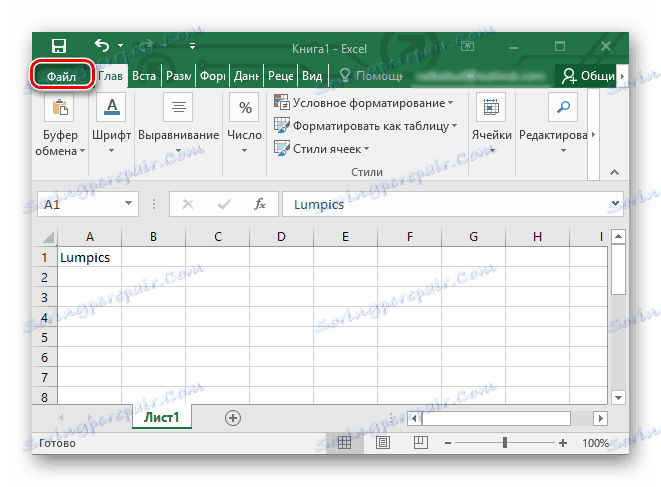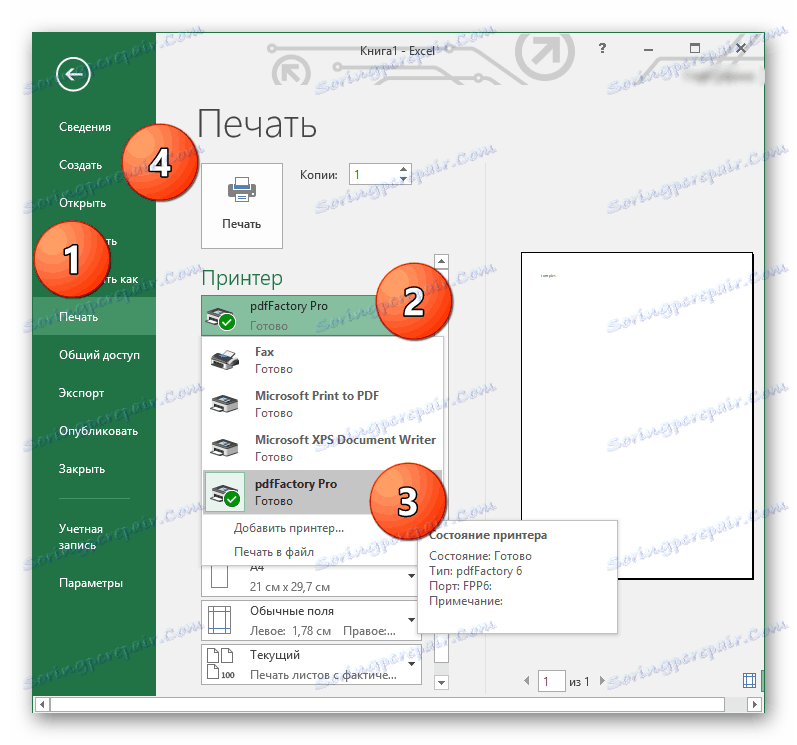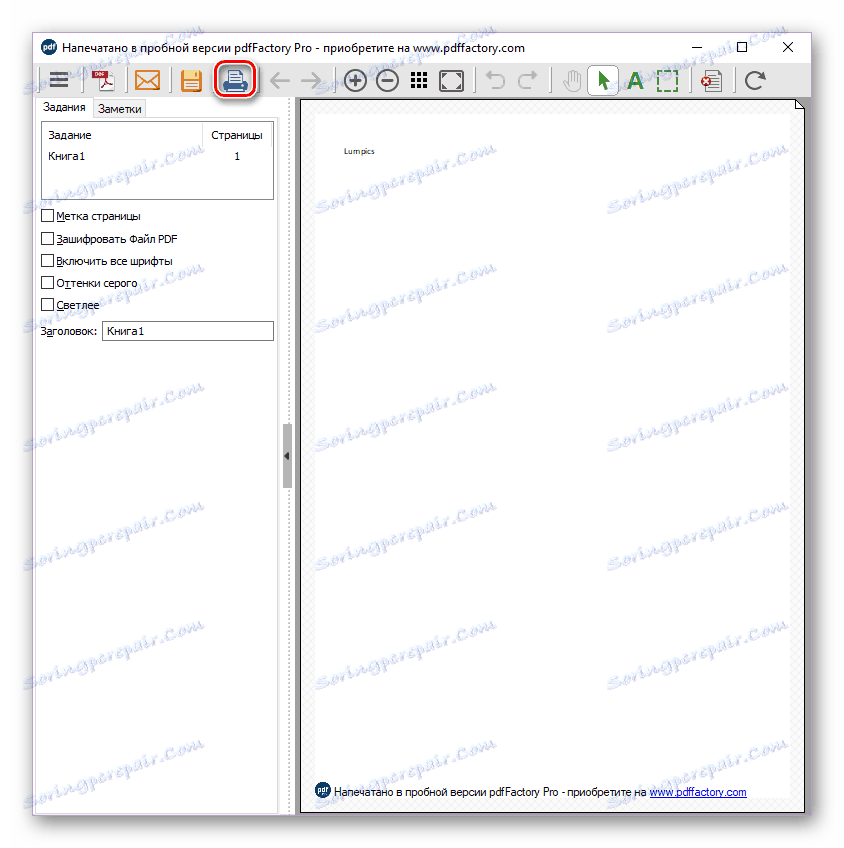Ispisivanje dokumenata na računalu pomoću pisača
Pisač je izvrstan periferni uređaj koji vam omogućuje ispis teksta i slika. Ipak, bez obzira na to koliko je korisno, bez računala i specijaliziranih programa za interakciju s njom, smisao ovog uređaja bit će rijedak.
sadržaj
Ispis na pisaču
Ovaj članak će opisati softverska rješenja koja su dizajnirana za kvalitetno ispisivanje fotografija, teksta i nekoliko posebnih slučajeva ispisa dokumenata iz Microsoftovog uredskog softvera: Word, PowerPoint i Excel. Također će se spomenuti i program AutoCAD namijenjen razvoju crteža i izgleda bilo koje građevine, jer također ima mogućnost ispisa stvorenih projekata. Počnimo!
Ispisivanje fotografija na pisaču
Ugrađeni su suvremeni korisni programi za operacijske sustave za gledanje slika, od kojih većina ima funkciju tiskanja datoteke koja se pregledava u njima. Međutim, kvaliteta takve slike na izlazu može biti mnogo gora ili sadržavati artefakte.
Metoda 1: Qimage
Ovaj program pruža mogućnost mijenjanja kuta priprema za ispis slike, podržava sve moderne rasterne grafičke formate i sadrži moćne alate za obradu datoteka i ispis visokokvalitetnih slika. Qimage može se nazvati univerzalnom aplikacijom, jednom od najboljih rješenja na tržištu za slične programe.
- Morate odabrati sliku na računalu koje želite ispisati i otvoriti ga Qimageom. Da biste to učinili, kliknite desnom tipkom miša desnim gumbom miša i odaberite opciju "Otvori s" , a zatim kliknite "Odabir drugog programa" .
![Otvaranje datoteke odabirom drugog programa u sustavu Windows 10]()
- Kliknite gumb "Više aplikacija" i pomaknite se do kraja.
![Pritiskom na gumb u izborniku za odabir drugog programa]()
Na samom dnu ovog popisa bit će opcija "Pretraživanje drugog programa na računalu" , koje ćete morati kliknuti.
![Potražite drugi program na računalu]()
- Pronađite Qimage izvršnu datoteku. Bit će smještena u mapi koju ste odabrali kao instalacijsku stazu za aplikaciju. Prema zadanim postavkama Qimage se nalazi na ovoj adresi:
C:Program Files (x86)Qimage-U![Odaberite izvršnu datoteku na računalu]()
- Ponovite prvi odlomak ovog priručnika, samo na popisu opcija "Otvori s", kliknite redak Qimage.
![Otvaranje datoteke Qimageom]()
- U programskom sučelju kliknite gumb koji izgleda kao pisač. Pojavit će se prozor u kojem trebate kliknuti "OK" - pisač će početi raditi. Provjerite je li odabran odgovarajući ispisni uređaj - njegovo ime će biti u retku "Naziv" .
![Ispis u Qimageu]()
Metoda 2: Pilot za ispis fotografija
Ovaj je proizvod manje funkcionalan u usporedbi s Qimageom, iako ima svoje prednosti. sučelje Pilot za ispis fotografija preveden na ruski, program vam omogućuje ispis više slika na jednom listu papira i istovremeno pruža mogućnost određivanja njihove orijentacije. Ali ugrađeni uređivač fotografija, nažalost, nedostaje.
Da biste saznali kako ispisati sliku pomoću ove aplikacije, slijedite donju vezu.
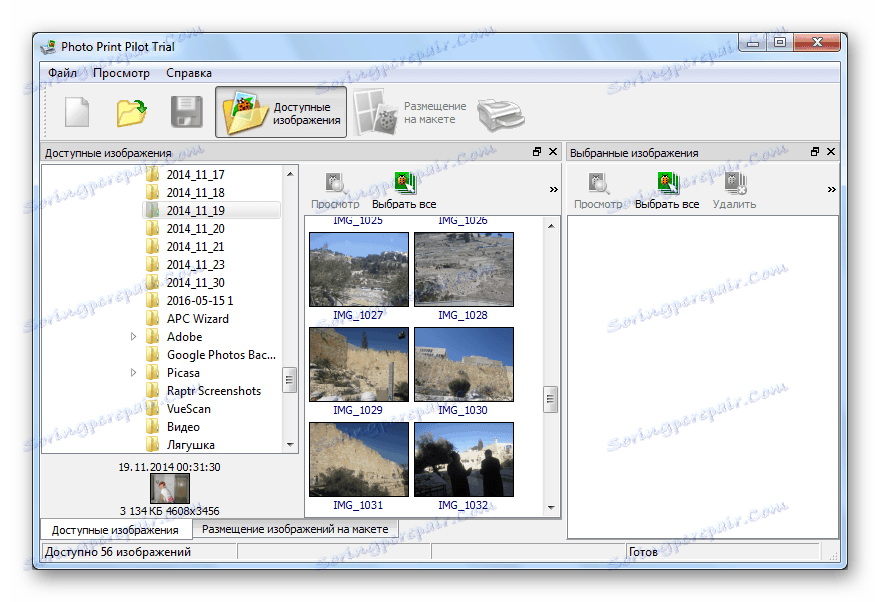
Više detalja: Ispis fotografije na pisač pomoću foto pisača
3. metoda: Home Photography Studio
U programu Home Studio za fotografije postoje mnoge značajke. Na bilo koji način možete promijeniti položaj fotografije na listu, privući ga, stvarati razglednice, najave, kolaže itd. Dostupna obrada više slika odjednom, kao i ova aplikacija mogu se koristiti za uobičajeno gledanje slika. Razmotrimo detaljnije proces pripreme slike za ispis u ovom programu.
- Kada se program pokrene, pojavit će se prozor s popisom mogućih akcija. Morat ćete odabrati prvu opciju - "Pogledaj fotografiju" .
![8]()
- U izborniku "Explorer" odaberite željenu datoteku i kliknite gumb "Otvori" .
![9]()
- U prozoru koji se otvori u gornjem lijevom kutu prozora kliknite karticu "Datoteka" , a zatim odaberite opciju "Ispis" . Također možete jednostavno pritisnuti kombinaciju tipki "Ctrl + P" .
![10]()
- Kliknite gumb "Ispis" , nakon čega će pisač gotovo odmah ispisati sliku otvorenu u aplikaciji.
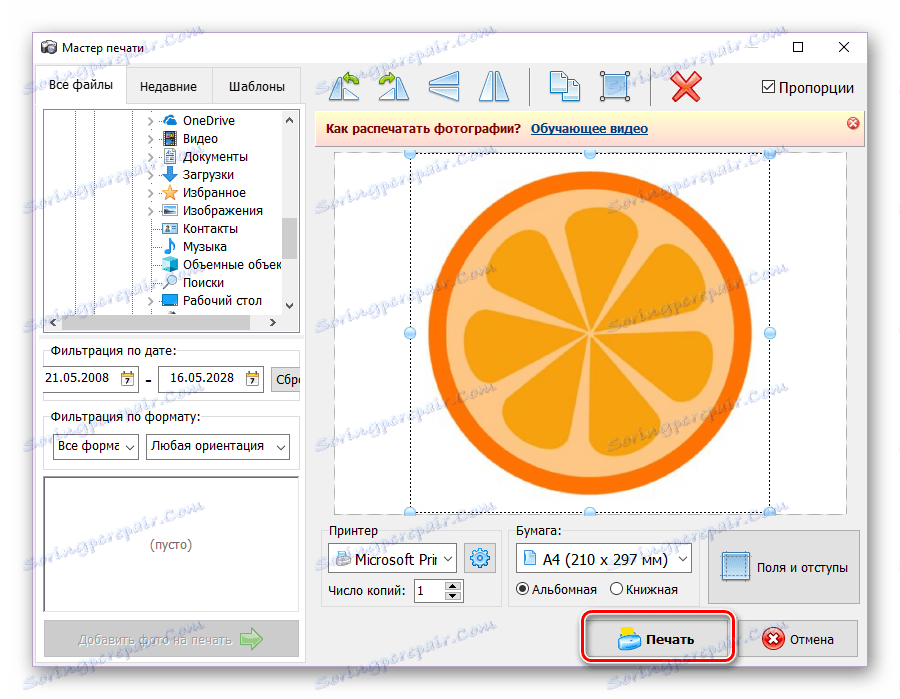
Metoda 4: priPrinter
priPrinter Savršeno za one koji ispisuju slike u boji. Opsežna funkcionalnost, vlastiti upravljački program pisača, omogućujući vam da vidite kako i kako će se ispisati na list papira - sve to čini ovaj program dobar i praktičan rješenje za zadatak postavljen od strane korisnika.
- Otvori priPrinter. Na kartici "Datoteka" kliknite "Otvori ..." ili "Dodaj dokument ..." . Ovi gumbi odgovaraju tipkovničkim prečacima "Ctrl + O" i "Ctrl + Shift + O" .
![12]()
- U prozoru "Explorer" postavite vrstu datoteke "Sve vrste slika" i dvokliknite željenu sliku.
![13]()
- Na kartici "Datoteka" kliknite opciju "Ispis" . U lijevom dijelu prozora programa pojavit će se izbornik u kojem će se pojaviti gumb "Ispis" . Kliknite na njega. Kako bi sve bilo brže, možete jednostavno pritisnuti kombinaciju tipki "Ctrl + P" , koja odmah izvršava ove tri akcije.
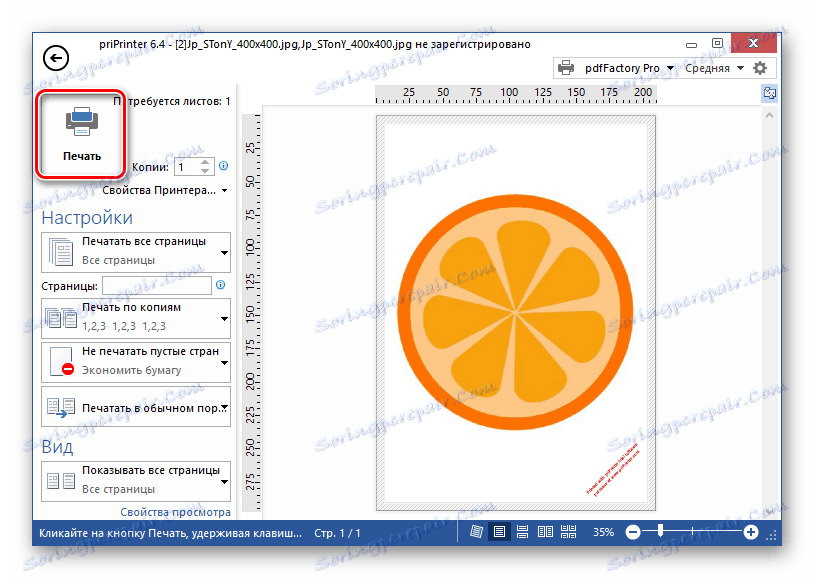
Gotovo, pisač će odmah početi ispisivati sliku po vašem izboru pomoću ove aplikacije.
Naša stranica ima recenzije za takve aplikacije koje možete pronaći na donjoj vezi.
Više detalja: Najbolji programi za ispis fotografija
Programi za ispis dokumenata
Svi moderni urednici teksta imaju mogućnost ispisa dokumenta koji je stvoren u njima i većina korisnika ima dovoljno. Međutim, postoji mnogo programa koji će znatno proširiti rad s pisačem i kasnije tiskanje teksta na njemu.
Prva metoda: Microsoft Office
Zbog činjenice da Microsoft sama razvija i ažurira aplikacije sustava Office, ima mogućnost unificirati svoje sučelje i neke osnovne značajke - tiskanje dokumenata postalo je jedno od njih. U gotovo svim Microsoftovim uredskim programima morat ćete poduzeti iste korake za pisač za izdavanje listova s potrebnim sadržajem. Postavke ispisa u programima iz paketa Office također su apsolutno identične, tako da se svaki put ne morate nositi s novim i nepoznatim parametrima.
Na našim stranicama postoje članci koji opisuju taj proces u najpopularnijim uredskim aplikacijama tvrtke Microsoft: riječ , PowerPoint , nadmašiti , Veze s njima dolje su.
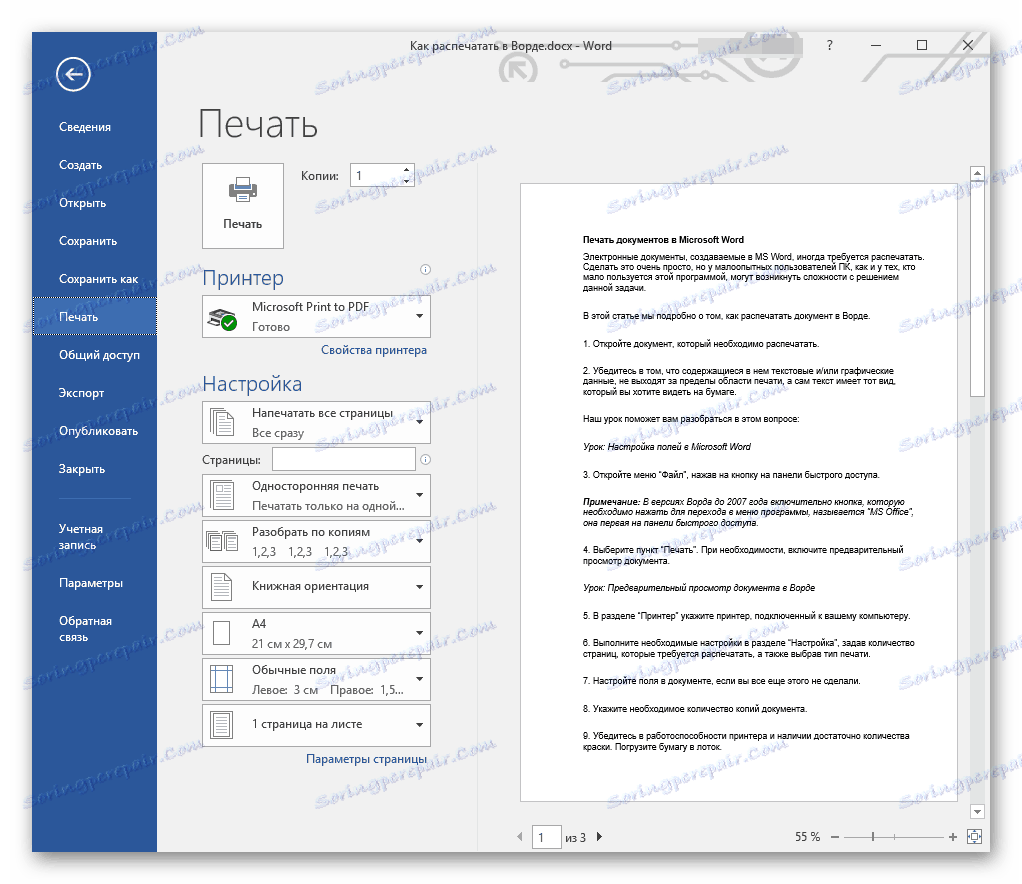
Više detalja:
Ispisivanje dokumenata u Microsoft Wordu
Prikazivanje PowerPoint prezentacije
Ispis tablica u Microsoft Excelu
Druga metoda: Adobe Acrobat Pro DC
Adobe Acrobat Pro DC - Proizvod Adobe, koji sadrži sve vrste alata za rad s PDF datotekama. Razmotrite mogućnost tiskanja takvih dokumenata.
Otvorite potrebni PDF za ispis. Da biste otvorili izbornik za ispis, pritisnite kombinaciju tipki "Ctrl + P" ili u gornjem lijevom kutu alatne trake, pomaknite kursor na karticu "Datoteka" i odaberite opciju "Ispis" na padajućem popisu.
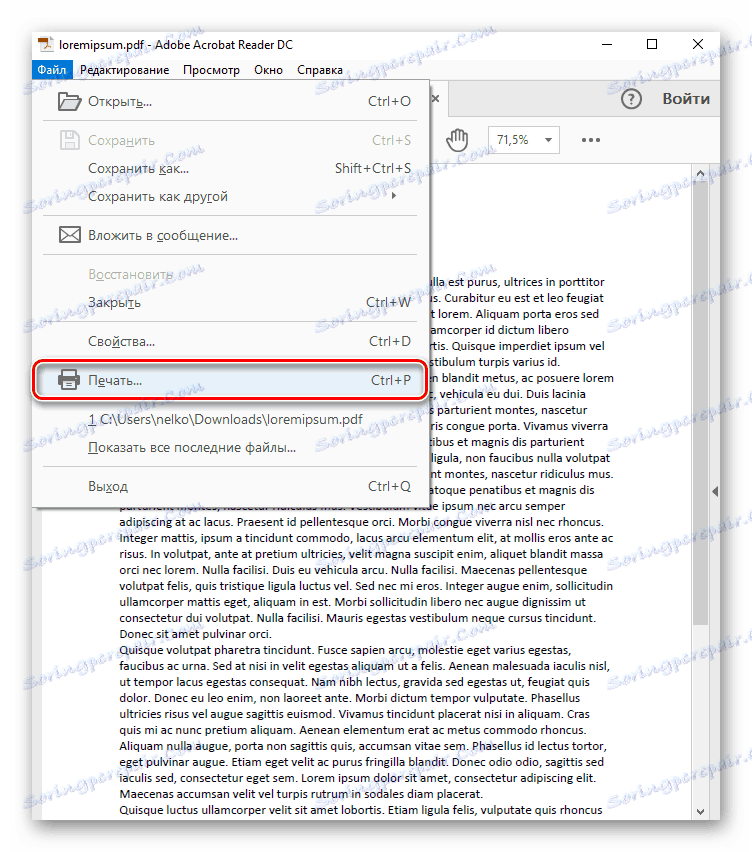
Na izborniku koji se otvori morate prepoznati pisač koji će ispisati navedenu datoteku, a zatim kliknite gumb "Ispis" . Gotovo, ako nema problema s uređajem, počet će ispisivati dokument.
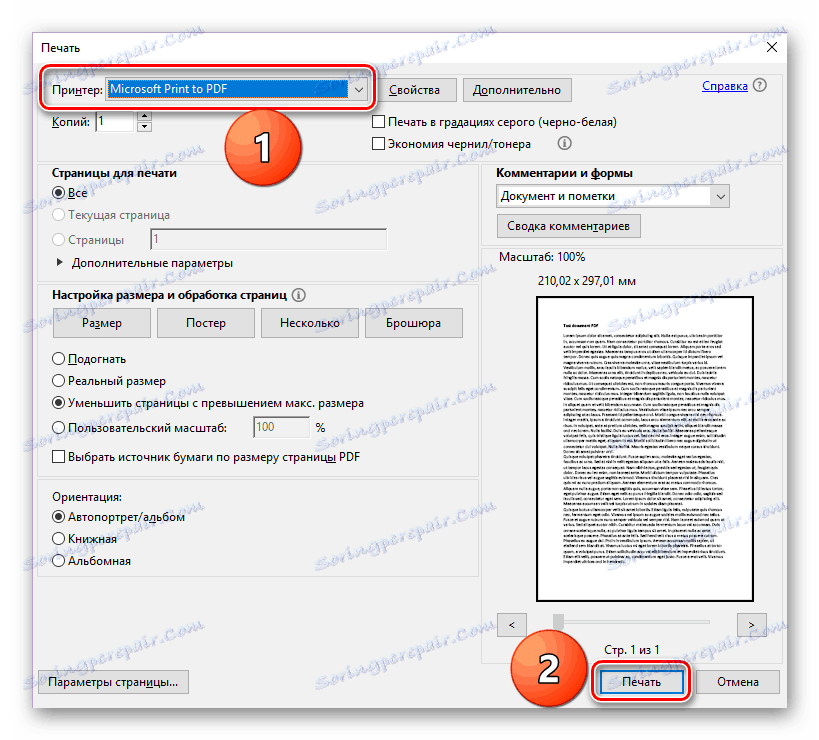
Treća metoda: AutoCAD
Nakon izrade crteža, najčešće se ispisuje ili sprema elektronski za daljnji rad. Ponekad postaje neophodno imati na papiru plan koji je spreman za razgovor s nekim od radnika - situacije mogu biti vrlo različite. U materijalu na donjoj vezi naći ćete korak-po-korak vodič koji će vam pomoći ispisati dokument stvoren u najpopularniji program za dizajn i crtanje - AutoCAD ,
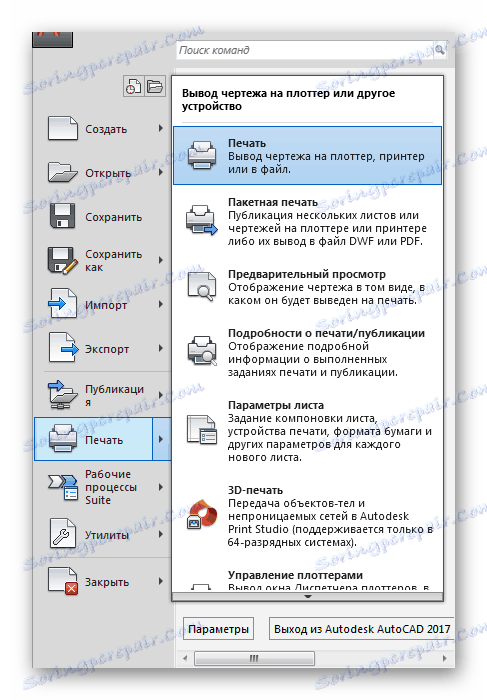
Više detalja: Kako ispisati crtež u programu AutoCAD
Metoda 4: pdfFactory Pro
pdfFactory Pro pretvara tekstualne dokumente u PDF, stoga podržava najsuvremenije vrste elektroničkih dokumenata (DOC, DOCX, TXT, itd.). Dostupno za postavljanje zaporke za datoteku, zaštitu od uređivanja i / ili kopiranja. Ispod je uputa za ispis dokumenata koji ga koriste.
- pdfFactory Pro instaliran je u sustav pod krinkom virtualnog pisača, nakon čega pruža mogućnost ispisa dokumenata iz svih podržanih aplikacija (primjerice, svi Microsoftov uredski softver). Kao primjer, koristimo poznati Excel. Nakon stvaranja ili otvaranja dokumenta koji želite ispisati, idite na karticu "Datoteka" .
![19]()
- Zatim otvorite postavke ispisa klikom na liniju "Ispis" . Opcija "pdfFactory" pojavit će se na popisu pisača u programu Excel. Odaberite ga na popisu uređaja i kliknite gumb "Ispis" .
![20]()
- Otvorit će se prozor PDF Factor Pro. Da biste ispisali željeni dokument, pritisnite tipku "Ctrl + P" ili ikonu u obliku pisača na gornjoj ploči.
![21]()
- U dijaloškom okviru koji se otvori, postoji mogućnost odabira broja kopija za ispis i uređaja za ispis. Kada su svi parametri definirani, kliknite gumb "Ispis" - pisač će započeti s radom.
![22]()
5. metoda: GreenCloud pisač
Ovaj program je dizajniran posebno za one ljude koji trebaju potrošiti svoje resurse pisača na minimum, i GreenCloud pisač stvarno dobar u ovom zadatku. Štoviše, aplikacija prati spremljene materijale, pruža mogućnost pretvoriti datoteke u PDF i spremiti ih Google pogon ili Dropbox , Postoji podrška za ispis svih modernih formata elektronskih dokumenata, na primjer, DOCX, koji se koristi u word procesorima Word, TXT i drugi. Istovremeno, GreenCloud Printer pretvara svaku datoteku koja sadrži tekst u PDF dokument pripremljen za ispis.
Ponovite korake 1-2 "pdfFactory Pro" metode, samo odaberite "GreenCloud" na popisu pisača i kliknite na "Print" .
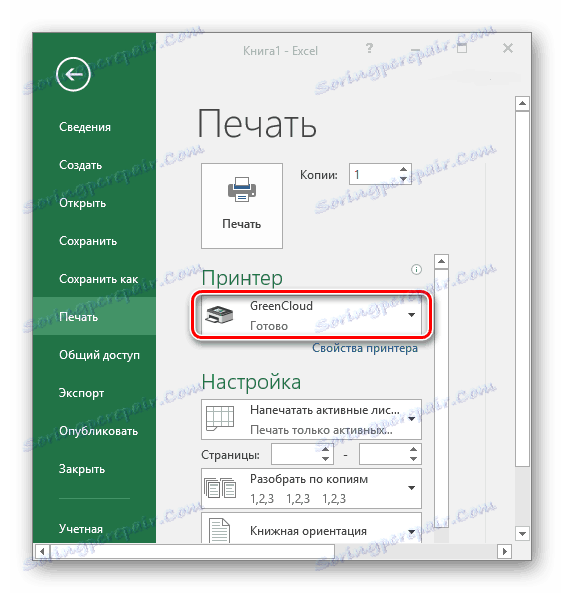
Na izborniku GreenCloud pisača pritisnite "Ispis" , nakon čega će pisač početi ispisivati dokument.
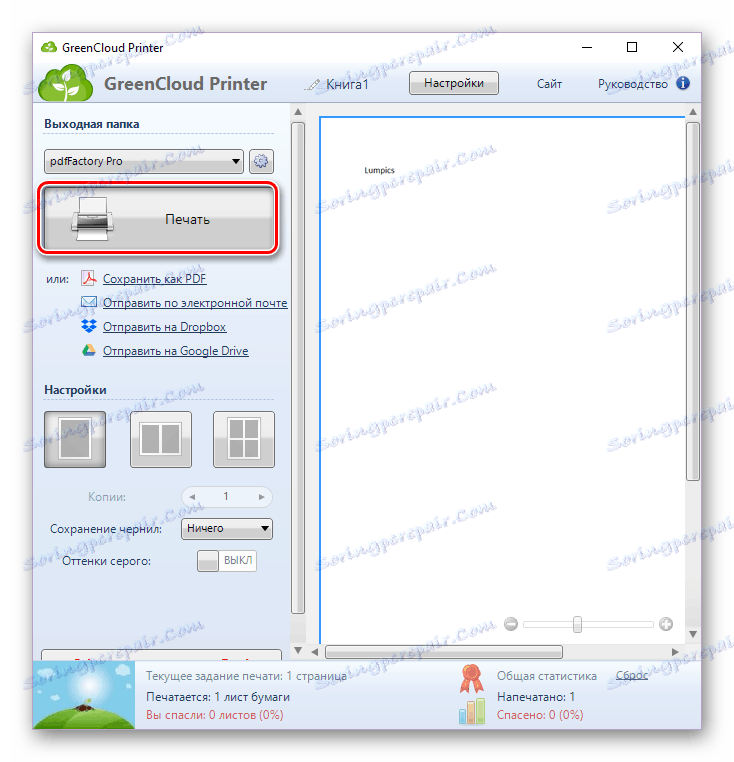
Imamo poseban članak na web stranici posvećenim programima za ispis dokumenata. Ona govori o još više takvih aplikacija, a ako vam se sviđaju, možete pronaći i vezu do njezine potpune recenzije.
Više detalja: Softver za ispis dokumenata na pisaču
zaključak
Ispišite gotovo bilo koju vrstu dokumenta pomoću računala pod vlastima svakog korisnika. Morate slijediti upute i odlučiti o softveru koji će biti posrednik između korisnika i pisača. Srećom, izbor takvog softvera je vrlo opsežan.