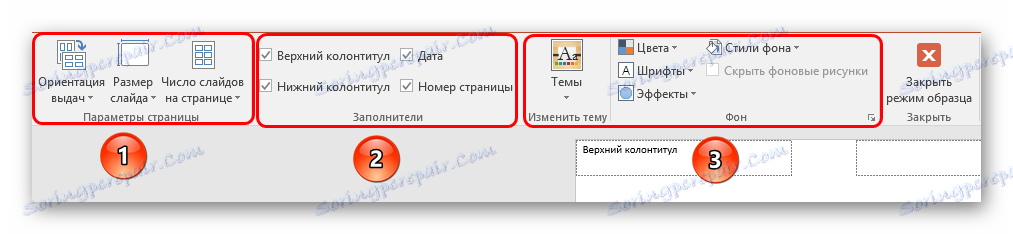Ispišite PowerPoint prezentaciju
Nije u svim slučajevima, prezentacija u PowerPointu mora biti samo u elektroničkom obliku. Na primjer, na sveučilištima vrlo je često potrebno primijeniti tiskane verzije djela na njihove kolegije ili diplome. Zato je vrijeme da naučite ispisati svoj rad u programu PowerPoint.
Pročitajte također:
Ispisivanje dokumenata u programu Word
Ispisivanje dokumenata u programu Excel
sadržaj
Metode ispisa
Općenito, program ima dva glavna načina za slanje prezentacije pisaču u tiskanom obliku. Prvo podrazumijeva da će svaki dijapozitiv biti izrađen na posebnom listu u punom formatu. Druga - spremit će papir proširivanjem svih dijapozitiva u odgovarajućem iznosu za svaku stranicu. Ovisno o pravilima, svaka opcija podrazumijeva određene izmjene.
1. način: Tradicionalni unos
Obični ispis, kao što se pojavljuje u bilo kojem drugom programu iz Microsoft Officea.
- Prvo idite na karticu "Datoteka" .
- Ovdje morate ići na odjeljak "Ispis" .
- Otvara se izbornik u kojem možete izvršiti potrebne postavke. Više o tome bit će ispod. Prema zadanim postavkama parametri ovdje zadovoljavaju potrebe za standardnim ispisom - izradit će se jedna kopija svakog dijapozitiva i ispis će biti proizveden u boji jedan slajd po listi. Ako ta opcija odgovara, ostaje pritisnuti gumb "Ispis" , a naredba će biti prebačena na odgovarajući uređaj.



Također možete brzo doći do izbornika za ispis pritiskom na tipku prečaca "Ctrl" i "P" .
Metoda 2: Izgled na listu
U slučaju da ne želite ispisati niti jedan letak po listi, već će nekoliko funkcija biti potrebna.
- U odjeljku "Ispis" i dalje trebate ići ručno ili kombinacijom tipki za brzo biranje. Ovdje u parametrima morate pronaći treću stavku na vrhu, koja prema zadanim postavkama znači "slajdova veličine cjelokupne stranice".
- Ako proširite ovu stavku, možete vidjeti puno opcija za ispis uz izgled okvira na listi. Možete odabrati od 1 do 9 zaslona odjednom, uključivo.
- Nakon što kliknete "Ispis", prezentacija će biti prenesena na papir prema odabranom predlošku.
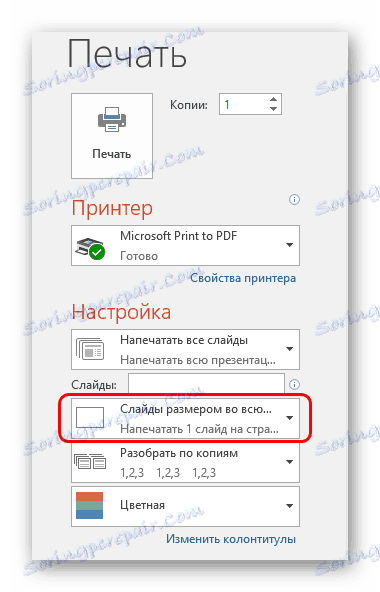
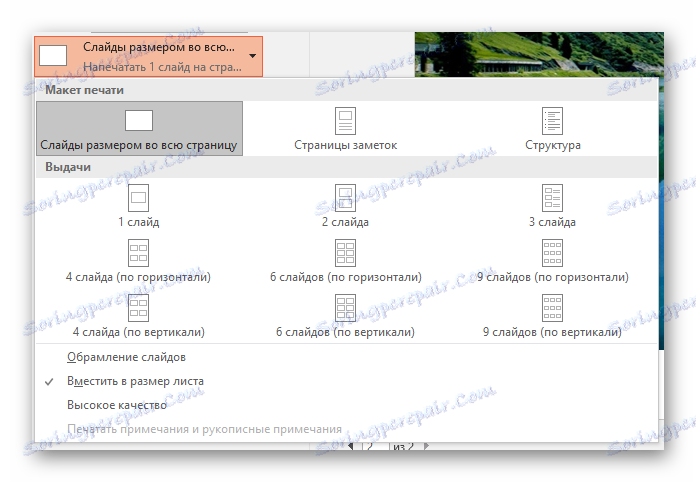
Važno je obratiti pažnju na činjenicu da pri odabiru malog lista i maksimalnog broja slajdova u rasporedu konačna kvaliteta bit će značajno pogođena. Okviri će se tiskati vrlo male, a značajne tekstualne inkluzije, tablice ili mali elementi bit će slabo vidljivi. Trebali biste uzeti u obzir ovaj trenutak.
Postavljanje predloška za ispis
Također biste trebali razmotriti uređivanje izlaza slajdova na predlošku ispisa.
- Da biste to učinili, otvorite karticu "Prikaz" .
- Ovdje morate kliknuti gumb "Izdavanje uzoraka" .
- Program će ići u poseban način rada s uzorcima. Ovdje možete prilagoditi i stvoriti jedinstveni stil takvih listova.
![Radna ploča u pregledu izlaza PowerPoint-a]()
- Područje "Postavljanje stranice" omogućuje podešavanje orijentacije i veličine stranice, kao i broj slajdova koji će se tiskati ovdje.
- "Punila" omogućuju označavanje dodatnih polja, na primjer, zaglavlja i podnožja, datuma i broja stranice.
- U preostalim poljima možete prilagoditi dizajn stranice. Po defaultu je odsutan i list je samo bijeli. S istim postavkama, pored slajdova, ovdje će biti navedeno i dodatne umjetničke elemente.
- Nakon što postavite postavke, možete izaći iz alatne trake klikom na gumb "Zatvori uzorak" . Nakon toga, predložak se može koristiti prilikom ispisa.
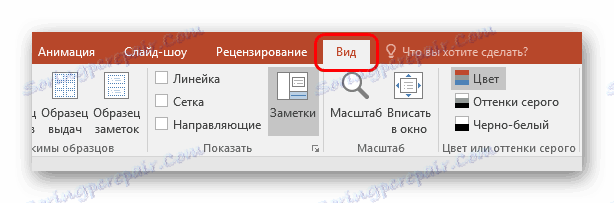
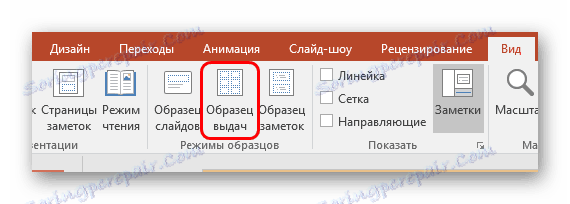
Postavke ispisa
Kada ispisujete u prozoru, možete vidjeti puno parametara. Isplati se shvatiti za što je svaki od njih odgovoran.
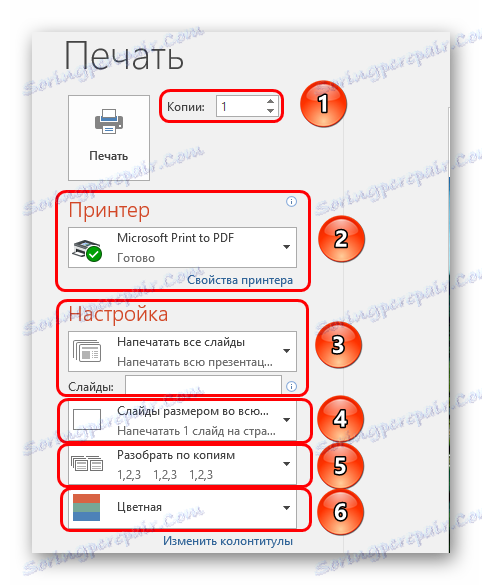
- Prva stvar koju trebate obratiti pozornost je izrada kopija. U gornjem kutu možete vidjeti postavku broja kopija. Ako odaberete ispis cijelog dokumenta, svaki će se slider tiskati onoliko puta koliko je navedeno u ovoj retku.
- U odjeljku "Printer" možete odabrati uređaj na koji će se prezentacija poslati za ispis. Ako je nekoliko povezano, funkcija je korisna. Ako je pisač jedan, sustav će ga automatski predložiti.
- Zatim možete odrediti kako i što tipizirati. Prema zadanim postavkama ovdje je odabrana opcija "Ispis cjelokupne prezentacije" . Također postoje opcije koje omogućuju slanje jednog slajda na pisač ili neke od njih.
Za posljednju radnju nalazi se zasebna linija u kojoj možete navesti brojeve željenih slajdova (u formatu "1; 2; 5; 7" itd.) Ili interval (u formatu "1-6" ). Program će ispisati određene okvire, ali samo ako je gore navedena opcija "Arbitražni raspon" .
- Zatim vas sustav traži da odaberete format ispisa. S ovom točkom, već sam morao raditi u postavkama predložaka ispisa. Ovdje možete odabrati opciju ispisa visoke kvalitete (zahtijevat će više tinte i vremena), istezanje klizača preko širine čitavog lista i tako dalje. Ovdje je postavljanje izdavanja, koji je ranije spomenut.
- Isto tako, ako korisnik ispisuje više kopija, program možete odrediti kopiranjem kopija. Ovdje postoje samo dvije mogućnosti: ili će sustav ispisivati sve uzastopno ponovnim radom dokumenta nakon oslobađanja zadnjeg slajda ili ponoviti svaki okvir odjednom koliko god puta bude potrebno.
- Pa, na kraju, možete odabrati opciju ispisa - boja, crno-bijela ili crno-bijela s nijansama sive boje.
Kao zaključak, valja reći da ako ispišete vrlo šarenu i veliku prezentaciju, to može dovesti do velikih troškova boja. Stoga se preporučuje da unaprijed odaberete format kako biste maksimalno povećali uštede, ili biste trebali zalijepiti uloške i tintu tako da se ne biste morali suočiti s poteškoćama zbog praznih pisača.