Pisanje rimskih brojeva u programu Microsoft Excel
Kao što znamo, redni brojevi su često napisani rimskim brojevima. Ponekad ih je potrebno koristiti prilikom rada u programu Excel. Problem je u tome što je na standardnoj tipkovnici računala digitalna ploča prikazana samo arapskim brojevima. Otkrijmo kako ispisati rimske brojeve u Excelu.
Pouka: Pisanje rimskih brojeva u Microsoft Wordu
sadržaj
Ispis rimskih brojeva
Prije svega, morate saznati što želite koristiti rimske brojeve. Bez obzira radi li se o jednoj upotrebi ili je potrebno izvršiti masovnu pretvorbu već postojećeg raspona vrijednosti napisanih arapskim brojkama. U prvom slučaju, rješenje će biti prilično jednostavno, a za drugu, morat ćete primijeniti posebnu formulu. Osim toga, funkcija će pomoći ako korisnik nije dobro upućen u pravila za pisanje ovakve vrste numeriranja.
Način 1: Ispis s tipkovnice
Mnogi korisnici zaboravljaju da rimski brojevi sadrže samo slova latinske abecede. S druge strane, svi simboli latinice su prisutni na engleskom jeziku. Dakle, najjednostavnije rješenje, ako ste dobro upoznati u pravilima pisanja ove vrste numeriranja, prebacit će se na izgled engleskog tipkovnice. Za prebacivanje jednostavno pritisnite Ctrl + Shift . Zatim tiskamo rimske brojeve, upisivanjem engleskog slova u velika slova, tj. U "Caps Lock" načinu ili pritiskom na tipku Shift .
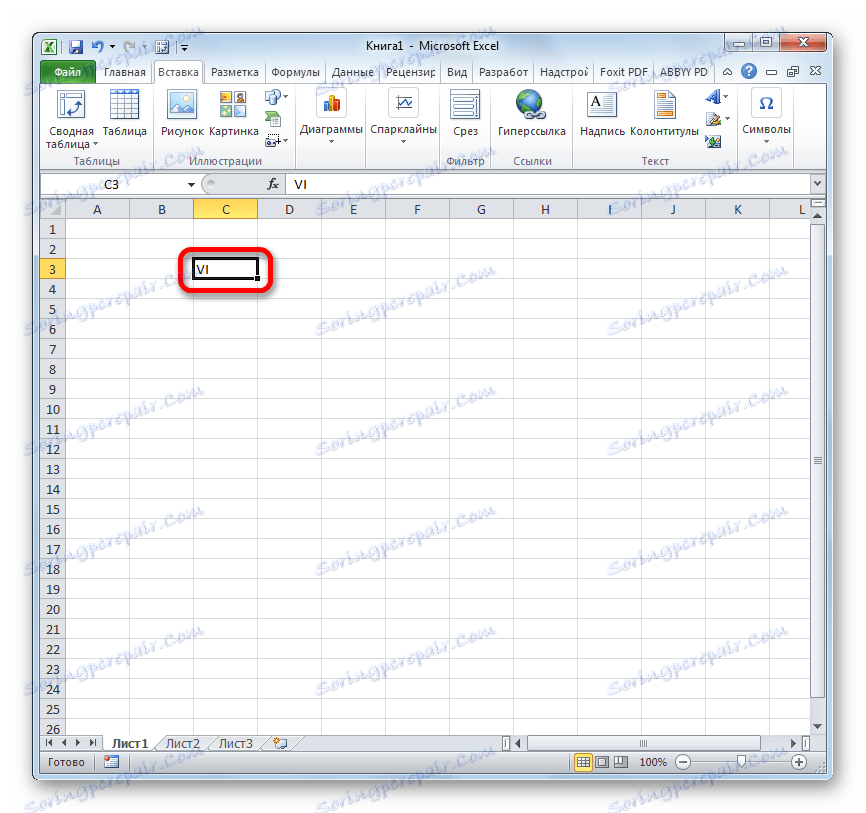
Druga metoda: Umetnite simbol
Postoji još jedan način za umetanje rimskih brojeva u slučaju da ne namjeravate koristiti ovu varijantu prikazivanja brojeva. To se može učiniti kroz prozor za umetanje simbola.
- Odaberite ćeliju u koju namjeravamo umetnuti simbol. Na kartici "Umetni" kliknite gumb na vrpci "Symbol" koji se nalazi u okviru alata "Simboli" .
- Pokreće se prozor za umetanje simbola. Na kartici "Simboli" odaberite "Glavni latinski" u padajućem popisu polja "Set" , odaberite bilo koji od glavnih slova (Arial, Calibri, Verdana, Times New Roman itd.). Zatim naizmjence kliknite na znakove iz kojih se kreira željeni rimski broj. Nakon svakog klika na simbol, kliknite gumb "Zalijepi" . Nakon umetanja znakova, kliknite gumb za zatvaranje prozora simbola u gornjem desnom kutu.
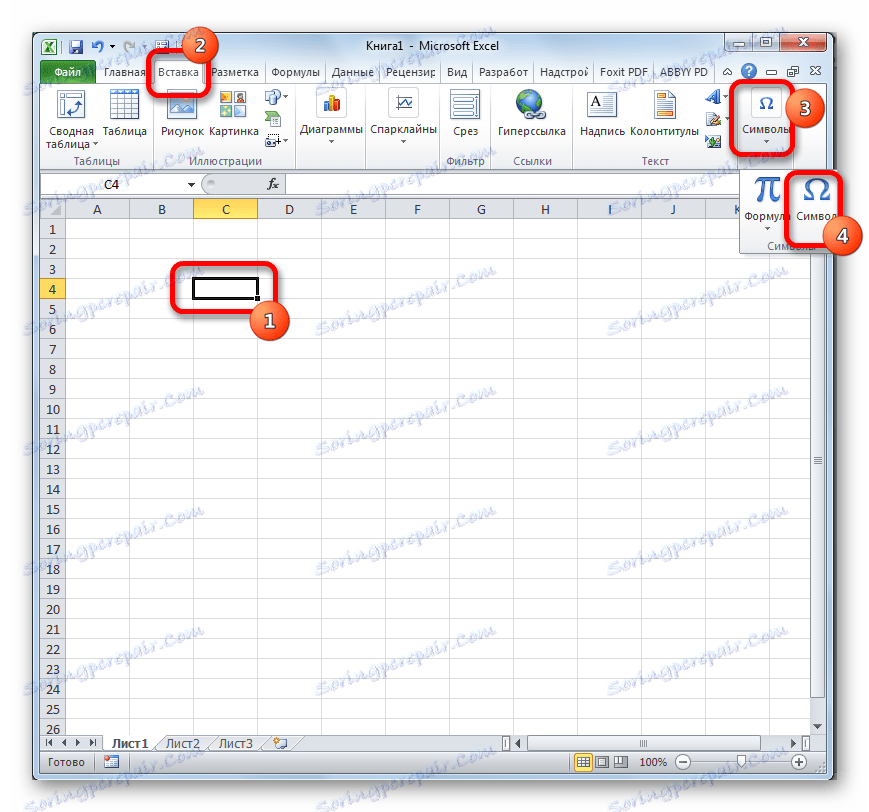
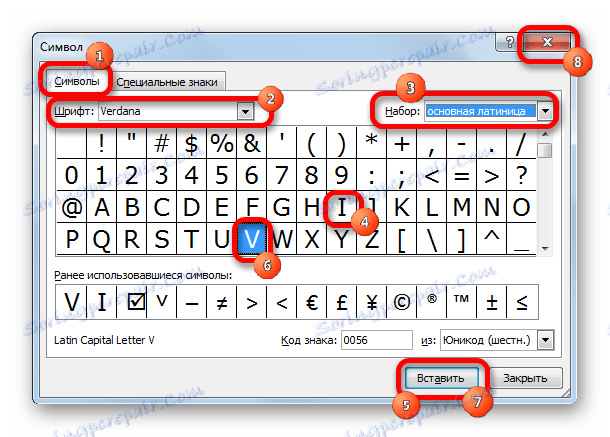
Nakon tih manipulacija, rimski se brojevi pojavljuju u prethodno odabranoj ćeliji korisnika.
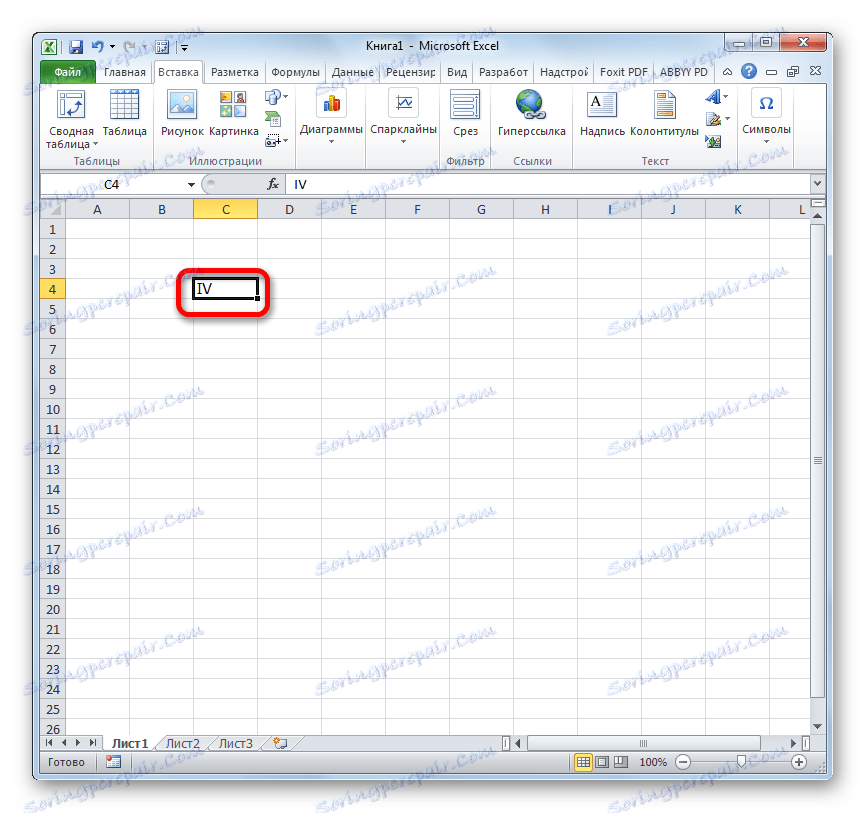
No, naravno, ova metoda je složenija od prethodnog i osjećaj korištenja je samo ako se iz nekog razloga tipkovnica ne povezuje ili ne funkcionira.
Treća metoda: primjena funkcije
Osim toga, moguće je izlaziti rimske brojeve na Excel listu kroz posebnu funkciju, koja se zove "ROMAN" . Ta se formula može unijeti ili kroz prozor argumenata funkcije s grafičkim sučeljem, ili ručno napisati na ćeliju u kojoj treba prikazati vrijednosti pridržavajući se sljedeće sintakse:
=РИМСКОЕ(число;[форма])
Umjesto parametra "Broj", trebate zamijeniti taj broj, izražen arapskim brojkama, koje želite prevesti u rimsko pisanje. Parametar "Oblik" nije potreban argument i prikazuje samo vrstu pisanja broja.
Ali još uvijek za mnoge korisnike pri korištenju formula, lakše je koristiti Čarobnjak za funkcije nego ručno unositi.
- Odaberite ćeliju u kojoj će se prikazati gotovi rezultati. Kliknite gumb "Umetni funkciju" , koji se nalazi lijevo od retka formule.
- Aktiviran je prozor čarobnjake . U kategoriji "Full alphabetical list" ili "Mathematical" tražimo stavku "ROMANIAN" . Odaberite ga i kliknite gumb "U redu" pri dnu prozora.
- Otvara prozor argumenata. Jedini obvezatni argument je "broj" . Zato upisujemo željene arapske brojeve u polju s istim nazivom. Također, kao argument možete koristiti referencu na ćeliju u kojoj se nalazi broj. Drugi argument, koji se naziva "Obrazac", nije obavezan. Nakon što unesete podatke, kliknite gumb "OK" .
- Kao što možete vidjeti, broj u traženom obliku zapisa prikazan je u prethodno dodijeljenoj ćeliji.
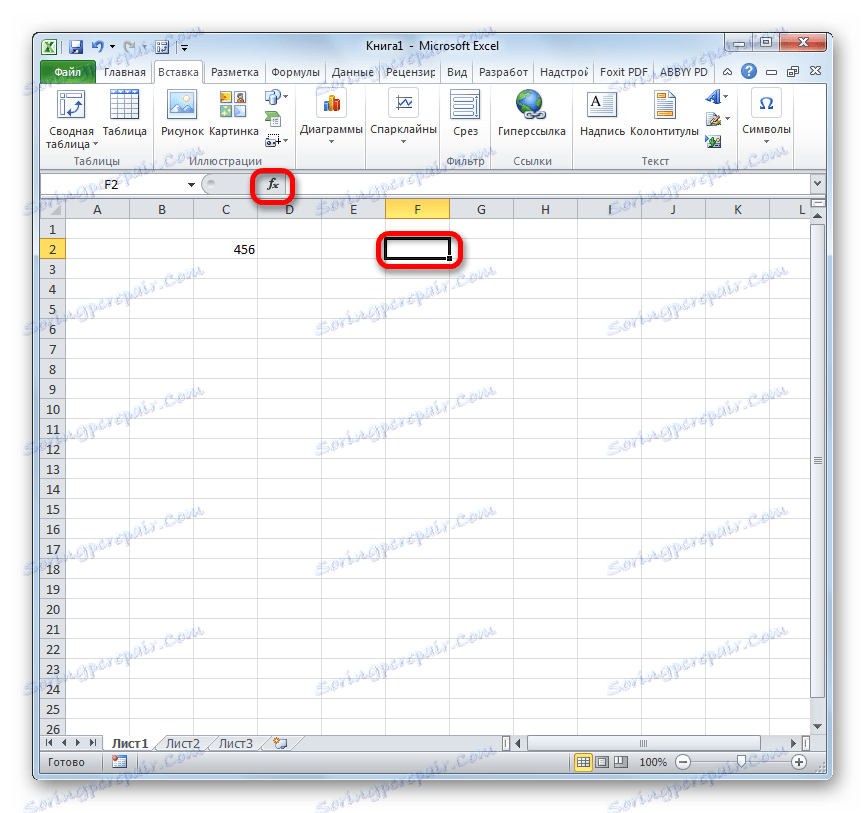
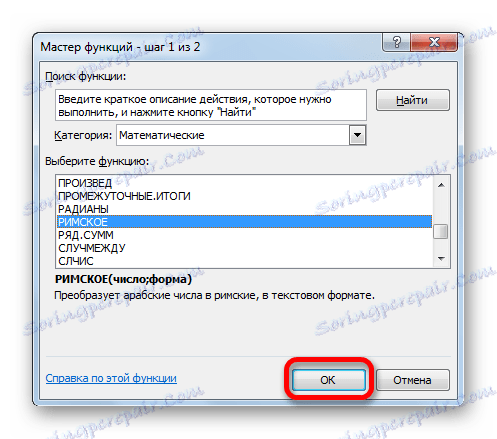
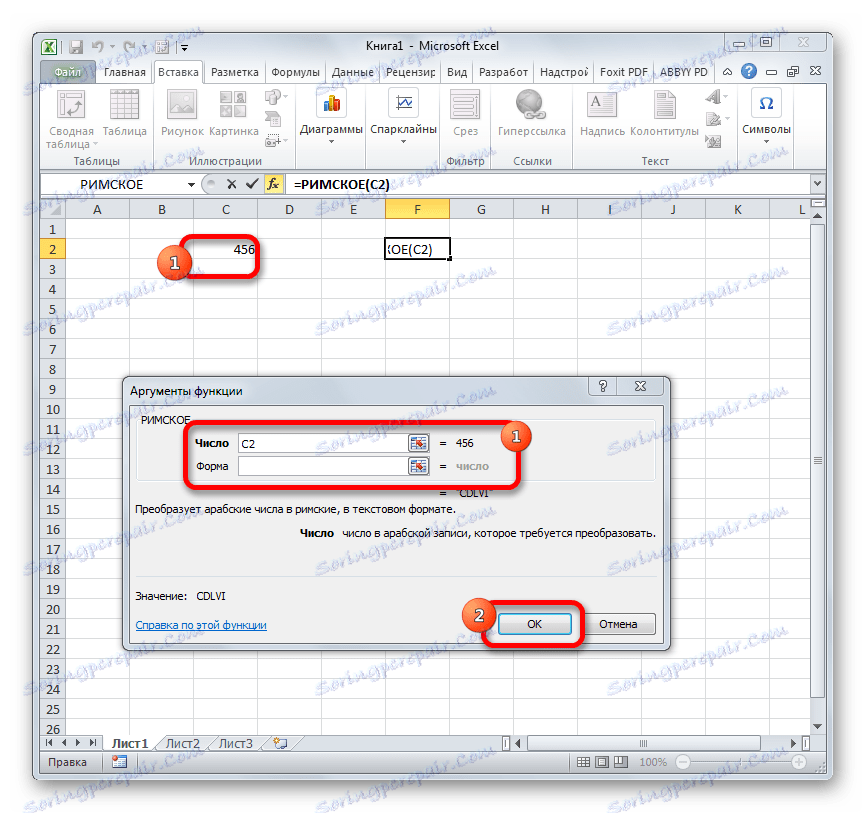
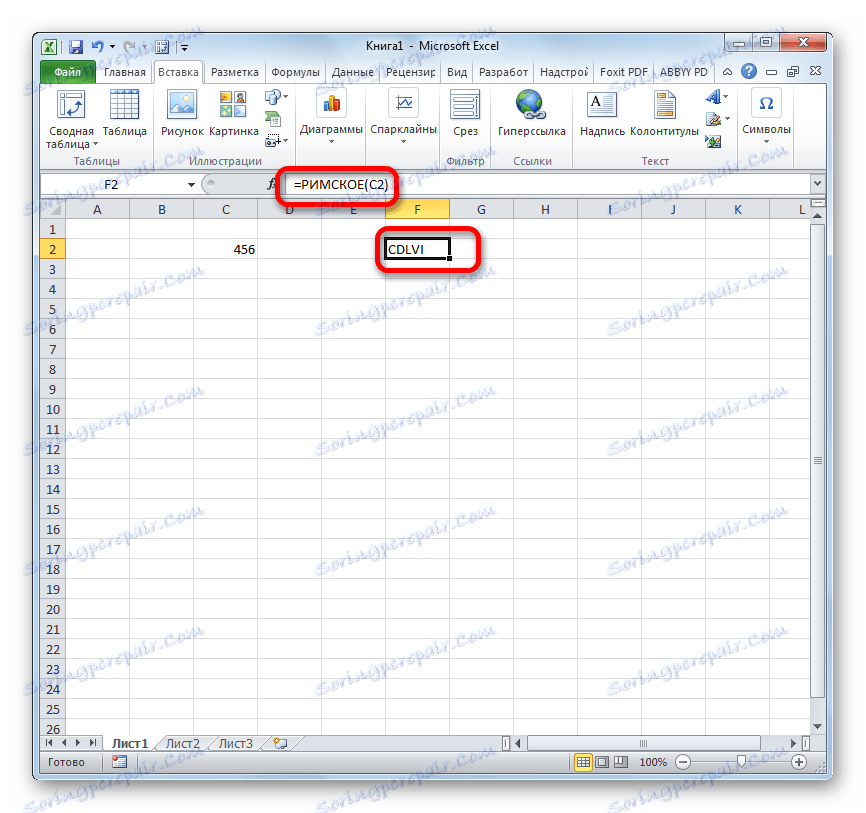
Ova je metoda osobito korisna u slučajevima kada korisnik ne zna točan pravopis broja u rimskoj verziji. U tom se slučaju bilježi u arapskim brojkama, a sam ih program prevodi u traženi prikaz.
Pouka: Čarobnjak za funkcije u Excelu
Pouka: Matematičke funkcije u Excelu
Metoda 4: Pretvorba mase
Ali, na žalost, unatoč činjenici da je funkcija ROME pripada skupini matematičkih operatera, također je nemoguće izvesti izračune s brojevima koji su s njim ušli, kao u gore navedenim metodama. Stoga, za jedno uvođenje broja, uporaba funkcije nije prikladna. Mnogo je brže i lakše upisati željeni broj u rimskoj verziji pisanja s tipkovnice pomoću izgleda na engleskom jeziku. No, ako trebate pretvoriti niz ili stupac ispunjen arapskim brojevima u gore navedeni pravopisni format, tada u ovom slučaju primjena formule uvelike će ubrzati proces.
- Pretvaramo prvu vrijednost u stupac ili redak s arapskog pravopisa u rimski format pomoću ručnog unosa ROM-ove funkcije ili pomoću čarobnjaka za funkcije , kako je gore opisano. Kao argument, mi koristimo referencu stanice, a ne broj.
- Nakon pretvorbe broja postavite pokazivač u donji desni kut ćelije formule. Pretvori se u element u obliku križa, koji se naziva oznaka za ispunjavanje. Pritisnite lijevu tipku miša i povucite je usporedno s mjestom stanica s arapskim brojkama.
- Kao što možete vidjeti, formula se kopira u ćeliju, a vrijednosti u njima prikazuju se u obliku rimskih brojeva.

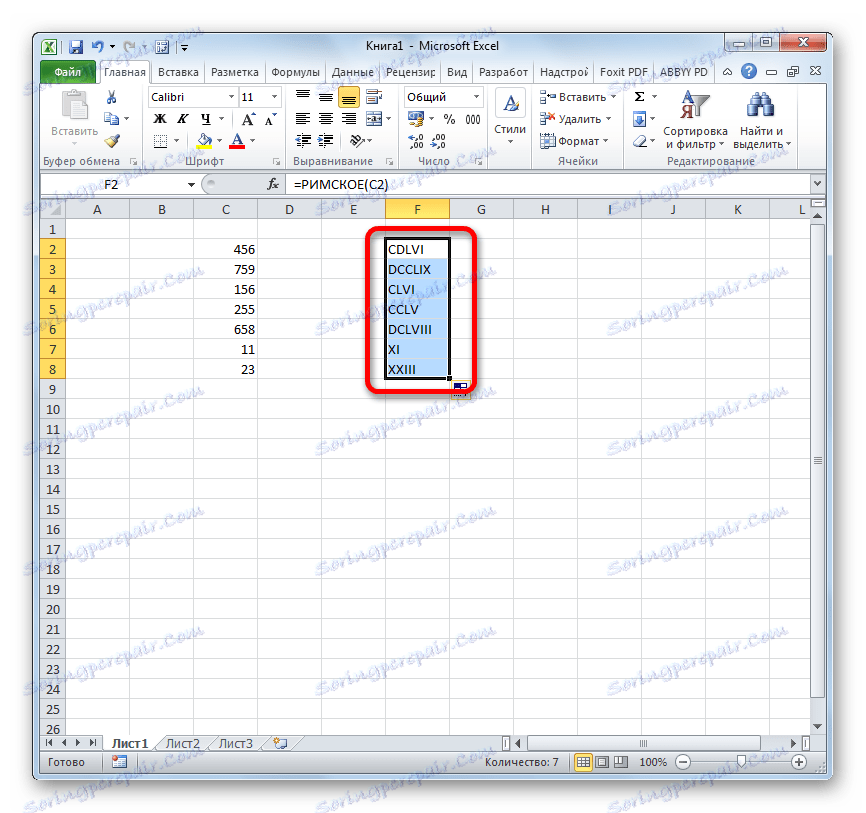
Pouka: Kako izraditi automatsko dovršavanje u programu Excel
Postoji nekoliko načina pisanja romanskih brojeva u Excelu, od kojih je najjednostavniji skup brojeva na tipkovnici na izgledu engleskog jezika. Kada koristite funkciju ROM-a, korisniku nije ni potrebno znati pravila za ovo numeriranje, jer se svi izračuni provode samim programom. No, nažalost, nijedna od poznatih metoda trenutačno ne pruža mogućnost izvođenja matematičkih izračuna u programu pomoću takvih slika.