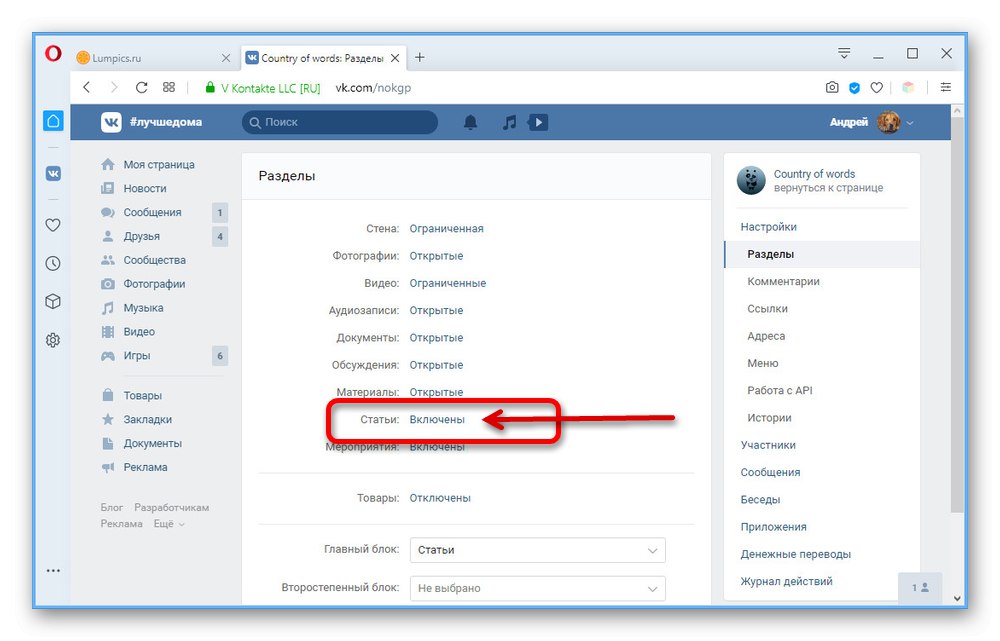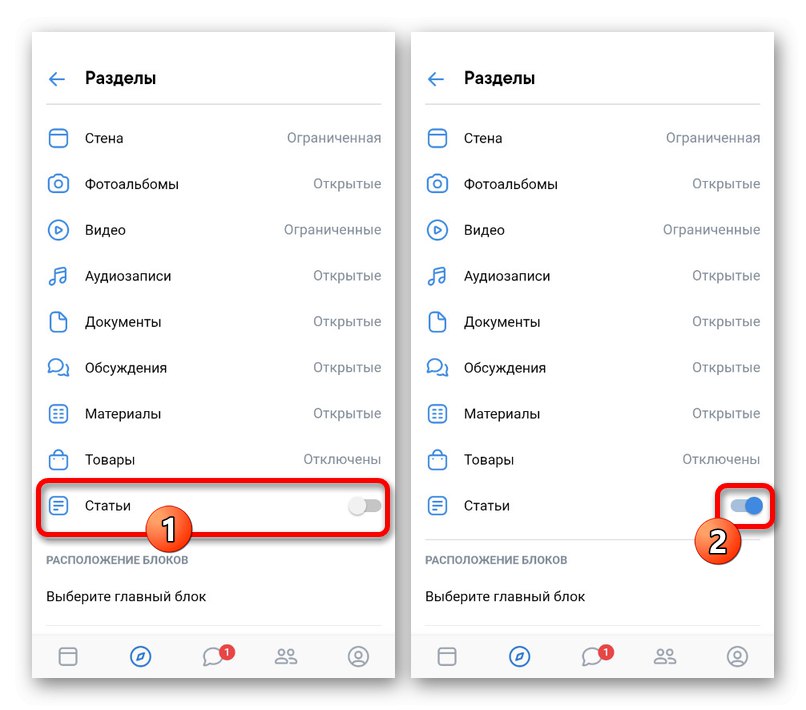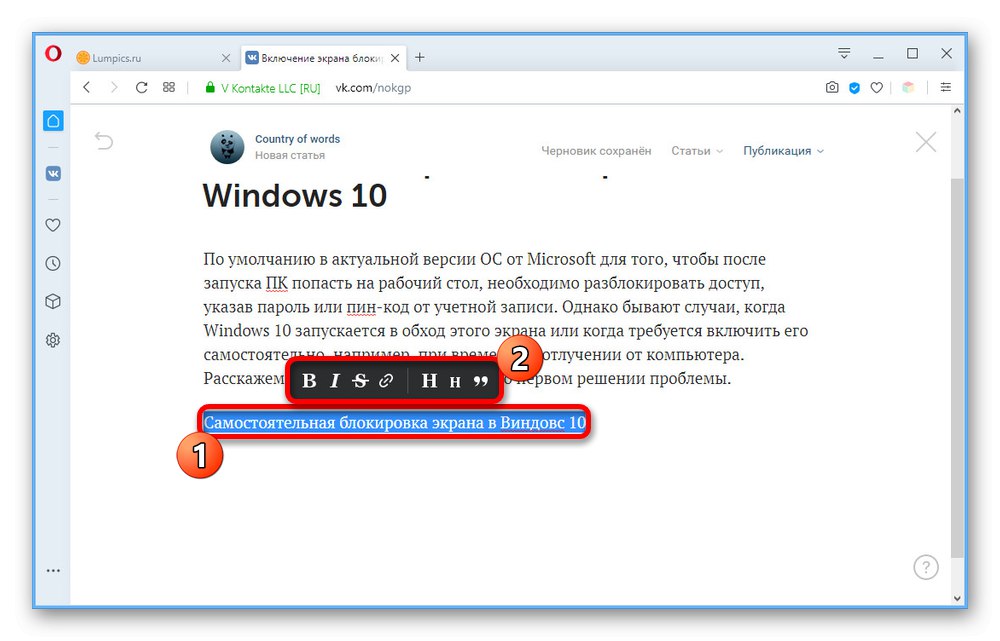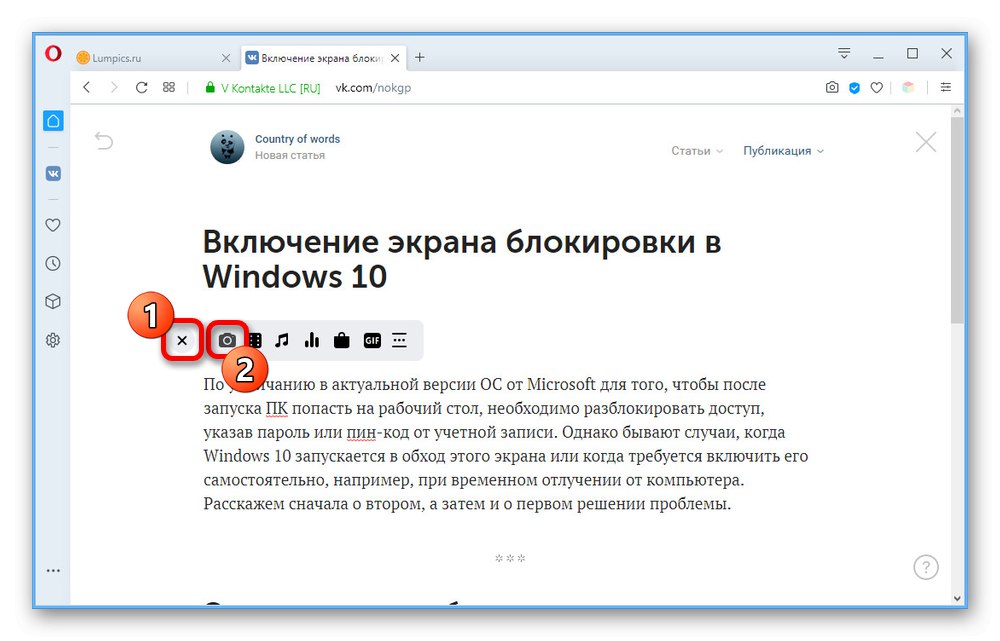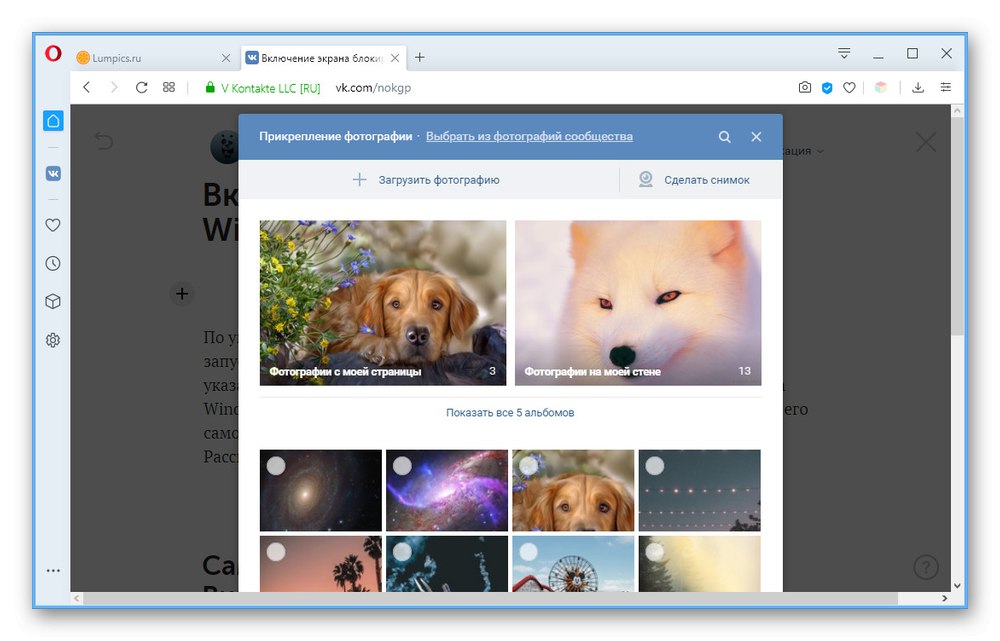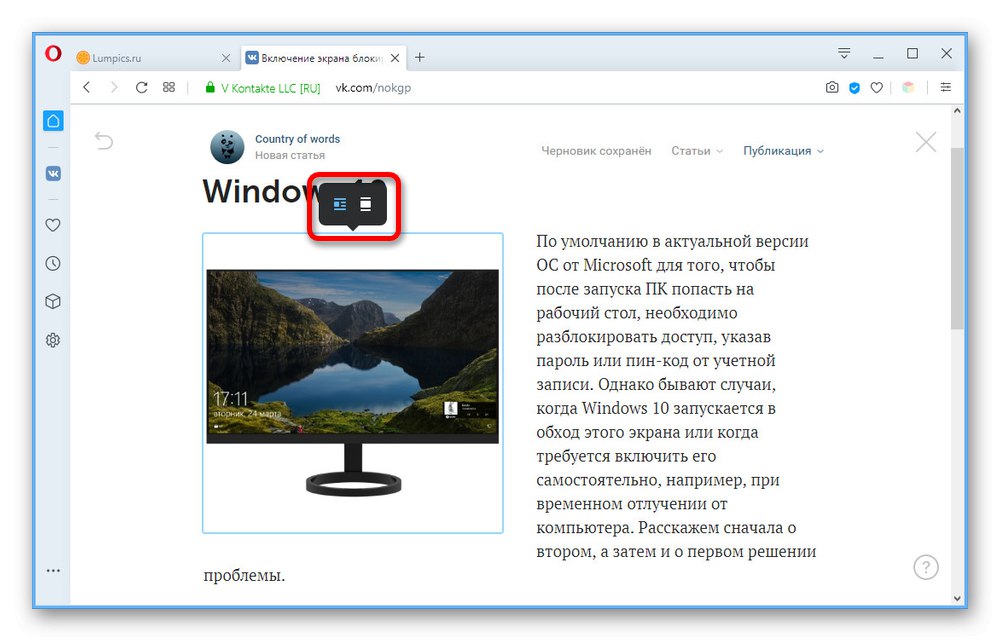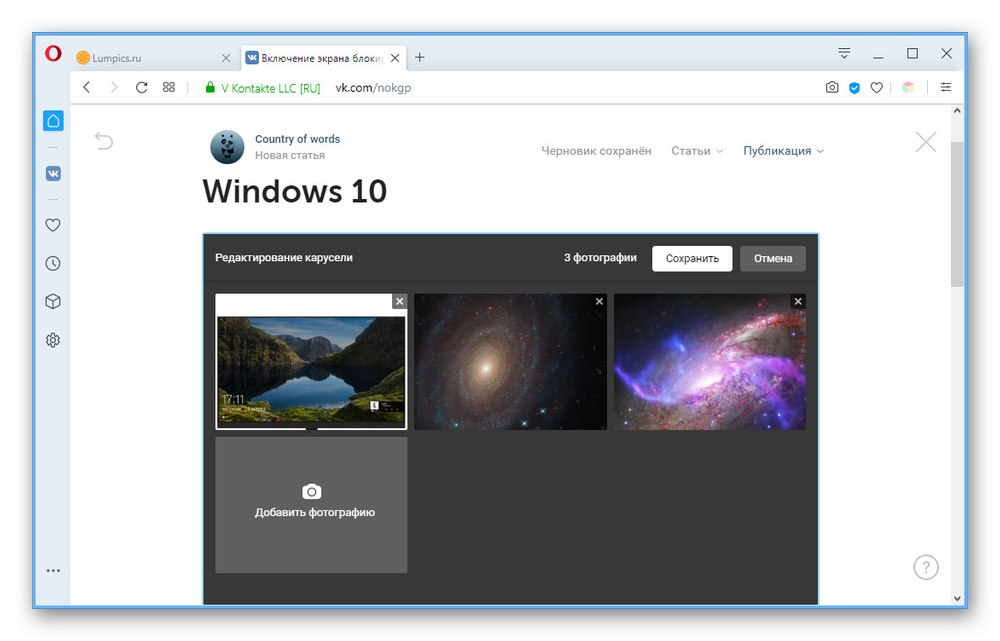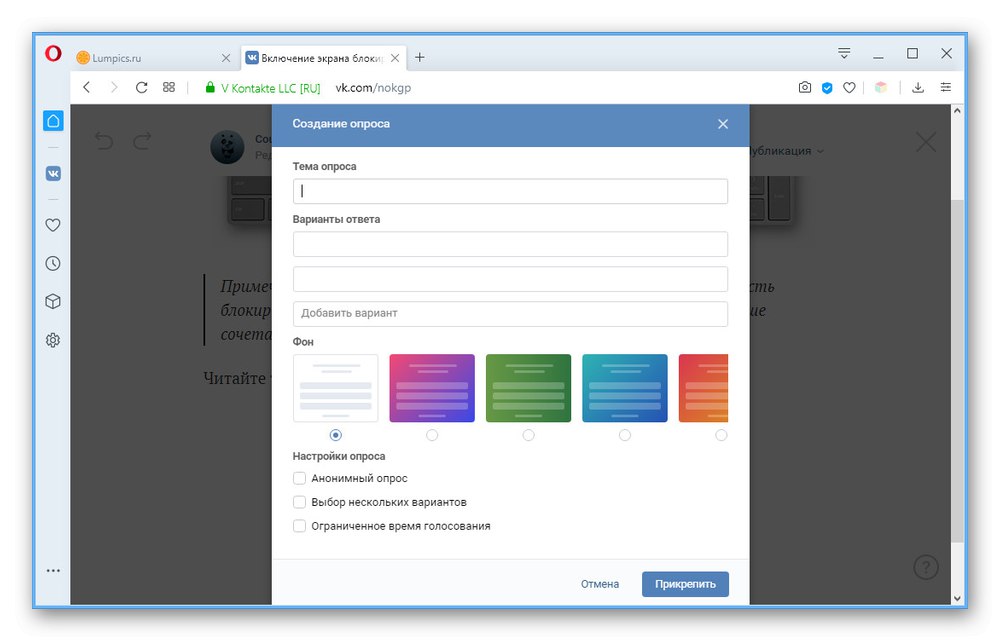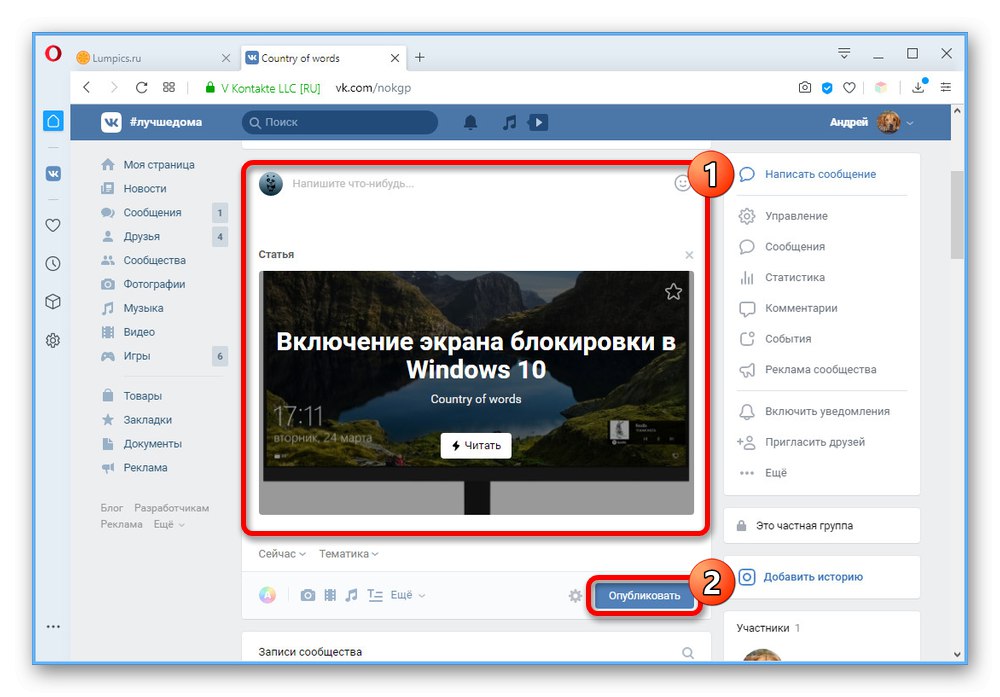Društvena mreža VKontakte ima puno funkcija koje vam omogućuju stvaranje jedinstvenog sadržaja. Među njima je interni urednik članaka. Pomoću ovog alata možete pretvoriti bilo koju zajednicu u pravi blog ili jednostavno prenijeti gotov materijal s bilo kojeg internetskog resursa, zadržavajući pritom lakonski dizajn. Danas ćemo vam u uputama samo reći o glavnim značajkama uređivača članaka na primjeru stvaranja publikacije u zajednici.
Dodavanje bloka sa člancima
Bilo koja grupa u razmatranoj društvenoj mreži, bez obzira na vrstu, omogućuje ne samo dodavanje sadržaja, već i sortiranje postova po zasebnim blokovima. Isto se odnosi na članke čiji odjeljak možete uključiti "Kontrolirati" u bilo kojoj postojećoj verziji web mjesta.
Pročitajte također: Kako stvoriti VK blog
Opcija 1: Web stranica
- Otvorite početnu stranicu zajednice i idite na odjeljak s desne strane kroz izbornik s desne strane. "Kontrolirati"... Da biste izvršili ovu i sve daljnje radnje, morate biti vlasnik ili administrator s neograničenim pravima za uređivanje javnosti.
- Nakon odlaska na parametre kroz drugi izbornik s desne strane prozora, prebacite se na karticu "Odjeljci"... Ova je stranica podređena stavka "Postavke" i možda neće biti dostupan ako otvorite neki drugi odjeljak.
- Unutar bloka "Odjeljci" pronađi predmet "Članci" i vrijednost postavite na opciju "Uključeno".
![Omogućavanje članaka u postavkama zajednice na web mjestu VK]()
Odmah nakon toga, ali prema vlastitom nahođenju, možete se promijeniti "Glavni blok" ili "Sekundarni blok"odabirući "Članci" s padajućeg popisa. To će vam omogućiti da uvijek prikažete željeni odjeljak ispod zaglavlja grupe.
- Da biste završili s uređivanjem, kliknite donji gumb "Uštedjeti" a parametre možete ostaviti.
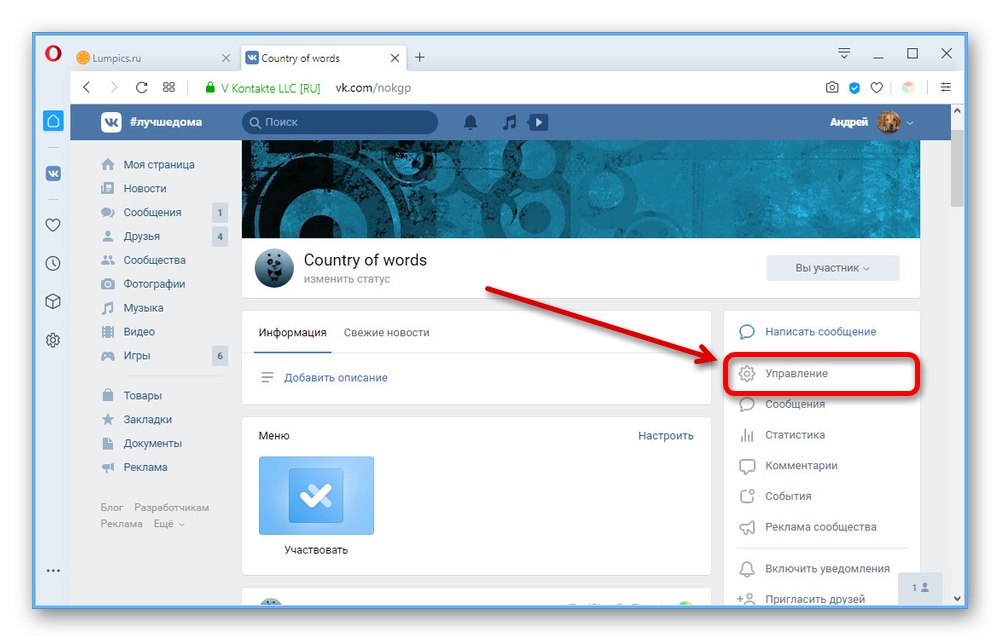
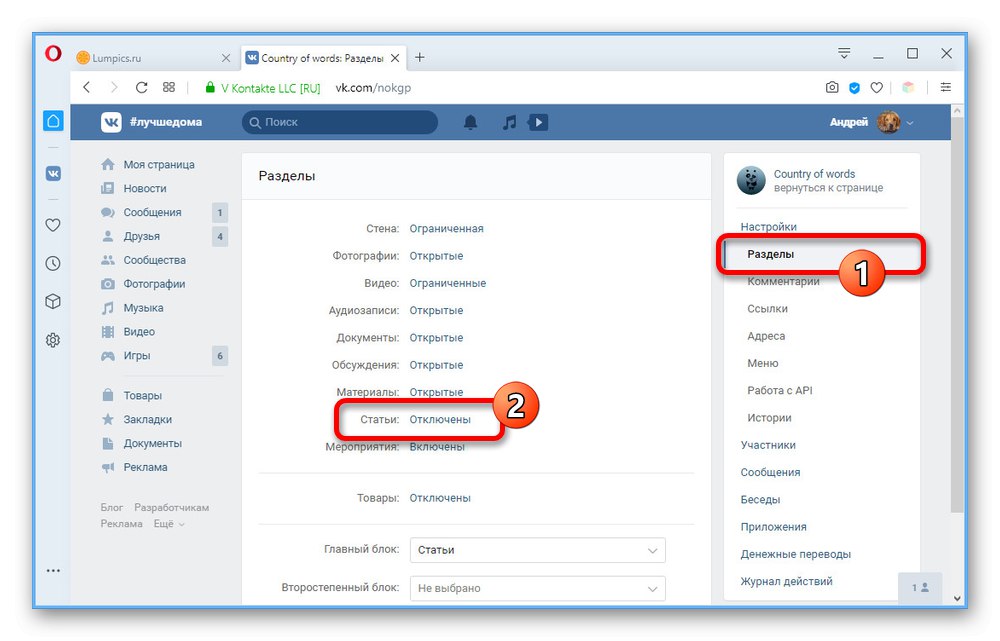
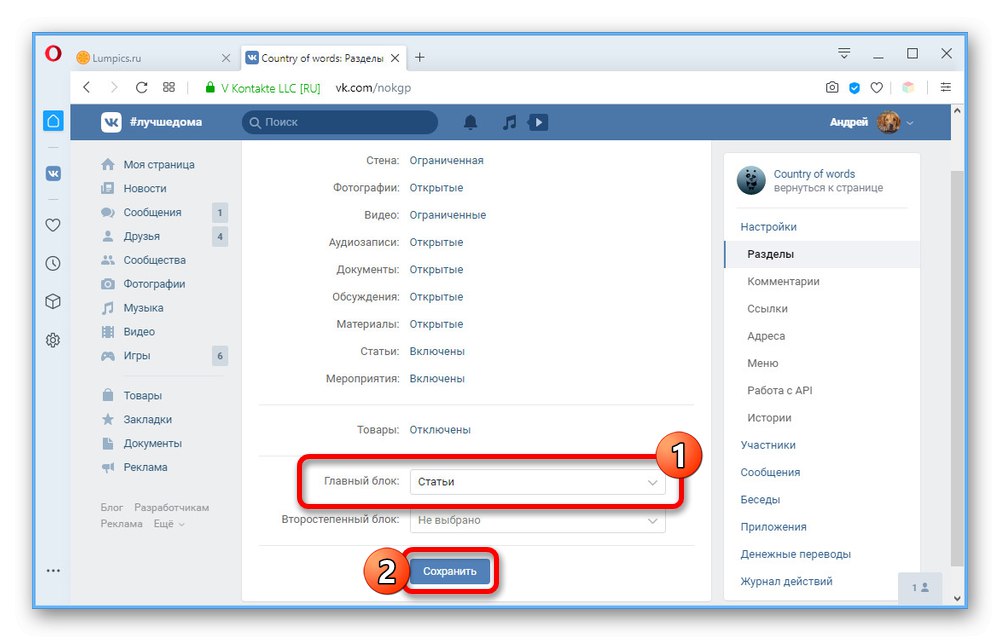
Opcija 2: Mobilna aplikacija
- S obzirom na značajnu popularnost mobilne aplikacije VKontakte, upravljanje zajednicom s telefona danas se ne razlikuje puno od računala. Da biste prešli na parametre, otvorite početnu stranicu grupe i kliknite ikonu zupčanika u gornjem desnom kutu zaslona.
- Kroz "Kontrolirati" ići "Odjeljci" i pronađite članke među predstavljenim opcijama.
- Da biste omogućili blok, jednostavno pomaknite klizač nasuprot navedene stavke udesno.
![Omogućavanje članaka u postavkama zajednice u aplikaciji VK]()
Kao i u punoj verziji, možete dodatno koristiti pododjeljak "Izgled bloka"tako da "Članci" uvijek bili dostupni na početnoj stranici. Štoviše, ovdje je nemoguće odmah uspostaviti "Sekundarni blok"ako nije prethodno odabran "Glavni blok".
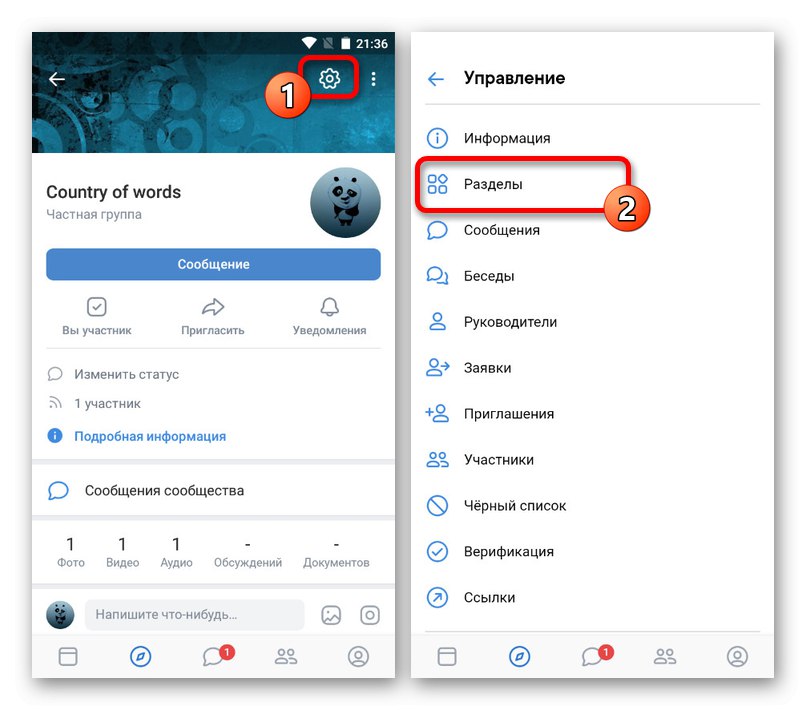
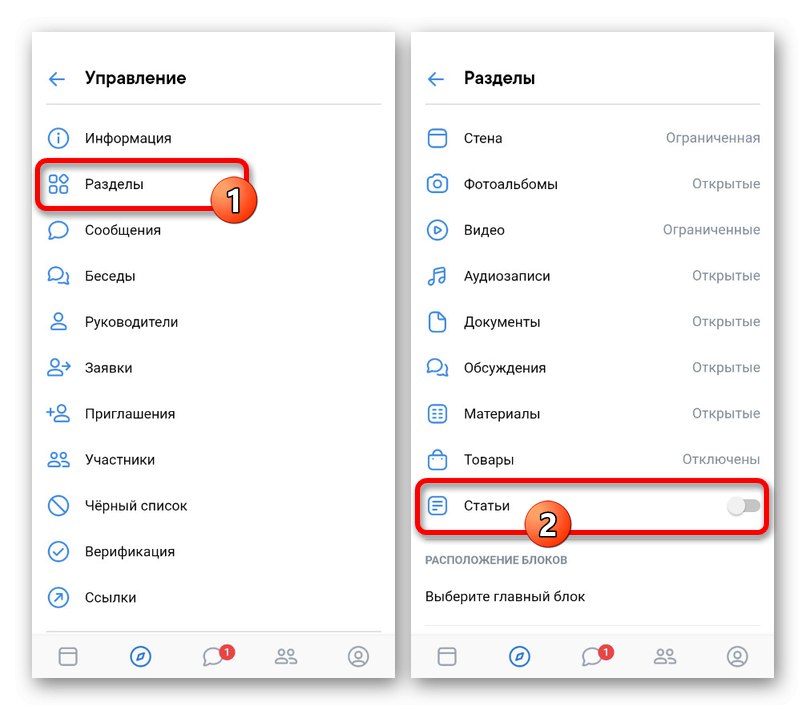
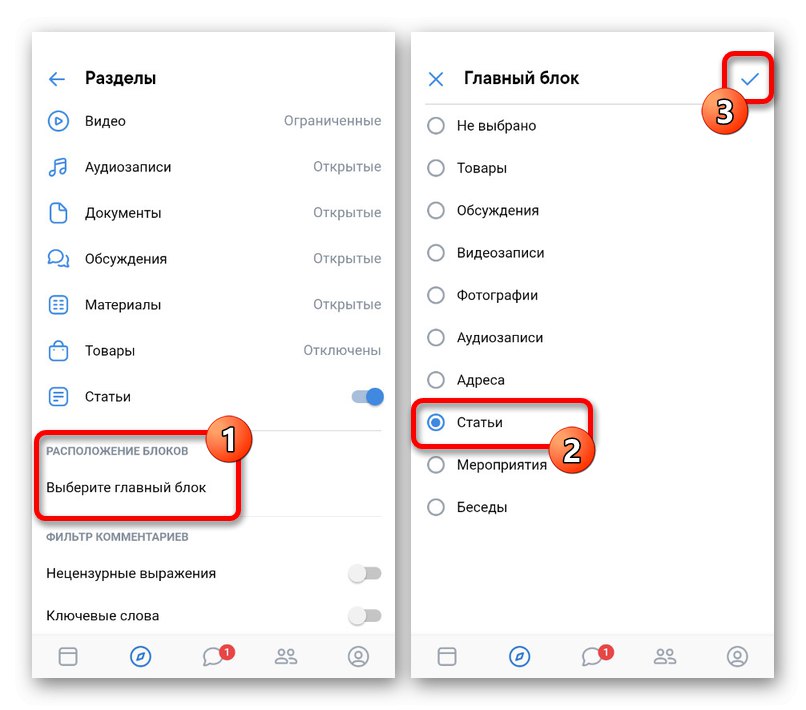
U oba slučaja, nakon omogućavanja odjeljka "Članci" neće se pojaviti pod zaglavljem zajednice ako prethodno niste objavili odgovarajući materijal. Stoga, za vidljive promjene, morate dodati sadržaj prema uputama u nastavku.
Rad na članku
Interni urednik članaka na društvenoj mreži u mnogočemu je sličan programima za rad s tekstom za različite operativne sustave, sadrži mnogo alata od kojih svaki treba pažljivo razmotriti. Nažalost, ovaj alat trenutno nije dostupan u mobilnoj verziji ili u službenoj aplikaciji, pa ćete web stranicu morati koristiti na računalu.
Korak 1: Stvorite unos
Rad na člancima u bilo kojoj zajednici započinje postupkom stvaranja prvog odgovarajućeg posta, jer bez toga neće biti moguće pregledati postojeći sadržaj ili dodati novi materijal bez postavljanja na zid. Sam se članak ne razlikuje puno od ostalih priloga.
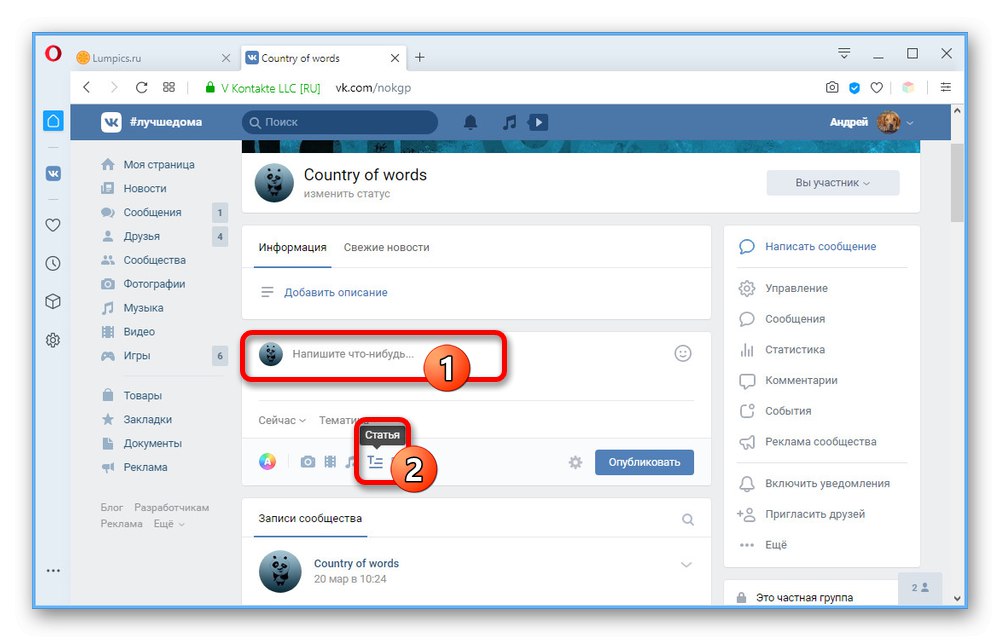
Pročitajte također: Kako dodati zapis na zidu VK
Kliknite lijevu tipku miša na blok "Napisati nešto" a na dnu uređivača odaberite "Članak"... Kao rezultat toga, naći ćete se na stranici uređivača teksta i odmah možete početi raditi na materijalu.
Korak 2: Uređivanje
Sljedeća faza izrade članka, kao što pretpostavljate, je rad na sadržaju. Upravo ovom postupku treba posvetiti najviše pažnje, unatoč mogućnosti promjene konačnog rezultata u bilo kojem trenutku.
- Glavno polje podebljano je za naslov članka. Sukladno tome, ovdje je naznačeno ime koje će se ubuduće pojavljivati na naslovnici publikacije.
- U sljedeći redak možete upisati uobičajeni tekst prema svojoj zamisli. U tom se slučaju podjela na odlomke događa automatski kada pritisnete tipku "Unesi" na tipkovnici.
- Ako želite stvoriti dodatnu podjelu u obliku podnaslova, prethodno sastavite redak kao zaseban odlomak i odaberite tekst. Kao rezultat, pojavit će se dodatni izbornik s pomoćnim mogućnostima:
- B - sličica;
- Ja - kurziv;
-
S- precrtani tekst; - H - naslov i podnaslov.
Ikona veze koja se nalazi na istom mjestu namijenjena je pretvaranju teksta u URL koji vodi na neko drugo mjesto na društvenoj mreži ili na vanjske web stranice.
![Dodavanje naslova članku na web mjestu VKontakte]()
Kada kliknete na ikonu s dvostrukim navodnicima, cijeli odabrani odjeljak materijala bit će preuzet u navod, zanemarujući naslove. Odnosno, ne možete kombinirati dva stila odjednom.
- Odvojeni dijelovi teksta mogu se odvojiti na drugi način pomoću trostrukih zvjezdica. Da biste to učinili, na slobodnoj liniji pritisnite «+» u lijevom dijelu prozora i kliknite ikonu označenu na snimci zaslona.
- Kao što vidite, ovaj se izbornik koristi ne samo za razdvajanje, već i za dodavanje medijskih datoteka. Na primjer, ako koristite ikonu fotoaparata, možete umetnuti sliku u svoj sadržaj.
![Idite na dodavanje slike članku na web mjestu VK]()
Odabir slika, odjednom ili nekoliko odjednom, vrši se na osnovu postojećih fotografija na vašoj stranici VKontakte. Pomoću gumba možete dodati i novi sadržaj "Preuzimanje datoteka" ili "Snimiti fotografiju".
![Postupak prijenosa fotografije u članak na web mjestu VKontakte]()
Nakon integracije, slika će se stisnuti na optimalnu veličinu i neće oštetiti članak. Osim toga, možete ručno postaviti stil umetanja, bilo da se radi o zasebnom bloku ili omatanju teksta.
![Dodavanje fotografije u tekst članka na VKontakte]()
Jedna od najšarenijih značajki uređivača fotografija je "Karusel"... Kliknite ovaj gumb na slici, priložite još više medijskih datoteka i nakon spremanja zamijenit će jedna drugu.
![Mogućnost dodavanja foto vrtuljka u članak na web mjestu VK]()
Dodani slici možete dodati opis pomoću tekstualnog okvira u nastavku. Istodobno, bilo koje druge datoteke uređuju se na potpuno sličan način, pa se stoga nećemo usredotočiti na njih.
- Sasvim je moguće u članak integrirati proizvode ili potpuno radne ankete. Odvojeni urednik dostupan je samo u drugom slučaju, dok se asortiman trgovine mora pripremiti unaprijed.
![Mogućnost izrade ankete u članku na web stranici VK]()
Više detalja: Kako dodati proizvod u VK grupu
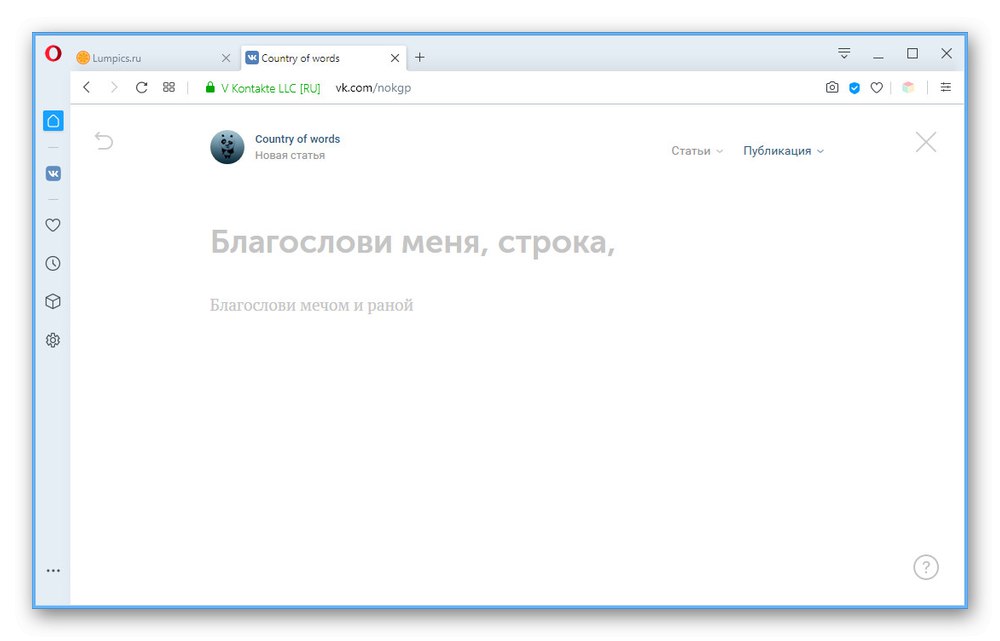
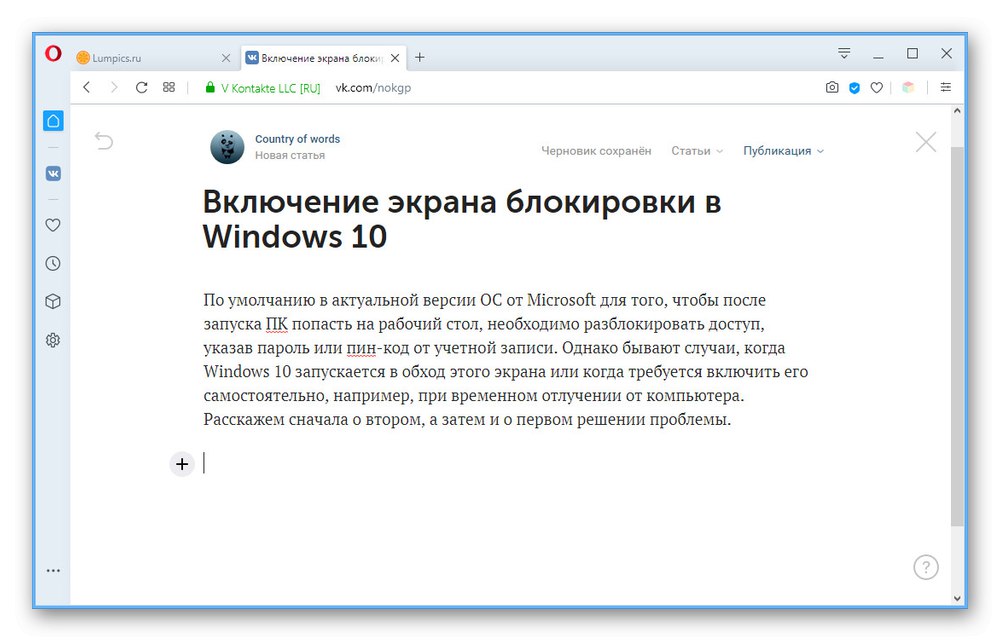
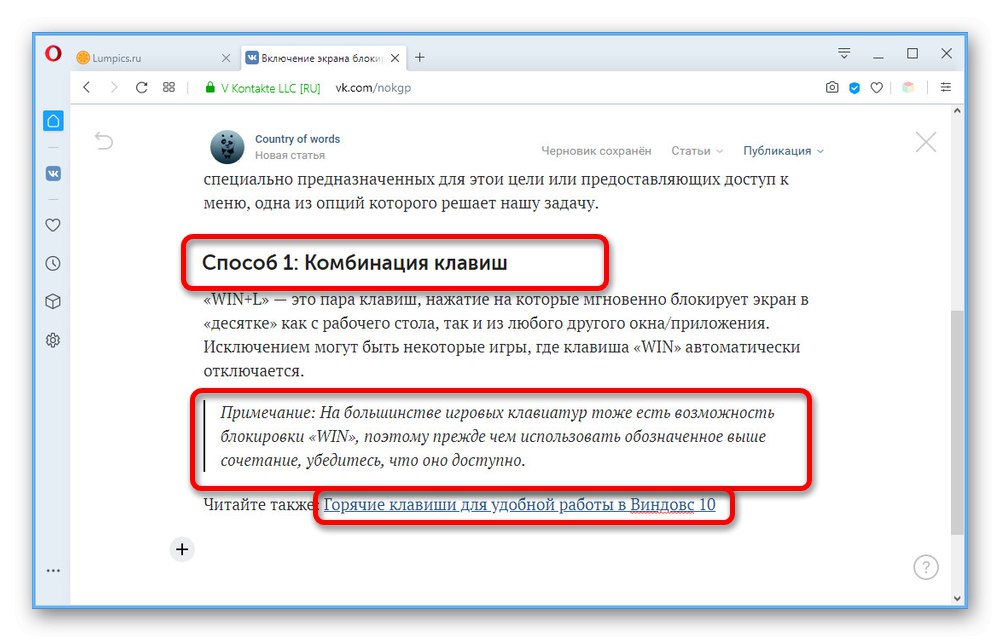
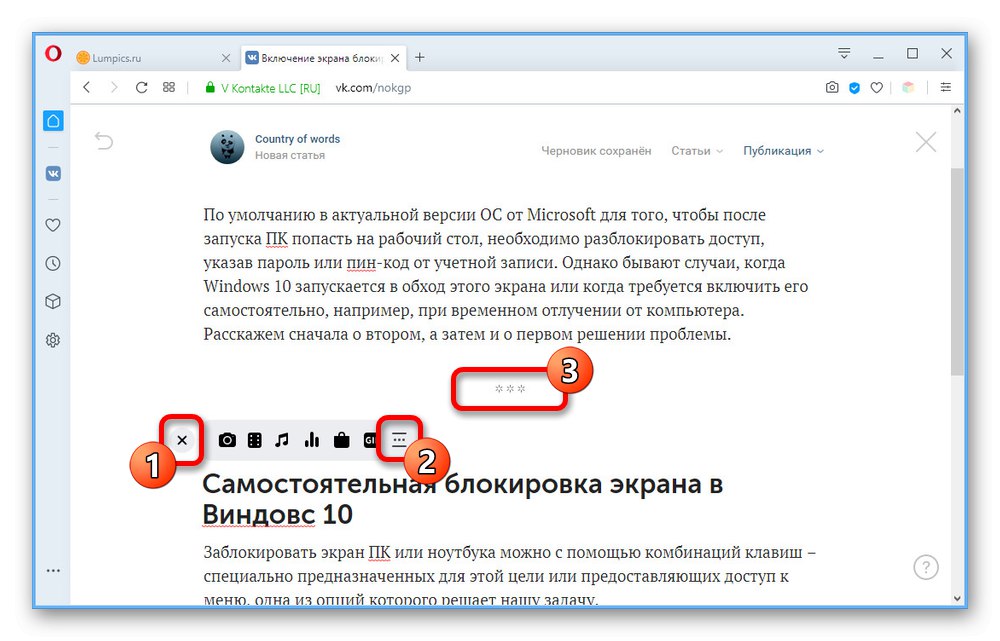
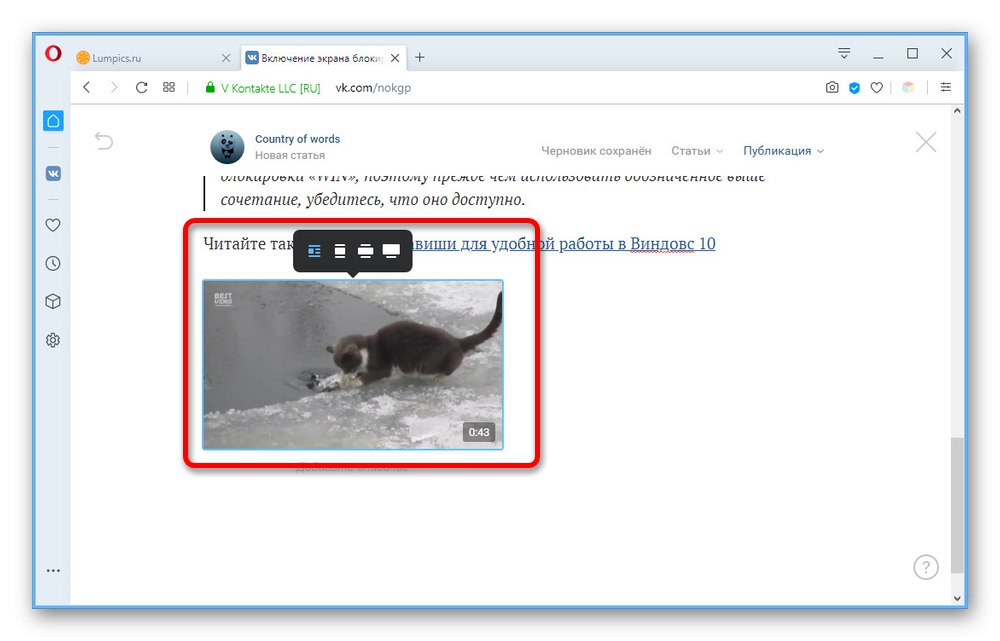
Pokušali smo razmotriti svaki detalj uređivača što detaljnije kako biste u budućnosti mogli bez problema raditi sa svojim člancima. Istodobno, ako vam je prikladnije koristiti softver treće strane, možete unaprijed stvoriti predložak i prenijeti ga u uređivač pomoću "Kopiraj zalijepi"automatskim spremanjem glavnog dizajna, osim medija.
Korak 3: Spremi i izradi
Prije nego što započnete s objavljivanjem, morate pojasniti nekoliko aspekata spremanja i upravljanja gotovim materijalima.
- Tijekom rada s člankom, bez obzira na broj izmjena, povremeno se spremaju vaši događaji "Skice", koju možete pronaći u poruci na gornjoj ploči. Da biste pogledali cjelovit popis materijala, kliknite LMB na liniji "Članci" i idite na karticu "Skice".
- Nepotrebnih opcija možete se riješiti pomoću ikone križa na desnoj strani prozora.
- Za pregled već objavljenih članaka koristite karticu "Dostupno putem veze".
- Ako trebate otići u potpuno čisti urednik, evo veze "Stvoriti".
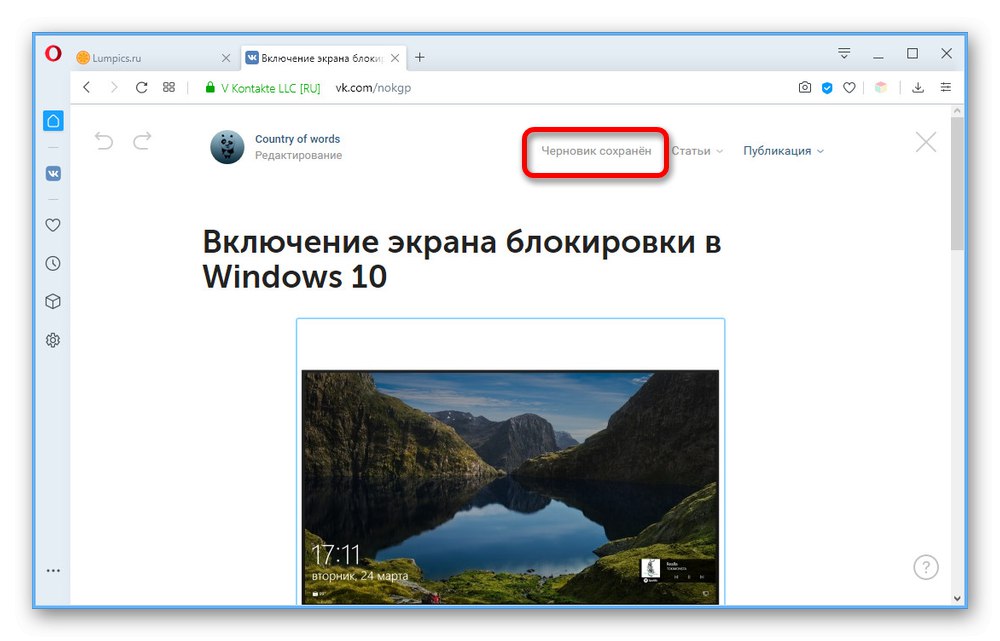
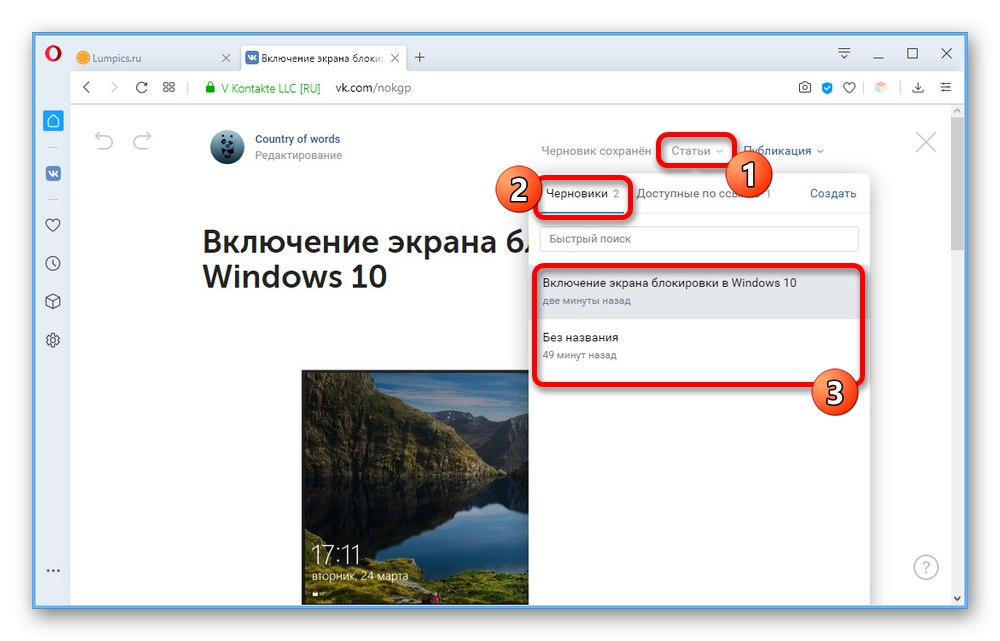
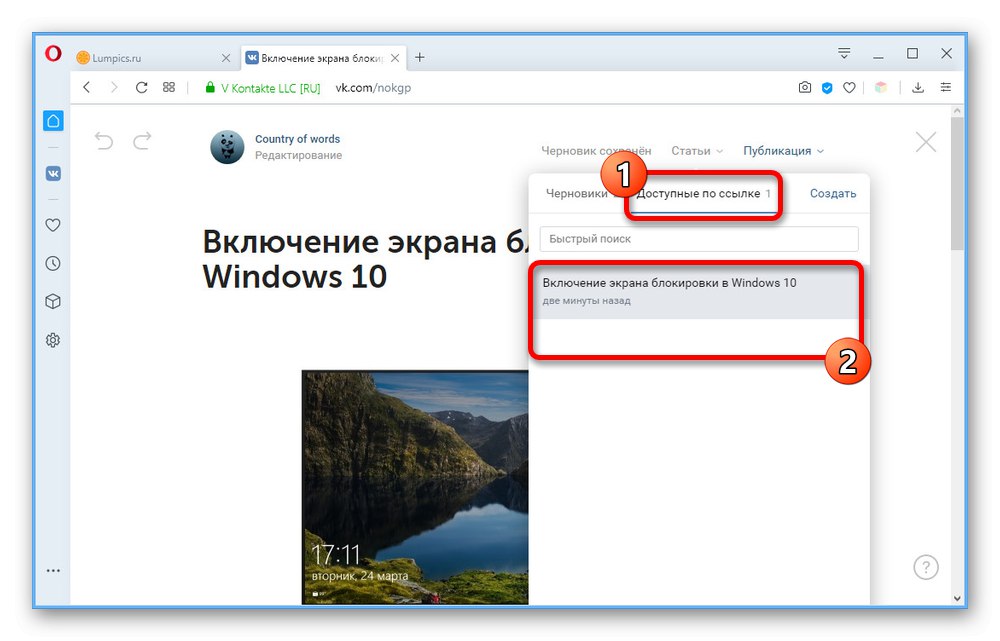
Kao što vidite, izvedite jednostavno ručno spremanje, ostavljajući članak u "Skice", ne možeš. Stoga, prije izlaska iz uređivača, budite oprezni i uvjerite se da promjene imaju vremena da stupe na snagu.
Korak 4: objavite materijal
Posljednja faza rada na članku je objavljivanje. Ovaj je korak najmanje dugotrajan i vjerojatno neće pokrenuti pitanja.
- Na gornjoj ploči uređivača kliknite "Objavljivanje" i u bloku "Pokriti" koristite vezu "Učitaj sliku"... Ako ste fotografije integrirali u članak prije nego što ste promijenili ovaj odjeljak, oni će već biti ovdje.
- U okvir za tekst "Članak će biti spremljen i dostupan na poveznici" možete pružiti prijateljski URL ili ostaviti zadanu opciju temeljenu na zaglavlju. Istodobno, ne možete promijeniti samo uvodni dio s domenom VKontakte i identifikatorom zajednice.
- Označite okvir ako je potrebno "Dostupno samo članovima zajednice"ako želite ograničiti pristup materijalu s bilo kojeg drugog mjesta na društvenoj mreži, i Autor emisije da biste objavili vezu do svoje VK stranice.
- Pritisnite gumb "Uštedjeti", nakon čega će članak biti dostupan za pregled na prethodno naznačenoj adresi. Da biste završili s objavljivanjem i pričvršćivanjem materijala na post na zidu, kliknite gumb koji se pojavljuje ispod "Objaviti".
- U uređivaču postova također kliknite "Objaviti".
![Objavljivanje zapisa s člankom u grupi na web mjestu VKontakte]()
Blok koji smo spomenuli na samom početku "Članci" pojavit će se tek nakon dodavanja materijala i ažuriranja početne stranice zajednice.
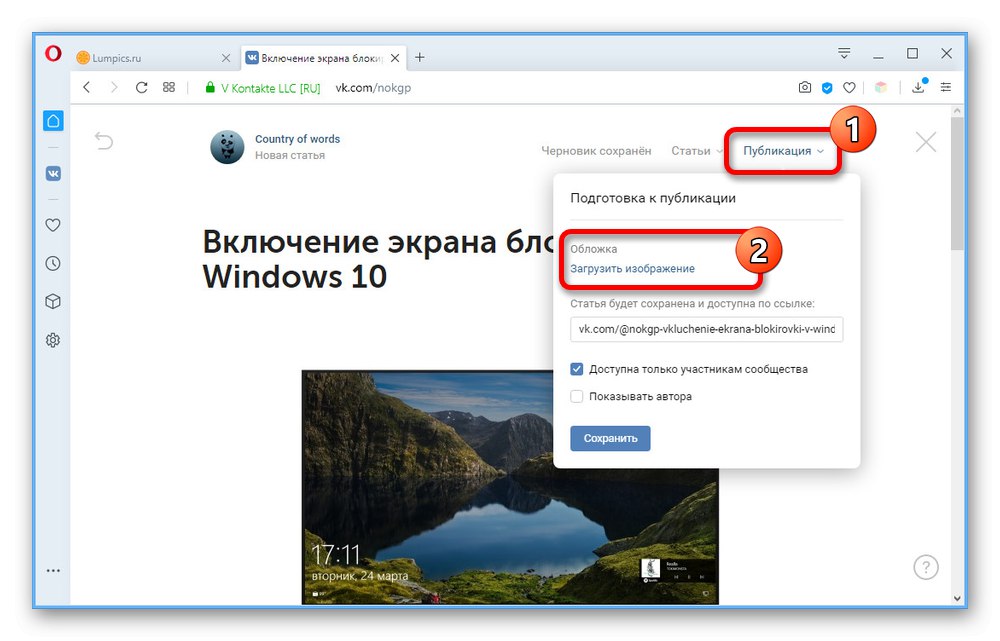
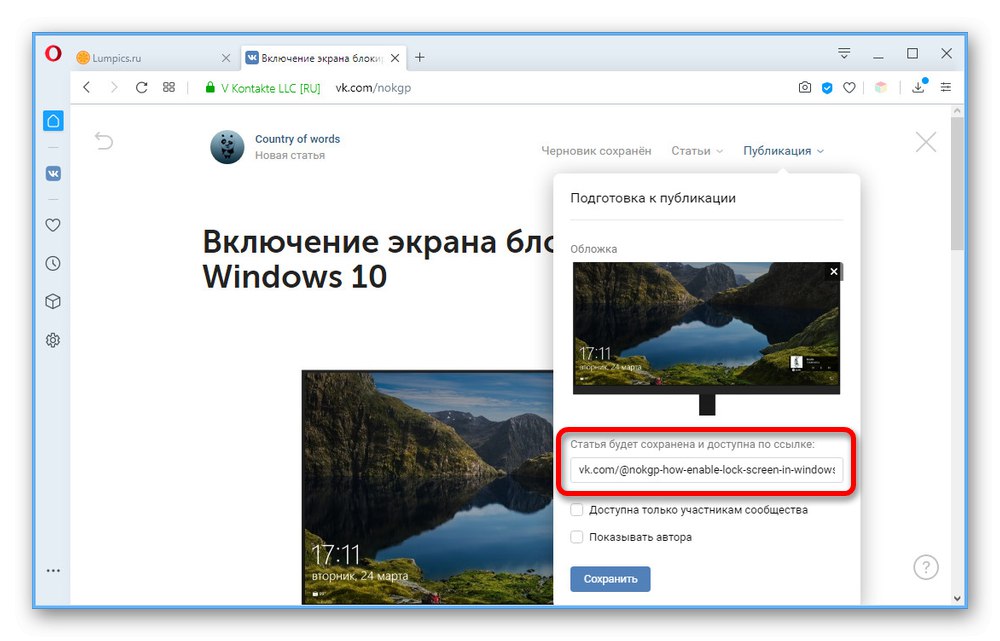
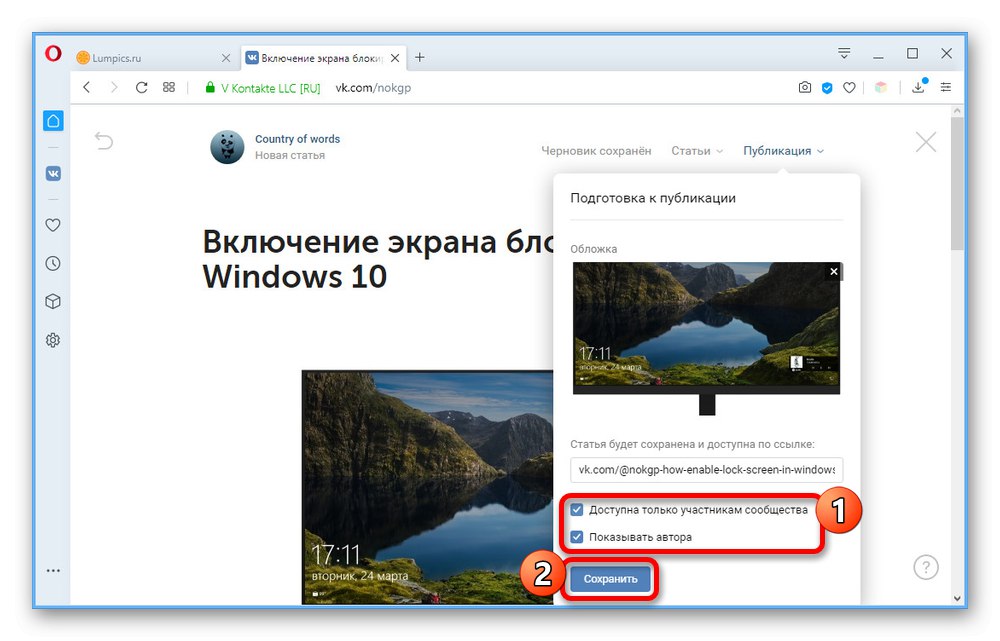
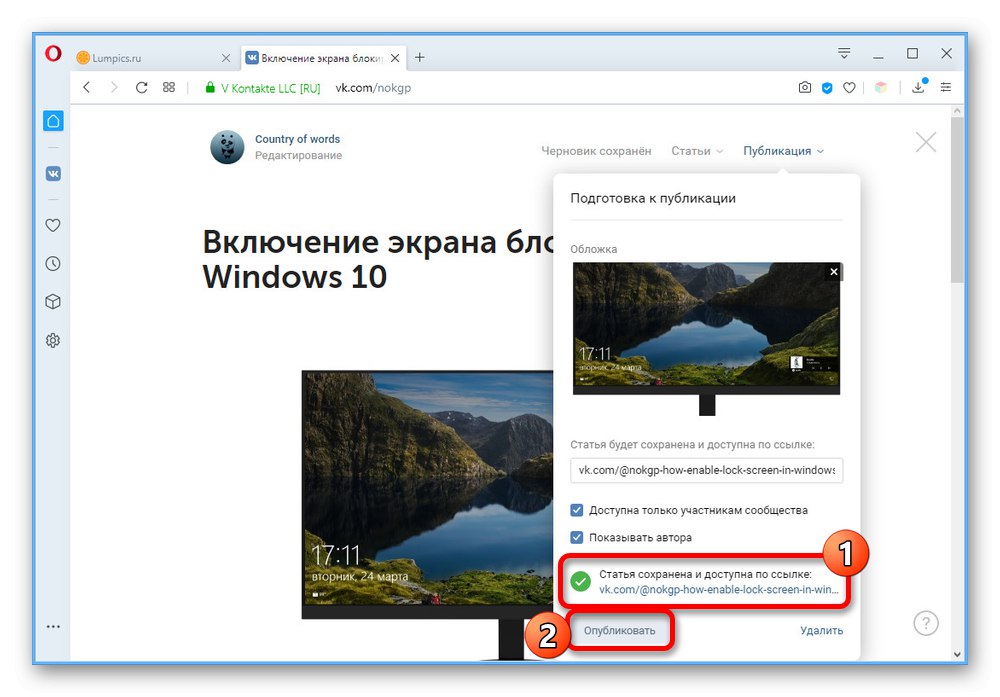
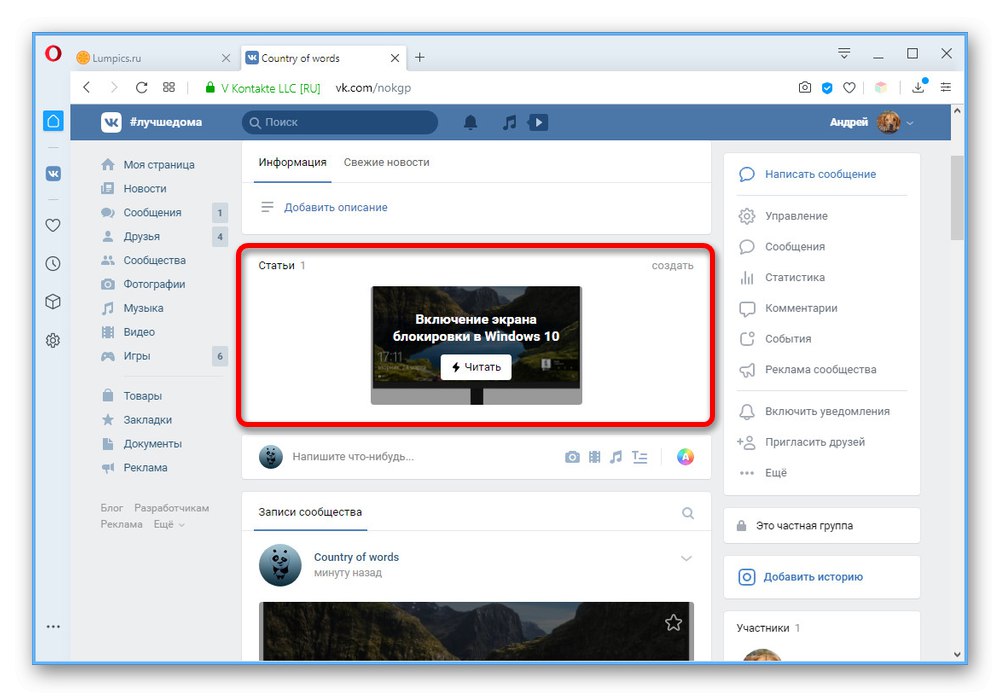
Nadamo se da nakon čitanja uputa više nećete imati pitanja o stvaranju i objavljivanju članaka u grupi VKontakte. Ako to nije slučaj, možete dodatno pročitati opis funkcija iz administracije društvene mreže pomoću ikone s upitnikom na stranici urednika.