Postavljanje lozinke za mapu u sustavu Windows 7
Na računalu kojemu više ljudi ima fizički pristup, povjerljive informacije ili informacije o službi određenog korisnika mogu se pohraniti u određeni direktorij. U tom slučaju, kako bi podaci koji se tamo nalaze ne smiju biti razvrstani ili pogrešno promijenjeni od strane nekoga, ima smisla razmišljati o tome kako ograničiti pristup ovoj mapi drugima. Najlakši način za to je da postavite lozinku. Doznajemo na koji način možete staviti lozinku u direktorij u sustavu Windows 7.
Pročitajte također: Kako sakriti datoteku ili mapu na računalu sa sustavom Windows 7
sadržaj
Načini postavljanja lozinke
Možete zaštititi direktorij u navedenom operacijskom sustavu ili pomoću posebnog softvera za nametanje lozinke ili pomoću aplikacijskih arhiva. Nažalost, nema vlasničkih alata posebno dizajniranih za nametanje lozinke u imeniku u operacijskom sustavu Windows 7. No, istodobno postoji mogućnost da možete bez softvera treće strane riješiti zadatak. Sada ćemo se detaljnije posvetiti svim tim metodama.
Prva metoda: mapa pečata Anvide
Jedan od najprikladnijih programa za postavljanje lozinke za direktorij je Anvide Seal Folder.
- Pokrenite preuzetu datoteku za instalaciju mape Anvide Seal Folder. Najprije morate odabrati jezik za instalaciju. Tipično, instalacijski program ga odabire u skladu s postavkama operacijskog sustava, pa samo kliknite "U redu" .
- Zatim se otvori "Setup Wizard" . Kliknite Dalje .
- Shema počinje, gdje trebate potvrditi svoj ugovor s trenutačnim licencnim ugovorom razvojnog programera. Stavite radio gumb u položaj "Prihvaćam uvjete ugovora" . Kliknite Dalje .
- U novom prozoru morate odabrati instalacijski direktorij. Preporučujemo da ne mijenjate ovaj parametar, odnosno da izvršite instalaciju u standardnoj mapi za pohranu programa. Kliknite Dalje .
- Sljedeći je prozor konfiguriran za stvaranje ikone na "Desktop" . Ako ga želite gledati u ovom području, samo kliknite "Dalje" . Ako vam ovaj prečac nije potreban, najprije poništite stavku "Izradite ikonu na radnoj površini" , a zatim kliknite na navedeni gumb.
- Pokreće se postupak instalacije aplikacije, što traži vrlo malo vremena od vas.
- U zadnjem prozoru, ako odmah želite aktivirati aplikaciju, ostavite bilješku u blizini stavke "Pokreni mapu pečata izvana" . Ako želite početi kasnije, poništite ovaj okvir. Kliknite "Završi" .
- Ponekad početak gore navedenog putem "Čarobnjaka za postavljanje" ne uspije i dolazi do pogreške. To je zbog činjenice da izvršna datoteka mora biti pokrenuta s administrativnim pravima. To se može učiniti jednostavnim klikom na prečac na "Desktop" .
- Otvara se prozor za odabir jezika programskog sučelja. Kliknite zastavicu zemlje opcija, jezik koji želite koristiti prilikom rada s aplikacijom, a zatim kliknite zelenu kvačicu pri dnu.
- Otvara prozor za korištenje licenčnog ugovora. Bit će na prethodno odabranom jeziku. Pročitajte ga i, ako se slažete, pritisnite "prihvati" .
- Nakon toga, izravno će se pokrenuti funkcionalno sučelje programa Anvide Seal Folder. Najprije morate postaviti lozinku za unos aplikacije. To je potrebno učiniti tako da neovlašteni korisnik ne može ući u program i ukloniti zaštitu. Zatim kliknite ikonu "Lozinka za unos programa" . Nalazi se na krajnjoj lijevoj strani alatne trake i izgleda kao zaključavanje.
- Otvara se mali prozor, u kojem jedinom području morate upisati željenu lozinku i pritisnite "OK" . Nakon toga, da biste pokrenuli mapu Anvide Lock, stalno ćete morati unijeti ovu tipku.
- Vratite se u glavni prozor aplikacije da biste dodali direktorij koji želite zaštititi, kliknite ikonu u obliku znaka "+" pod nazivom "Dodaj mapu" na alatnoj traci.
- Otvorit će se prozor za odabir mapa. Prebacujući ga, odaberite direktorij u koji želite postaviti lozinku. Nakon toga kliknite zelenu kvačicu pri dnu prozora.
- Adresa odabrane mape bit će prikazana u glavnom prozoru mape Anvide Lock. Da biste postavili lozinku, odaberite ovu stavku i kliknite ikonu "Zatvoreni pristup" . Izgleda kao ikona u obliku zatvorene brave na alatnoj traci.
- Otvara se prozor, gdje u dva polja trebate unijeti dvostruku lozinku koju ćete odrediti na odabrani direktorij. Nakon izvođenja ove operacije, kliknite "Zatvori pristup" .
- Zatim se otvara dijaloški okvir koji vas pita želite li postaviti savjet za zaporku. Postavljanje podsjetnika omogućit će vam da zapamtite kodnu riječ ako iznenada zaboravite. Ako želite unijeti savjet, kliknite "Da" .
- U novo okvir upišite savjet i kliknite U redu .
- Nakon toga, odabrana mapa bit će zaštićena, kao što je naznačeno prisutnošću ikone u obliku zatvorene lokacije s lijeve strane njezine adrese u sučelju Anvide Lock Folder.
- Da biste ušli u direktorij, morate označiti naziv kataloga u programu i kliknite gumb "Dijeli" kao otvorenu zaključavanje na alatnoj traci. Nakon toga otvorit će se prozor u kojem morate upisati prethodno postavljenu lozinku.

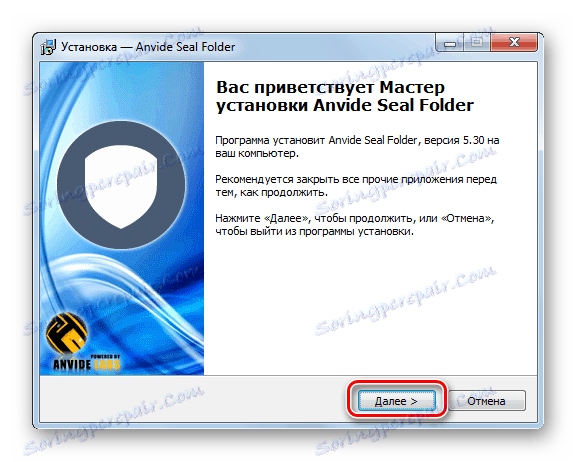
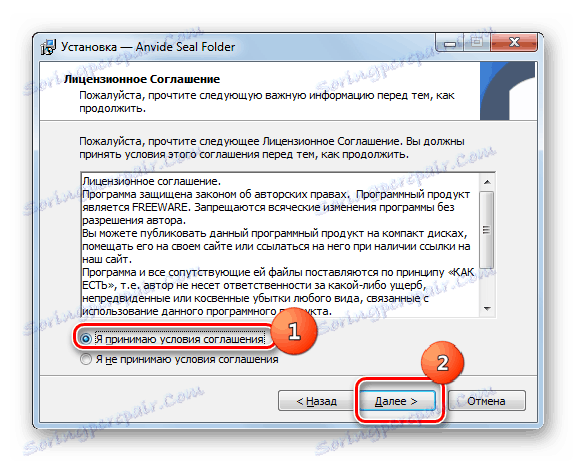

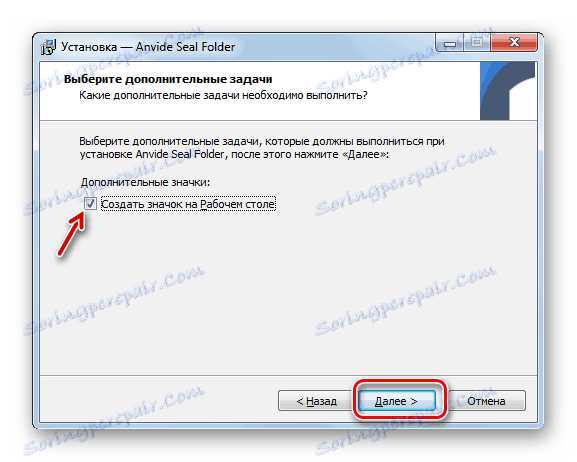
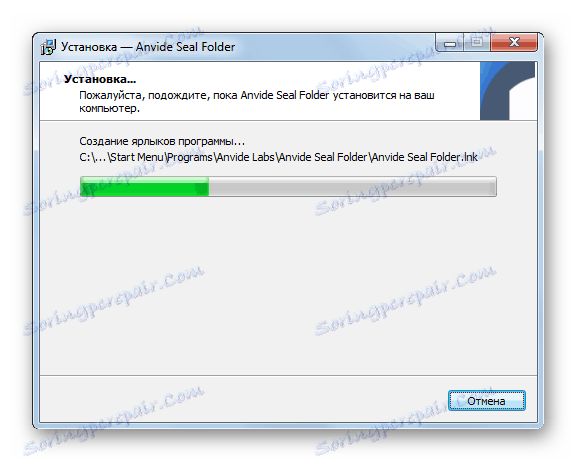
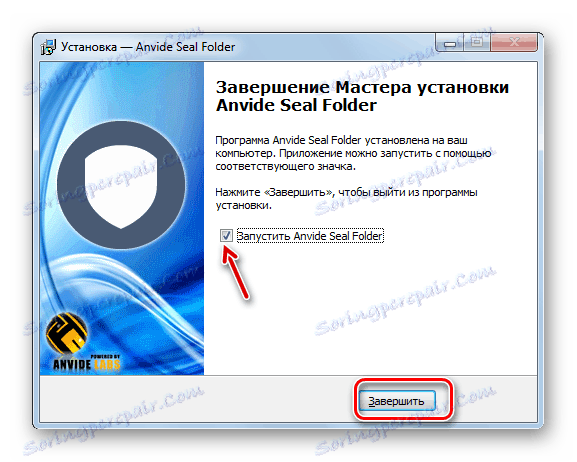
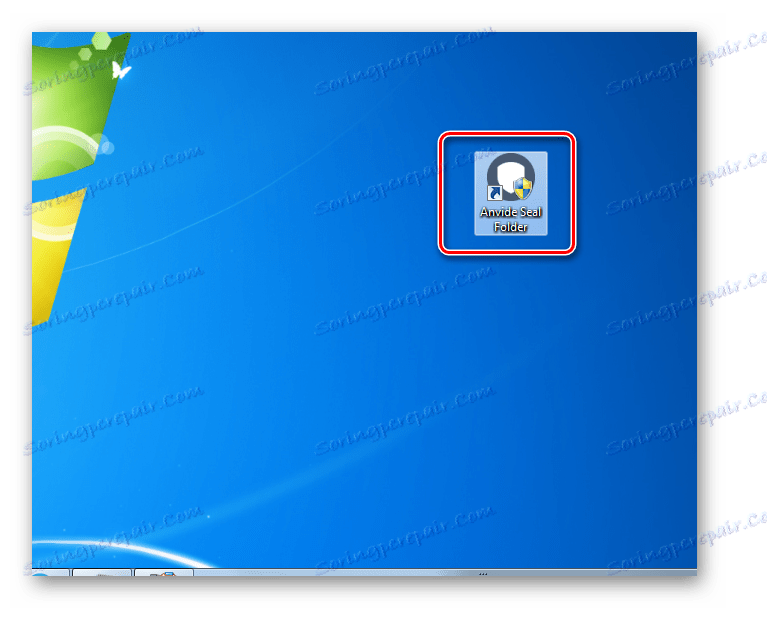
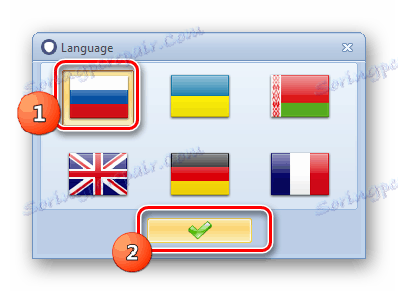
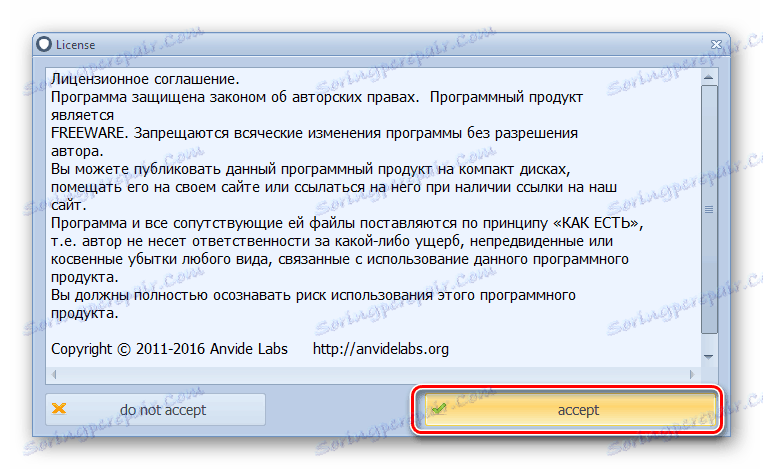
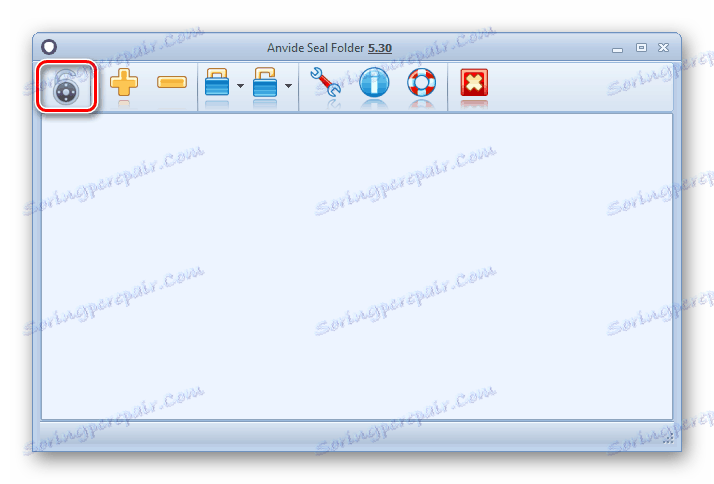
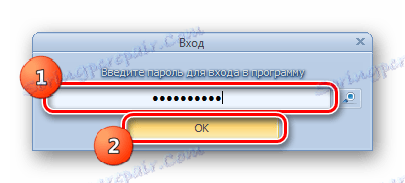
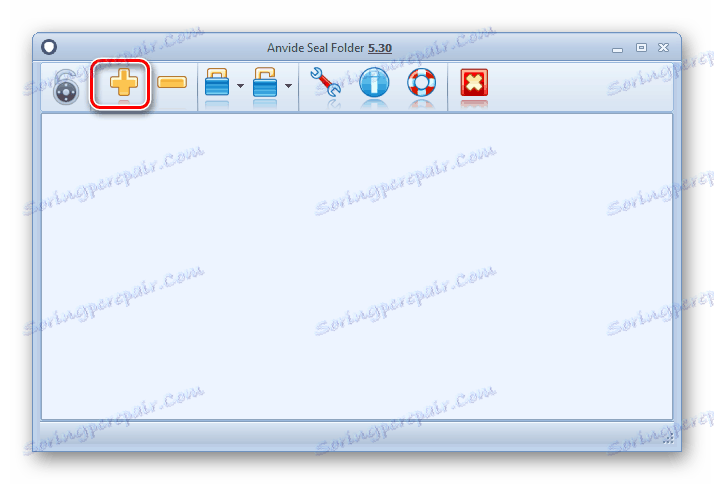

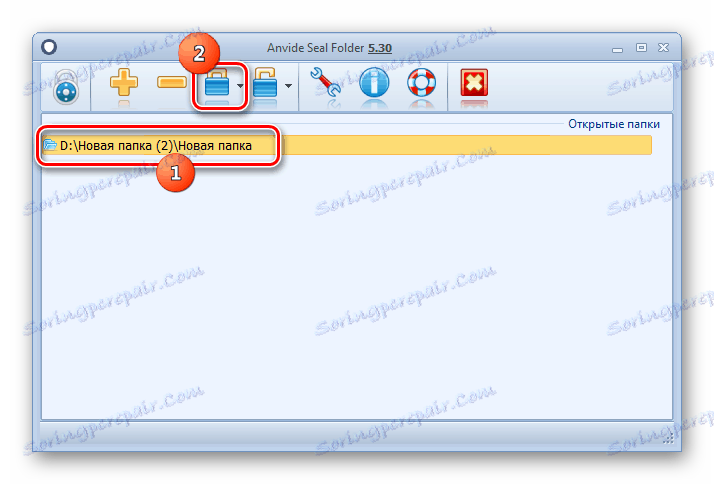


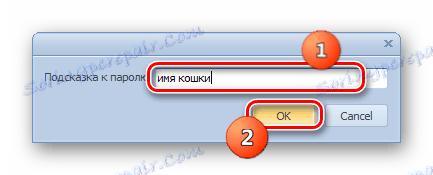
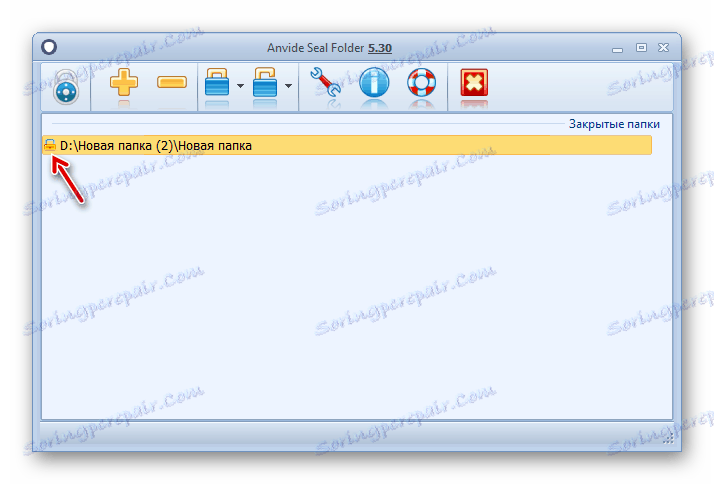
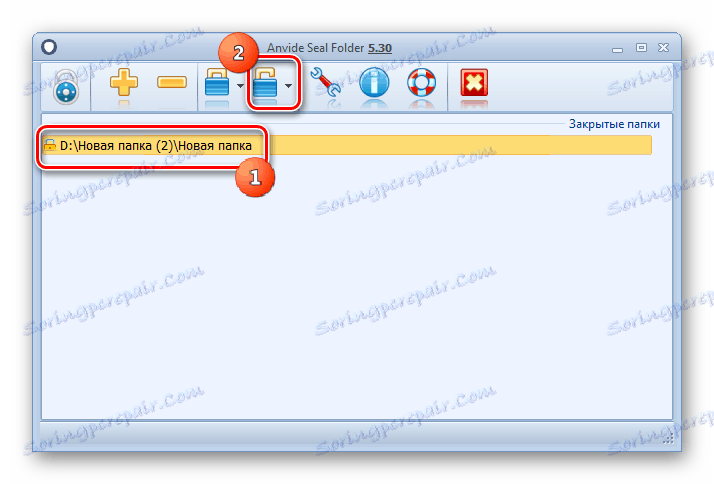
Metoda 2: WinRAR
Još jedna opcija za zaštitu sadržaja mape je arhiviranje i postavljanje na arhivu zaporke. To se može učiniti uz pomoć arhivera WinRAR ,
- Pokrenite WinRAR. Pomoću ugrađenog upravitelja datotekama idite u mapu mjesta mape koju ćete spremiti. Odaberite ovaj objekt. Kliknite gumb "Dodaj" na alatnoj traci.
- Otvara prozor za izradu arhive. U njemu kliknite gumb "Postavi lozinku ..." .
- Otvara se lozinka za unos lozinke. U dva polja ovog prozora morate upisati isti ključni izraz jedan po jedan s kojim ćete otvoriti mapu smještenu u arhivu zaštićenu lozinkom. Ako želite dodatno zaštititi direktorij, označite opciju "Šifriranje naziva datoteka" . Kliknite U redu .
- Vratite se u prozor sigurnosnih postavki, kliknite "OK" .
- Nakon dovršetka sigurnosnog kopiranja, što dovodi do datoteke s proširenjem RAR, morate izbrisati originalnu mapu. Odaberite navedeni direktorij i kliknite gumb "Obriši" na alatnoj traci.
- Pojavit će se dijaloški okvir u kojem želite potvrditi namjeru brisanja mape klikom na gumb "Da" . Katalog će biti premješten u Otpad . Kako biste osigurali potpunu povjerljivost, svakako je očistite.
- Sada, kako biste otvorili arhivu zaštićenu lozinkom, koja sadrži mapu s podacima, morate ga dvokliknuti lijevom tipkom miša ( LMB ). Prikazat će se obrazac za unos lozinke, gdje ćete unijeti ključnu riječ i kliknite gumb "OK" .
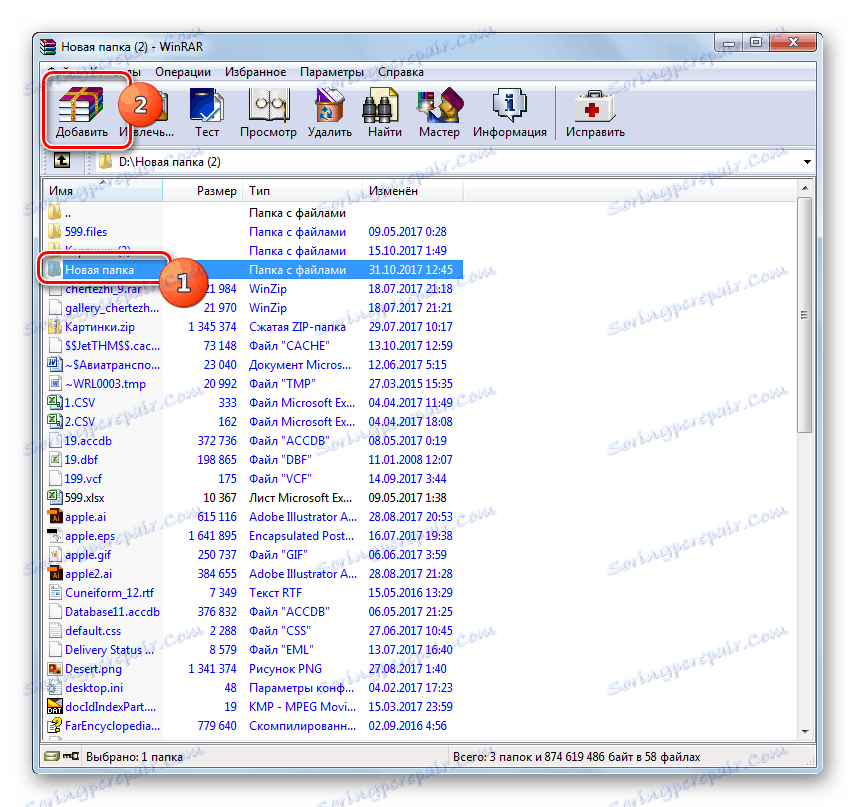
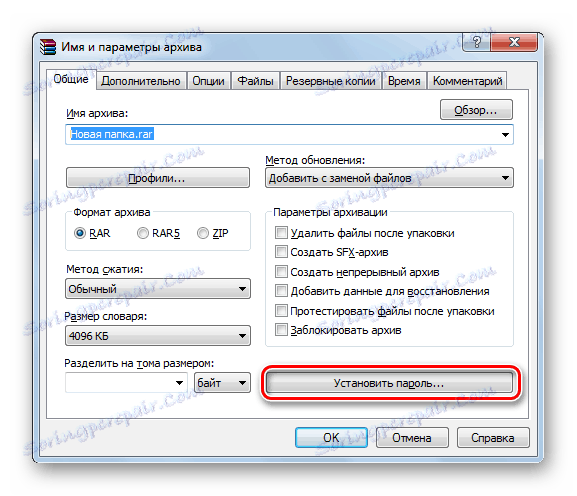
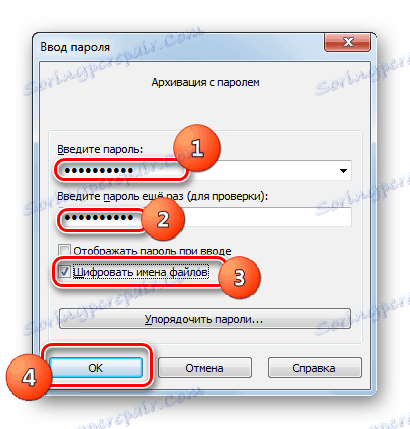
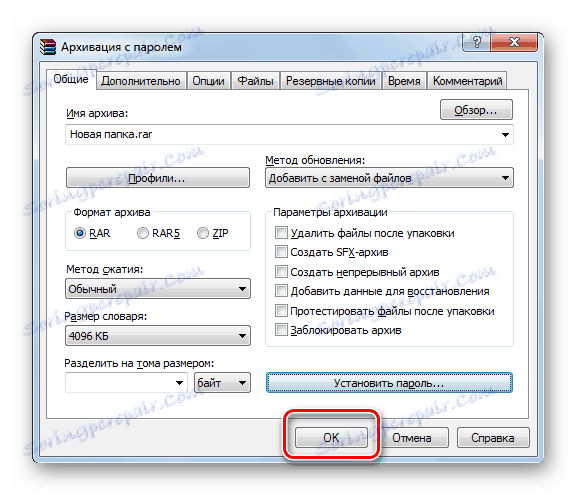


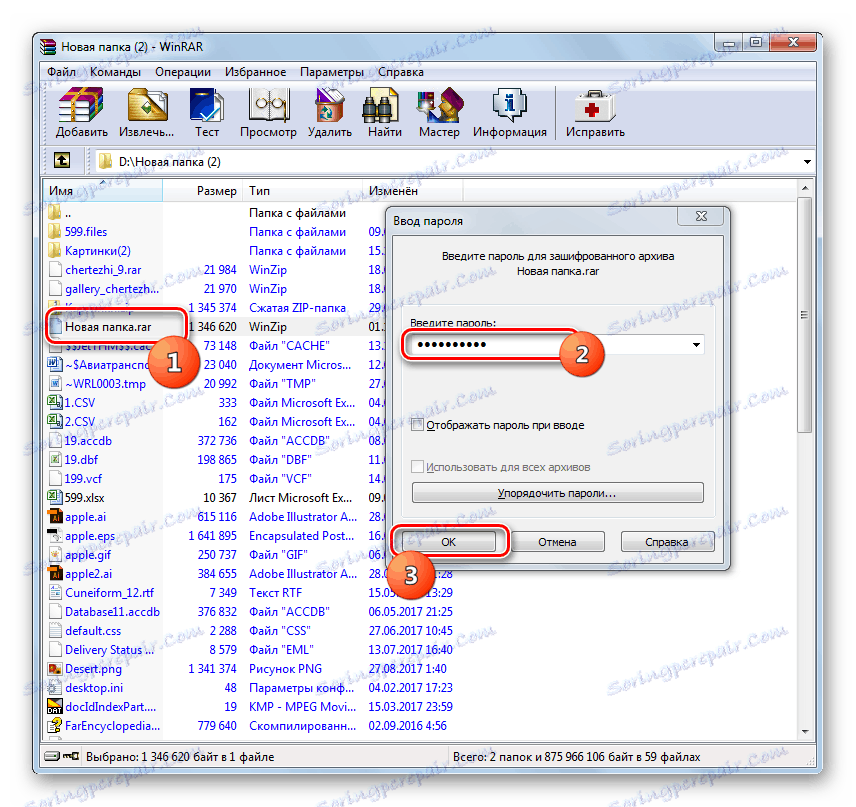
Treća metoda: Izrada BAT datoteke
Mapu možete osigurati iu sustavu Windows 7 bez upotrebe programa treće strane. Ovaj zadatak može se izvršiti izradom datoteke s proširenjem BAT u standardnom Notepad navedenom operacijskom sustavu.
- Prije svega, morate pokrenuti Notepad. Kliknite gumb Start . Zatim odaberite "Svi programi" .
- Idite do mape "Standard" .
- Otvara se popis različitih programa i uslužnih programa. Odaberite naziv "Notepad" .
- Bilježnica se izvodi. Zalijepite sljedeći kod u prozor ove aplikacije:
cls
@ECHO OFF
title Secret folder
if EXIST "Secret" goto DOSTUP
if NOT EXIST Papka goto RASBLOK
ren Papka "Secret"
attrib +h +s "Secret"
echo Folder locked
goto End
:DOSTUP
echo Vvedite cod, chtoby otcryt catalog
set/p "pass=>"
if NOT %pass%== secretnyj-cod goto PAROL
attrib -h -s "Secret"
ren "Secret" Papka
echo Catalog uspeshno otkryt
goto End
:PAROL
echo Nevernyj cod
goto end
:RASBLOK
md Papka
echo Catalog uspeshno sozdan
goto End
:EndUmjesto izraza "secretnyj-cod" unesite kodni izraz koji želite instalirati na tajnu mapu. Važno je da ga ne koristite za unos prostora.
- Zatim kliknite na "File" u Notepad i kliknite "Save as ..." .
- Otvara se prozor za spremanje. Idite u direktorij u koji namjeravate stvoriti mapu zaštićenu lozinkom. U polju "Vrsta datoteke" umjesto opcije "Tekstualne datoteke" odaberite "Sve datoteke" . U polju "Kodiranje" odaberite "ANSI" s padajućeg popisa. U polje "Naziv datoteke" upišite bilo koji naziv. Glavni uvjet je da završava sljedećim proširenjem - ".bat" . Kliknite "Spremi" .
- Sada koristite "Explorer" da biste se prebacili u direktorij gdje ste postavili datoteku s proširenjem BAT. Kliknite na njega LMC .
- U istom direktoriju kao i datoteka stvorena je mapa pod nazivom "Papka" . Ponovno kliknite na BAT objekt.
- Nakon toga, naziv prethodno stvorene mape mijenja se na ime "Secret" i nakon nekoliko sekundi automatski nestaje. Ponovno kliknite datoteku.
- Otvorit će se konzola u kojoj možete vidjeti zapis: "Vvedit bakalar, chtoby otcryt catalog" . Ovdje morate unijeti taj kodni kod, koji ste prethodno snimili u BAT datoteci. Zatim kliknite Unesi .
- Ako unesete pogrešnu lozinku, konzola se zatvori i trebate ponovo kliknuti BAT datoteku da biste ga ponovno pokrenuli. Ako je kôd ispravno unesen, mapa će se ponovno prikazati.
- Sada kopirajte taj direktorij sadržaj ili informacije koje želite ukrasti, naravno, nakon toga uklonite ga s izvornog mjesta. Zatim sakrijte mapu s drugim klikom na BAT datoteku. Kako ponovno prikazati imenik, kako bi se pristupilo podacima pohranjenima, već je gore opisano.
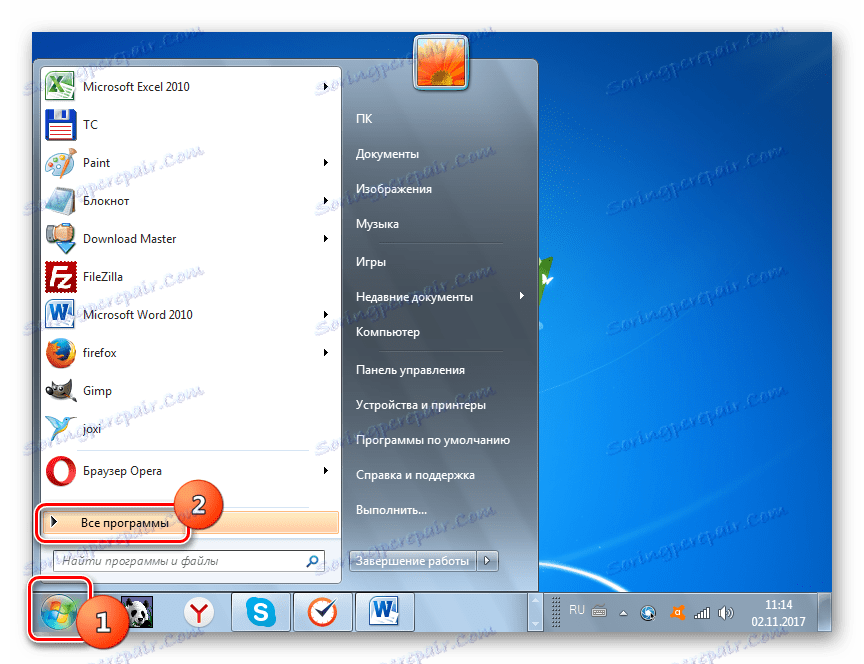
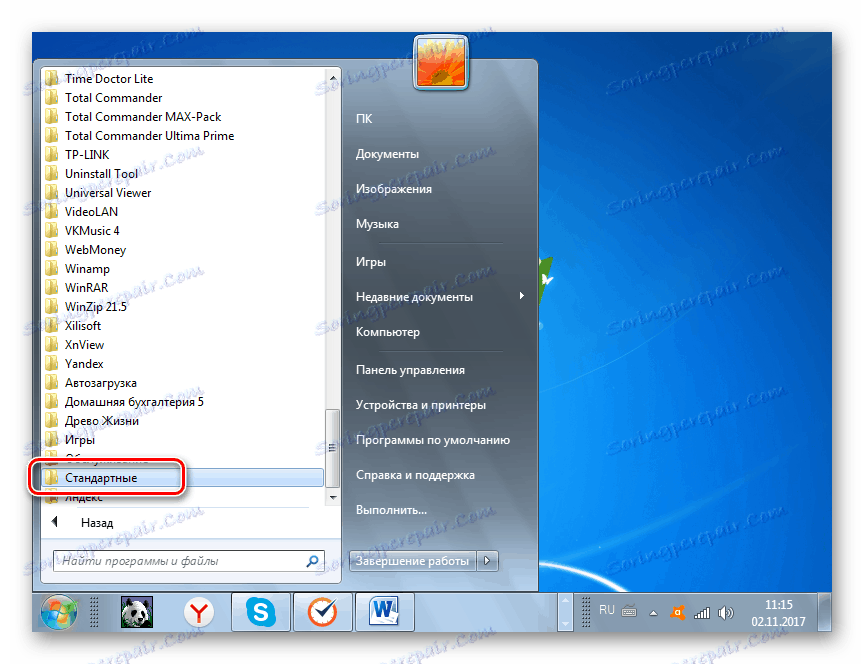
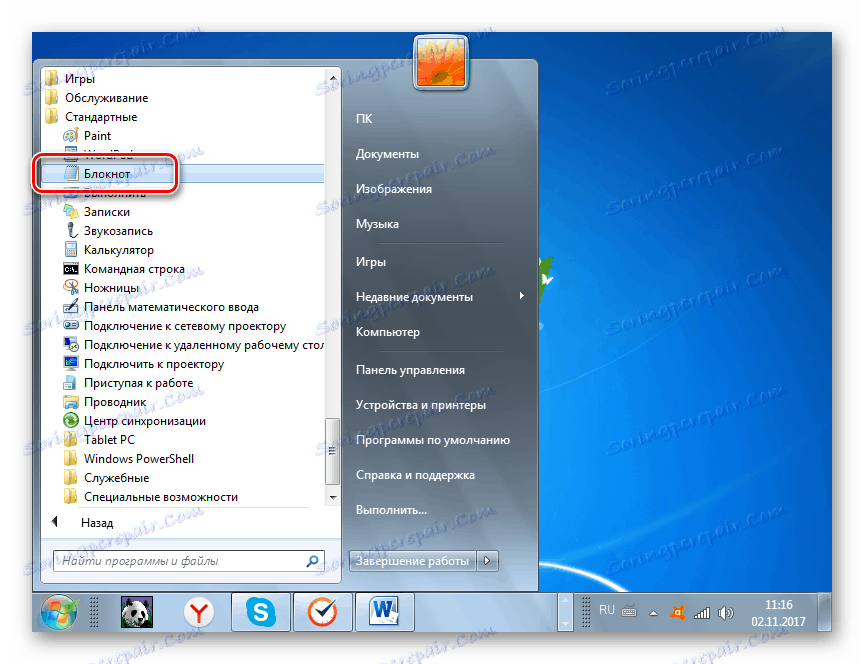
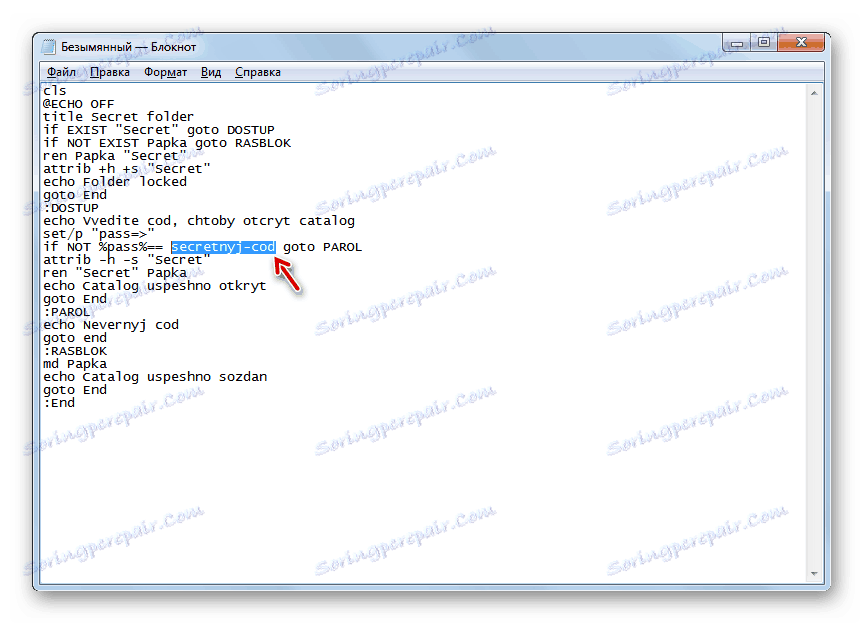
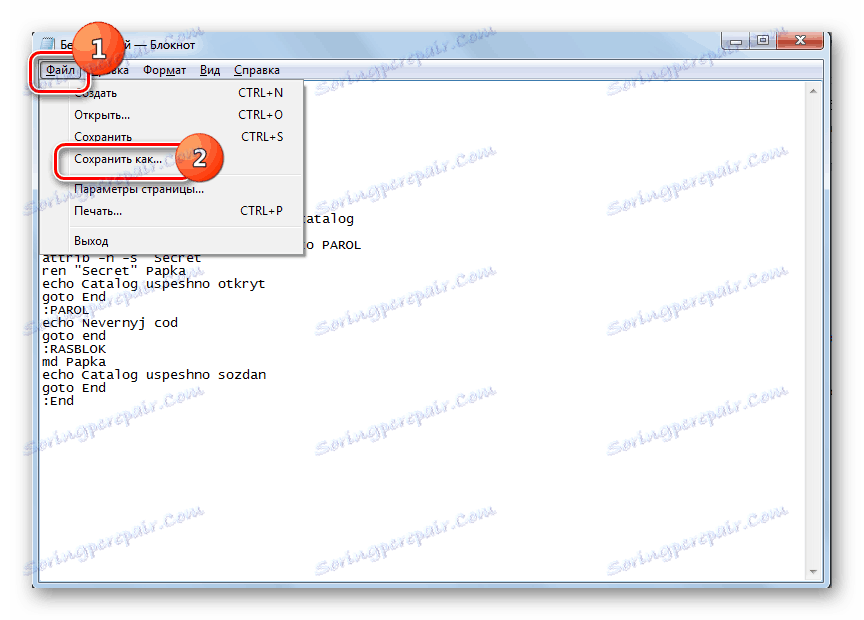
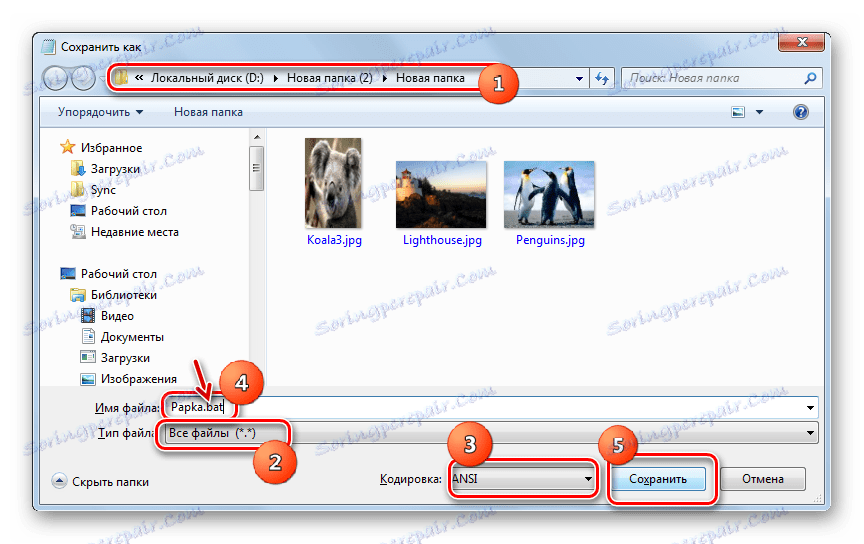
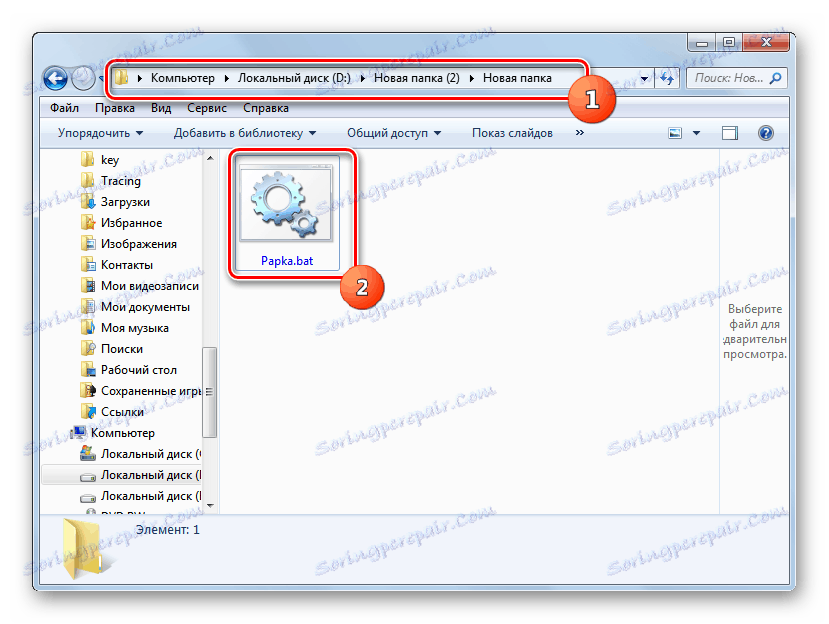
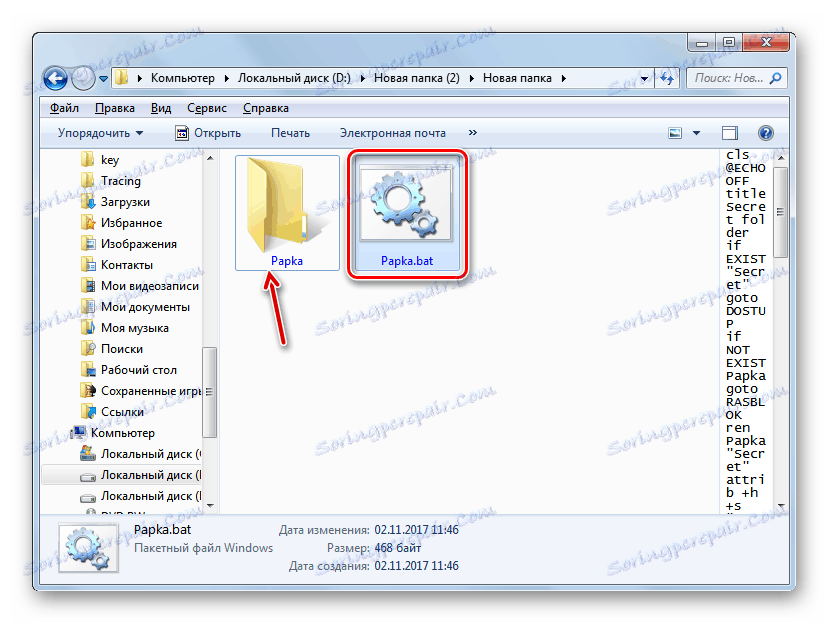
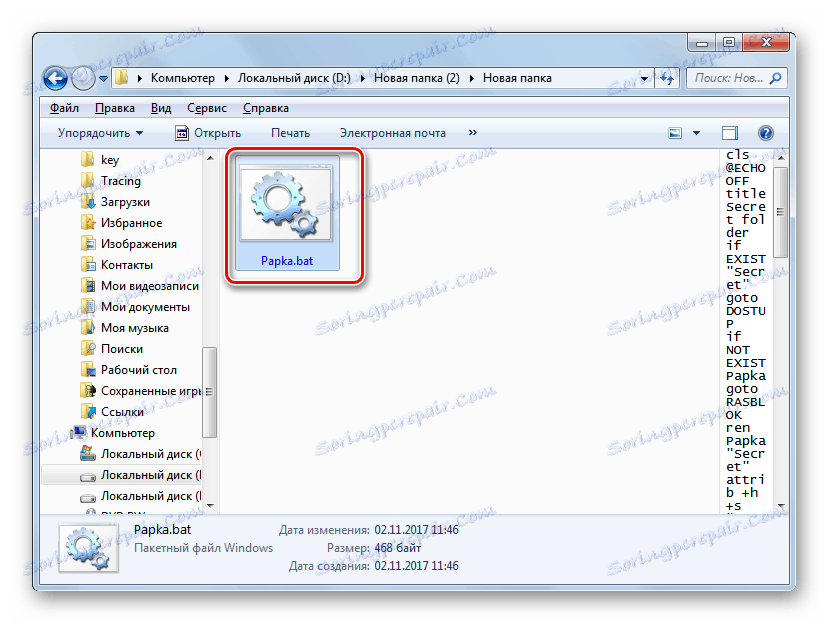
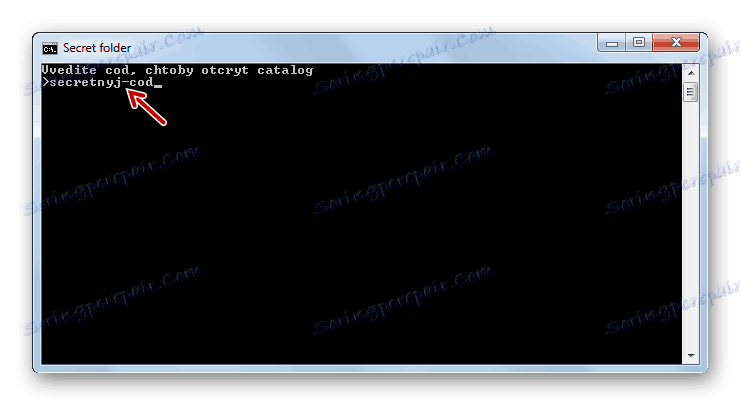

Kao što vidite, postoji prilično širok raspon mogućnosti za osiguranje mape u sustavu Windows 7. Da biste to učinili, možete koristiti niz programa posebno dizajniranih za navedene svrhe, koristiti za šifriranje podatkovnih arhiva ili stvoriti BAT datoteku s odgovarajućim kodom.