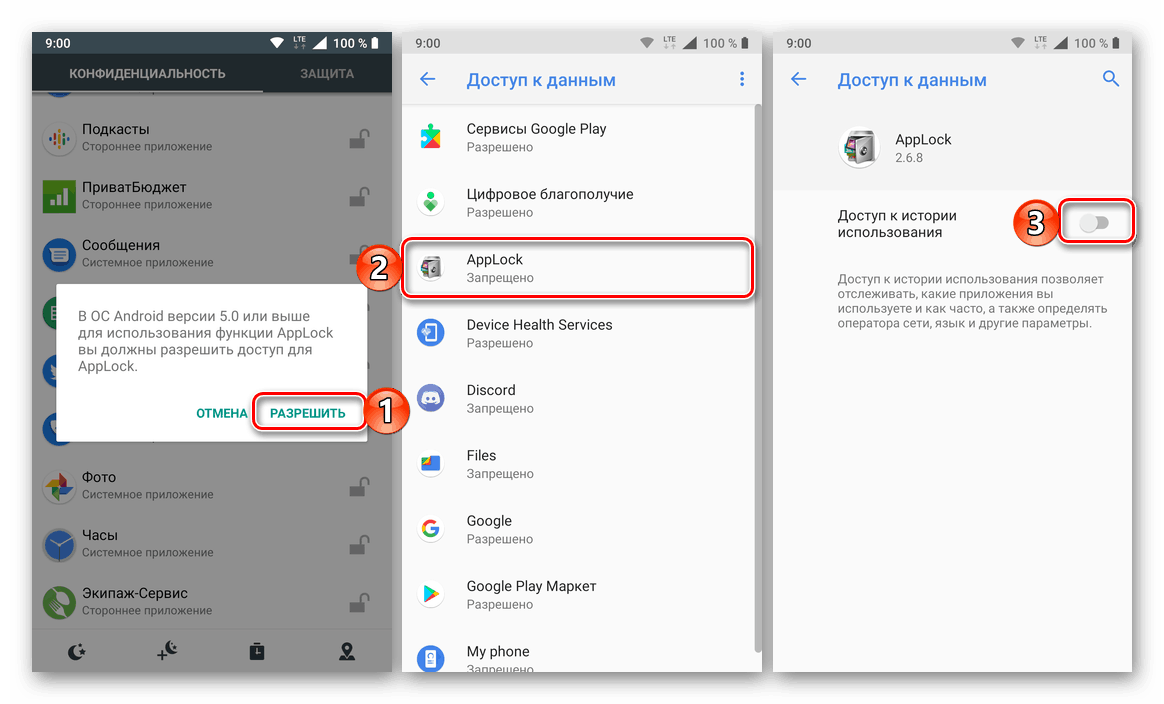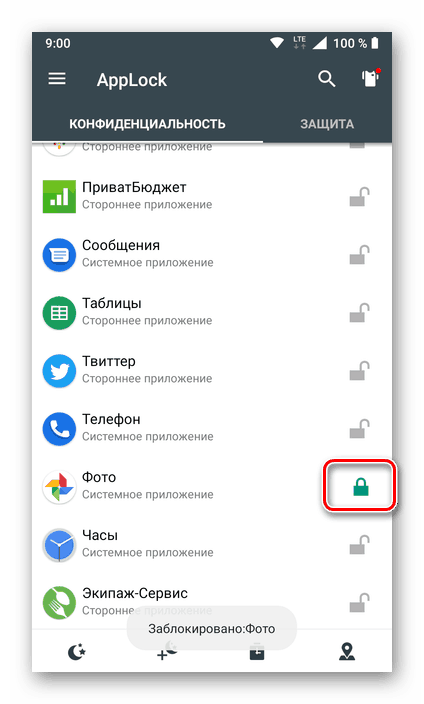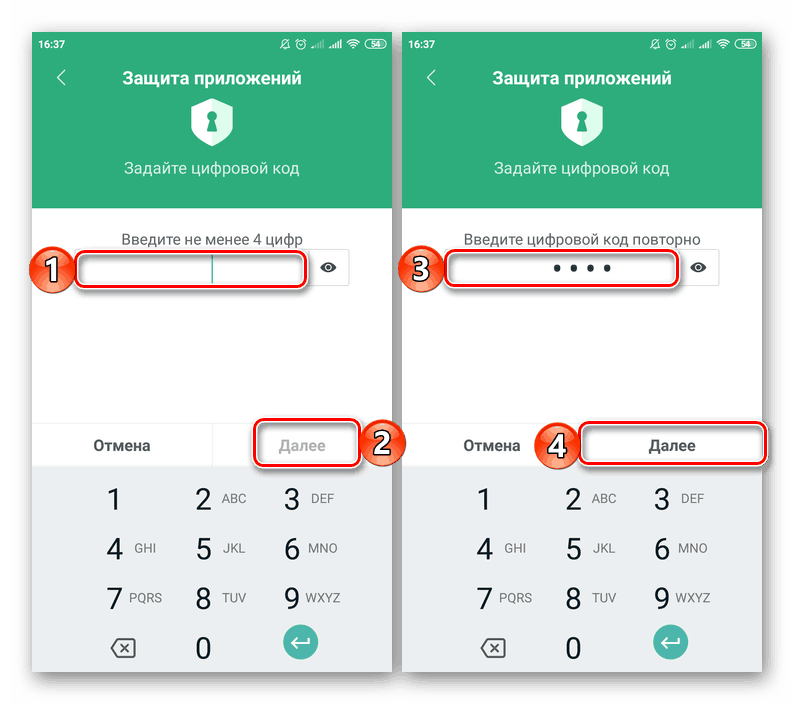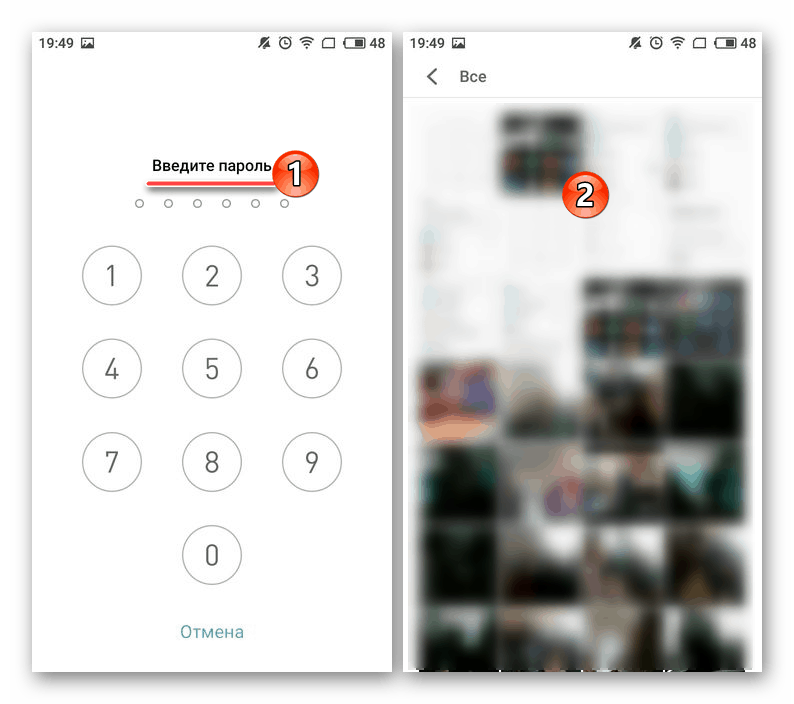Postavljanje zaporke za Galeriju na Androidu
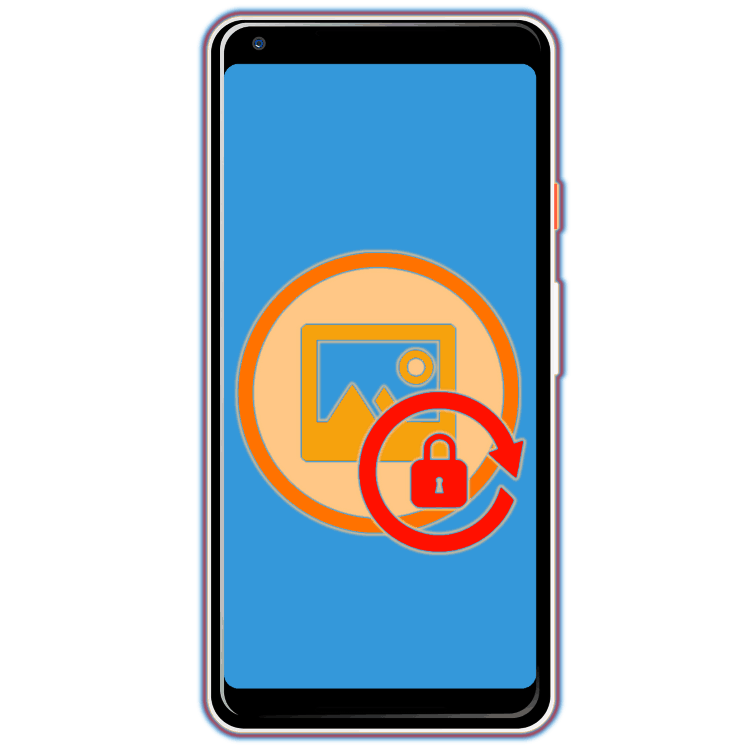
Gotovo svaki vlasnik pametnog telefona ili tableta s Android OS-om pohranjuje dosta osobnih, povjerljivih podataka na njemu. Osim izravno klijentskih aplikacija (instant messengeri, društvene mreže), fotografije i videozapisi koji se najčešće pohranjuju u Galeriji su posebno vrijedni. Iznimno je važno da nijedan vanjski korisnik ne dobije pristup tako važnom sadržaju, a najlakši način je osigurati odgovarajuću zaštitu blokiranjem gledatelja - postavljanjem lansirne lozinke. Riječ je o tome kako to učiniti, reći ćemo danas.
Sadržaj
Galerija Zaštita lozinkom na Androidu
Najviše mobilnih uređaja s Androidom Bez obzira na proizvođača, Galerija je unaprijed instalirana aplikacija. Može se razlikovati izvana i funkcionalno, ali da bi ga zaštitili lozinkom, to zapravo nije važno. Naš trenutni problem možemo riješiti samo na dva načina - pomoću softvera treće strane ili standardnih softverskih alata, a drugi nisu dostupni na svim uređajima. Nastavljamo s detaljnijim razmatranjem dostupnih opcija.
Prva metoda: Aplikacije treće strane
Google Play Маркете Google Play Market Postoji nekoliko programa koji omogućuju postavljanje lozinke za druge aplikacije. Kao vizualni primjer koristit ćemo najpopularniji od njih - besplatni AppLock. 
Više detalja: Aplikacije za blokiranje aplikacija na Androidu
Ostali predstavnici ovog segmenta rade po sličnom principu. S njima se možete upoznati u zasebnom članku na našoj web stranici, link na koji je prikazan gore.
Preuzmite AppLock s Google Play tržišta
- Kretanjem s mobilnog uređaja na gore navedenoj vezi instalirajte aplikaciju, a zatim je otvorite.
- Odmah nakon prvog pokretanja AppLocka, od vas će se tražiti da unesete i potvrdite ključ uzorka koji će se koristiti i za zaštitu ove aplikacije, a za sve ostale odlučite postaviti zaporku.
- Tada ćete morati odrediti adresu e-pošte (navodno za povećanu sigurnost) i kliknite na gumb "Spremi" za potvrdu.
- Kada uđete u glavni prozor AppLocka, pomičite se kroz popis stavki prikazanih u njemu u okvir Općenito , a zatim u njemu pronađite aplikaciju Galerija ili onu koju koristite kao takvu (u našem primjeru to su Google fotografije). Dodirnite desnu stranu slike otvorene brave.
- Dopustite AppLocku pristup podacima tako što ćete najprije kliknuti na "Dopusti" u skočnom prozoru, a zatim ga pronaći u odjeljku s postavkama (otvorit će se automatski) i postaviti prekidač u aktivnu poziciju nasuprot stavci "Pristup povijesti uporabe" .
![Omogućite pristup povijesti upotrebe aplikacije AppLock na Androidu]()
Od sada će Galerija biti blokirana,![Galerija je zaključana u aplikaciji AppLock na Androidu]()
i kada ga pokušate pokrenuti, morat ćete unijeti ključ uzorka.
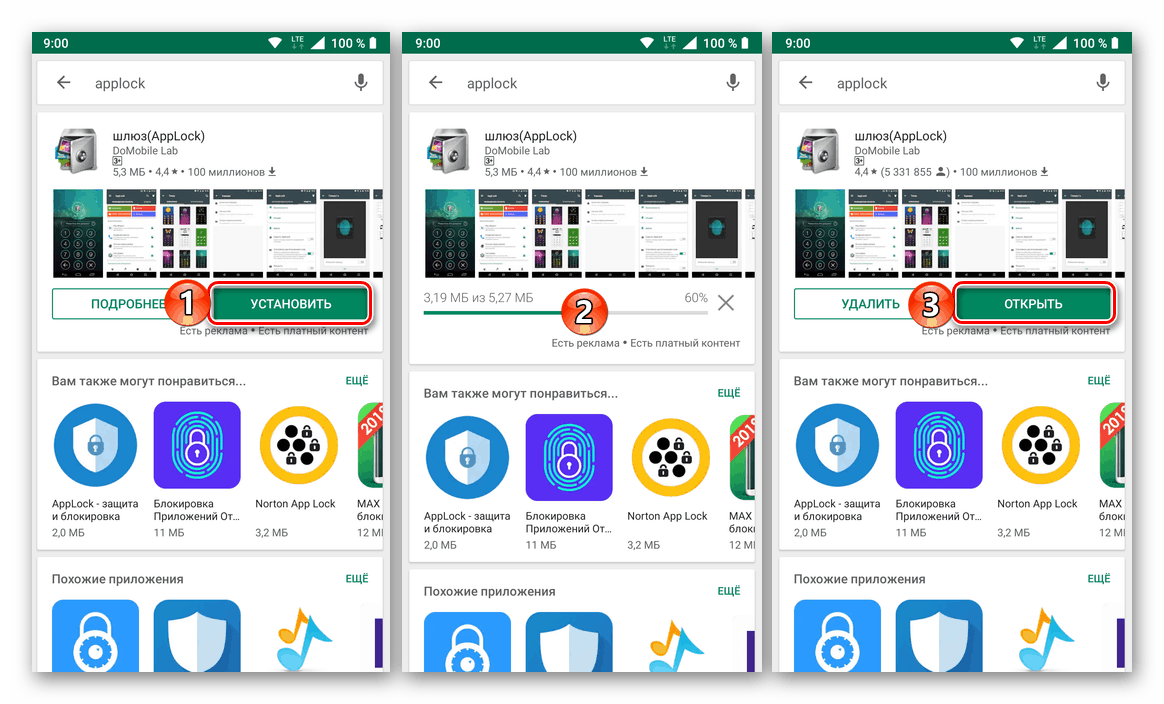
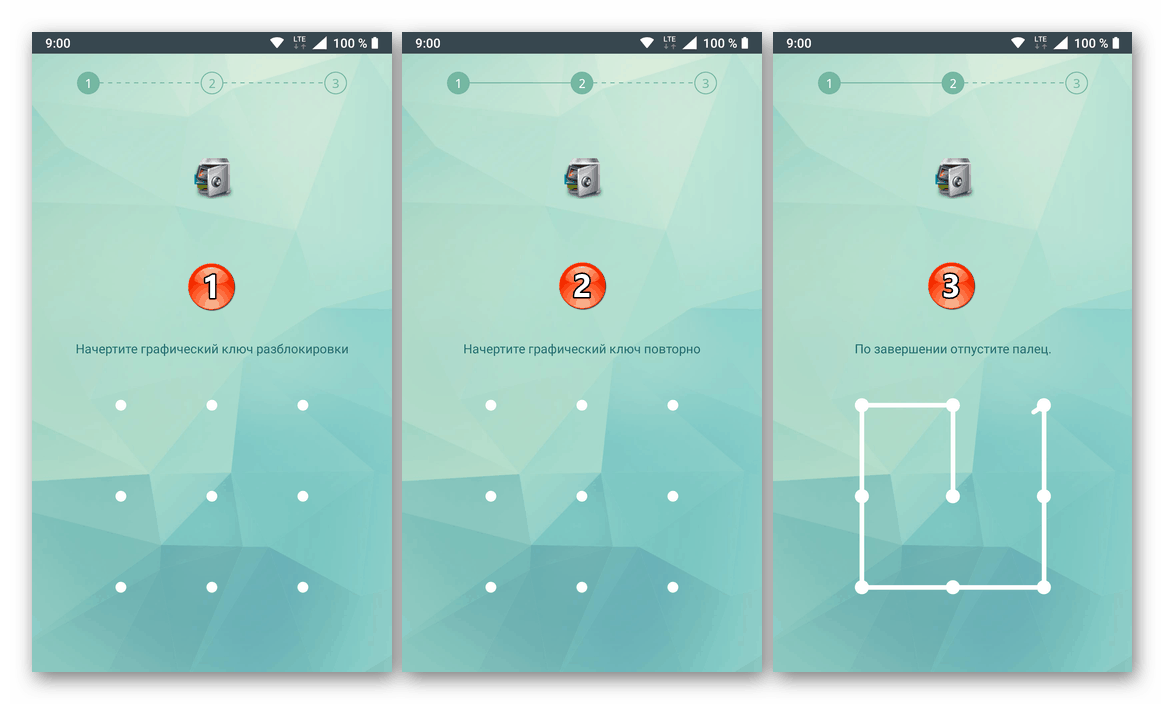
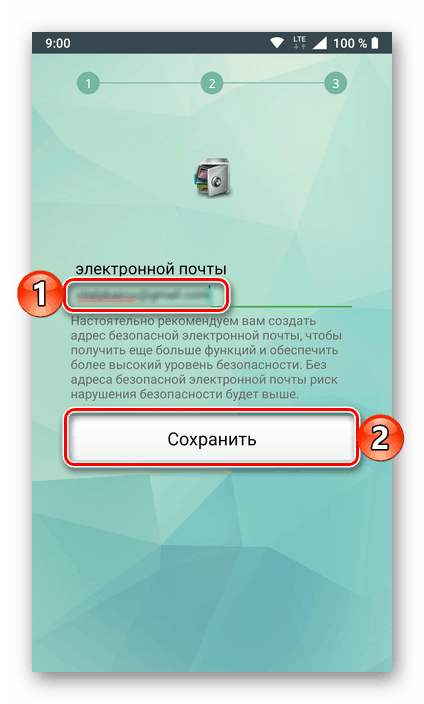
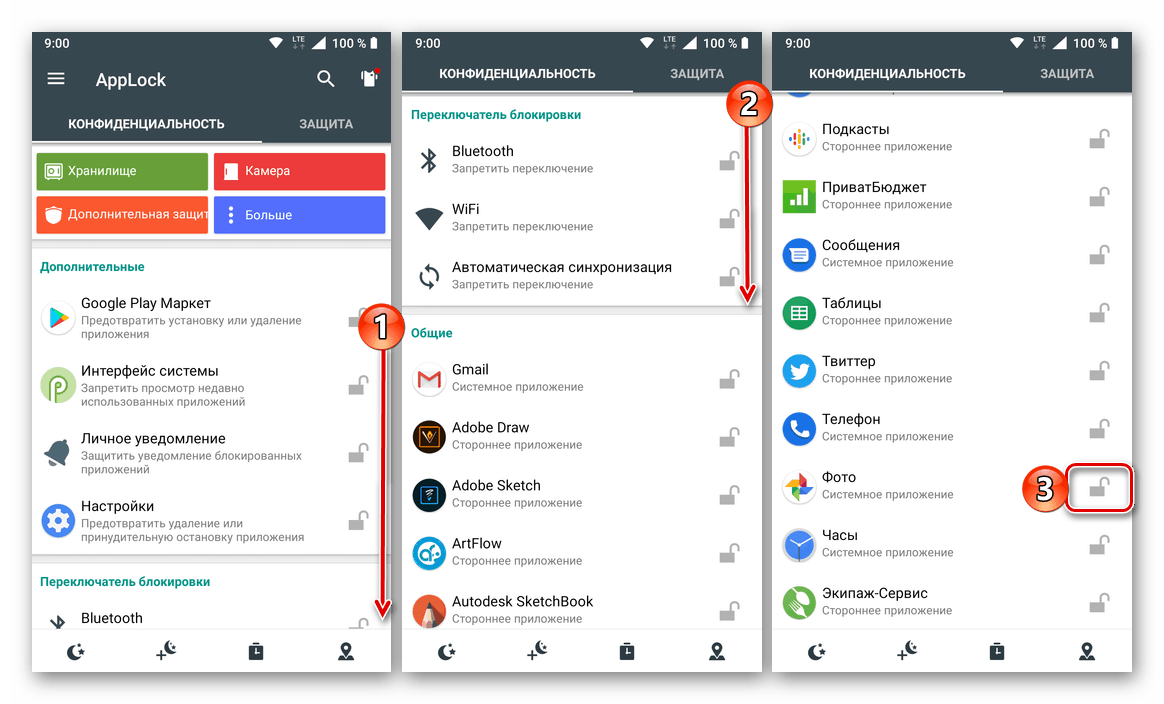
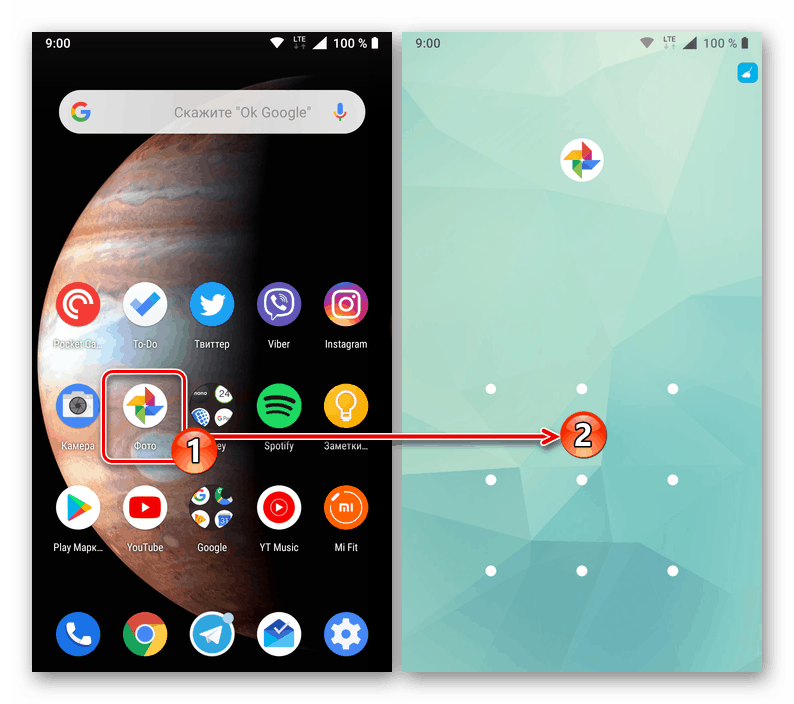
Zaštita Android programa pomoću zaporke, bilo da se radi o standardnoj "Galeriji" ili bilo čemu drugom, uz pomoć aplikacija treće strane, vrlo je jednostavan zadatak. Ali ovaj pristup ima jedan zajednički nedostatak - zaključavanje radi samo do trenutka kada je ova aplikacija instalirana na mobilnom uređaju, a nakon njegovog uklanjanja nestaje.
Metoda 2: Standardni sustavski alati
Na pametnim telefonima popularnih kineskih proizvođača kao što su Meizu i Xiaomi nalazi se ugrađeni alat za zaštitu aplikacija koji pruža mogućnost postavljanja lozinke na njih. Pokažimo svojim primjerom kako se to radi posebno s "Galerijom" .
Xiaomi (MIUI)
Na Xiaomi pametnim telefonima postoji nekoliko već instaliranih aplikacija, a neke od njih nikada neće biti potrebne običnom korisniku. No, standardna sredstva zaštite, pružajući mogućnost da postavite lozinku, uključujući i na "Galerija" - to je ono što vam je potrebno riješiti naš trenutni problem.
- Nakon otvaranja "Postavke" , pomičite se kroz popis dostupnih dijelova do bloka "Aplikacije" i dodirnite ga pod stavkom "Zaštita aplikacija" .
- Kliknite gumb "Postavi lozinku" ispod, zatim kliknite vezu "Sigurnosna metoda" i odaberite stavku "Lozinka" .
- Unesite izraz u polje koje se sastoji od najmanje četiri znaka, a zatim taknite Next . Ponovite unos i ponovno odaberite "Next" .
![Unos lozinke i njezina potvrda kako biste zaštitili aplikaciju Gallery na pametnom telefonu Xiaomi Android]()
Ako želite, možete povezati informacije iz ovog dijela sustava s vašim Mi-računom - to će biti korisno u slučaju da zaboravite lozinku i želite je ponovno postaviti. Osim toga, kao sredstvo zaštite moguće je koristiti skener otiska prsta, koji će sam po sebi zamijeniti kodni izraz. - U odjeljku "Zaštita aplikacija" pomaknite se prema dolje na popisu stavki i pronađite standardnu "Galeriju" koju želite zaštititi. Pomaknite prekidač udesno od naziva u aktivni položaj.
- Sada će "Galerija" biti zaštićena lozinkom koju ste smislili u trećem koraku ove upute. Morat ćete ga odrediti svaki put kada pokušate pokrenuti aplikaciju.
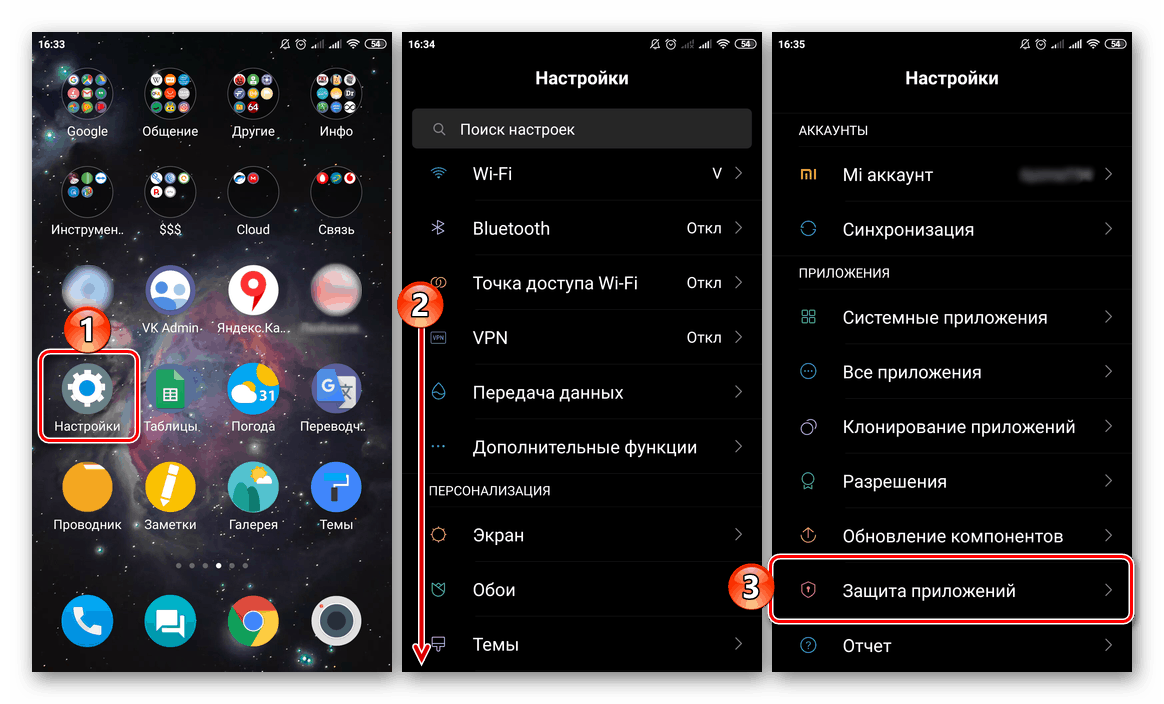
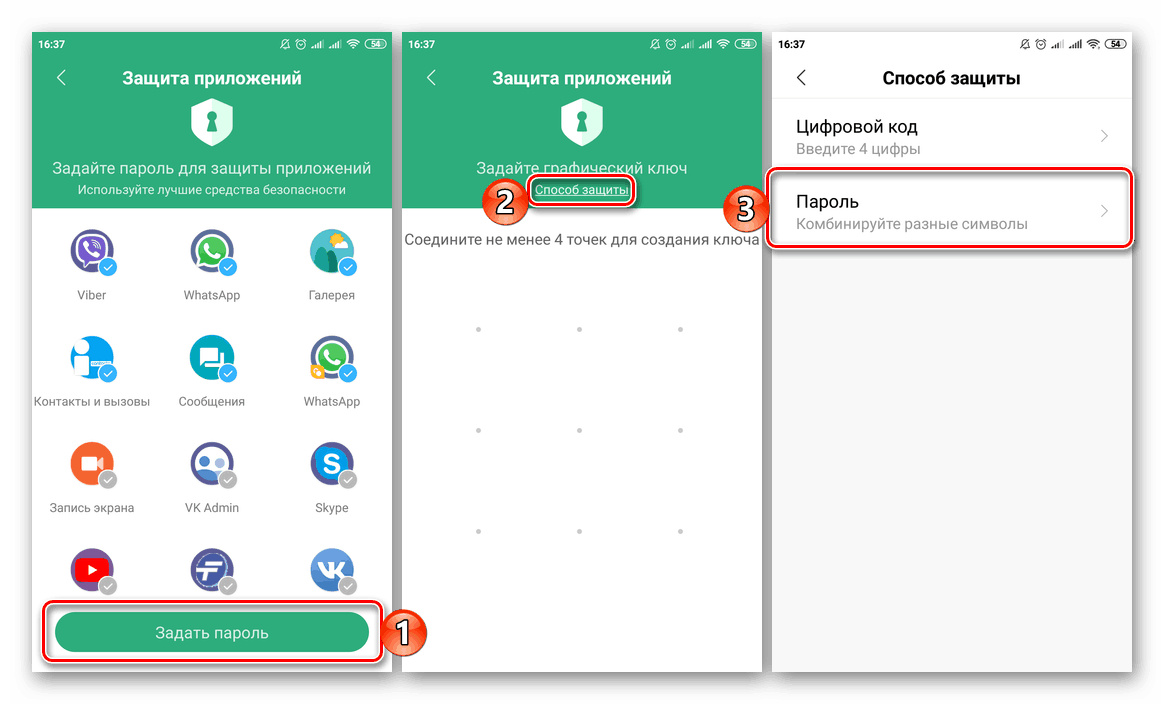
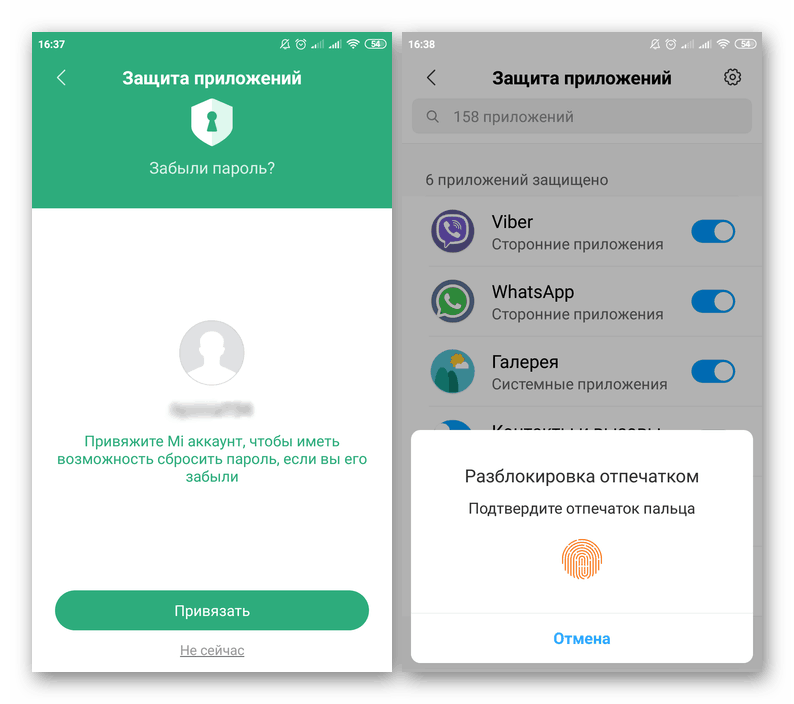
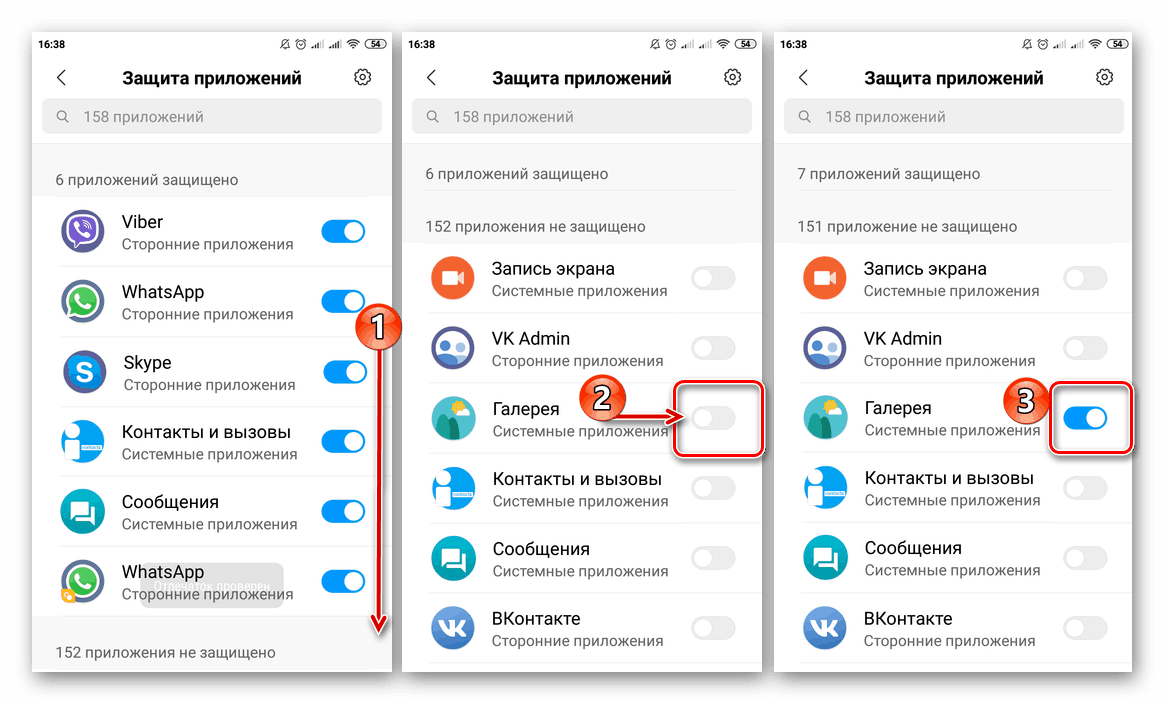
Meizu (Flyme)
Slično tome, situacija na mobilnim uređajima Meizu. Da biste postavili zaporku na "Galeriji", morate izvršiti sljedeće korake:
- Otvorite izbornik "Postavke" i pomičite se kroz popis opcija prikazanih gotovo do dna. Pronađite stavku "Otisci prstiju i sigurnost" i idite na nju.
- U bloku " Privatnost" kliknite na stavku "Zaštita aplikacije" i pomaknite prekidač iznad općeg popisa u aktivni položaj.
- Stvorite lozinku (4-6 znakova) koja će se koristiti za zaštitu aplikacija.
- Pomičite se po popisu svih poslanih aplikacija, pronađite tamo „Galerija“ i označite okvir s desne strane.
- Od tog trenutka aplikacija će biti zaštićena lozinkom, koju ćete morati specificirati svaki put kada je pokušate otvoriti.
![Unos lozinke za otključavanje aplikacije Galerija na pametnom telefonu Meizu Android]()
Na uređajima drugih proizvođača s školjkama koje nisu "čisti" Android (na primjer, ASUS i njihovi ZEN UI, Huawei i EMUI), alati za zaštitu aplikacija slični onima gore opisanim mogu se također predinstalirati. Algoritam za njihovo korištenje izgleda potpuno isti - sve se radi u odgovarajućem odjeljku postavki.
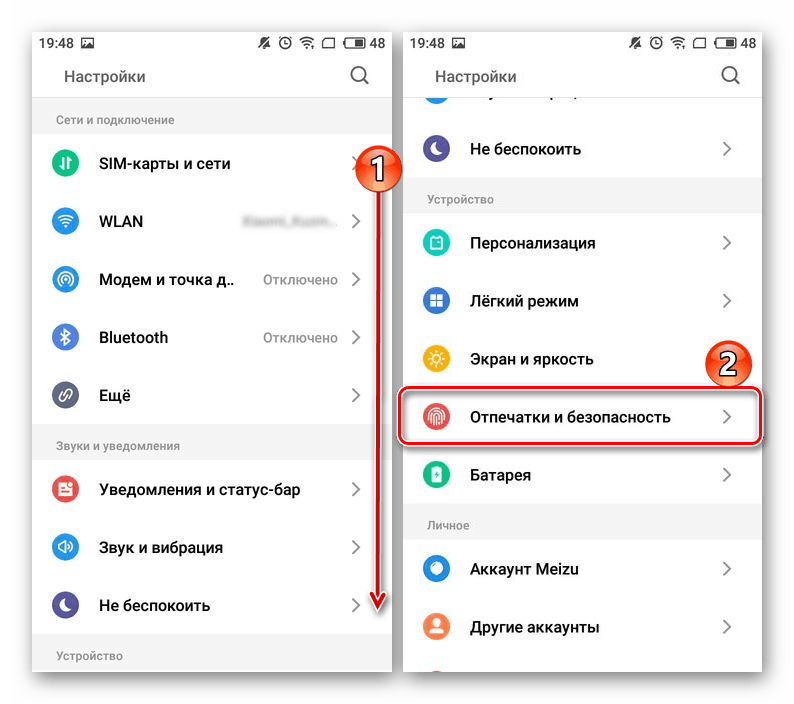

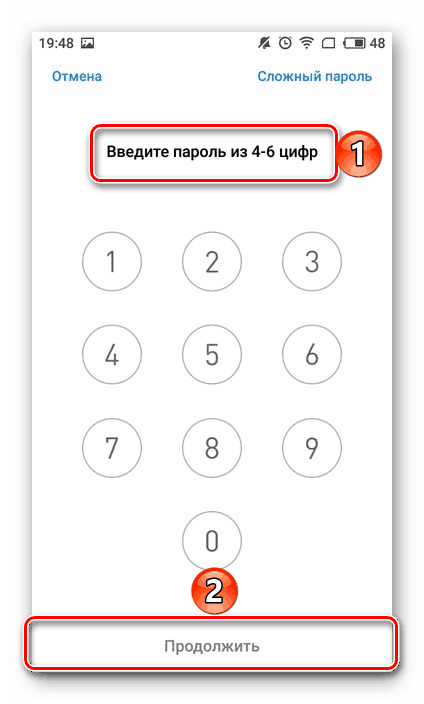
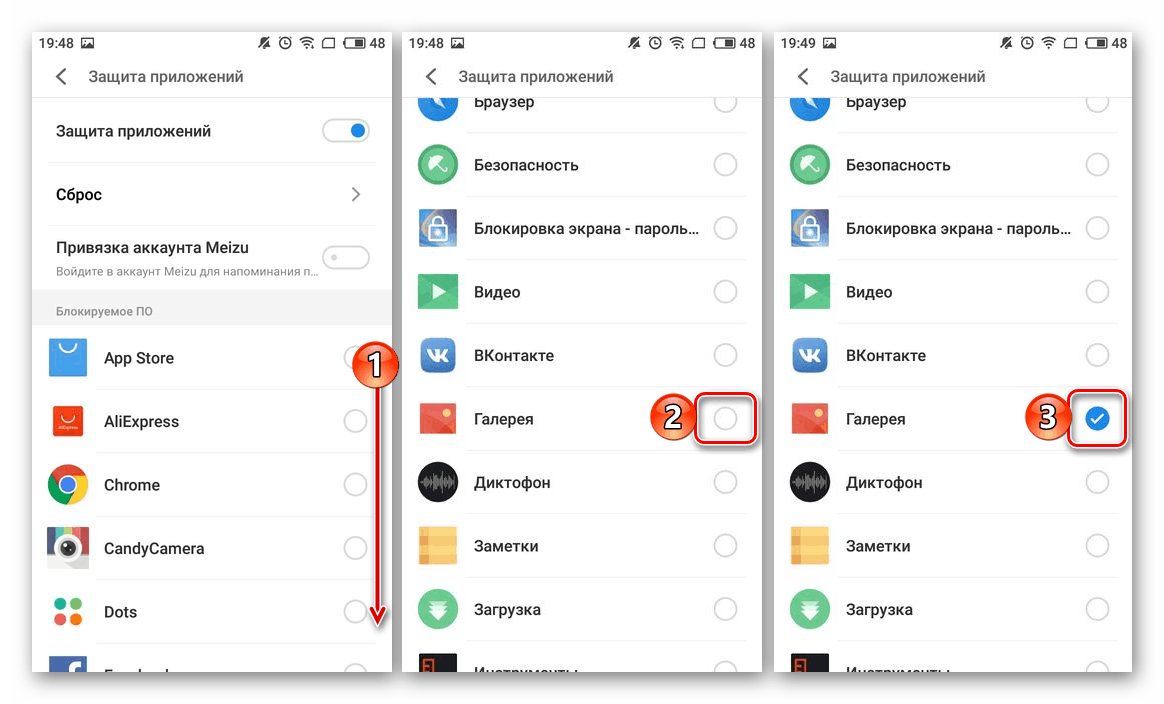
Pogledajte i: Kako postaviti lozinku za aplikaciju u Androidu
Ovaj pristup zaštiti Galerije ima neporecivu prednost nad onim što smo smatrali prvim načinom - samo osoba koja ga je instalirala može onemogućiti lozinku, a standardna aplikacija, za razliku od treće strane, ne može se izbrisati s mobilnog uređaja.
zaključak
Kao što možete vidjeti, nije ništa teško zaštititi lozinkom „Galerije“ na Androidu. Čak i ako na vašem pametnom telefonu ili tabletu nema standardnih alata za zaštitu aplikacija, rješenja treće strane to čine jednako dobro, a ponekad i bolje.