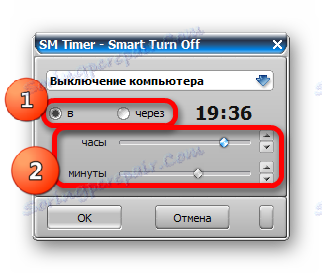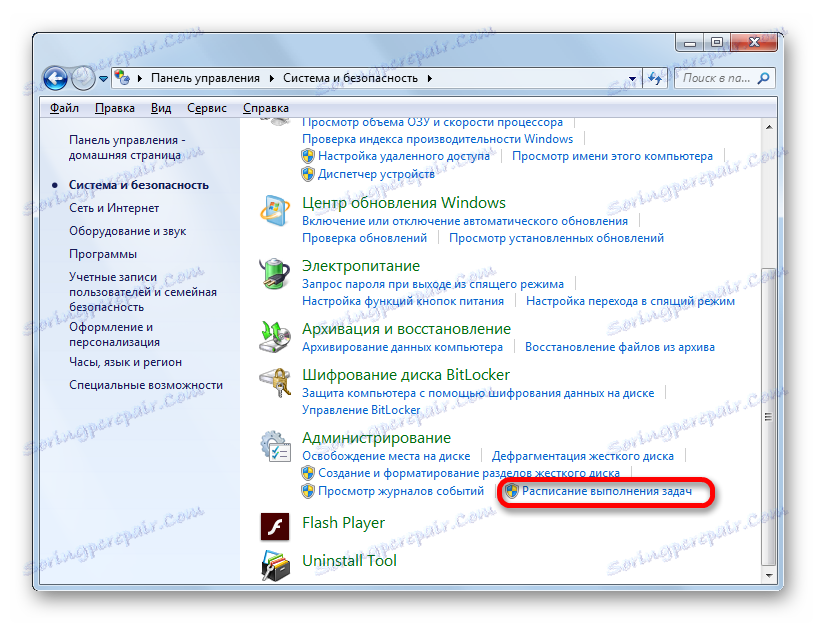PC Shutdown Timer na sustavu Windows 7
Ponekad korisnici moraju ostaviti računalo neko vrijeme, tako da dovrši sam zadatak. Nakon dovršetka zadatka, računalo će nastaviti raditi u stanju mirovanja. Da biste to izbjegli, morate postaviti sleep timer. Pogledajmo kako se to može učiniti na operacijskom sustavu Windows 7 na različite načine.
sadržaj
Postavljanje isključenog mjerača vremena
Postoji nekoliko načina na koje možete podesiti sleep timer u sustavu Windows 7. Svi se mogu podijeliti u dvije velike grupe: vlastiti alati operativnog sustava i programe treće strane.
Način 1: Uslužni programi treće strane
Postoji niz uslužnih programa trećih strana koji se specijaliziraju za podešavanje timera za isključivanje računala. Jedan takav je SM Timer.
Preuzmite SM Timer s službene stranice
- Nakon pokretanja instalacijske datoteke preuzete s Interneta otvara se prozor za odabir jezika. Kliknite gumb "OK" u njemu bez dodatne manipulacije, jer će zadani jezik odgovarati jeziku operativnog sustava.
- Zatim se otvori čarobnjak za postavljanje . Zatim kliknite gumb "Dalje" .
- Nakon toga otvara se prozor licenčnog ugovora. Potrebno je preurediti prebacivanje na klauzulu "Prihvaćam sporazum" i kliknite gumb "Dalje" .
- Pokrenut je prozor Naprednih zadataka. Ovdje, ako korisnik želi instalirati prečace programu na radnoj površini i na traci za brzo pokretanje , treba provjeriti odgovarajuće parametre.
- Nakon toga otvorit će se prozor, gdje je naznačeno informacije o postavkama instalacije koje je ranije unio korisnik. Kliknite gumb "Instaliraj" .
- Nakon dovršetka instalacije, čarobnjak za postavljanje će ovo prijaviti u zasebnom prozoru. Ako želite da SM Timer odmah otvori, morate označiti okvir pored "Start SM Timer" . Zatim kliknite "Završi" .
- Otvori se mali prozor za program SM Timer. Prije svega, na vrhu polja s padajućeg popisa morate odabrati jedan od dva načina uslužnog programa: "Isključivanje računala" ili "Završiti sesiju". Budući da imamo zadatak isključiti računalo, odabiremo prvu opciju.
- Zatim odaberite mogućnost vremena: apsolutno ili relativno. Na apsolutnom je točno vrijeme odspajanja. Pojavljuje se kada se određeno vrijeme timera i sat sustava računala podudaraju. Da bi se postavila ova opcija, prekidač se pomiče na položaj "B" . Zatim, pomoću dviju klizača ili ikona "Gore" i "Dolje" koja se nalazi desno od njih, postavlja se vrijeme isključivanja.
![Postavljanje apsolutnog vremena za onemogućavanje računala u SM Timeru]()
Relativno vrijeme pokazuje nakon koliko sati i minuta nakon uključivanja timera, računalo će biti onemogućeno. Da biste ga postavili, postavite prekidač na položaj "Kroz" . Nakon toga, na isti način kao u prethodnom slučaju, postavite broj sati i minuta nakon čega će se pojaviti postupak isključivanja.
- Nakon što napravite gore navedene postavke, kliknite gumb "OK" .


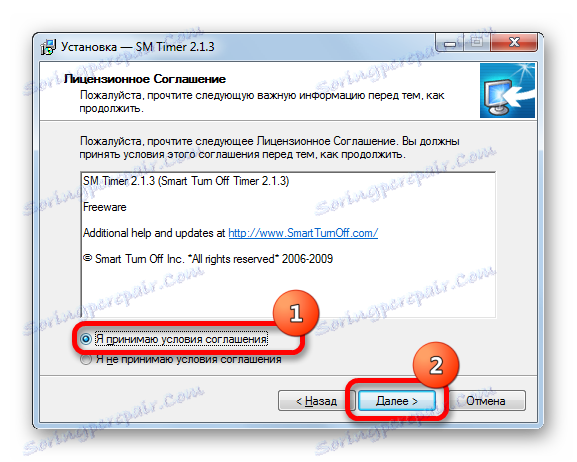

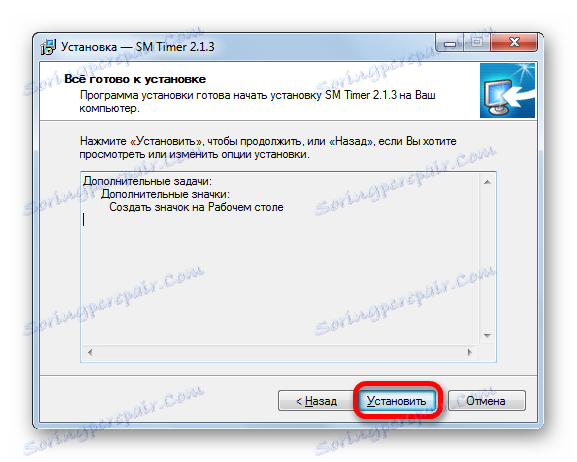

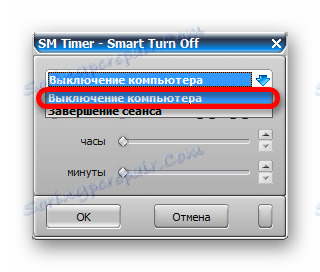
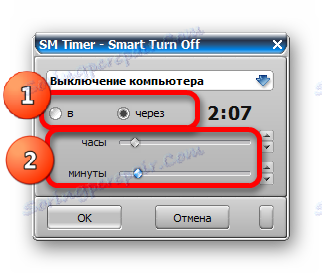
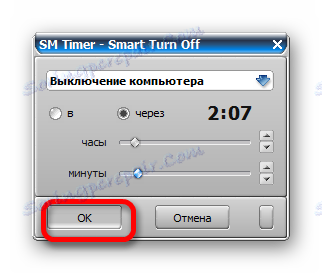
Računalo će se isključiti nakon određenog vremena ili kada istekne određeno vrijeme, ovisno o odabranom uzorku.
Druga metoda: Koristite periferne alate iz aplikacija treće strane
Osim toga, u nekim programima, čiji glavni zadatak nema apsolutno nikakve veze s problemom koji se razmatra, postoje manji alati za isključivanje računala. Posebno često se ta mogućnost može naći u torrent klijentima i različitim datotekama datoteka. Pogledajmo kako zakazati isključivanje računala pomoću primjera za prijenos datoteka Preuzmite Master ,
- Pokrenite program Download Master i stavite ga u datoteke za preuzimanje u normalnom načinu rada. Zatim kliknite gornji horizontalni izbornik u položaju "Alati" . Na padajućem popisu odaberite stavku "Raspored ..." .
- Otvori se postavke programa Download Master. Na kartici "Raspored" označite potvrdni okvir "Kompletno po rasporedu" . U polju "Vrijeme" određujemo točno vrijeme u formatu sati, minuta i sekundi, ako se podudara s satom sustava računala, preuzimanje će biti dovršeno. U okviru "Kad je raspored dovršen" potvrdite okvir "Isključivanje računala" . Kliknite gumb "U redu" ili "Primijeni" .
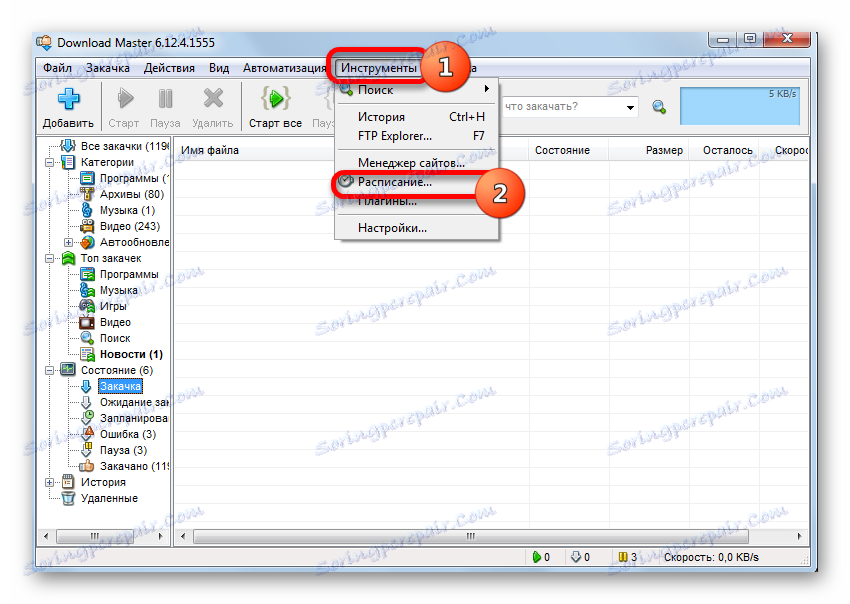
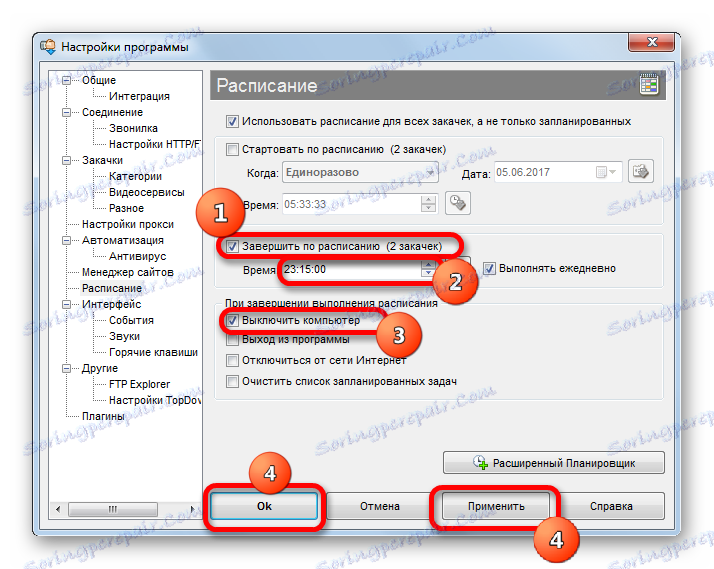
Sada kada je postignuto određeno vrijeme, preuzimanje u programu Download Master završit će, odmah nakon čega će se računalo isključiti.
Pouka: Kako koristiti Download Master
3. metoda: prozor "Pokreni"
Najčešći način pokretanja automatskog isključivanja vašeg računala s ugrađenim Windows alatima je korištenje naredbene ekspresije u prozoru Pokreni .
- Da biste ga otvorili, upišite kombinaciju Win + R na tipkovnici. Pokreće se alat Run. U svom polju potrebno je voziti sljedeći kod:
shutdown -s -tZatim u istom polju trebate staviti razmak i odrediti vrijeme u sekundama kroz koje bi se računalo trebalo isključiti. To jest, ako trebate isključiti računalo nakon minute, trebate staviti broj 60 ako za tri minute - 180 , ako za dva sata - 7200 itd. Maksimalni limit iznosi 315360000 sekundi, što je 10 godina. Dakle, cijeli kod koji treba upisati u polje "Run" prilikom postavljanja timera na 3 minute izgledat će ovako:
shutdown -s -t 180Zatim kliknite gumb "OK" .
- Nakon toga sustav obrađuje uneseni naredbeni izraz i prikazuje se poruka koja će informirati da će se računalo nakon određenog vremena isključiti. Ta se obavijest poruka pojavljuje svake minute. Nakon određenog vremena računalo se isključuje.

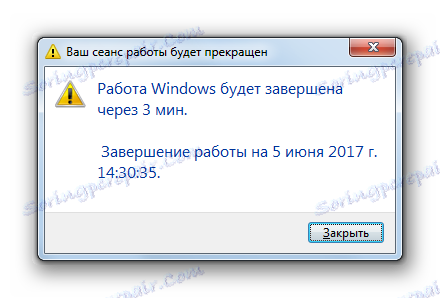
Ako korisnik želi isključiti program prilikom isključivanja, čak i ako se dokumenti ne spremaju, trebate postaviti opciju "-f" u polju "Pokreni" nakon što odredite vrijeme kada se odspojite. Dakle, ako želite isključiti isključivanje nakon 3 minute, unesite sljedeći unos:
shutdown -s -t 180 -f
Kliknite gumb "OK" . Nakon toga, čak i ako programi s nespremljenim dokumentima rade na računalu, oni će se prisilno prekinuti i računalo će biti isključeno. Ako unesete istu ekspresiju bez opcije "-f", računalo, čak i uz postavku timera, neće se isključiti sve dok ručno ne spremite dokumente ako se izvode programi sa nespremljenim sadržajem.
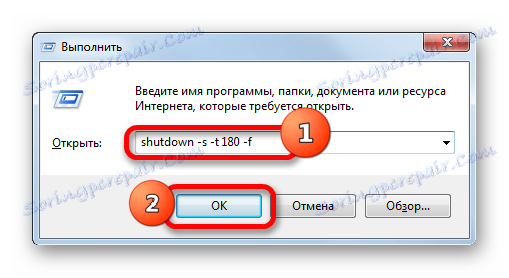
Ali postoje situacije u kojima se planovi korisnika mogu promijeniti i on će se promijeniti predodžbu o zatvaranju računala nakon što je tajmer već započeo. Iz tog položaja postoji izlaz.
- Zovemo prozor "Run" pritiskom tipki Win + R. U polju unesite sljedeći izraz:
shutdown -aKliknite "OK" .
- Nakon toga se pojavljuje poruka iz ladice koja kaže da je zakazano isključivanje računala otkazano. Sad se ne isključuje automatski.
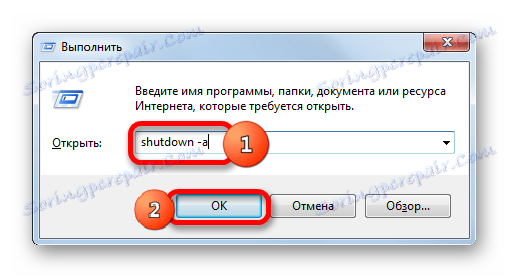

4. način: Izradite gumb za isključivanje
Ali stalno pribavljanje unosa naredbi putem prozora "Run" , tamo gdje se tamo nalazi kôd, nije prikladan. Ako se redovito pribjegavate isključenom timeru, postavljajući ga istovremeno, tada je u ovom slučaju moguće stvoriti posebni gumb za pokretanje timera.
- Desnom tipkom miša kliknemo na radnu površinu. U otvorenom kontekstnom izborniku pomaknite pokazivač na položaj "Napravi" . Na popisu koji se pojavi odaberite opciju "Oznaka" .
- Počinje Čarobnjak za stvaranje prečaca . Ako želimo ugasiti računalo pola sata nakon početka vremena, tj. Nakon 1800 sekundi, unesite sljedeći izraz u područje "Navedi mjesto" :
C:WindowsSystem32shutdown.exe -s -t 1800Naravno, ako želite postaviti tajmer za drugo vrijeme, morate odrediti drugi broj na kraju izraza. Nakon toga kliknite gumb "Dalje" .
- Sljedeći korak je nazivanje oznake. Prema zadanim postavkama bit će "shutdown.exe" , ali možemo dodati razumljivije ime. Stoga, u polju "Upisati naziv naljepnice" unosimo to ime, nakon što pogledamo, odmah će biti jasno da će se, kada se klikne, dogoditi, na primjer: "Start-up timer" . Pritiskom na natpis "Gotovo" .
- Nakon ovih radnji, na radnoj površini pojavljuje se prečac za aktivaciju timera. Da nije bezbojna, standardna ikona prečaca može se zamijeniti informativnijom ikonom. Da biste to učinili, kliknite desnom tipkom miša i na popisu zaustavite odabir na stavci "Svojstva" .
- Počinje prozor Svojstva. Prelazimo u odjeljak "Oznaka" . Kliknite natpis "Promijeni ikonu ..." .
- Bit će prikazana informativna obavijest da objekt za isključivanje nema ikone. Da biste ga zatvorili, kliknite "U redu" .
- Otvara prozor za odabir ikona. Ovdje možete odabrati ikonu za svaki ukus. Primjerice, u obliku takve ikone možete koristiti istu ikonu kao i kada odspojite Windows, kao na donjoj slici. Iako korisnik može odabrati i bilo koji drugi za vaš ukus. Dakle, odaberite ikonu i kliknite gumb "U redu" .
- Nakon što se ikona prikazuje i u prozoru svojstava, tamo također kliknite na "OK" .
- Nakon toga promijenit će se vizualni prikaz vremenskog brojača za pokretanje automatskog odspajanja računala na radnoj površini.
- Ako će u budućnosti biti potrebno promijeniti vrijeme isključivanja računala od trenutka početka vremena, primjerice, od pola sata do jednog sata, u ovom slučaju ponovno idemo na svojstva prečaca kroz kontekstni izbornik na isti način kao što je gore objašnjeno. U otvorenom prozoru na polju "Objekt" promijenimo brojeve na kraju izraza od "1800" do "3600" . Kliknite na natpis "U redu" .
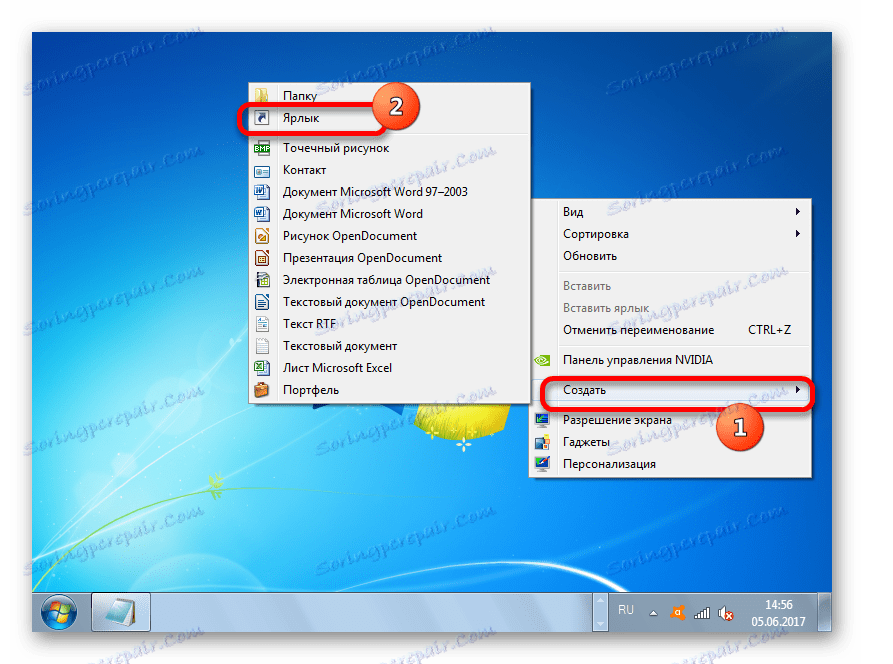

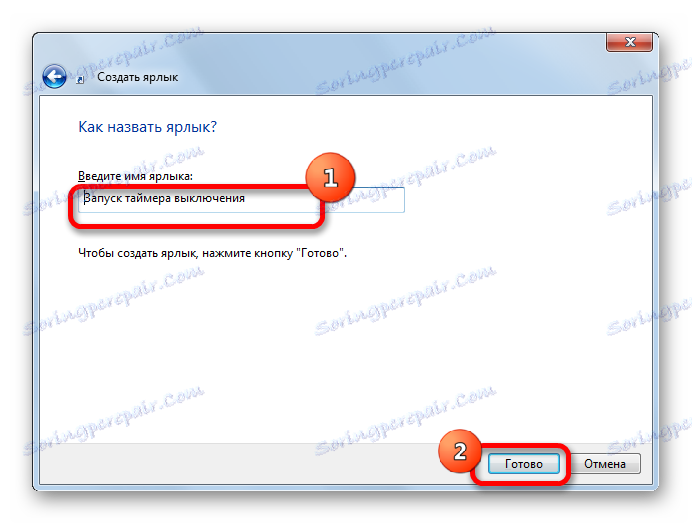
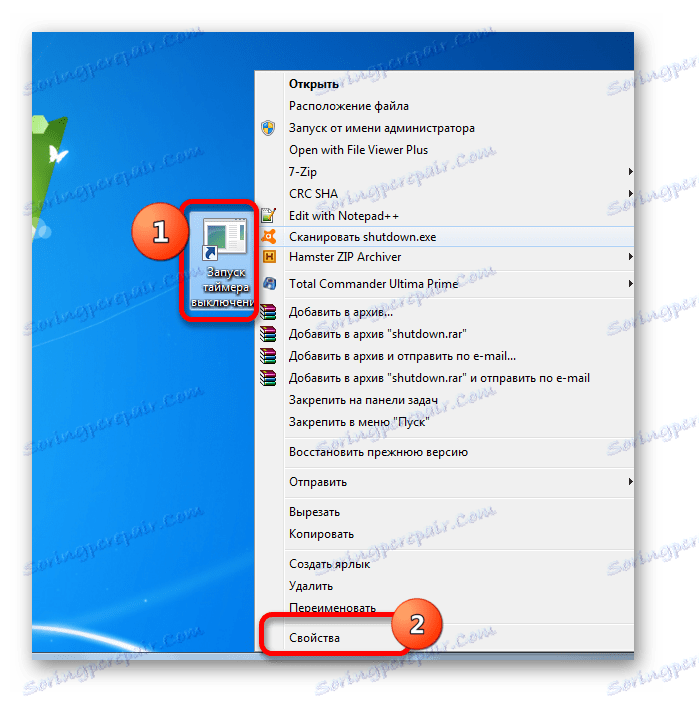
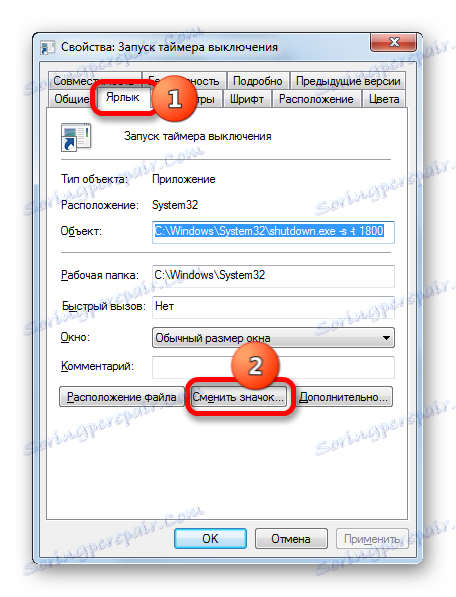

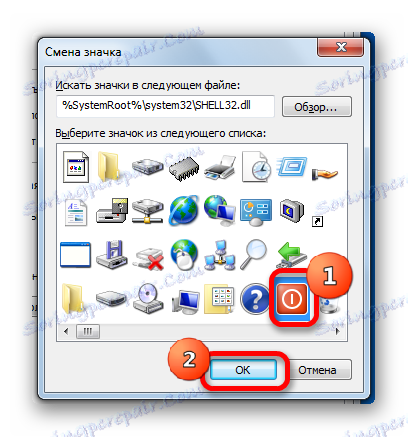
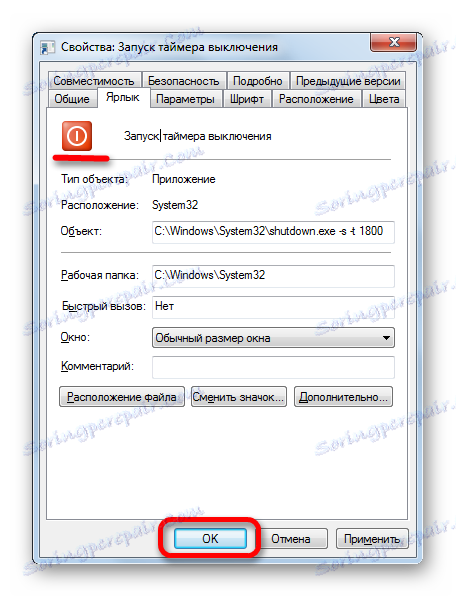
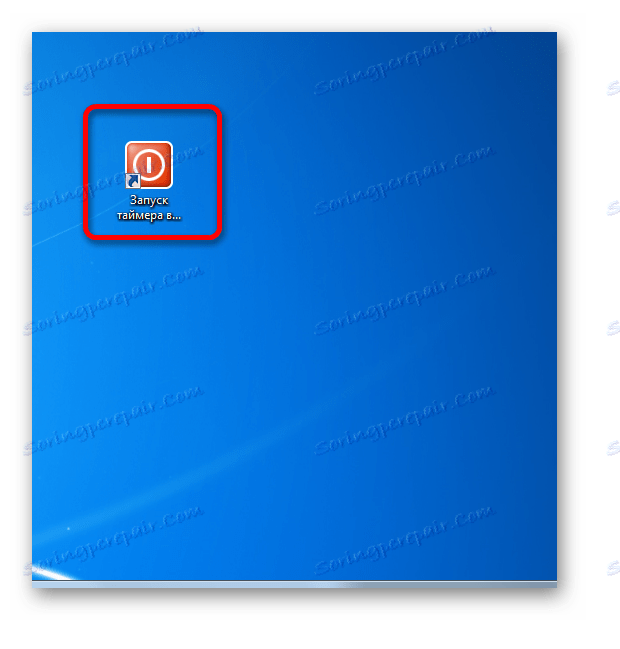
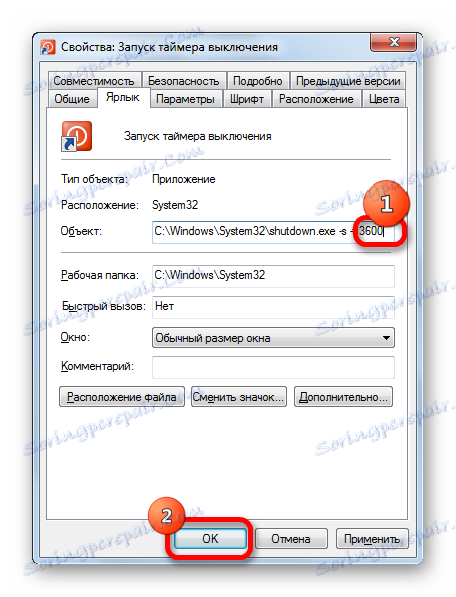
Nakon što kliknete prečac, računalo će se isključiti nakon 1 sat. Na isti način možete promijeniti razdoblje mirovanja za bilo koje drugo vrijeme.
Sada vidimo kako stvoriti gumb za otkazivanje za onemogućavanje računala. Uostalom, situacija u kojoj je potrebno otkazati izvršene radnje također nije rijetkost.
- Pokrenite Čarobnjak za stvaranje prečaca . U polju "Odredite mjesto objekta" unosimo sljedeći izraz:
C:WindowsSystem32shutdown.exe -aKliknite gumb "Dalje" .
- Idite na sljedeći korak, dodijelite naslov. U polje "Unesite naziv prečaca" unosimo naziv "Odustani od isključivanja računala" ili bilo koji drugi koji je prikladan u značenju. Kliknemo na riječ "Gotovo" .
- Zatim, za isti algoritam koji je gore razmatran, možete odabrati ikonu za prečac. Nakon toga imat ćemo dva gumba na radnoj površini: jedan za aktivaciju automatskog isključivanja računala u određenom vremenskom intervalu, a drugi za otkazivanje prethodne radnje. Kada izvršite odgovarajuće manipulacije s njima, iz ladice će se pojaviti poruka o trenutnom statusu zadatka.
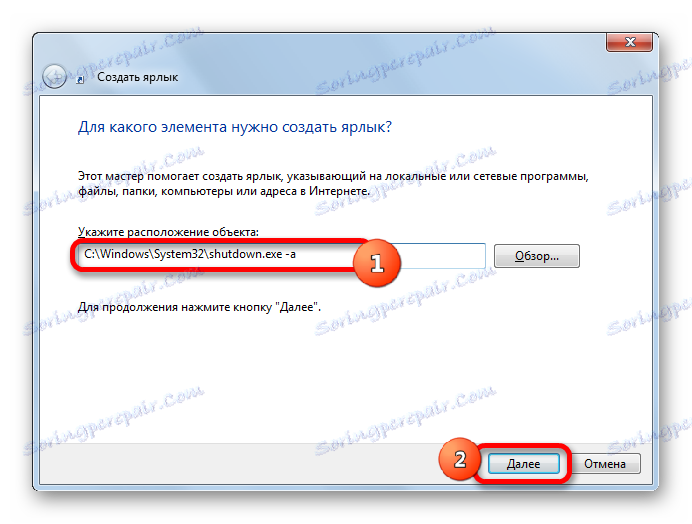
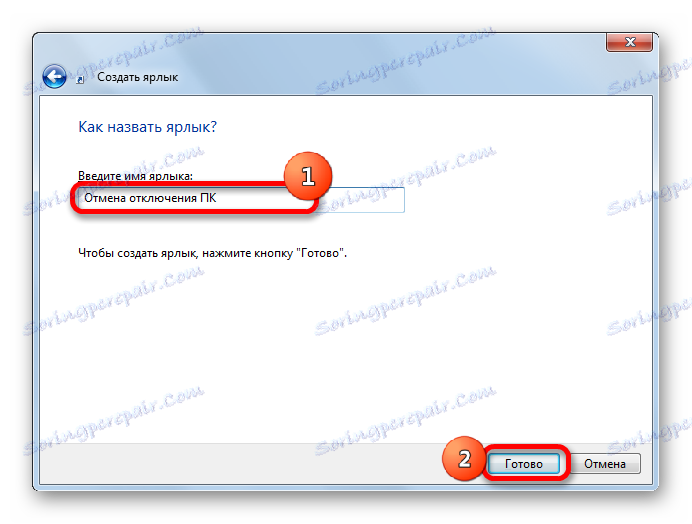
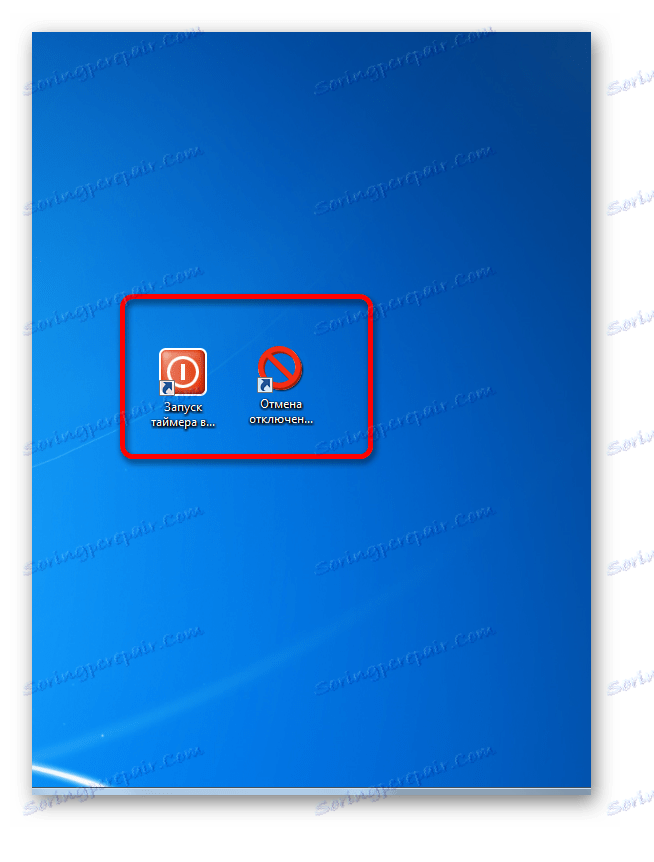
5. metoda: Koristite planer zadataka
Također možete zakazati isključenje računala nakon određenog vremenskog razdoblja pomoću ugrađenog Windows rasporeda zadataka.
- Da biste otišli na alat za planiranje zadataka, kliknite gumb "Start" u donjem lijevom kutu zaslona. Nakon toga odaberite stavku "Upravljačka ploča" na popisu.
- U otvorenom prostoru prolazimo do odjeljka "Sustav i sigurnost" .
- Zatim u bloku "Administracija" odaberite stavku "Raspored zadataka" .
![Idite na prozor rasporeda zadataka u sustavu Windows 7]()
Tu je i brža verzija prijelaza na raspored zadataka. Ali to će odgovarati onim korisnicima koji se upotrebljavaju za pamćenje sintakse naredbi. U tom slučaju morat ćemo nazvati već poznati okvir "Run" pritiskom na kombinaciju Win + R. Zatim je potrebno unijeti naredbu izraz "taskschd.msc" bez navodnika u polju i kliknite "U redu" .
- Pokretač zadataka počinje. U desnom području odaberite stavku "Napravite jednostavan zadatak" .
- Otvorit će se Čarobnjak za nove zadatke . U prvoj fazi, u polju "Naziv" , zadatku treba dati naziv. Može biti apsolutno proizvoljna. Glavna stvar je da korisnik razumije o čemu priča. Nazovite "Timer" . Kliknite gumb "Dalje" .
- Sljedeći je korak da postavite okidač zadatka, to jest, odredite učestalost izvršavanja. Premjestimo prekidač na položaj "Jednom" . Kliknite gumb "Dalje" .
- Nakon toga otvorit će se prozor u kojem želite postaviti datum i vrijeme kada će se aktivirati automatsko isključivanje. Dakle, dano je u vremenu u apsolutnoj dimenziji, a ne u relativnom, kao što je bilo prije. U odgovarajućim poljem "Start" postavljamo datum i točno vrijeme kada bi računalo trebalo biti isključeno. Kliknite na natpis "Dalje" .
- U sljedećem prozoru morate odabrati akciju koja će se izvršiti kada dosegnete prethodno vrijeme. Trebali bismo uključiti program shutdown.exe , koji smo prethodno pokrenuli pomoću prozora "Run" i prečaca. Stoga postavljamo prekidač na položaj "Pokreni program" . Kliknite na "Dalje" .
- Otvara se prozor u kojem morate navesti naziv programa koji želite aktivirati. U području "Program ili skripta" unesite puni put do programa:
C:WindowsSystem32shutdown.exeKliknite Dalje .
- Otvara se prozor koji opće informacije o zadatku temelji na prethodno unesenim podacima. Ako korisnik ne voli nešto, a zatim kliknite natpis "Natrag" za uređivanje. Ako je sve u redu, potvrdite okvir pored prozora "Otvori svojstva" nakon što kliknete gumb "Završi" . I kliknite na poruku "Završi" .
- Otvara se prozor svojstava zadatka. Pokraj opcije "Izvrši s najvišim pravima" označite okvir. Prekidač u polju "Konfiguriraj za" postavljen je na položaj "Windows 7, Windows Server 2008 R2" . Kliknite "U redu" .
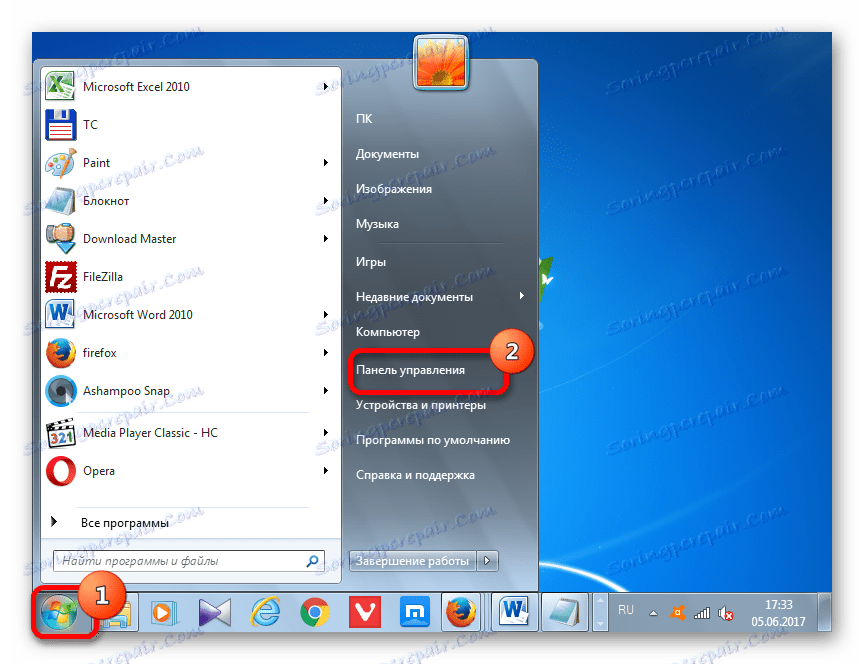
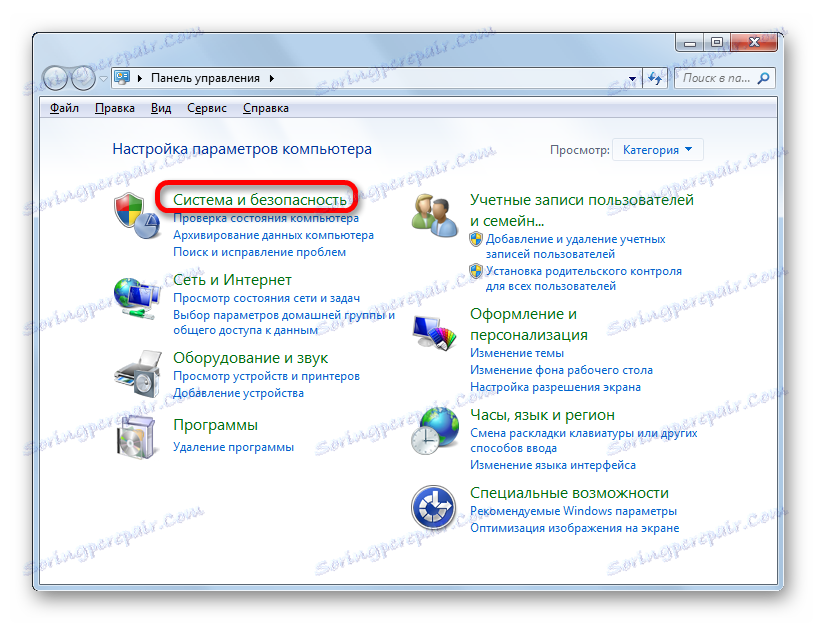
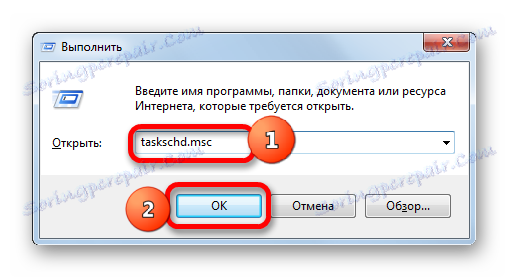
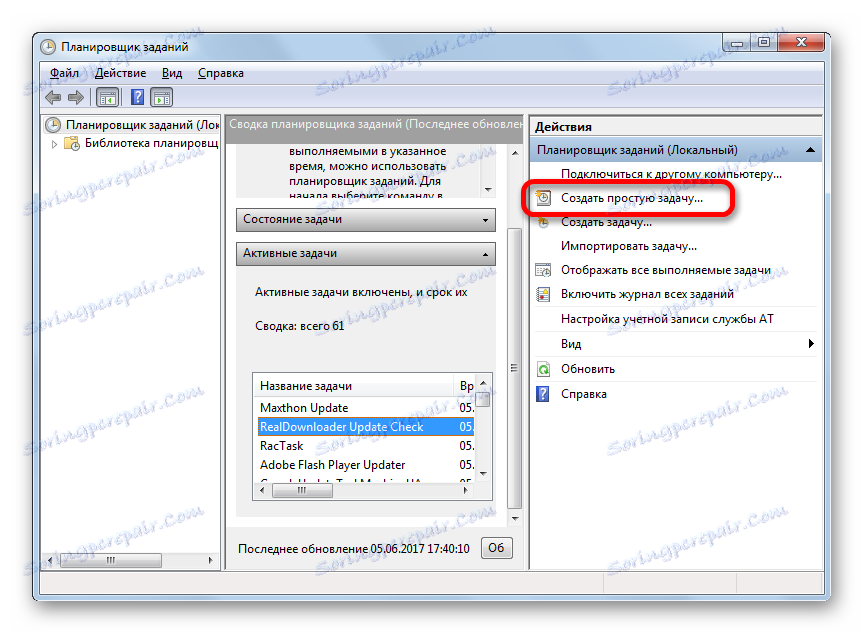
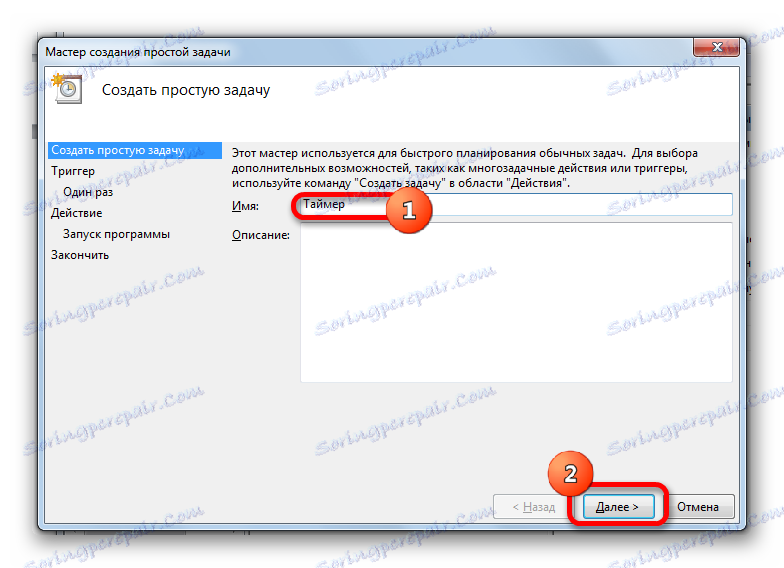
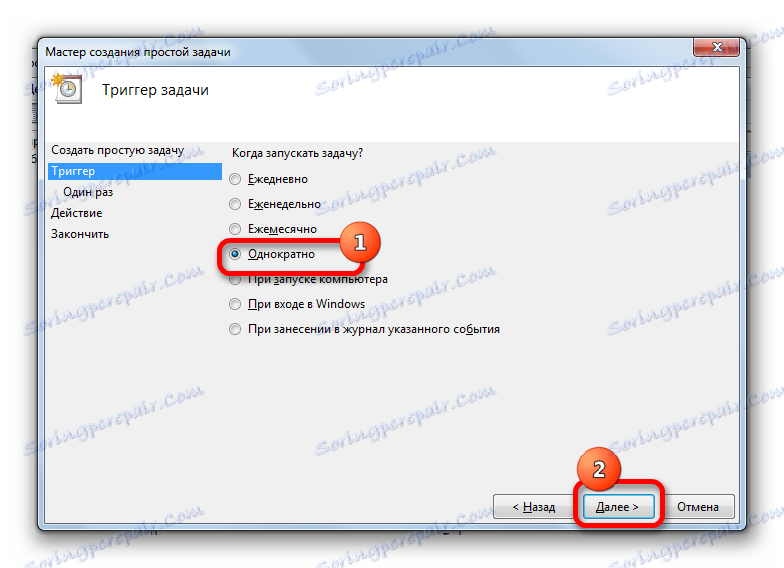
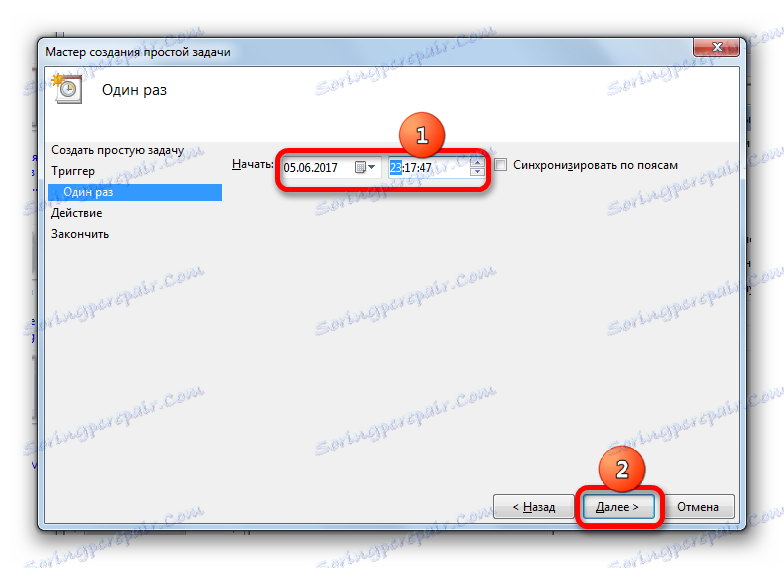
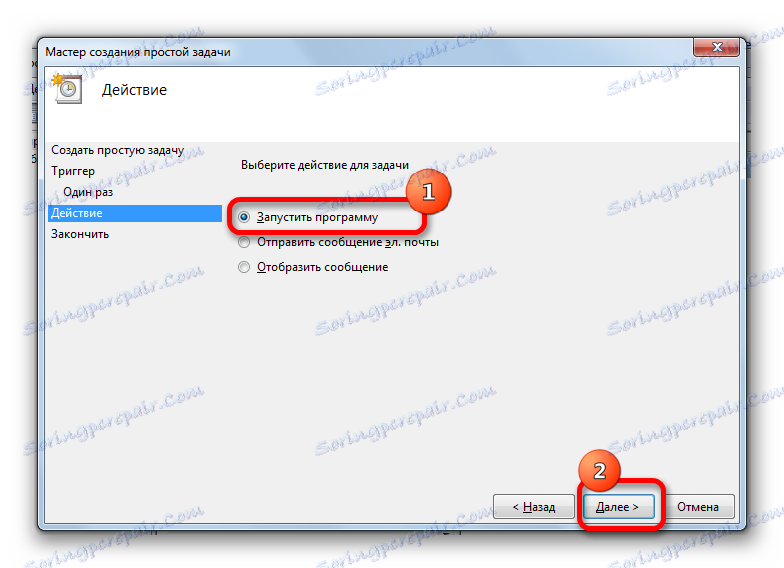
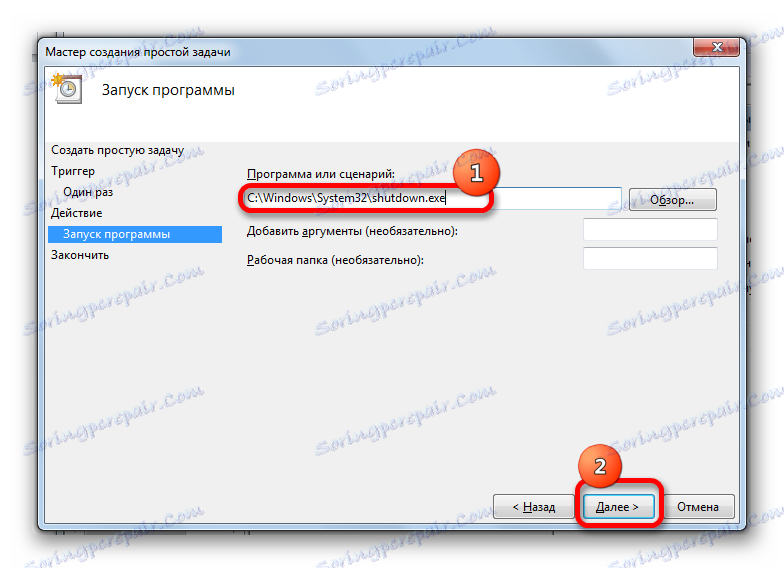
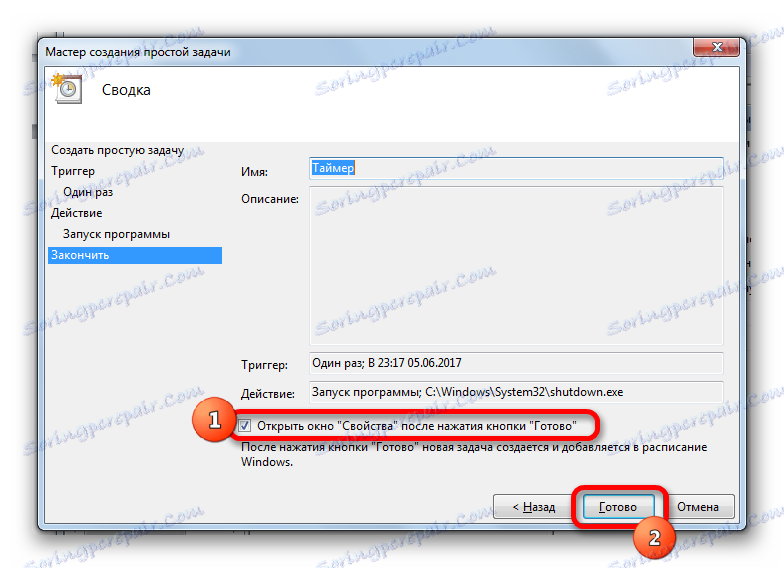
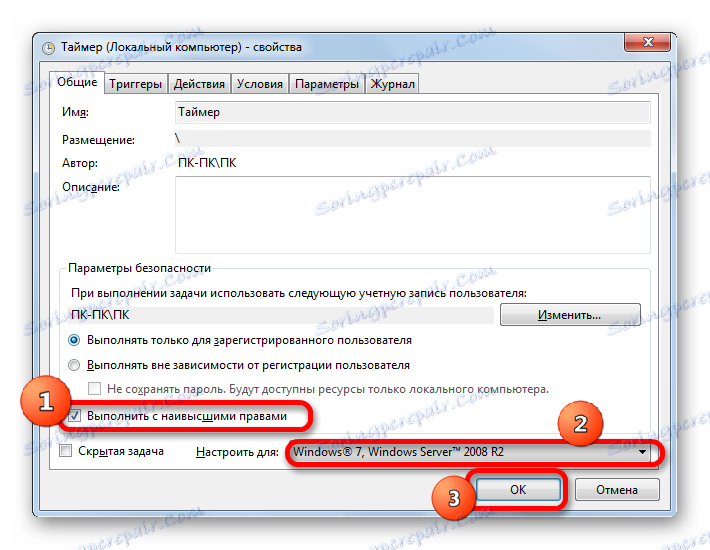
Nakon toga, zadatak će biti u redu čekanja i računalo će se automatski isključiti u vrijeme koje je odredio planer.
Ako je potrebno, poništite zadatak, ako je korisnik promijenio mišljenje o isključivanju računala, učinite sljedeće.
- Započinjemo raspored zadataka na bilo koji način opisan gore. U lijevom dijelu prozora kliknite naziv "Upravitelj zadataka knjižnice" .
- Nakon toga, u gornjem dijelu središnjeg dijela prozora tražimo ime prethodno stvorenog zadatka. Klikom na desnu tipku miša kliknite na njega. Na popisu prečaca odaberite stavku "Izbriši" .
- Zatim se otvori dijaloški okvir u kojem želite potvrditi želju za brisanjem zadatka klikom na gumb "Da" .
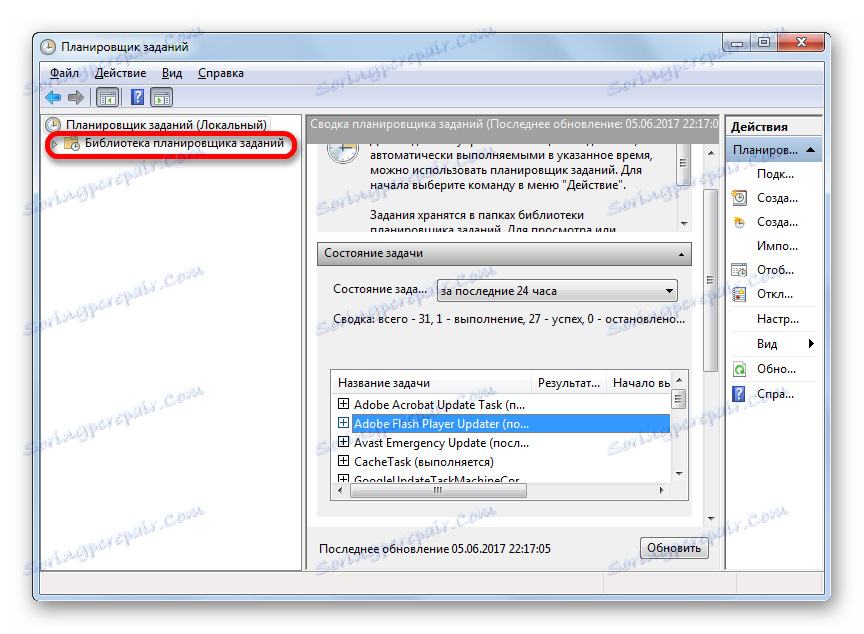
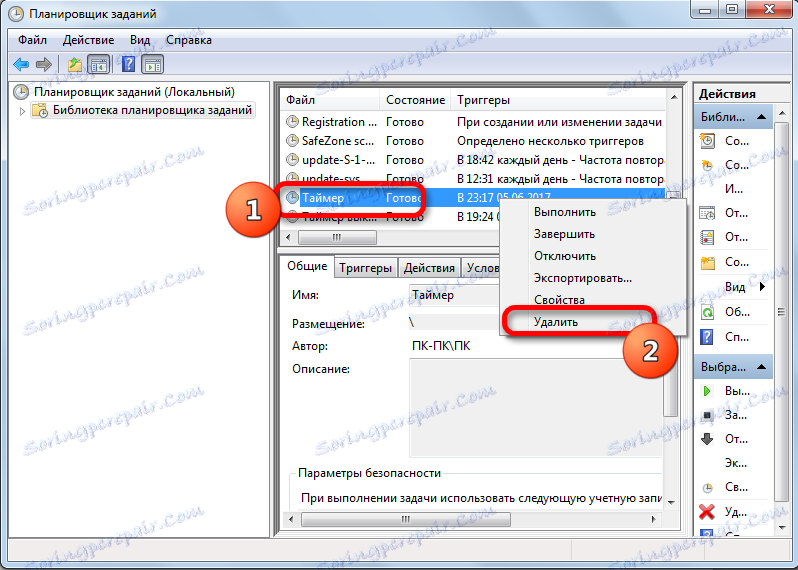
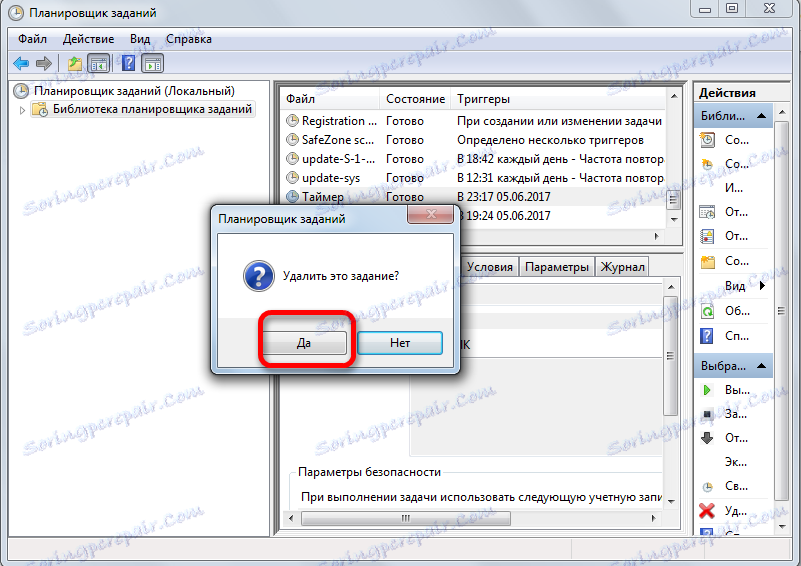
Nakon navedene radnje, zadatak automatskog odspajanja računala će biti otkazan.
Kao što vidite, postoji niz načina pokretanja automatskog isključivanja računala u određeno vrijeme u sustavu Windows 7. Nadalje, korisnik može odabrati načine rješavanja ovog zadatka, ugrađenim alatom operativnog sustava ili korištenjem programa treće strane, ali čak i unutar ovih dvaju smjera između specifičnih metoda Postoje značajne razlike, tako da relevantnost odabrane opcije treba opravdati nijansi situacije primjene, kao i osobnu pogodnost korisnika.