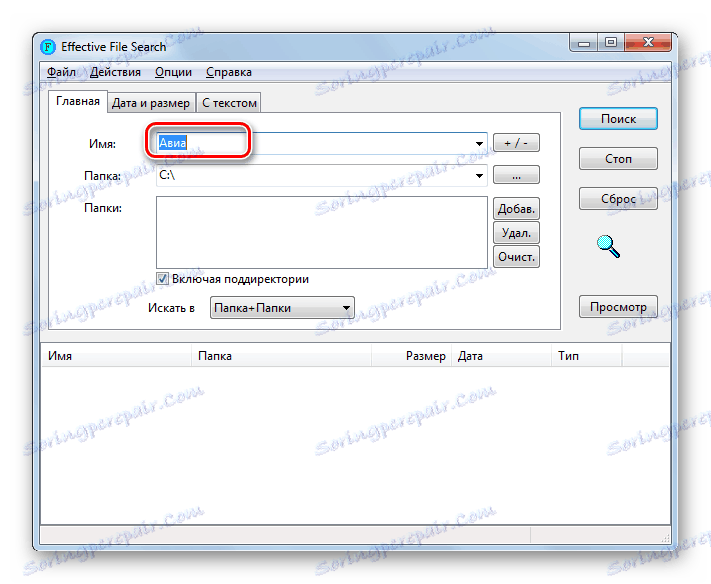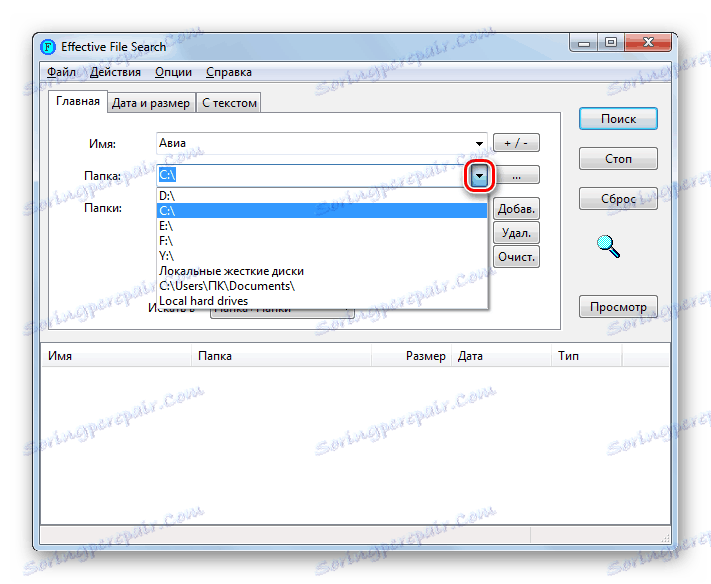Brzo pretraživanje datoteka na računalu sa sustavom Windows 7
Često korisnici trebaju pronaći jednu ili drugu datoteku na računalu. Ako zaboravite gdje se nalazi željeni objekt, postupak pretraživanja može potrajati dosta vremena i, kao rezultat, ne bi bio uspješan. Doznajemo kako na računalu sa sustavom Windows 7 možete brzo pronaći podatke koji se nalaze na njemu.
Pročitajte također:
Pretraživanje u sustavu Windows 7 ne funkcionira
Pretražite programe na računalu
sadržaj
Načini pretraživanja
Na računalima sa sustavom Windows 7 možete pretraživati pomoću aplikacija trećih strana i uporabom alata koje pruža operativni sustav. U nastavku ćemo detaljno razmotriti specifične načine implementacije ovog zadatka.
Način 1: Pretraži moje datoteke
Počnimo s opisom metoda koje uključuju upotrebu softvera treće strane. Jedan od najpopularnijih programa za pretraživanje na računalu je Pretraži moje datoteke , Prijevod na ruski od samog naziva govori o svrsi softverskog proizvoda. Dobro je da ne zahtijeva instalaciju na računalu, a sve se radnje mogu izvesti pomoću prijenosne inačice.
- Pokreni pretraživanje Moje datoteke. U lijevom dijelu prozora koji se otvori, provjerite direktorij tvrdog diska na kojem želite pronaći datoteku. Ako se uopće ne sjećate otprilike gdje bi objekt trebao biti, u tom slučaju označite okvir pokraj "Računalo" . Nakon toga provjerit će se svi imenici. Pored toga, po želji, može se postaviti i niz dodatnih uvjeta skeniranja u istom prozoru. Zatim kliknite gumb "Pretraživanje" .
- U tijeku je postupak skeniranja odabranog direktorija. U tom slučaju, u prozoru programa otvara se kartica "Napredak" , koja prikazuje detaljne informacije o dinamici operacije:
- Područje skeniranja;
- Prošlo vrijeme;
- Broj analiziranih objekata;
- Broj skeniranih direktorija itd.
Što je veći direktorij koji program skenira, to će trajati postupak. Stoga, ako tražite cijelu datoteku na računalu, pripremite se za dugo čekanje.
- Nakon dovršetka skeniranja, gumb "Prikaži rezultate" postaje aktivan. Kliknite na njega.
- Otvorit će se još jedan prozor. Prikazuje rezultate u obliku naziva otkrivenih objekata koji odgovaraju navedenim uvjetima skeniranja. Među tim rezultatima trebali biste pronaći datoteku koja vam je potrebna. To se može učiniti s velikim brojem filtara i vrstama. Odabir se može izvršiti prema sljedećim kriterijima:
- Naziv objekta;
- širenje;
- Veličina;
- Datum formiranja.
- Na primjer, ako znate bar dio naziva datoteke, unesite ga u okvir iznad stupca "FileName Long" . Nakon toga, samo će ti objekti ostati na popisu, čiji naziv uključuje upisani izraz.
- Po želji, možete dodatno suziti raspon pretraživanja pretraživanjem filtriranja na jedno od ostalih polja. Na primjer, ako znate format objekta koji tražite, možete ga unijeti u polje iznad stupca "Proširenje datoteke" . Dakle, samo će stavke koje sadrže izraz unesene u polje koje odgovaraju navedenom formatu ostaju na popisu.
- Osim toga, sve rezultate možete poredati na popisu bilo kojim od polja. Nakon što pronađete željeni objekt, da biste ga pokrenuli, samo dvaput kliknite naziv s lijevom tipkom miša ( LMB ).
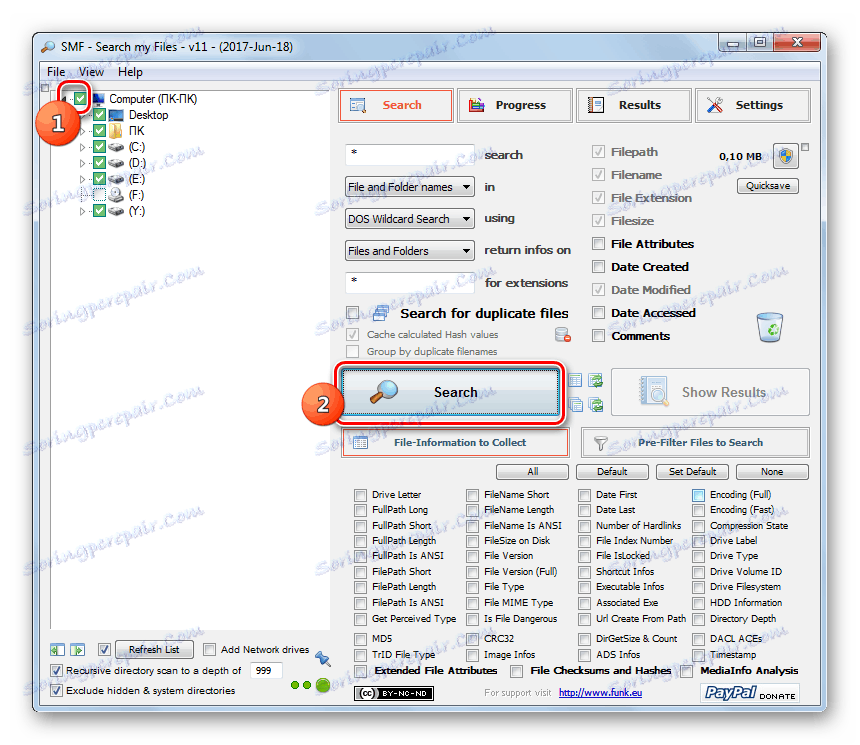
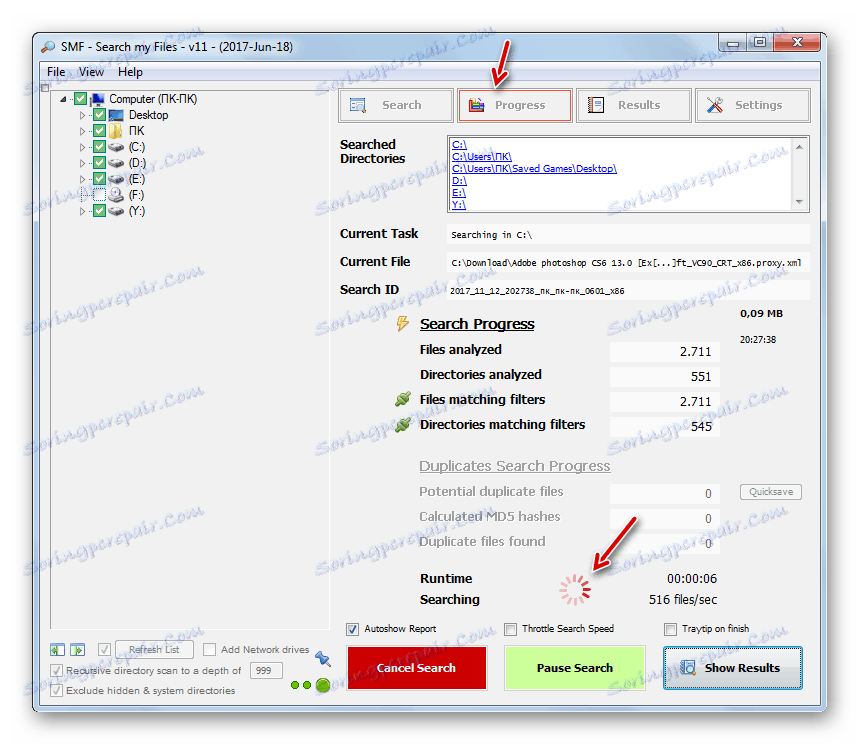
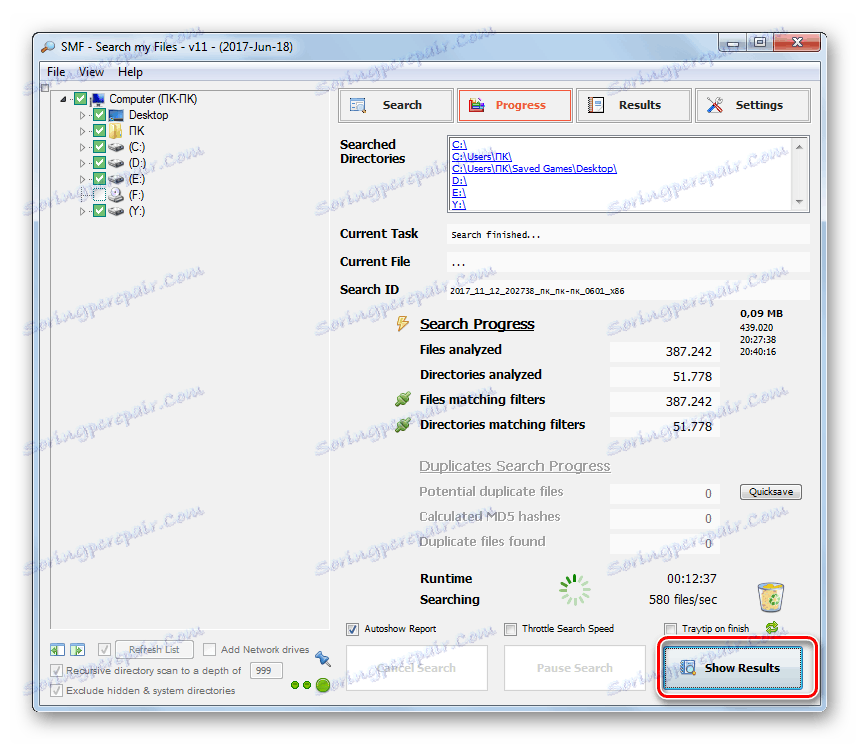
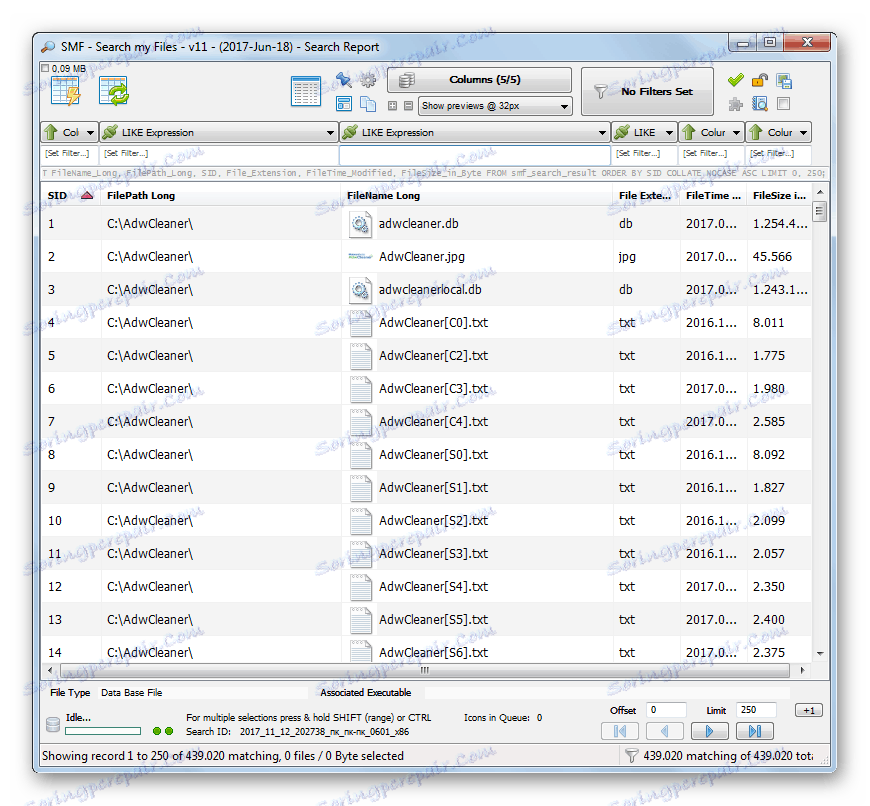
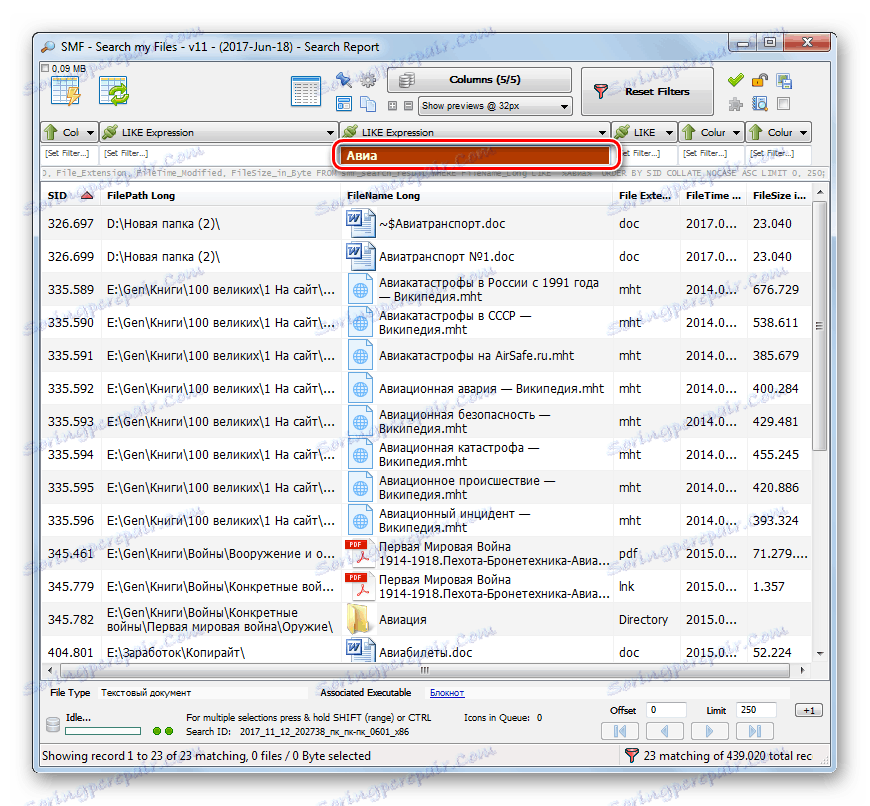
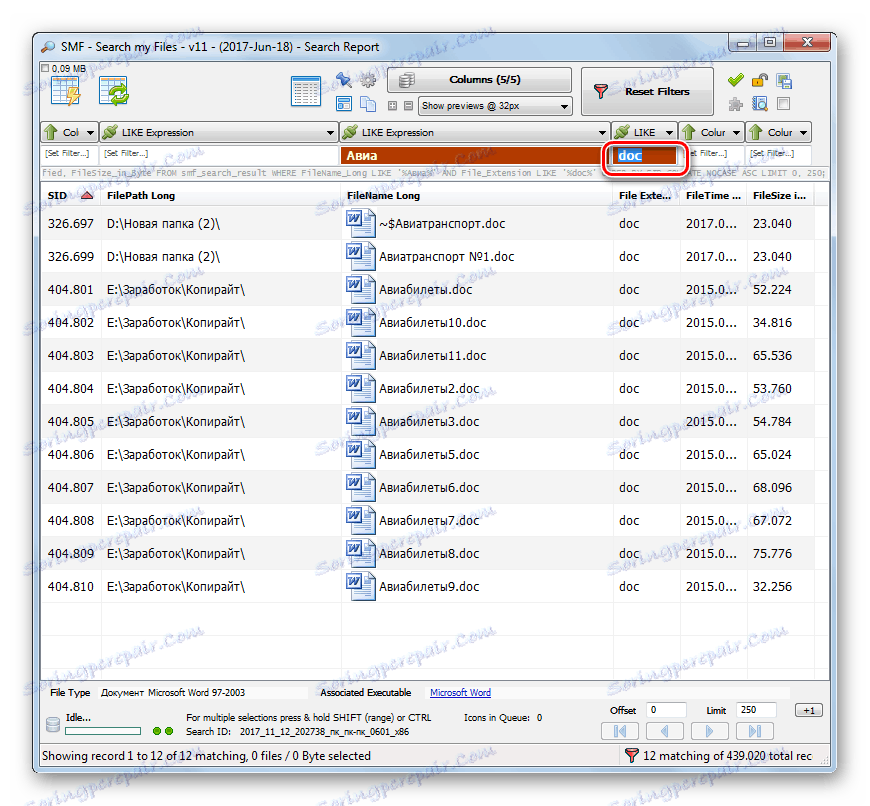
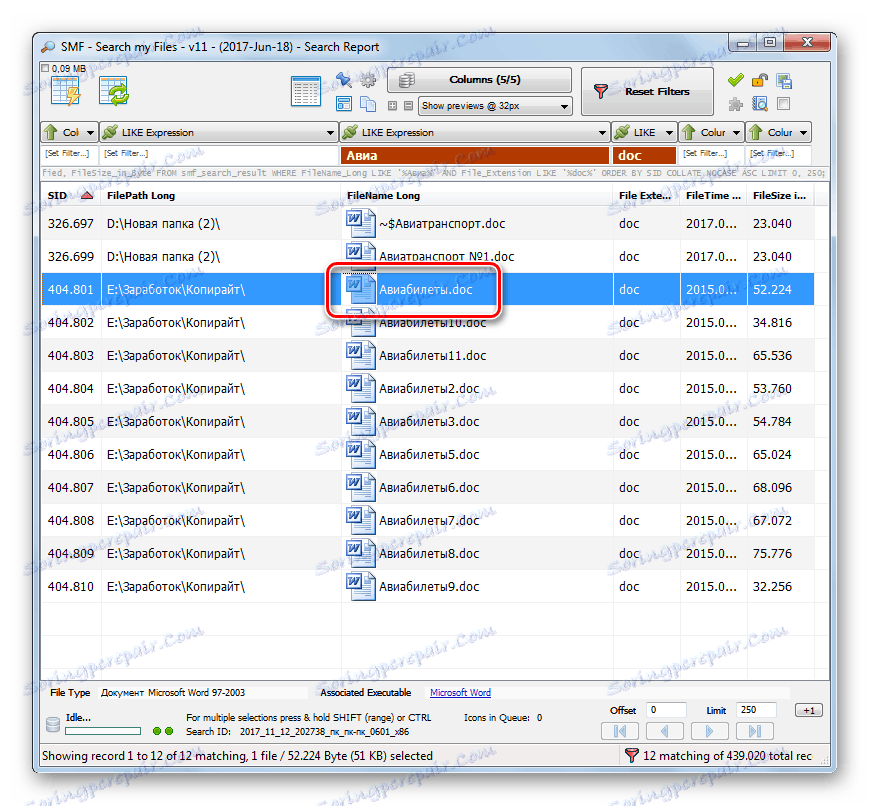
Metoda 2: Učinkovito pretraživanje datoteka
Sljedeći program koji može pretraživati datoteke na računalima sa sustavom Windows 7 jest Učinkovito pretraživanje datoteka , To je mnogo jednostavnije od prethodnog analognog, ali to je samo jednostavnost i mito mnogi korisnici.
- Aktivirajte učinkovito pretraživanje datoteka. U polju "Ime" upišite puno ime ili dio naziva predmeta koji tražite.
![Unesite dio naziva datoteke za pretraživanje u programu Pretraži moje datoteke u sustavu Windows 7]()
Ako se ne sjećate ni dijela imena, možete pretraživati po proširenju. Da biste to učinili, unesite zvjezdicu ( * ), a zatim nakon točke navedite samo proširenje. Na primjer, za DOC datoteke, unosni izraz treba izgledati ovako:
*.docNo, ako se ne sjećate i točnu datotečnu datoteku, u polju "Naziv" možete navesti nekoliko formata u prostoru.
- Klikom na polje "Folder" možete odabrati bilo koji od particija računala na kojem želite pretraživati. Ako trebate izvršiti ovu operaciju na cijelom računalu, u tom slučaju odaberite opciju "Lokalni tvrdi diskovi" .
![Odaberite pogon za pretraživanje u programu Pretraži moje datoteke u sustavu Windows 7]()
Ako je područje pretraživanja uže i znate određeni direktorij gdje želite pretražiti objekt, možete je također odrediti. Da biste to učinili, kliknite gumb na kojem je prikazana elipsa s desne strane polja "Folder" .
- Otvara se alat "Pregledaj mape" . Odaberite direktorij u kojem se datoteka nalazi. U tom slučaju objekt ne mora biti u korijenu, a može se nalaziti i u podmapi. Kliknite U redu .
- Kao što možete vidjeti, put do odabranog direktorija prikazan je u polju "Folder" . Sada ga morate dodati u polje "Mapa" koja se nalazi ispod. Da biste to učinili, kliknite gumb "Dodaj" .
- Put je dodan. Ako trebate tražiti objekt u drugim direktorijima, ponovite gore navedeni postupak i dodajte što više direktorija.
- Nakon što su u polju "Folders" prikazane adrese svih potrebnih direktorija, pritisnite tipku "Search" .
- Program traži objekte u navedenim direktorijima. Tijekom tog postupka, pri dnu prozora, izrađuje se popis imena elemenata koji zadovoljavaju navedene uvjete.
- Klikom na nazive stupaca "Naziv" , "Mapa" , "Veličina" , "Datum" i "Vrsta" možete sortirati rezultate dobivene određenim pokazateljima. Na primjer, ako znate format željene datoteke, a zatim sortirate sva imena po tipu, lakše ćete pronaći samo onu koja vam je potrebna. Nakon što pronađete stavku koju je potrebno otvoriti, dvaput kliknite na LMC .
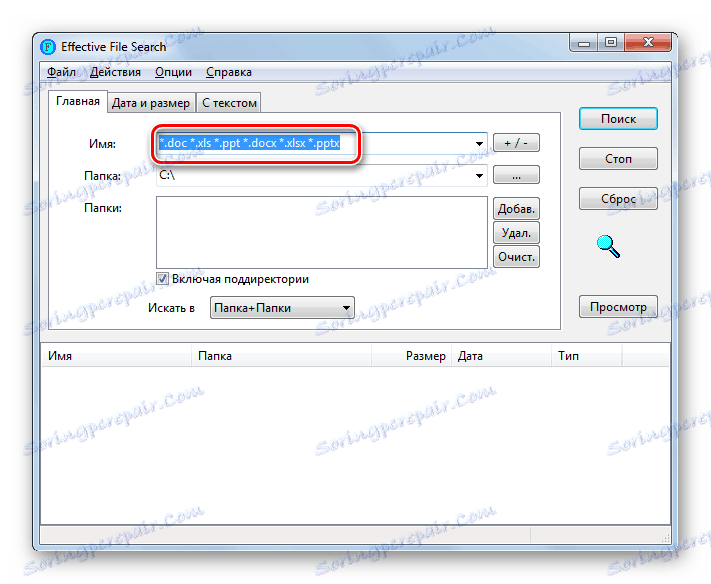
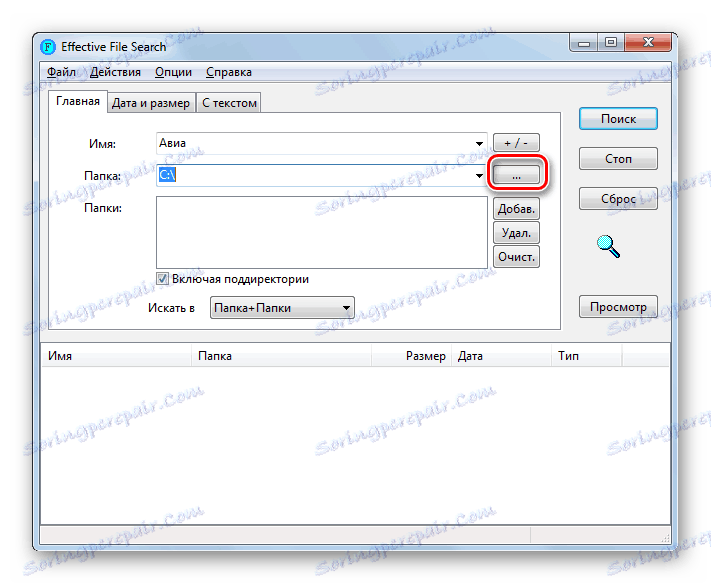
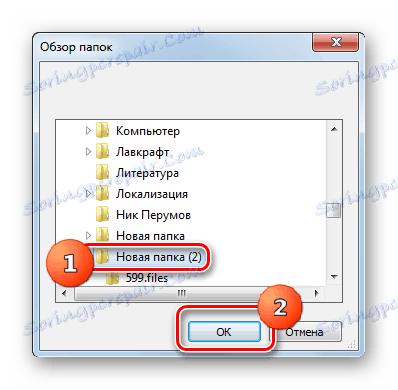
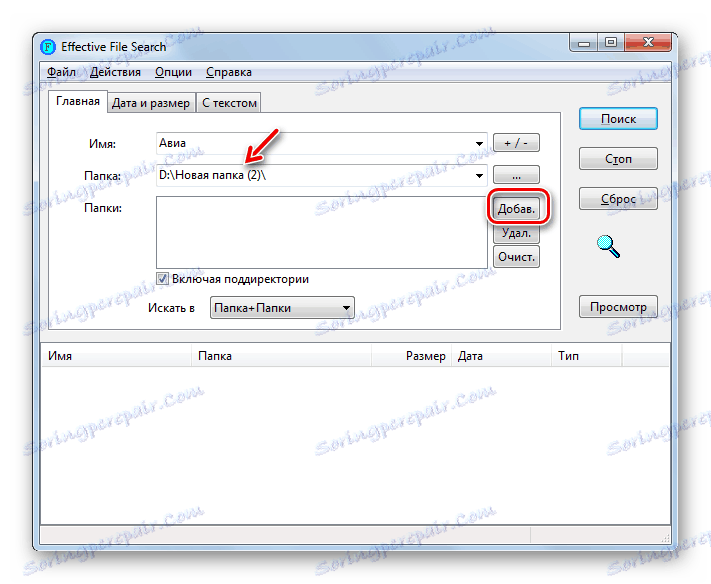
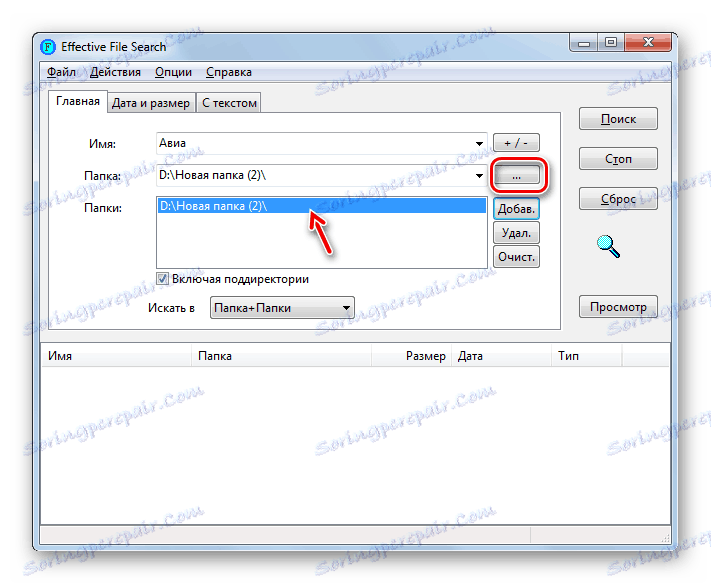
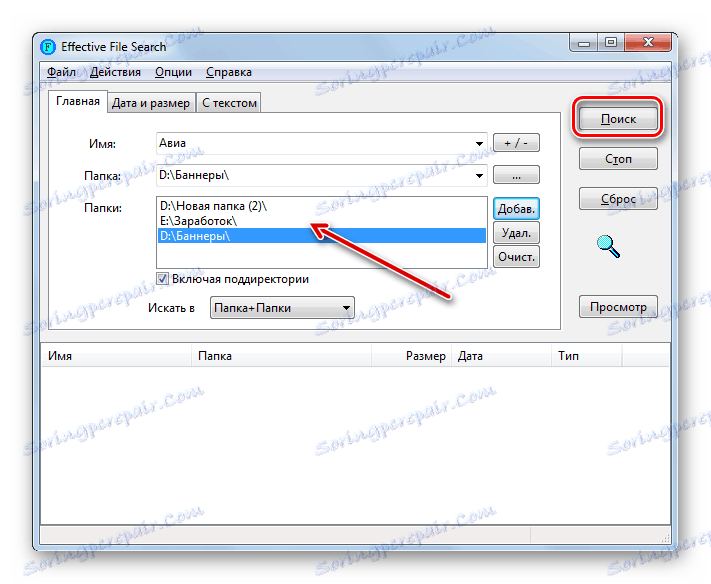
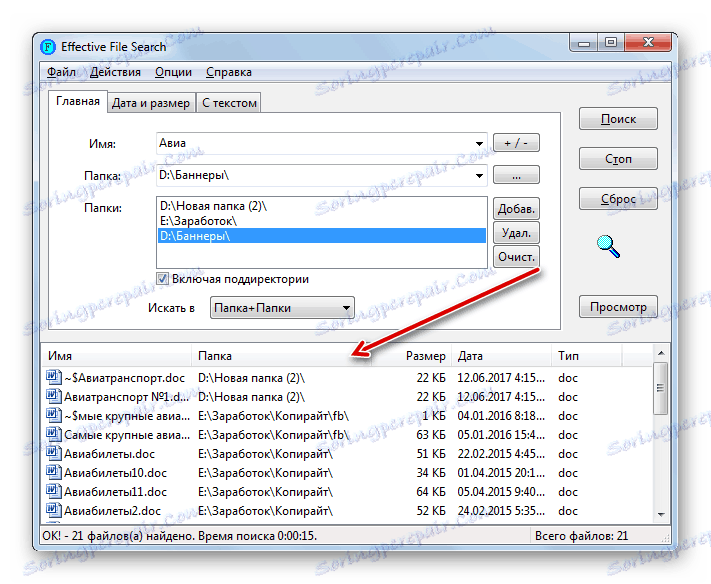
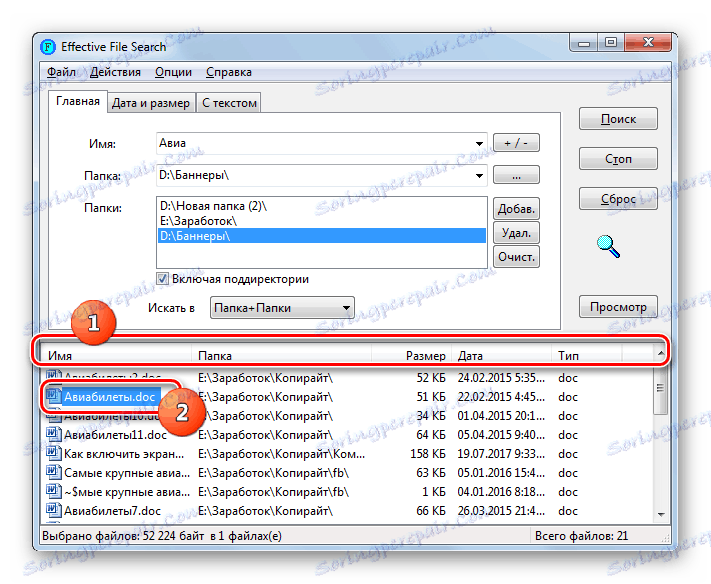
Osim toga, pomoću Efektivnog pretraživanja datoteka možete pretražiti ne samo naziv objekta, već i sadržaj tekstualne datoteke, tj. Tekst koji se nalazi unutar njega.
- Da biste izvršili navedenu radnju, na kartici "Početna" navedite imenik na isti način kao i ranije u primjeru traženja datoteke po njemu. Nakon toga idite na karticu "S tekstom" .
- U gornjem polju prozora koji se otvori unesite željeni izraz. Ako je potrebno, možete koristiti dodatne postavke, kao što su registar, kodiranje itd. Da biste pronašli objekt, kliknite "Traži" .
- Nakon završetka postupka, nazivi objekata koji sadrže željeni tekstualni izraz prikazani su u donjem dijelu prozora. Da biste otvorili jednu od pronađenih stavki, dvaput kliknite na njega LMC .
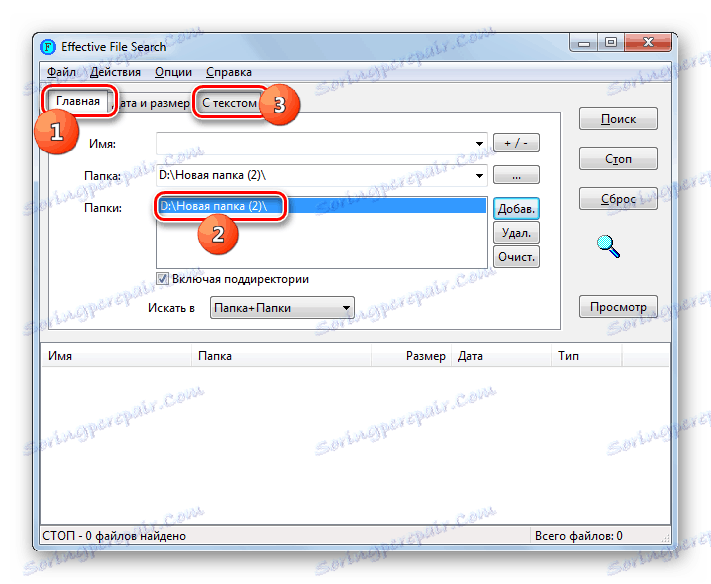
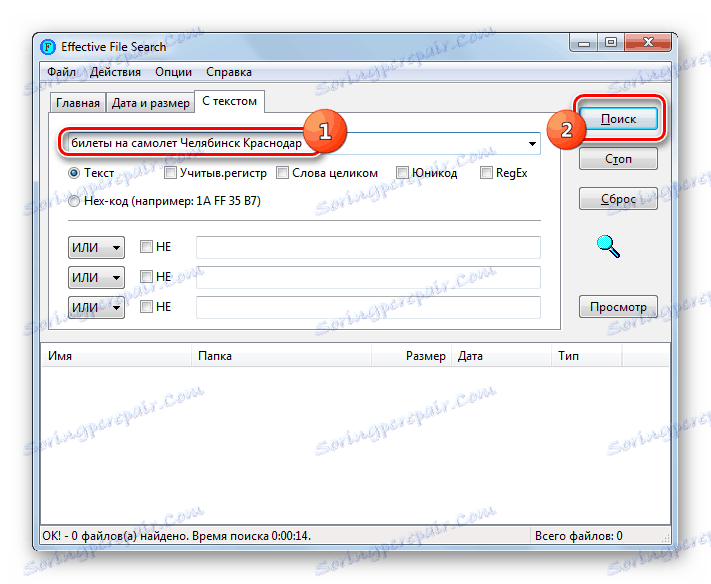
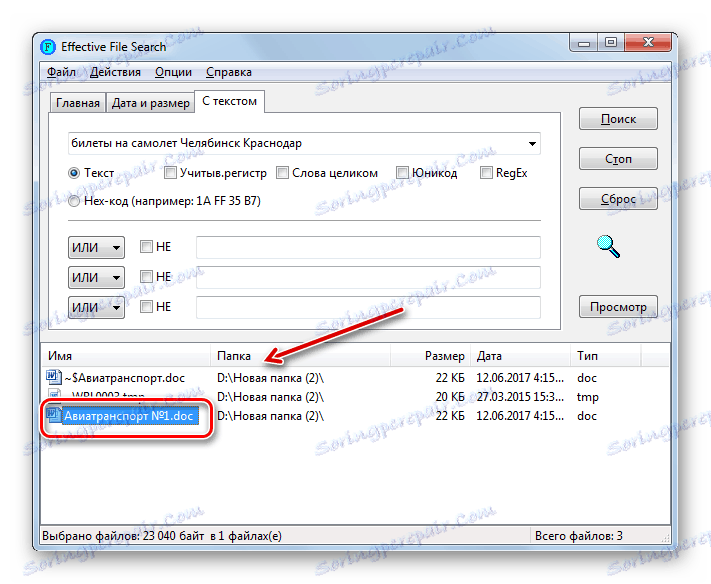
Način 3: Pretraživanje putem izbornika Start
Da biste pretraživali datoteke, nije potrebno instalirati aplikacije treće strane, možete se ograničiti na ugrađene alate sustava Windows 7. Pogledajte kako se to radi u praksi.
U programerima za sustav Windows 7 provedena je funkcija brzog pretraživanja. Sastoji se od činjenice da sustav indeksira određena područja na tvrdom disku i oblikuje vrstu kartice. U budućnosti, traženje traženog izraza ne čini izravno datotekama, već ovom karticom koja štedi dosta vremena za postupak. Ali takav direktorij zahtijeva dodatni prostor na tvrdom disku. A što je veličina indeksiranog prostora na disku, to je veći volumen. U tom smislu često indeks ne uključuje sve sadržaje mapa na računalu, već samo određene najvažnije direktorije. No, korisnik može promijeniti postavke indeksiranja, ako to želite.
- Dakle, da biste pokrenuli pretraživanje, kliknite "Pokreni" . U okvir "Pronađi programe i datoteke" unesite izraz za pretraživanje.
- Već dok upisujete, rezultati relevantni za upit, koji su dostupni u indeksu za pretraživanje računala , prikazat će se u području izbornika "Start" . Podijelit će se u kategorije: "Datoteke" , "Programi" , "Dokumenti" itd. Ako vidite željeni objekt, dvaput kliknite na njega da biste je otvorili.
- Ali, naravno, ne uvijek izbornik "Start" može sadržavati sve relevantne rezultate. Stoga, ako u pitanju niste pronašli opciju koja vam je potrebna, kliknite na natpis "Pročitajte više rezultata" .
- Otvorit će se prozor "Explorer" , gdje će se prikazati svi rezultati koji odgovaraju upitu.
- Ali rezultati mogu biti toliko mnogo da će pronalaženje pravih datoteka među njima biti vrlo teško. Za olakšavanje ovog zadatka, možete koristiti posebne filtre. Kliknite okvir za pretraživanje desno od adresne trake. Postoje četiri vrste filtara:
- "Prikaz" - omogućuje odabir filtriranja prema vrsti sadržaja (video, mapa, dokument, zadatak itd.);
- "Datum promjene" - filtrira prema datumu;
- "Tip" - označava format datoteke;
- "Veličina" - omogućuje odabir jedne od sedam grupa po veličini objekta;
- "Put do mape" ;
- "Ime" ;
- Ključne riječi .
Možete koristiti jednu vrstu filtera ili sve odjednom, ovisno o tome što znate o objektu koji tražite.
- Nakon primjene filtera izlaz će biti znatno smanjen i bit će lakše pronaći željeni objekt.
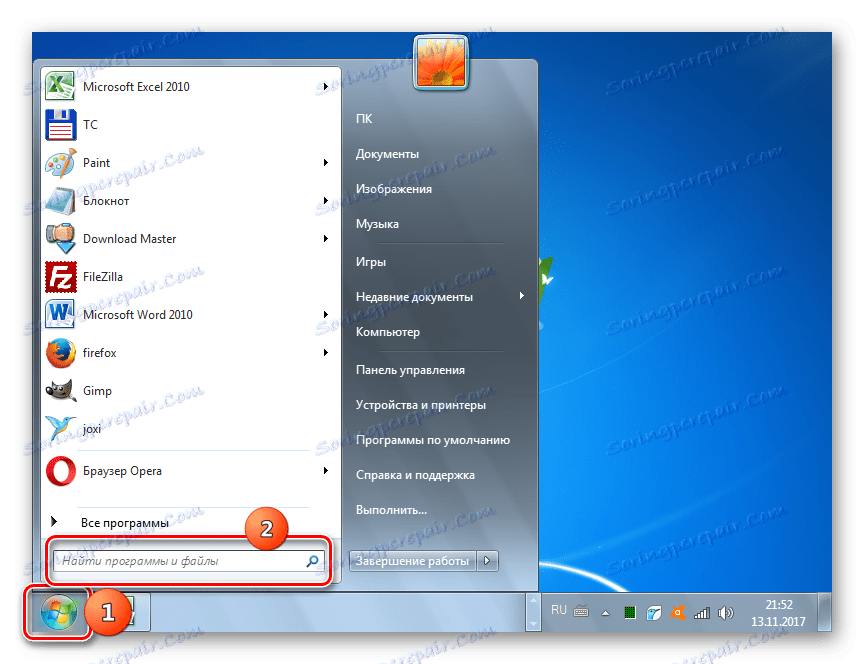
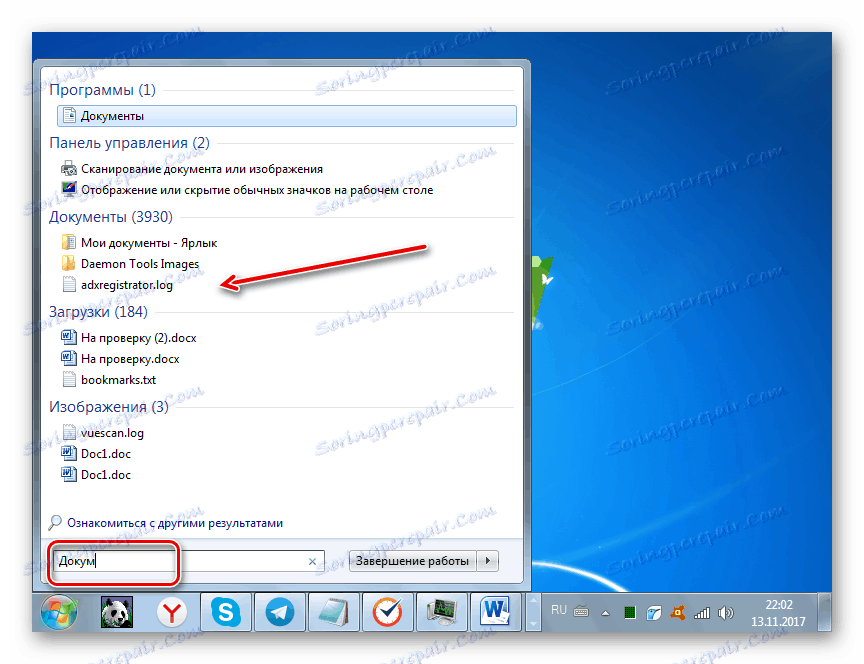
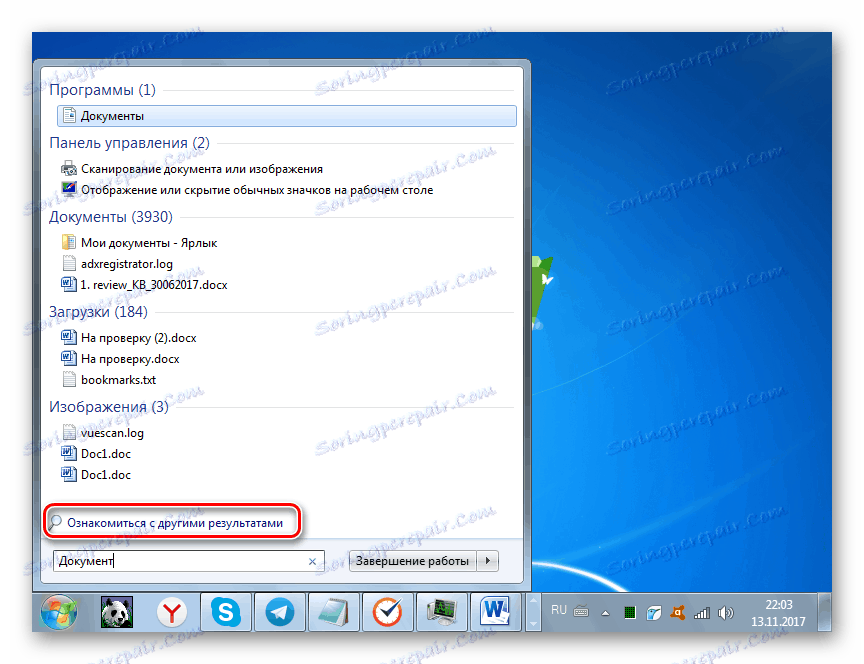
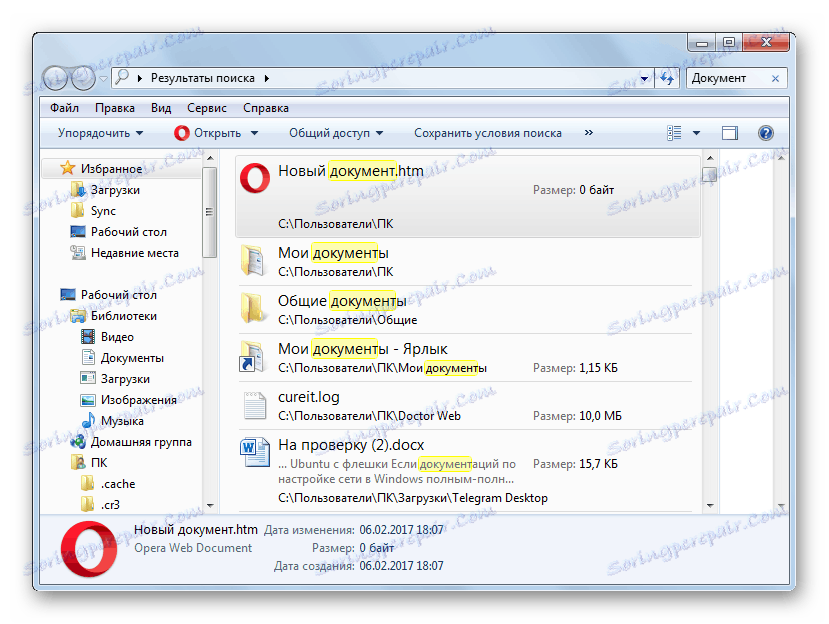
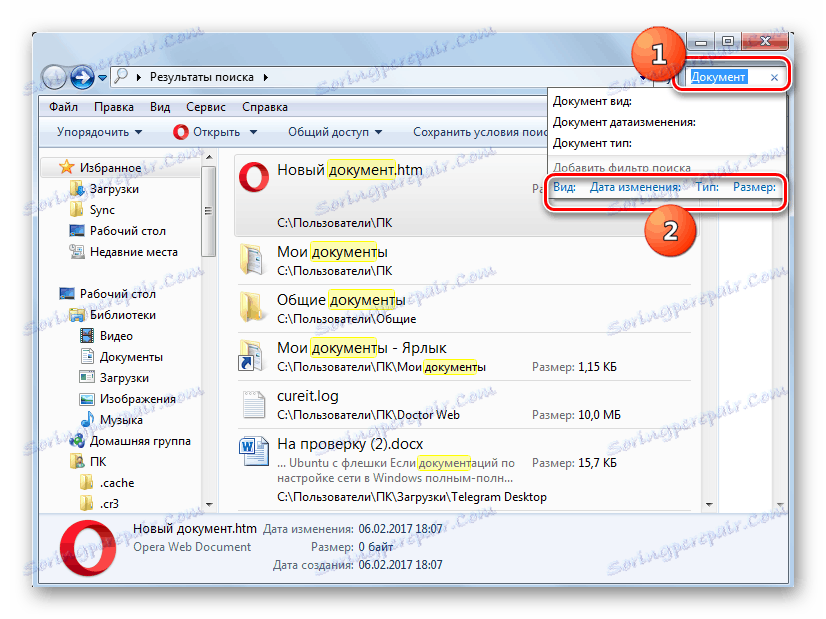
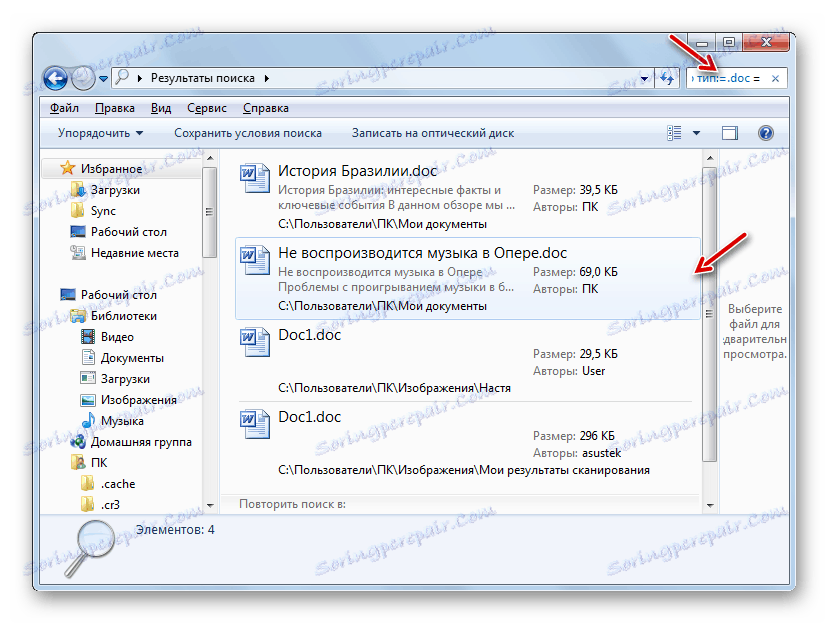
No, postoje slučajevi u kojima nema rezultata pretraživanja u rezultatima pretraživanja, iako ste sigurni da se ona nalazi na tvrdom disku računala. Najvjerojatnije, ova je situacija zbog činjenice da se direktorij u kojem se datoteka nalazi jednostavno ne dodaje indeksu, kao što je gore navedeno. U tom slučaju morate dodati željeni disk ili mapu na popis indeksiranih područja.
- Kliknite Start . U polju "Pronađi datoteke i datoteke" koje znamo unesite sljedeći izraz:
Параметры индексированияKliknite rezultat izdavanja.
- Otvara opcije za indeksiranje. Kliknite Uredi .
- Otvara se još jedan prozor - "Mjerljiva mjesta" . Ovdje možete odabrati one diskove ili pojedinačne direktorije koje želite koristiti za traženje datoteka. Za to morate provjeriti okvir pokraj njih. Da bi promjene stupile na snagu, kliknite "U redu" .
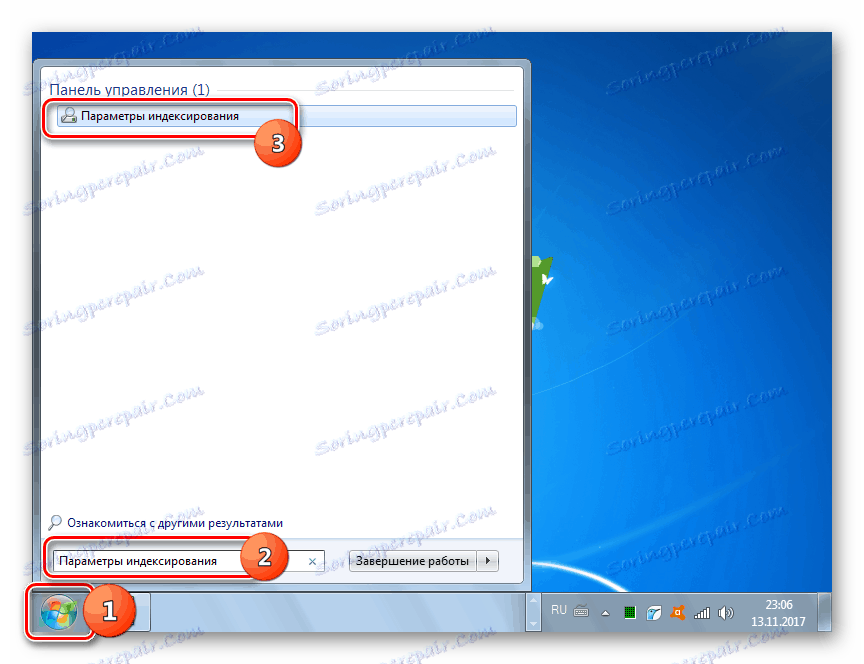
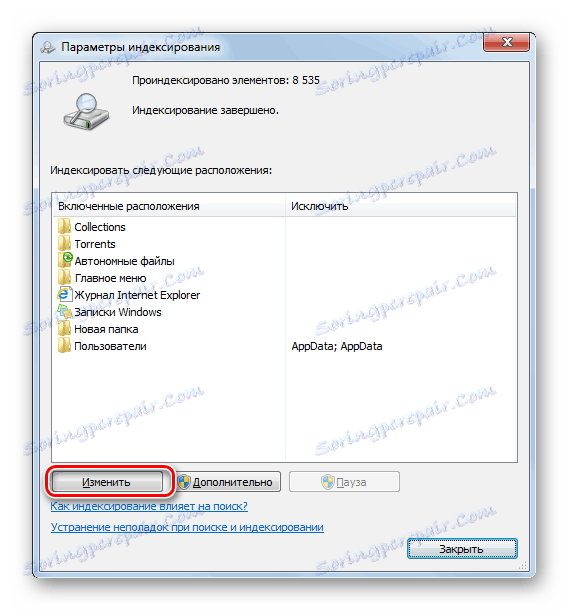
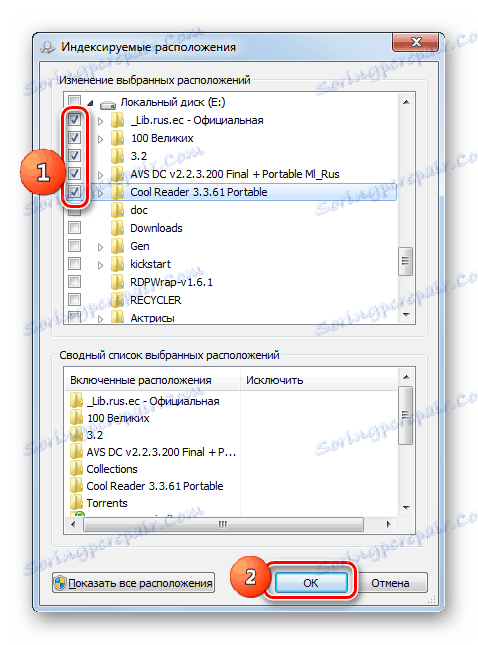
Sada će sva označena područja tvrdog diska biti indeksirana.
Metoda 4: Pretraživanje putem "Explorer"
Također možete pretraživati objekte pomoću alata za Windows 7 izravno u "Exploreru" .
- Otvorite "Explorer" i idite u direktorij u koji želite pretražiti. Ovo je vrlo važno jer će se proizvoditi samo u mapi u kojoj se otvori prozor i u direktorijima u njemu, a ne preko cijelog računala, kao što je to bio slučaj u prethodnoj metodi.
- U okvir za pretraživanje unesite izraz koji se nalazi u datoteci za pretraživanje. Ako ovo područje nije indeksirano, rezultati neće biti prikazani i pojavit će se tekst "Kliknite ovdje da biste dodali indeks" . Kliknite na označeni natpis. Otvorit će se izbornik, gdje morate odabrati opciju "Dodaj u indeks" .
- Zatim se otvori dijaloški okvir u kojemu potvrdite radnju klikom na gumb "Dodaj u indeks" .
- Nakon završetka postupka indeksiranja, vratite se u željeni direktorij i ponovno unesite riječ za pretraživanje u odgovarajuće polje. Ako je prisutan u sadržaju datoteka koji se nalaze u ovoj mapi, rezultati će se odmah pojaviti na zaslonu.
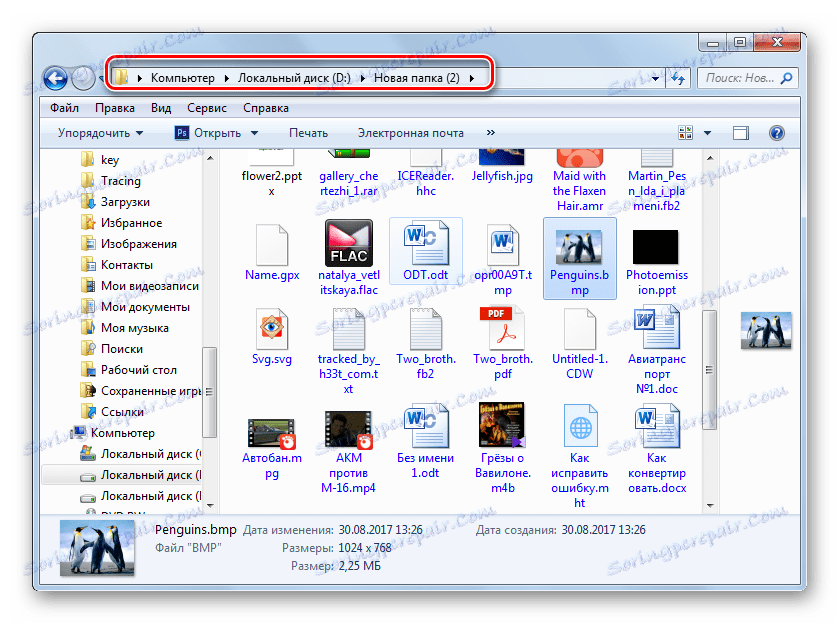
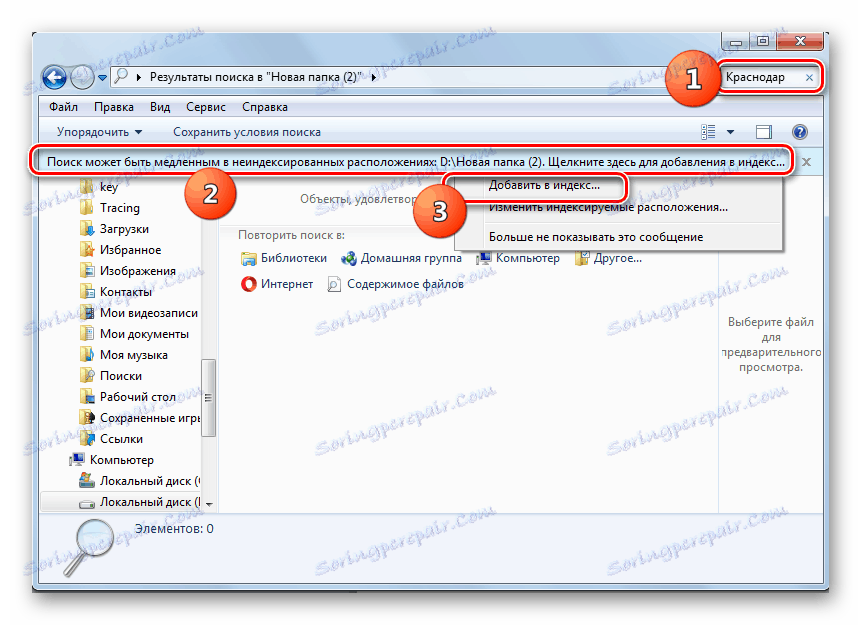
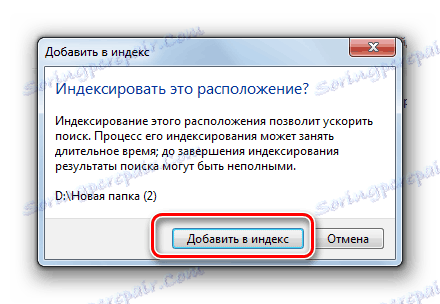
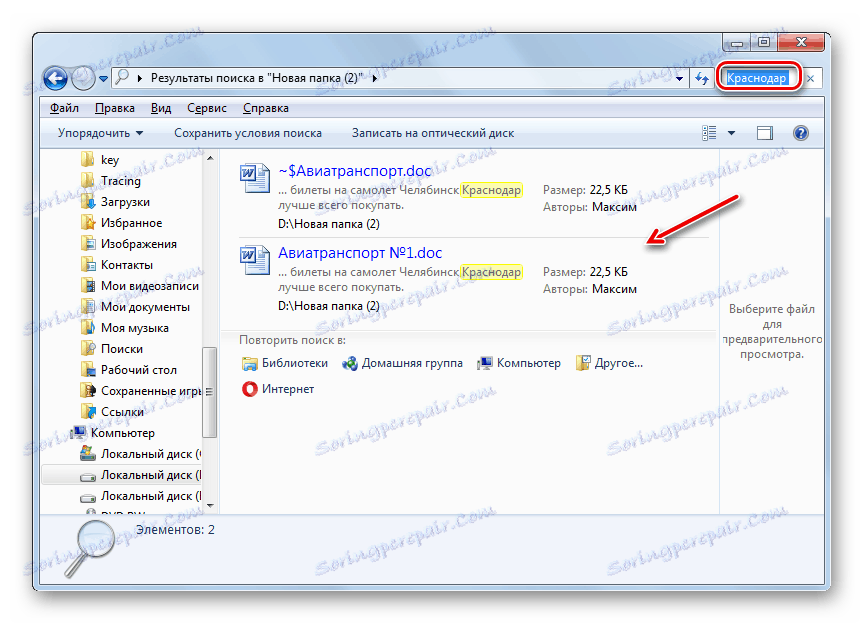
Kao što vidite, u sustavu Windows 7 postoje dosta načina za pronalaženje datoteke po imenu i po sadržaju. Neki korisnici radije koriste programe trećih strana, jer ih smatraju prikladnijima od ugrađene funkcionalnosti operacijskog sustava, namijenjene istim ciljevima. Ipak, vlastite mogućnosti sustava Windows 7 u području traženja objekata na tvrdom disku računala također su prilično opsežne, što se izražava u velikom broju filtara za odabir rezultata i u prisutnosti funkcije gotovo neposrednog izlaza rezultata zahvaljujući tehnologiji indeksiranja.