Znajte CPU temperaturu u sustavu Windows 7
Nije tajna da kada računalo radi, procesor ima svojstvo uživanja. Ako računalo ima problem ili ako sustav hlađenja nije pravilno konfiguriran, procesor se pregrije, što može dovesti do njegovog neuspjeha. Čak i na korisnim računalima s produljenim radom može doći do pregrijavanja, što dovodi do usporavanja sustava. Pored toga, povećana temperatura procesora služi kao vrsta pokazatelja da je došlo do kvarova na računalu ili nije pravilno konfigurirano. Stoga je važno provjeriti njegovu vrijednost. Let's saznati kako se to može učiniti na različite načine na Windows 7.
Pročitajte također: Normalna temperatura procesora različitih proizvođača
sadržaj
Podaci o temperaturi procesora
Kao i većina drugih zadataka na računalu, zadatak pronalaženja temperature procesora riješen je pomoću dvije skupine metoda: ugrađenih alata sustava i uz pomoć softvera treće strane. Pogledajmo detaljno ove metode.
Metoda 1: AIDA64
Jedan od najmoćnijih programa s kojima možete naučiti različite informacije o vašem računalu jest AIDA64 , koji se spominju u prethodnim verzijama Everest , Uz pomoć ovog programa možete lako saznati temperaturu procesora.
- Pokrenite na računalu AIDA64. Nakon otvaranja prozora programa, na lijevom dijelu prozora na kartici "Izbornik" kliknite naziv "Računalo" .
- Na otvorenom popisu odaberite "Senzori" . U desnom podrucju prozora, nakon toga, s racunalnih senzora ce se umetnuti razni podaci. Konkretno ćemo biti zainteresirani za blok "Temperatures" . Gledamo indikatore u ovom bloku, nasuprot kojem se nalaze slova "CPU". Ovo je temperatura procesora. Kao što možete vidjeti, ove informacije pružaju se u dvije jedinice mjerenja: Celzijus i Fahrenheit.
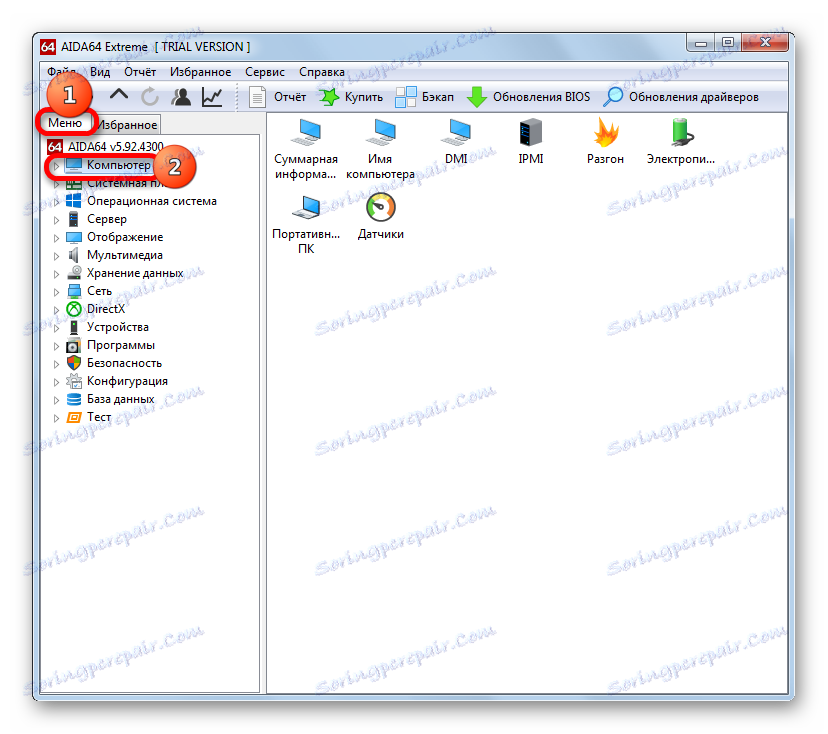
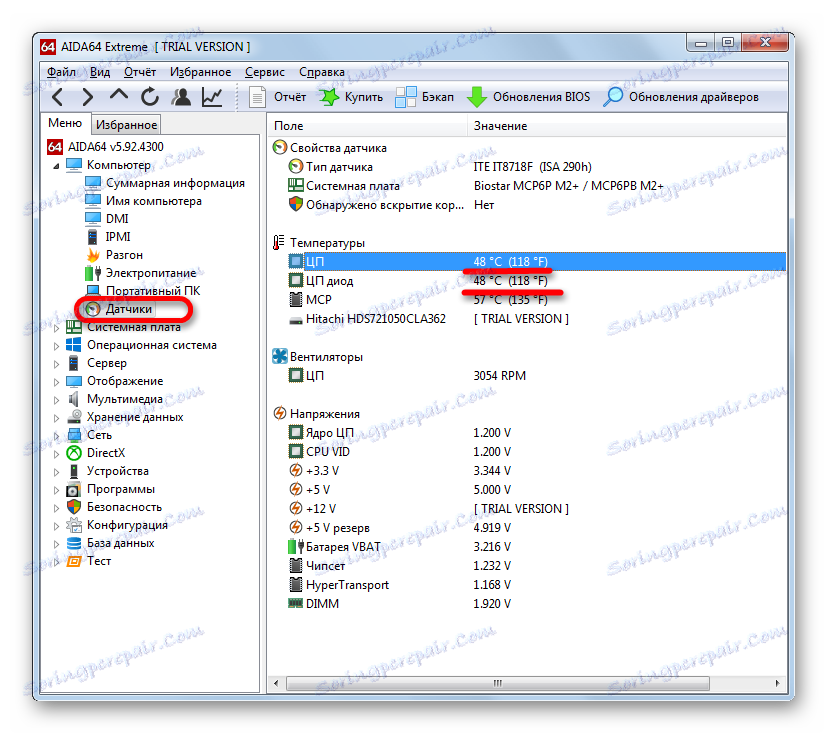
Korištenje AIDA64 aplikacije, prilično je jednostavno odrediti karakteristike temperature procesora sustava Windows 7. Glavni nedostatak ove metode je da se aplikacija isplaćuje. Slobodno vrijeme korištenja je samo 30 dana.
Druga metoda: CPUID HWMonitor
Analogni AIDA64 je aplikacija CPUID HWMonitor , Ne daje toliko detalja o sustavu kao prijašnja aplikacija, a nedostaje sučelje ruskog jezika. Ali ovaj program je potpuno besplatan.
Nakon što pokrenete CPUID HWMonitor, prikazuje se prozor u kojem su predstavljeni osnovni parametri računala. Tražimo ime procesora računala. Pod tim nazivom nalazi se blok "Temperature" . Ona pokazuje temperaturu svakog CPU jezgre odvojeno. Označava ga Celzija, au zagradi Fahrenheit. Prvi stupac označava vrijednost indikatora temperature u ovom trenutku, u drugom stupcu je minimalna vrijednost budući da je CPUID HWMonitor pokrenut, a u trećem stupcu najveća vrijednost.
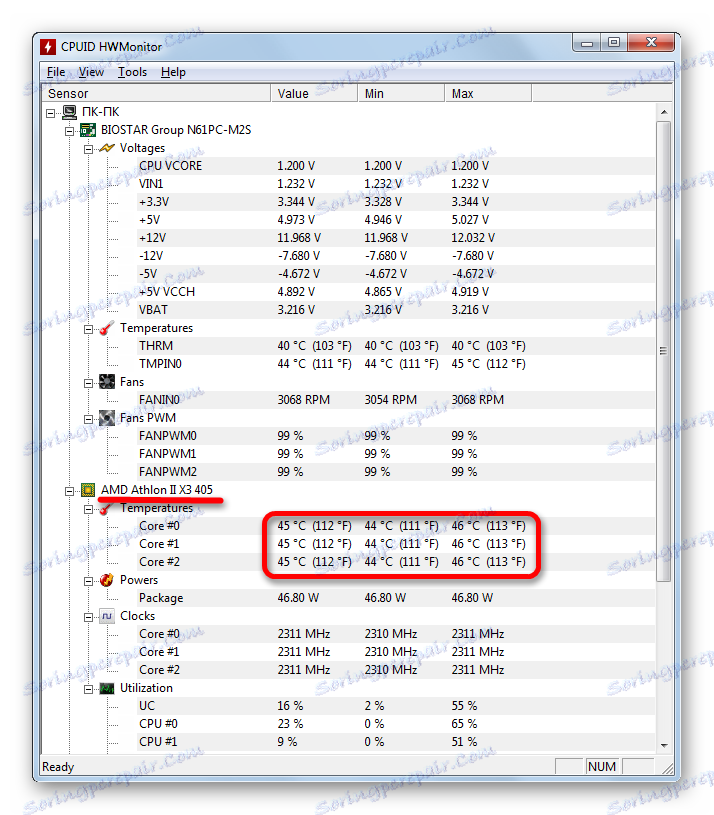
Kao što vidite, unatoč sučelju na engleskom jeziku, vrlo je jednostavno saznati CPU temperaturu u CPUID HWMonitoru. Za razliku od AIDA64, ovaj program čak ni nakon pokretanja ne mora obavljati nikakve dodatne radnje.
Treća metoda: CPU termometar
Postoji još jedna aplikacija za određivanje temperature procesora na računalu s Windows 7 - CPU Termometrom. Za razliku od prethodnih programa, ne daje općenite informacije o sustavu, no specijalizirana je uglavnom na procesorskoj temperaturi.
Preuzmite procesorsku termometar
Nakon što se program preuzme i instalira na računalo, pokrenemo je. U otvorenom prozoru u bloku "Temperatures" , prikazat će se CPU temperatura.
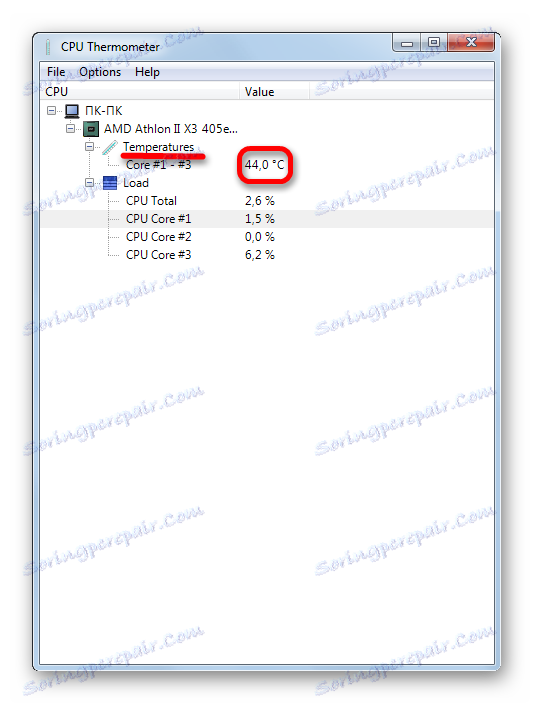
Ova je opcija prikladna za one korisnike, za koje je važno odrediti samo temperaturu procesa, a preostali pokazatelji su malo zabrinuti. U ovom slučaju, nema smisla instalirati i pokrenuti teške aplikacije koje troše puno resursa, ali takav program će biti upravo na vrijeme.
Način 4: naredbeni redak
Sada nastavimo do opisa opcija za dobivanje informacija o temperaturi procesora pomoću ugrađenih alata operativnog sustava. Prije svega, to se može učiniti primjenom uvođenja posebne naredbe za naredbu.
- Naredba za naše potrebe je potrebna za pokretanje kao administrator. Kliknemo "Start" . Prebacujemo u "Svi programi" .
- Zatim kliknite na "Standard" .
- Otvara se popis standardnih aplikacija. Tražimo ime "Zapovjedna crta" u njemu . Desnom tipkom miša kliknite na njega i odaberite "Pokreni kao administrator" .
- Pokretanje naredbenog retka. U nju vozimo sljedeću naredbu:
wmic /namespace:rootwmi PATH MSAcpi_ThermalZoneTemperature get CurrentTemperatureDa ne unesemo izraz, upisivanjem ga na tipkovnici kopirat ćemo s web stranice. Zatim, u naredbenom retku, kliknite njegov logotip ( "C: _" ) u gornjem lijevom kutu prozora. U otvorenom izborniku prelazimo na stavke "Uredi" i "Zalijepi" . Nakon toga, izraz će se zalijepiti u prozor. Na drugi način, ne možete zalijepiti kopiranu naredbu u naredbeni redak, uključujući upotrebu univerzalne kombinacije Ctrl + V.
- Nakon što se naredba prikaže u naredbenom retku, pritisnite Enter .
- Nakon toga, temperatura će se prikazati u prozoru naredbi. No u mjernoj je jedinici neobično za prosječni stanovnik - Kelvinas. Osim toga, ova vrijednost se pomnoži s još jednim 10. Kako bismo dobili uobičajenu vrijednost za nas u Celzijusu, trebamo dobiti rezultat u rezultatu naredbenog retka podijeljen s 10, a zatim oduzeti 273 od ukupnog broja. Dakle, ako naredba prikazuje temperaturu 3132, kao što je ispod na slici, ona će odgovarati vrijednosti u Celzijusu od približno 40 stupnjeva (3132 / 10-273).
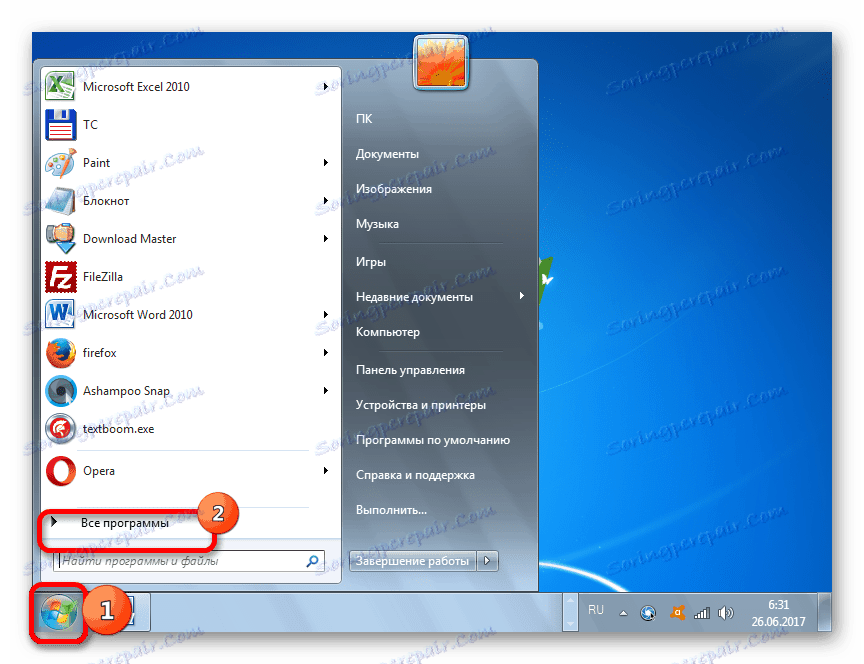
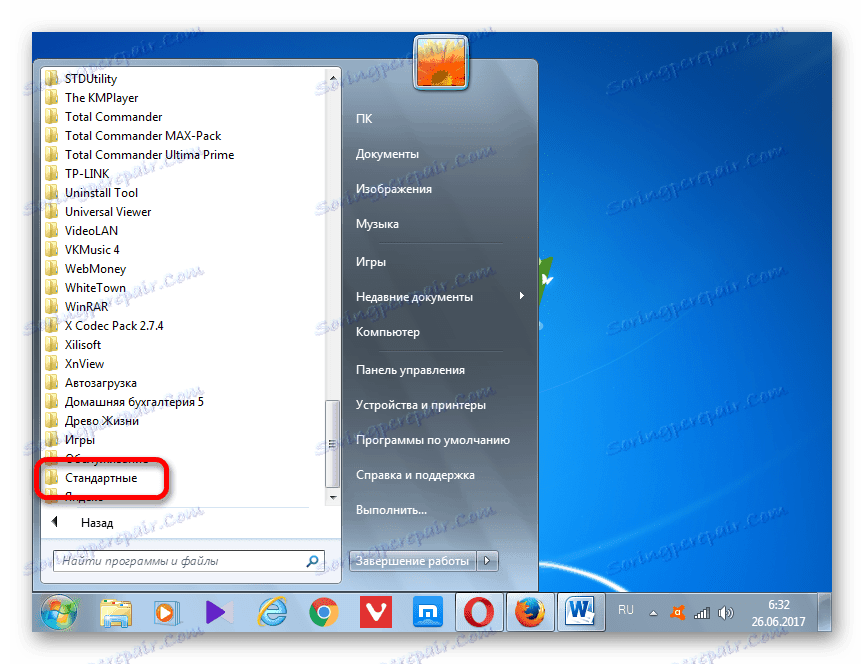
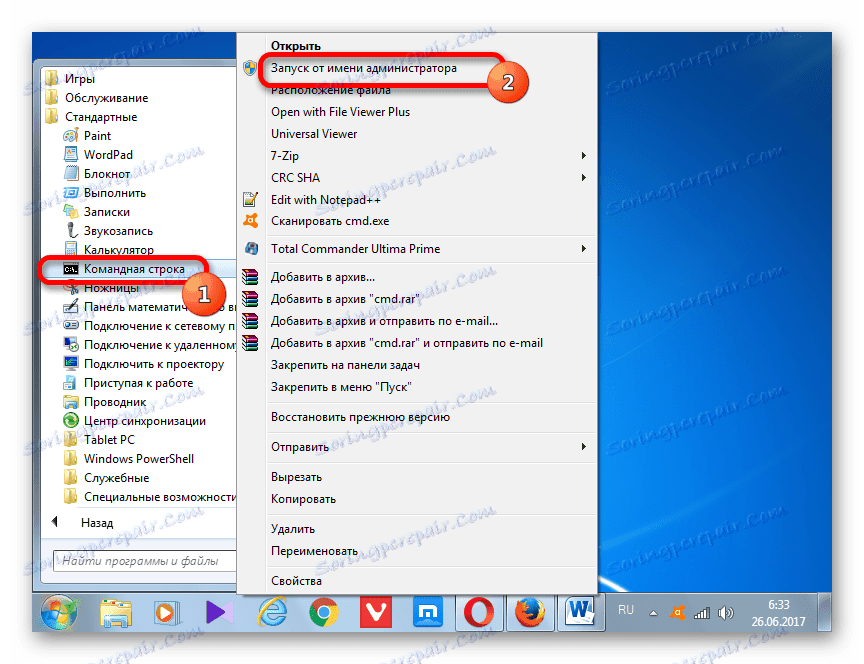
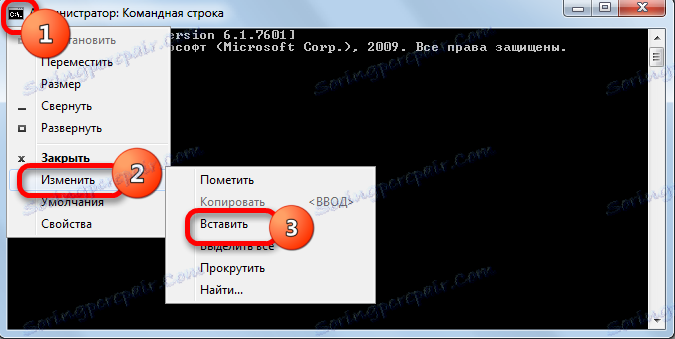
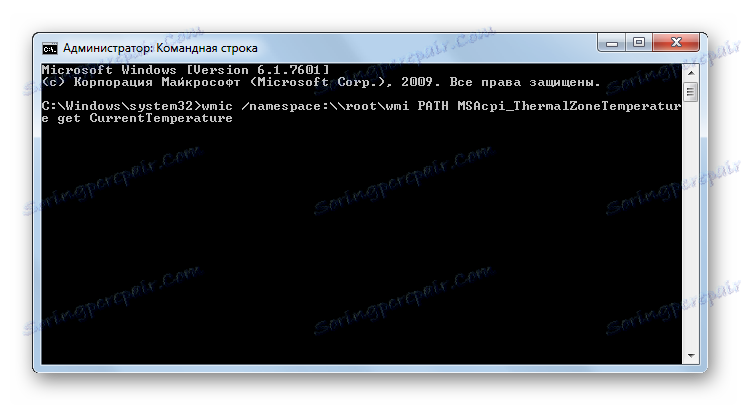
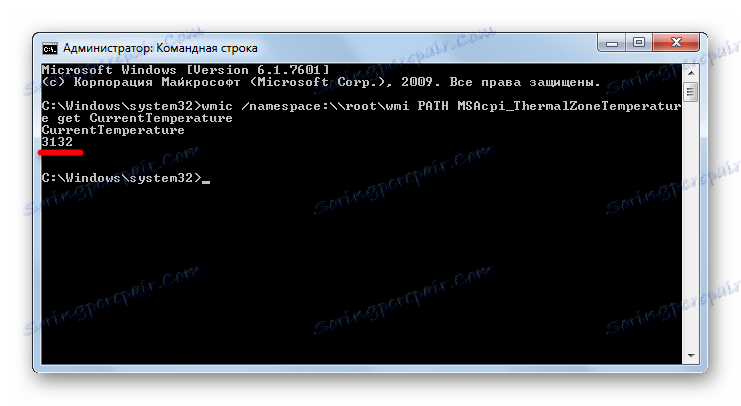
Kao što možete vidjeti, ova opcija za određivanje temperature procesora je mnogo složenija od prethodnih metoda uz korištenje softvera treće strane. Osim toga, nakon dobivanja rezultata, ako želite imati ideju o temperaturi u uobičajenim mjernim vrijednostima, morat ćete izvršiti dodatne aritmetičke operacije. Ali, ali ova metoda se izvodi isključivo pomoću ugrađenih alata programa. Da biste ga implementirali, ne morate ništa preuzeti ni instalirati.
5. metoda: Windows PowerShell
Druga od dvije postojeće opcije za gledanje temperature procesora pomoću ugrađenih OS alata izvodi se putem uslužnog programa sustava Windows PowerShell. Ova je opcija vrlo slična algoritmu akcije za metodu koja koristi naredbeni redak, iako će ulazna naredba biti drugačija.
- Kliknite "Start" da biste otišli na PowerShell. Zatim idite na "Upravljačku ploču" .
- Zatim prijeđite na "Sustav i sigurnost" .
- U sljedećem prozoru idite na "Administracija" .
- Otvara se popis uslužnih programa sustava. Odaberite "Module sustava Windows PowerShell" .
- Otvara se prozor PowerShell. Sličan je u mnogim pogledima na prozor naredbe, ali pozadina u njoj nije crna, već plava. Kopirajte sljedeću naredbu:
get-wmiobject msacpi_thermalzonetemperature -namespace "root/wmi"Idite na PowerShell i kliknite njegov logotip u gornjem lijevom kutu. Prođite kroz stavke izbornika "Uredi" i "Zalijepi" .
- Nakon što se izraz prikaže u prozoru PowerShell, kliknite Unesi .
- Nakon toga će se prikazati brojni parametri sustava. Ovo je glavna razlika ove metode od prethodne. No, u ovom kontekstu, mi smo samo zainteresirani za temperaturu procesora. Prikazana je u retku "Trenutna temperatura" . Također je naznačeno u Kelvinu pomnožen s 10. Stoga, da biste utvrdili temperaturu u Celzijusu, trebate izvršiti istu aritmetičku manipulaciju kao u prethodnoj metodi pomoću naredbenog retka.
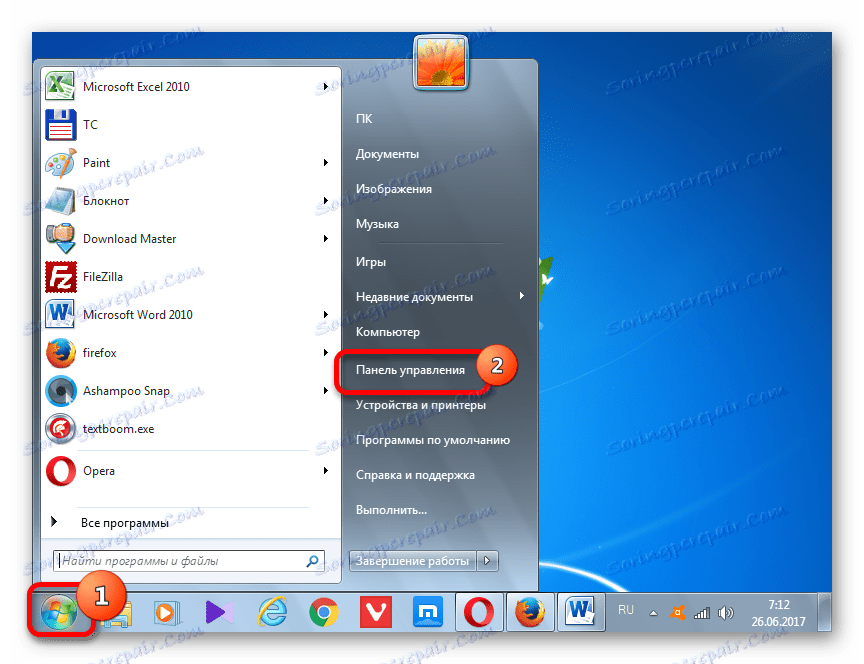
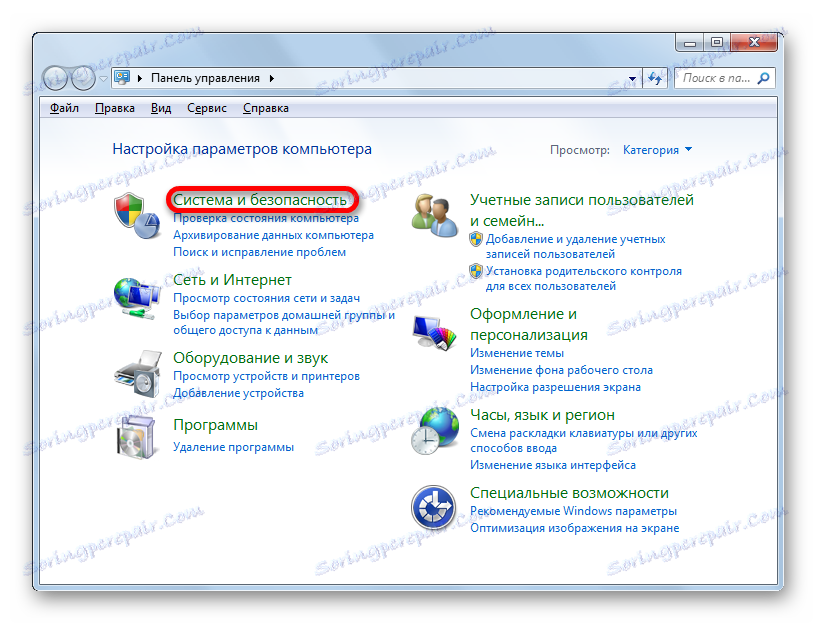
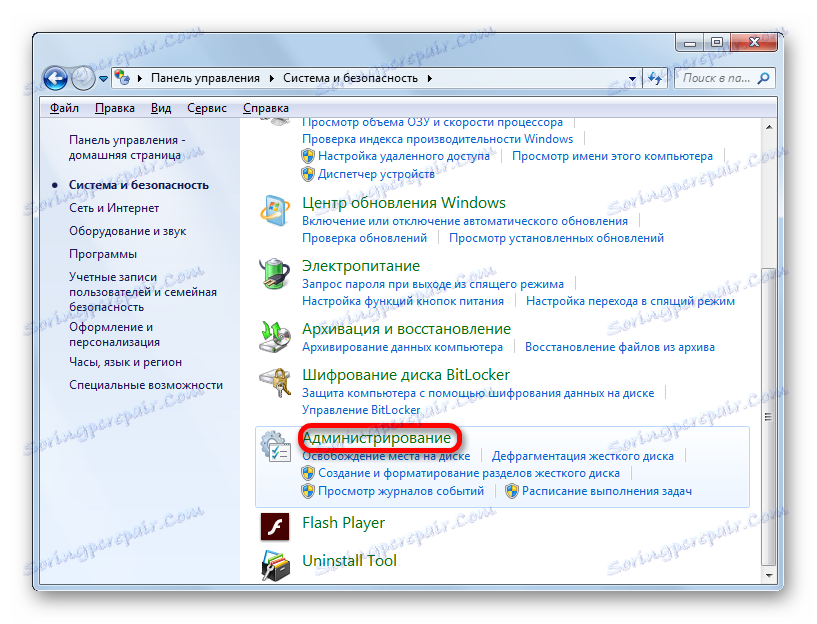
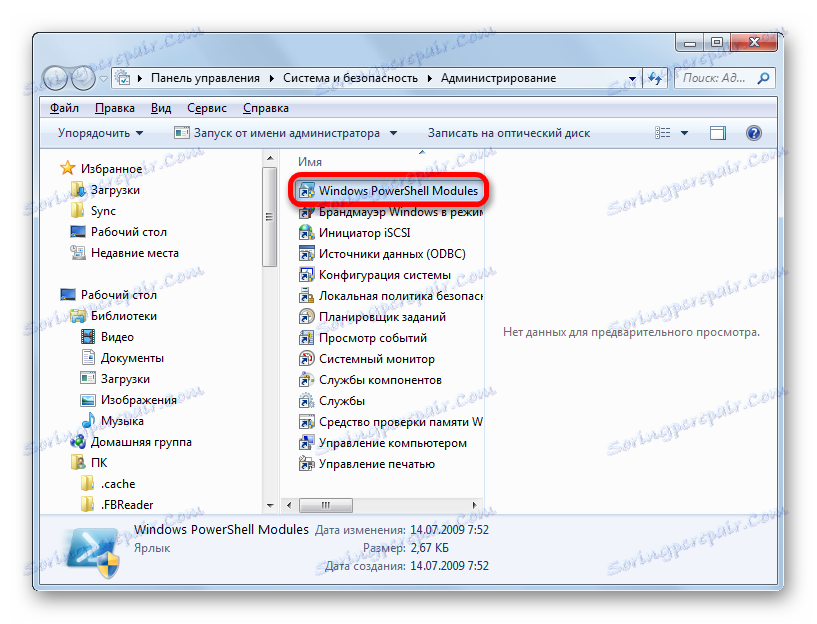
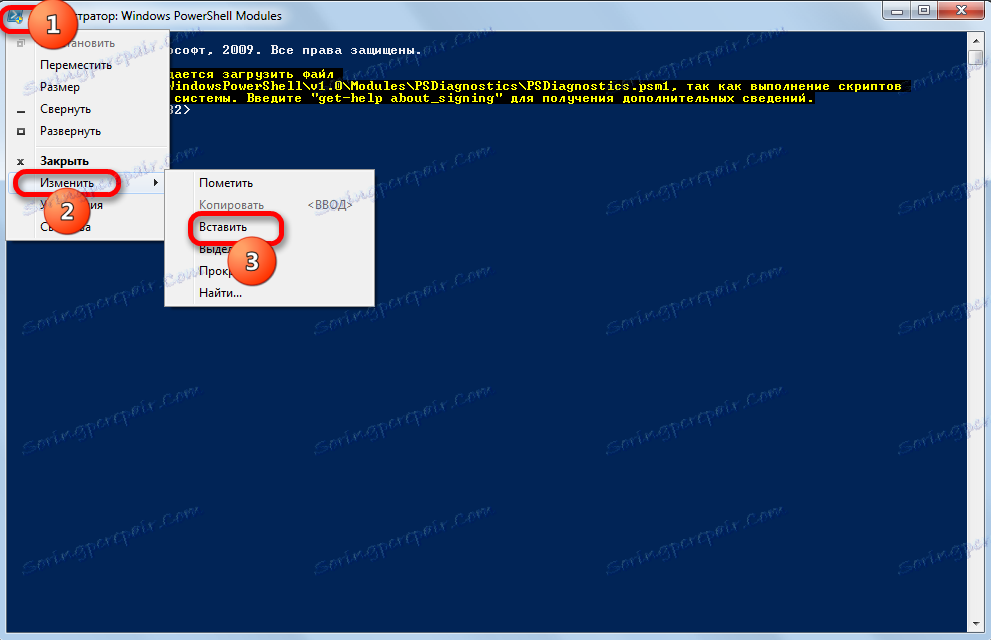
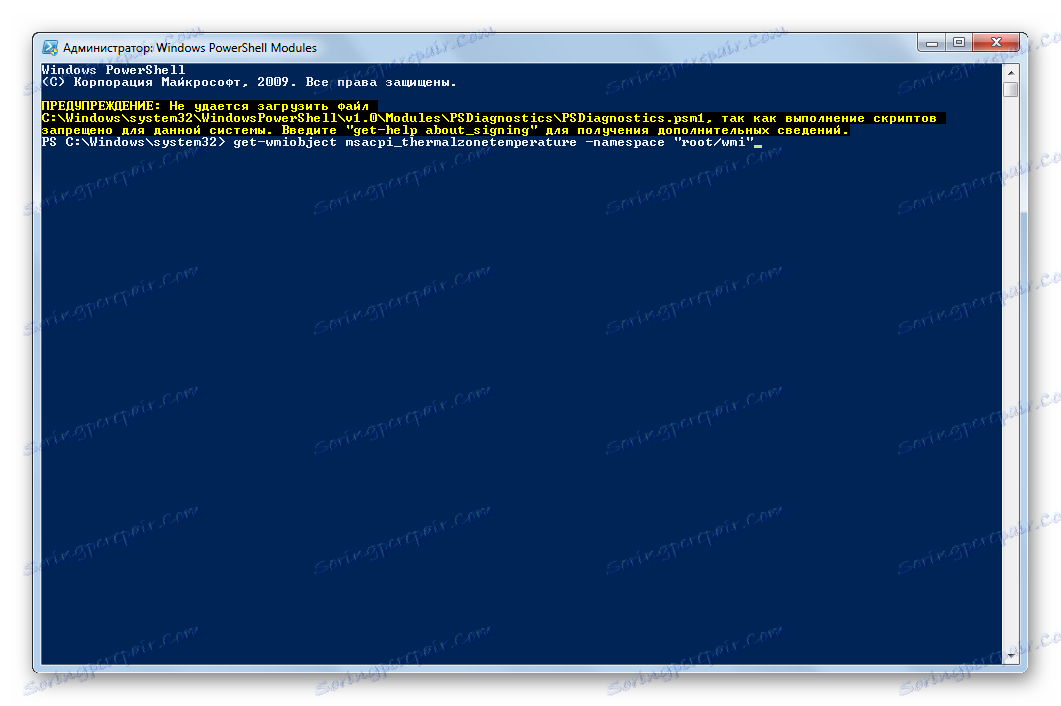
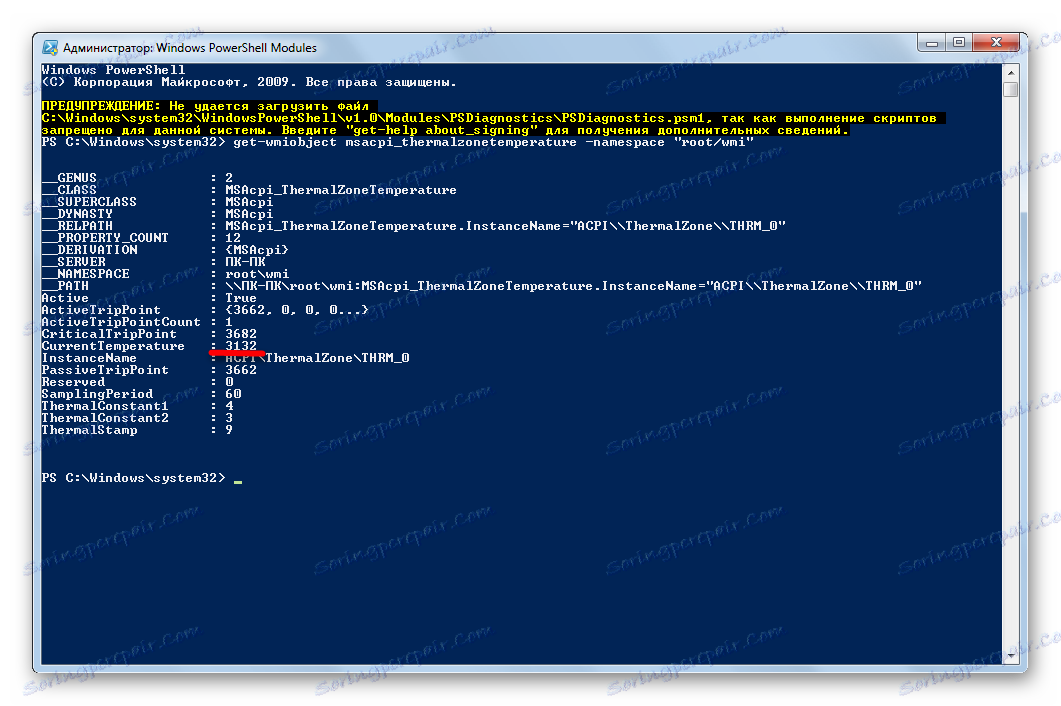
Osim toga, CPU temperatura se može vidjeti u BIOS-u. No, budući da se BIOS nalazi izvan operativnog sustava, a mi razmatramo samo opcije dostupne u okruženju Windows 7, na ovaj način neće utjecati na ovaj članak. Možete ga vidjeti u zasebnoj lekciji.
Pouka: Kako znati CPU temperaturu
Kao što vidite, postoje dvije skupine načina određivanja temperature procesora u sustavu Windows 7: korištenjem aplikacija trećih strana i unutarnjih operativnih sustava. Prva opcija je mnogo praktičnija, ali zahtijeva instalaciju dodatnog softvera. Druga opcija je teža, ali ipak za njegovu implementaciju dovoljno je i onih osnovnih alata koje Windows 7 ima.
