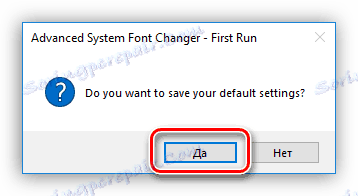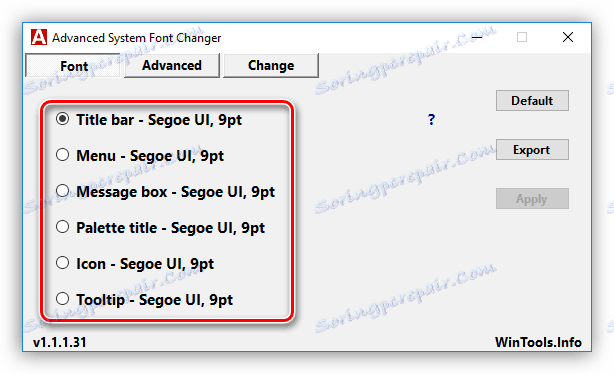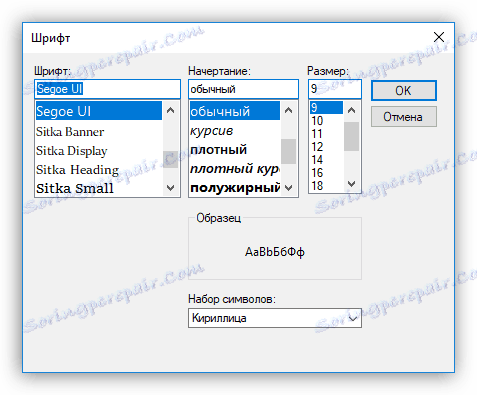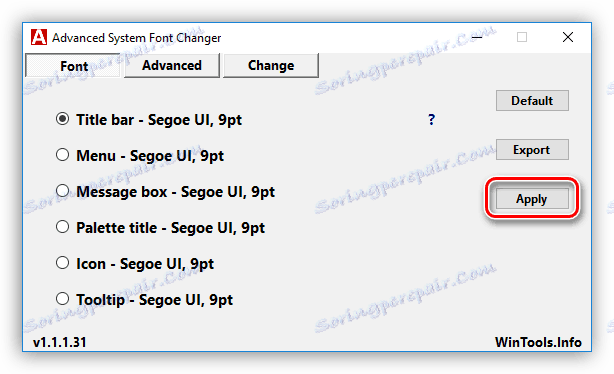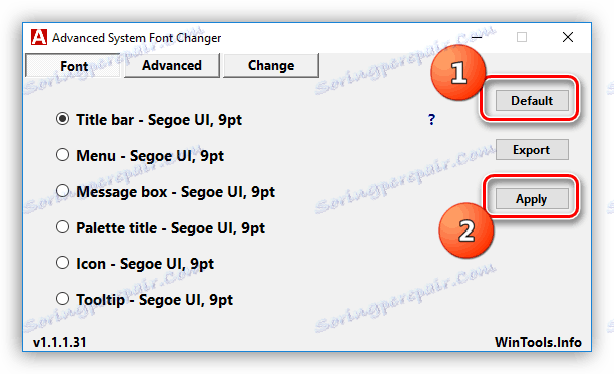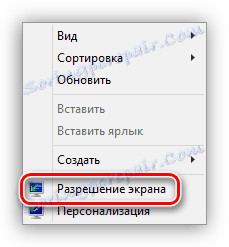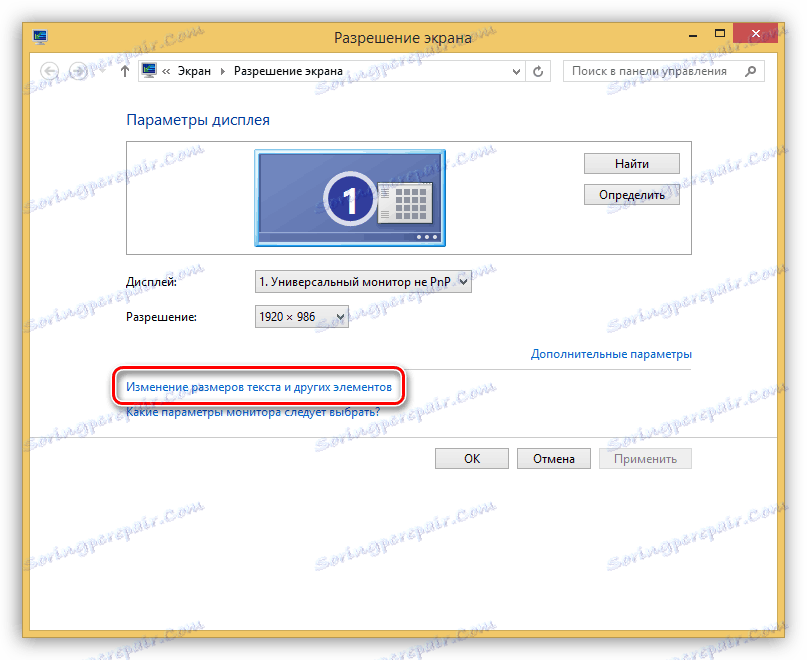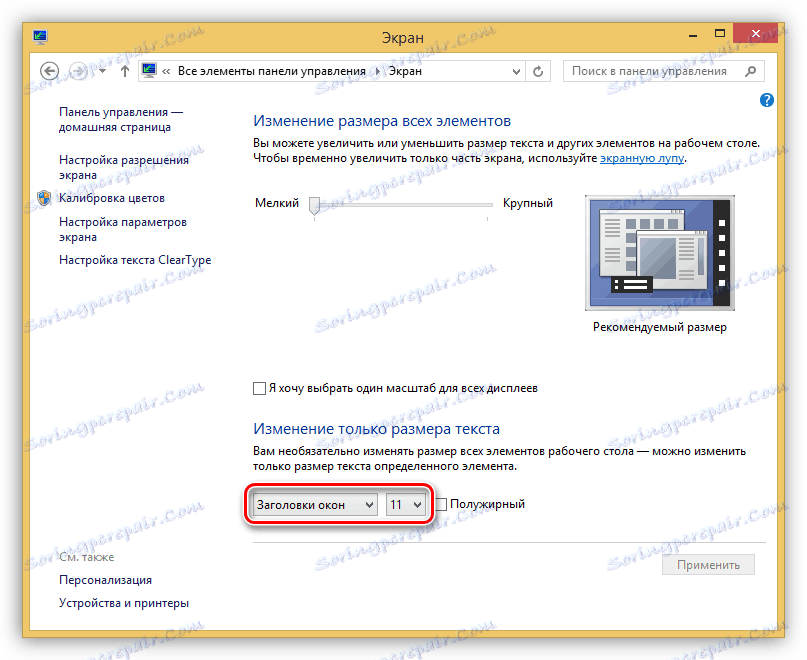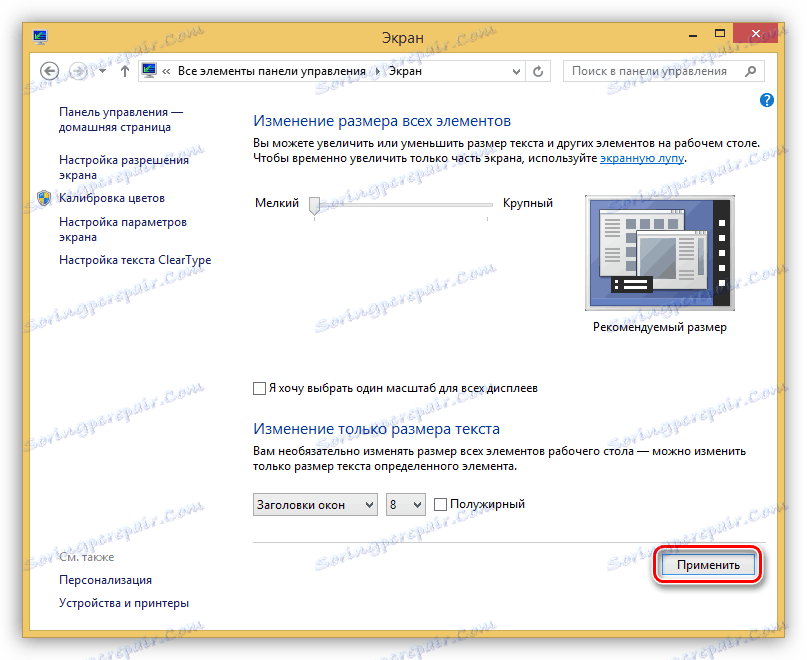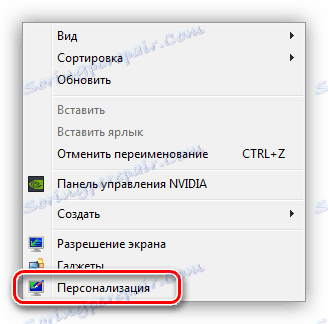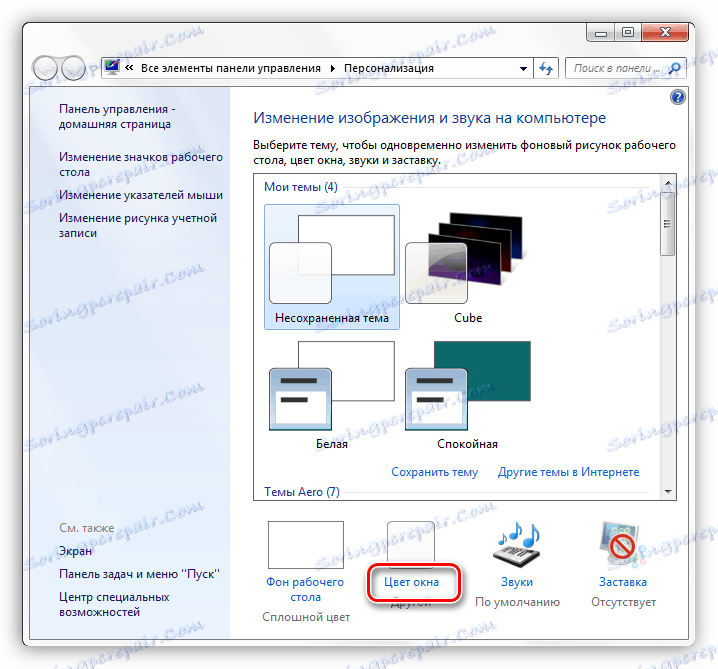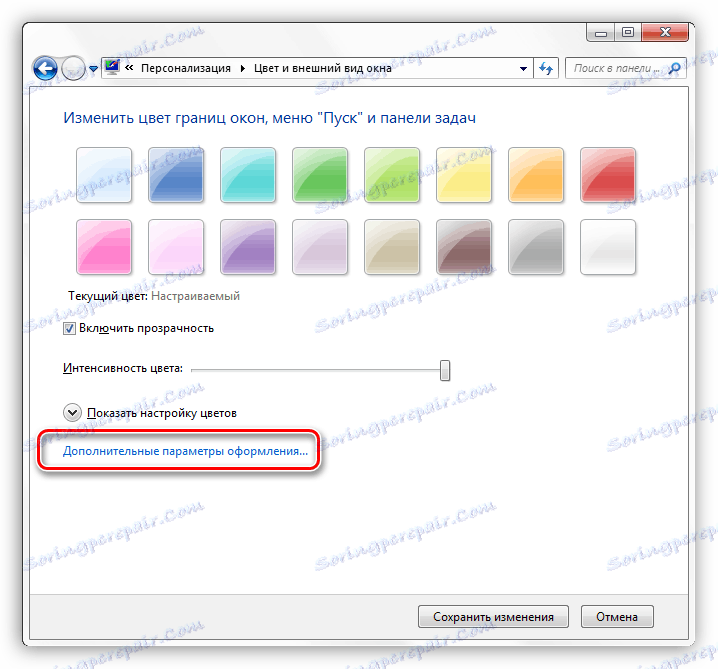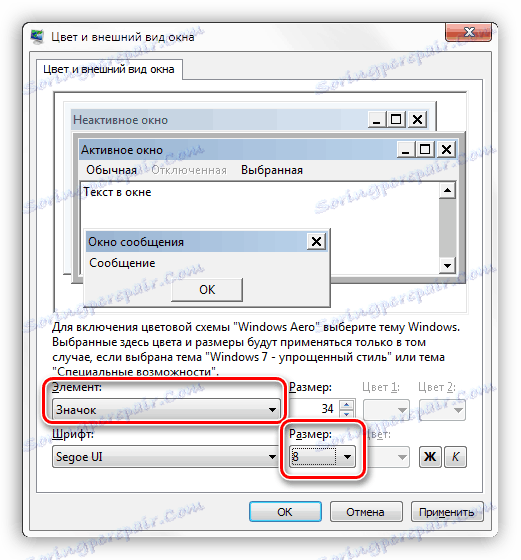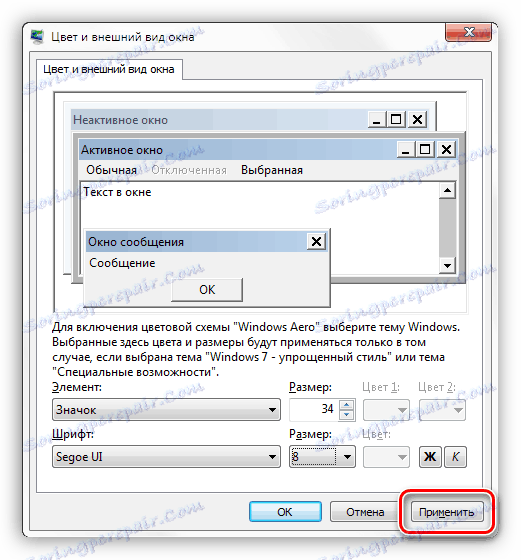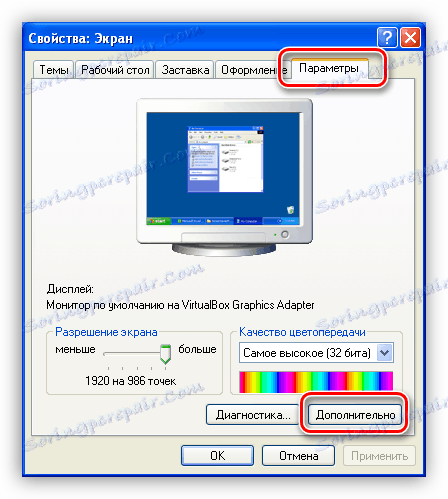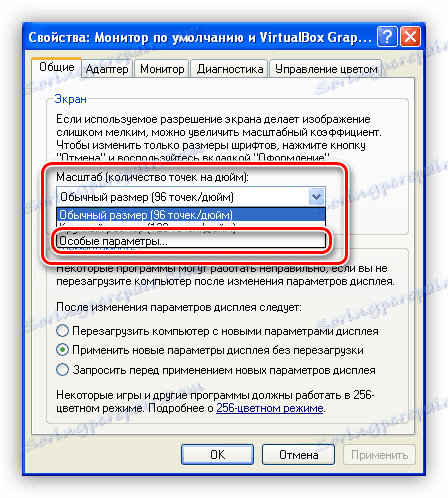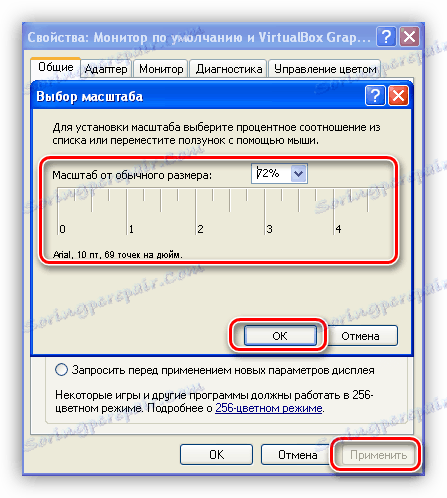Smanjivanje veličine fontova sustava u sustavu Windows
Mnogi korisnici nisu zadovoljni veličinom fonta na radnoj površini, u prozorima "Explorer" i drugim elementima operacijskog sustava. Premalo slova mogu biti teško čitati, a prevelika slova mogu zauzeti puno prostora u blokovima koji su im dodijeljeni, što dovodi do prijenosa ili nestanka nekih znakova vidljivosti. U ovom ćemo članku govoriti o tome kako smanjiti veličinu fontova u sustavu Windows.
sadržaj
Neka font bude manji
Funkcije za postavljanje veličine fontova sustava Windows i njihove lokacije promijenile su se s generacije na generaciju. Istina, to nije moguće na svim sustavima. Osim ugrađenih alata, posebno su stvoreni za ovaj program, što uvelike pojednostavljuje rad i ponekad zamjenjuje uklonjenu funkcionalnost. Zatim ćemo analizirati opcije u različitim verzijama operacijskog sustava.
Metoda 1: Posebni softver
Unatoč činjenici da nam sustav pruža prilike za prilagodbu veličine fonta, programeri softvera ne spavaju i "izvaljuju" praktičniji i jednostavniji alati. Oni postaju posebno relevantni u odnosu na pozadinu najnovijih ažuriranja "desetaka", gdje je funkcionalnost koja nam je potrebna značajno smanjena.
Razmotrite postupak na primjeru malog programa pod nazivom Advanced System Font Changer. Ne zahtijeva instalaciju i ima samo potrebne funkcije.
Preuzmite Advanced System Font Changer
- Prilikom prvog pokretanja program će ponuditi spremanje zadanih postavki u registarsku datoteku. Slažete se klikom na "Da" .
![Prvo pokretanje programa Advanced System Changer za fonta u sustavu Windows 10]()
- Nakon pokretanja programa vidjet ćemo nekoliko gumba (preklopnici) na lijevoj strani sučelja. Određuju veličinu fonta koji će se prilagoditi. Ovdje je dekriptiranje naziva gumba:
- "Naslovna traka" - Naziv prozora "Explorer" ili programa koji koristi sučelje sustava.
- "Izbornik" - gornji izbornik - "Datoteka" , "Pregled" , "Uredi" i slično.
- "Message Box" - veličina fonta u dijaloškim okvirima.
- "Paleta Title" - nazivi raznih blokova, ako su prisutni u prozoru.
- "Ikona" - nazivi datoteka i prečaca na radnoj površini.
- "Tooltip" - pop-up kada držite pokazivač miša na elemente alata.
![Odabir elemenata sustava za postavljanje fontova u programu Advanced System Changer Changer]()
- Nakon odabira prilagođene stavke otvorit će se prozor dodatnih postavki, gdje možete odabrati veličinu od 6 do 36 piksela. Nakon postavljanja kliknite OK ( U redu) .
![Postavljanje veličine i drugih parametara fontova sustava u programu Advanced System Changer Changer]()
- Sada kliknite "Primijeni" , nakon čega će se program upozoriti na zatvaranje svih prozora i odjavit će se. Promjene će biti vidljive tek nakon prijave.
![Primjena postavki fonta sustava u programu Advanced System Changer]()
- Da biste vratili zadane postavke, jednostavno kliknite gumb "Zadano", a zatim "Primijeni" .
![Resetiranje fontova sustava u programu Advanced System Changer]()
Odaberite sigurno mjesto i kliknite " Spremi" . To je potrebno kako bi se postavke vratile na početno stanje nakon neuspjelih eksperimenata.
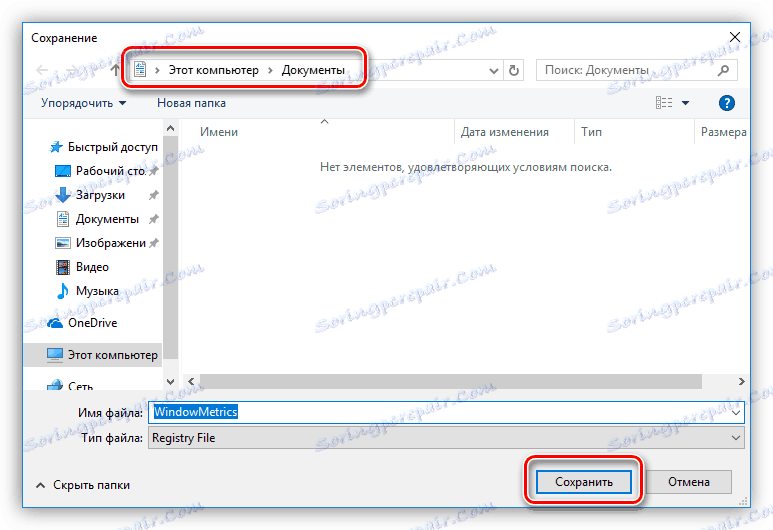
Metoda 2: Sustavni alati
U različitim verzijama sustava Windows postavke su značajno različite. Razmotrimo detaljnije svaku opciju.
Windows 10
Kao što je gore spomenuto, funkcije "desetaka" za postavljanje fontova sustava izbrisane su tijekom sljedećeg ažuriranja. Postoji samo jedan izlaz - koristite program o kojem smo govorili gore.
Windows 8
U "osam" posao s tim postavkama je malo bolji. U ovom OS možete smanjiti veličinu fonta za neke elemente sučelja.
- Desnom tipkom miša kliknite bilo koje mjesto na radnoj površini i otvorite odjeljak "Razlučivost zaslona" .
![7]()
- Klikom na odgovarajuću vezu nastavljamo promjenu veličine teksta i drugih elemenata.
![8]()
- Ovdje možete postaviti veličinu fonta u rasponu od 6 do 24 piksela. To se radi zasebno za svaku stavku prikazanu na padajućem popisu.
![9]()
- Nakon što kliknete gumb "Primijeni", sustav će neko vrijeme zatvoriti radnu površinu i ažurirati elemente.
![10]()
Windows 7
U "sedam" s funkcijama mijenjanja parametara fonta, sve je u redu. Za gotovo sve elemente postoji blok za postavljanje teksta.
- Kliknemo PCM na radnu površinu i idemo na postavke "Personalizacija" .
![Idite na postavke veličine fonta u sekciji Personalizacija sustava Windows 7]()
- U donjem dijelu nalazimo vezu "Boja prozora" i prolazimo kroz njega.
![12]()
- Otvorite dodatne postavke blok postavki.
![13]()
- Ovaj blok prilagođava veličinu gotovo svih elemenata sučelja sustava. Možete odabrati željeni na prilično dugom padajućem popisu.
![Odabir elemenata i smanjenje veličine slova u sustavu Windows 7]()
- Nakon što dovršite sve manipulacije, trebate kliknuti gumb "Primijeni" i pričekati ažuriranje.
![15]()
Windows XP
XP, zajedno s "deset", ne razlikuje se u bogatstvu postavki.
- Otvorite svojstva radne površine (PCM - "Svojstva" ).
![16]()
- Idite na karticu "Opcije" i kliknite gumb "Napredno" .
![17]()
- Zatim na padajućem popisu "Skale" odaberite stavku "Posebni parametri" .
![18]()
- Ovdje pomicanjem ravnala dok držite lijevu tipku miša, možete smanjiti font. Minimalna veličina iznosi 20% izvornika. Promjene se spremaju pomoću gumba OK, a zatim "Primijeni" .
![19]()
zaključak
Kao što vidite, smanjenje veličine fontova sustava prilično je jednostavno. Da biste to učinili, možete koristiti alate sustava, a ako potrebna funkcionalnost nije, program je iznimno jednostavan za korištenje.