Za ugodan rad za računalom ili prijenosnim računalom, pobrinite se da pravilno prilagodite zaslon monitora. Jedan od važnih parametara je pokazatelj svjetline. U ovom ćete članku naučiti glavne metode za njegovo smanjenje na pokrenutim uređajima Windows 10.
Smanjivanje svjetline na prijenosnom računalu sa sustavom Windows 10
Odmah napominjemo da ćemo u okviru ovog članka razmotriti samo radnje koje vam omogućuju samo smanjivanje svjetline. Ako pak želite povećati ovaj pokazatelj, pročitajte zasebne upute posvećene ovom izdanju.
Više detalja: Kako povećati svjetlinu zaslona u sustavu Windows 10
Ostatak tutorijala podijelit ćemo u dva odjeljka. Jedan od njih bit će koristan za vlasnike prijenosnih računala, a drugi - za korisnike stacionarnih računala s monitorima. Činjenica je da se na njima svjetlina zaslona smanjuje na različite načine. Tehnike koje se mogu koristiti na prijenosnom računalu neće imati pozitivan učinak na računalo.
Metoda 1: "Vruće" tipke
Prema našem mišljenju, najlakši način da smanjite svjetlinu zaslona prijenosnog računala je pomoću posebnih tipki. Postoje na svakom uređaju. Dno crte je istodobno pritisnuti tipku "Fn" i "F2".

Imajte na umu da umjesto ključa prikazanog u primjeru "F2" mogu biti različiti. Koji ovisi o proizvođaču i modelu vašeg prijenosnog računala. Često je ovo jedan od ključeva "F1-F12"ili gumb "Dolje" ili "Lijevo"... Korištenjem prave kombinacije možete jednostavno smanjiti svjetlinu zaslona.
Metoda 2: Akcijski centar
Ova je metoda prikladna jer vam omogućuje smanjenje svjetline zaslona bez prebacivanja između prozora. Sve se radi prilično jednostavno.
- Kliknite ladicu na "Trake zadataka" po ikoni "Centar za obavijesti", koji se nalazi u samom donjem desnom kutu zaslona.
- Pojavit će se novi prozor u kojem se u pravilu prikazuju sistemske obavijesti. Tu su i dodatne postavke sustava Windows. Kliknite takav prozor na liniji "Proširiti".
- Vidjet ćete kako se širi popis brzih radnji. Ispod nje pojavit će se traka za podešavanje svjetline. Pomaknite klizač na njemu ulijevo dok rezultat ne bude zadovoljavajući.

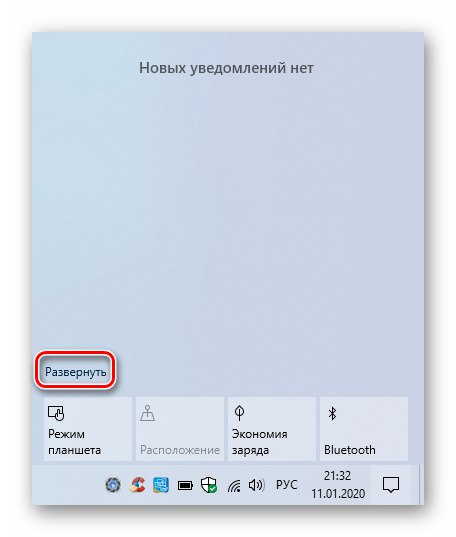

Zatvoriti "Centar za obavijesti" samo ponovno pritisnite ikonu lijevom tipkom miša (LMB) ili to učinite bilo gdje "Radna površina".
Napominjemo da ova postavka možda neće biti prisutna u starijim verzijama sustava Windows 10 (16xx i 17xx). Ako koristite jedan od njih, pribjegnite bilo kojoj drugoj metodi.
Metoda 3: OS "Opcije"
Pomoću ove metode možete ne samo smanjiti svjetlinu zaslona na prijenosnom računalu, već i napraviti druge važne postavke. Sve će se radnje izvoditi u posebnom prozoru sustava u kojem se nalaze parametri operativnog sustava.
- Pritisnite gumb "Početak" na "Trake zadataka"... Tada će se pojaviti novi izbornik. U njemu kliknite na gumb "Opcije", koji je prikazan kao zupčanik.
![Pokretanje prozora Postavke u sustavu Windows 10 putem gumba na izborniku Start]()
Pročitajte također: Što učiniti ako se postavke sustava Windows 10 ne otvore
- Pomoću sljedećeg prozora idite na odjeljak "Sustav"... Da biste to učinili, samo kliknite LMB na gumbu označenom na snimci zaslona u nastavku.
- Zatim će se automatski otvoriti željena kartica "Prikaz"... Na samom vrhu popisa opcija kartice nalazi se traka za podešavanje svjetline monitora. Držite klizač LMB i povucite ga ulijevo.

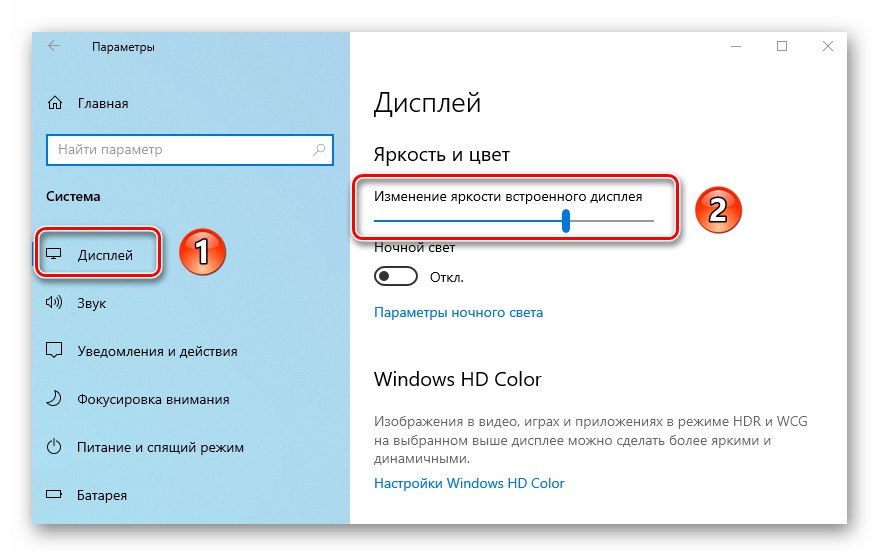
Nakon postavljanja željene vrijednosti zatvorite sve prethodno otvorene prozore. Imajte na umu da kada je povezano više monitora, željeni opseg za podešavanje svjetline neće biti na samom vrhu prozora, već u sredini.
Metoda 4: "Centar za mobilnost"
Ova metoda podrazumijeva upotrebu posebnog uslužnog programa sustava navedenog u nazivu metode. U njemu možete ne samo smanjiti svjetlinu, već i koristiti dodatne funkcije OS-a.
- Pritisnite tipke istovremeno Windows + R... U otvorenom snap prozoru "Trčanje" unesite naredbu
kontrolirati... Nakon toga kliknite isti gumb prozora "U REDU" ili "Unesi" na tipkovnici.![Otvaranje prozora upravljačke ploče u sustavu Windows 10 kroz dodatak Pokreni]()
Pročitajte također: Otvaranje upravljačke ploče na računalu sa sustavom Windows 10
- U sljedećem prozoru preporučujemo promjenu načina prikaza stavki odabirom kategorije "Velike ikone"... Zatim na popisu opcija i aplikacija pronađite Centar za mobilnost sustava Windows i kliknite na njegovo ime s LMB za početak.
- Kao rezultat, pojavit će se mali prozor s različitim postavkama. Prvi blok sadržavat će željenu traku za podešavanje svjetline. Pomaknite klizač ulijevo da biste ga smanjili.
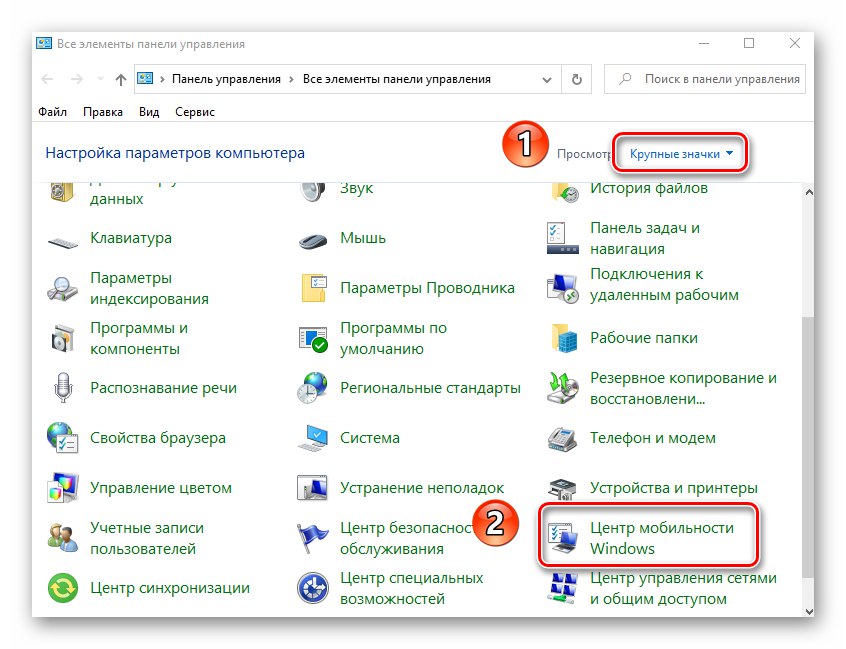
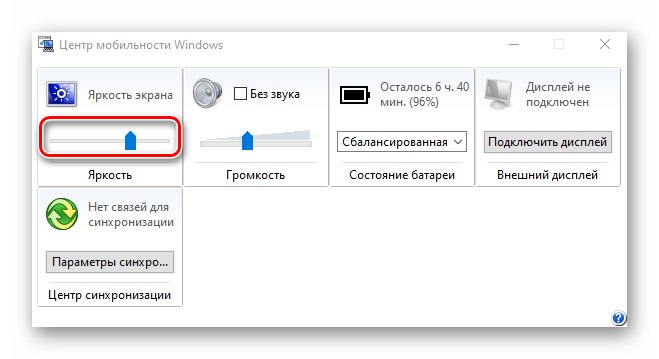
Na kraju operacije, prozor "Centar za mobilnost" može se zatvoriti.
Smanjivanje svjetline zaslona na stolnim računalima
Popis metoda zatamnjivanja zaslona vanjskih monitora nije dugačak kao za prijenosna računala. Zapravo postoji samo jedna metoda - pomoću posebnog izbornika.
Praćenje parametara
Postoje namjenske tipke za upravljanje svim postavkama monitora. Njihovo mjesto ovisi o modelu uređaja i njegovom proizvođaču. Često ih se može naći sa strane ili s dna. Mnogo rjeđe nalaze se na stražnjoj strani. Popis radnji za smanjenje svjetline izgledat će ovako:
- Pritisnite glavni gumb "Izbornik" na monitoru. Ponekad se potpisuje kao "Unesi".
- Zatim pomoću gumba pored uređaja idite na izbornik koji je odgovoran za postavljanje slike. Može se nazvati i drugačije. Potražite onaj koji ima niz "Svjetlina" ili "Svjetlina".
- Zatim jednostavno istim tipkama promijenite vrijednost trake svjetline. Kad završite, pritisnite namjenski gumb na monitoru da biste zatvorili sve izbornike. Opet se na različitim uređajima zove drugačije.
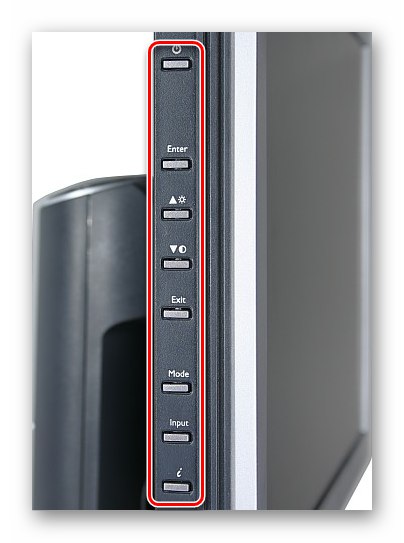
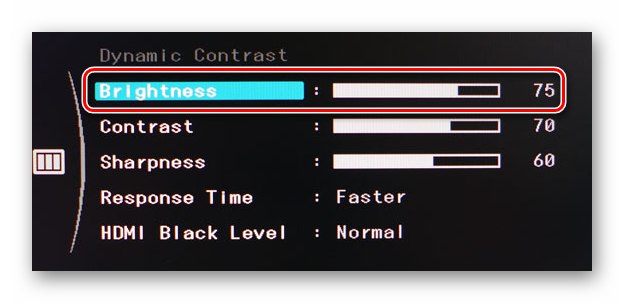
Ako ne možete sami poduzeti potrebne korake, u komentare napišite model monitora - definitivno ćemo dati preciznije upute kako smanjiti svjetlinu.
Stoga ste iz ovog članka saznali o glavnim metodama smanjenja svjetline zaslona na uređajima sa sustavom Windows 10. Prisjetite se da je ovaj pokazatelj samo jedan od parametara koji utječe na udobnost rada na računalu. Da biste promijenili i druge postavke, slijedite donju poveznicu i pročitajte naš namjenski vodič.
Više detalja: Prilagođavanje zaslona u sustavu Windows 10

