Registriramo DLL datoteku u sustavu Windows OS
Nakon instalacije raznih programa ili igara, možete se susresti s situacijom kada uključite pogrešku "Ne možete pokrenuti program jer potrebni DLL nisu u sustavu". Unatoč činjenici da obitelj Windows uobičajeno registrira knjižnice u pozadini, nakon što preuzmete i postavite DLL datoteku na odgovarajuće mjesto, pogreška se i dalje pojavljuje, a sustav jednostavno ne "vidi". Da biste to popravili, morate registrirati knjižnicu. Kako se to može učiniti, raspravit ćemo kasnije u ovom članku.
sadržaj
Rješenja problema
Postoji nekoliko metoda za rješavanje ovog problema. Razmotrimo svaki od njih detaljnije.
Prva metoda: Upravitelj OCX / DLL
OCX / DLL Manager je mali program koji može pomoći pri registraciji knjižnice ili OCX datoteke.
Za to ćete trebati:
- Kliknite stavku izbornika Registracija OCX / DLL .
- Odaberite vrstu datoteke koju želite registrirati.
- Pomoću gumba "Pregledaj" odredite lokaciju DLL-a.
- Kliknite gumb "Registriraj" i program će registrirati datoteku.
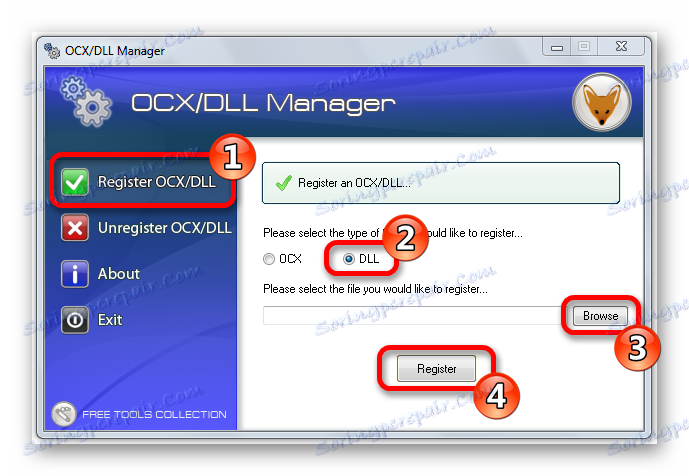
OCX / DLL Manager također može poništiti registraciju knjižnice, za to morate odabrati stavku izbornika "Unregister OCX / DLL", a zatim raditi sve iste postupke kao u prvom slučaju. Pomoću funkcije poništavanja možete usporediti rezultate kada je datoteka aktivirana i kada je onemogućena ili tijekom uklanjanja nekih računalnih virusa.
Tijekom postupka registracije, sustav vam može navesti pogrešku u kojoj je rekla da vam je potrebna administratorska prava. U tom slučaju morate pokrenuti program tako da desnom tipkom miša kliknete na njega i odaberete "Pokreni kao administrator" .
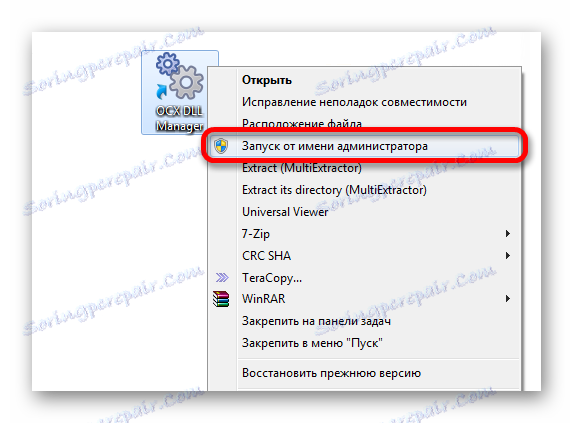
Način 2: izbornik "Pokreni"
DLL možete registrirati pomoću naredbe "Run" u izborniku Start u operacijskom sustavu Windows. Da biste to učinili, morat ćete učiniti sljedeće:
- Pritisnite kombinaciju tipkovnice "Windows + R" ili odaberite "Run" iz izbornika "Start" .
- Unesite naziv programa koji će registrirati knjižnicu - regsvr32.exe i put gdje se datoteka nalazi. Na kraju, trebao bi izgledati ovako:
- Pritisnite tipku "Enter" ili "OK" ; sustav će vam dati poruku koja pokazuje da li je knjižnica uspješno registrirana ili nije.
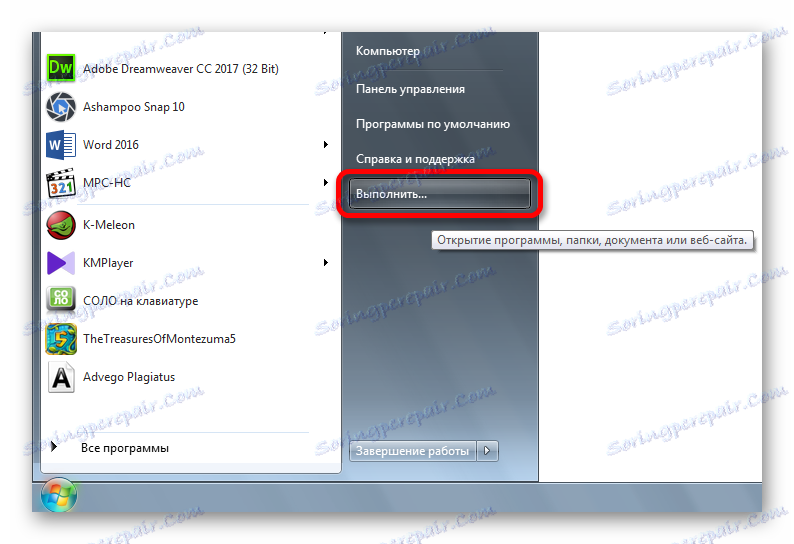
regsvr32.exe C:WindowsSystem32dllname.dll
gdje je dllname naziv vaše datoteke.

Ovaj primjer će vam pomoći ako je operacijski sustav instaliran na pogonu C. Ako je na drugom mjestu, morat ćete promijeniti slovo pogona ili upotrijebiti naredbu:
%systemroot%System32regsvr32.exe %windir%System32dllname.dll

U tom slučaju, program pronalazi mapu u kojoj je operacijski sustav instaliran i pokreće registraciju navedene DLL datoteke.
U slučaju 64-bitnog sustava, imat ćete dva regsvr32 programa - jedan je u mapi:
C:WindowsSysWOW64
i drugi na putu:
C:WindowsSystem32
To su različite datoteke koje se koriste zasebno za relevantne situacije. Ako imate 64-bitni OS i DLL datoteka je 32-bitna, tada bi datoteka knjižnica trebala biti smještena u mapu:
Windows/SysWoW64
i naredba će izgledati ovako:
%windir%SysWoW64regsvr32.exe %windir%SysWoW64dllname.dll
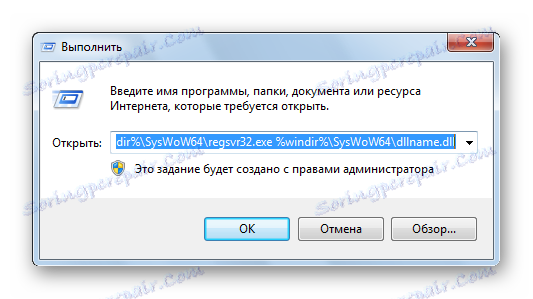
Treća metoda: naredbeni redak
Registriranje datoteke preko naredbenog retka nije mnogo drugačije od druge opcije:
- Odaberite "Run" iz izbornika "Start" .
- Unesite u otvoreno polje za unos cmd .
- Pritisnite Enter .
Prije nego što budete prozor u kojem ćete morati unijeti iste naredbe kao u drugoj opciji.
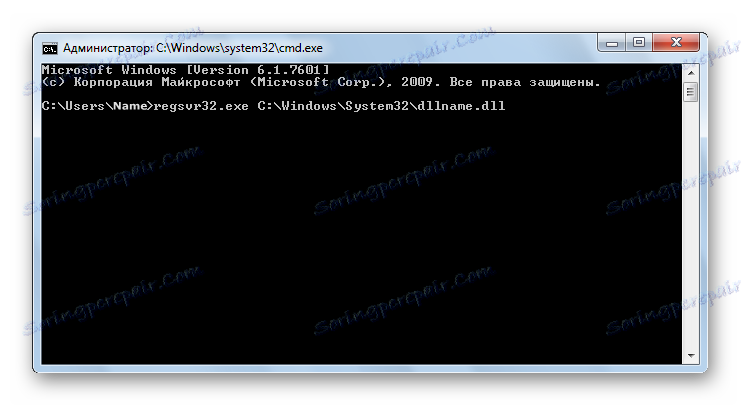
Treba napomenuti da prozor naredbe ima funkciju za umetanje kopiranog teksta (zbog praktičnosti). Ovaj izbornik možete pronaći desnim klikom na ikonu u gornjem lijevom kutu.

Metoda 4: Otvori s
- Otvorite izbornik datoteke koju ćete registrirati klikom na desnu tipku miša.
- Odaberite "Open with" na izborniku koji će se pojaviti.
- Kliknite "Browse" i odaberite regsvr32.exe iz sljedećeg direktorija:
- Otvorite DLL s ovim programom. Sustav će prikazati poruku o uspješnoj registraciji.
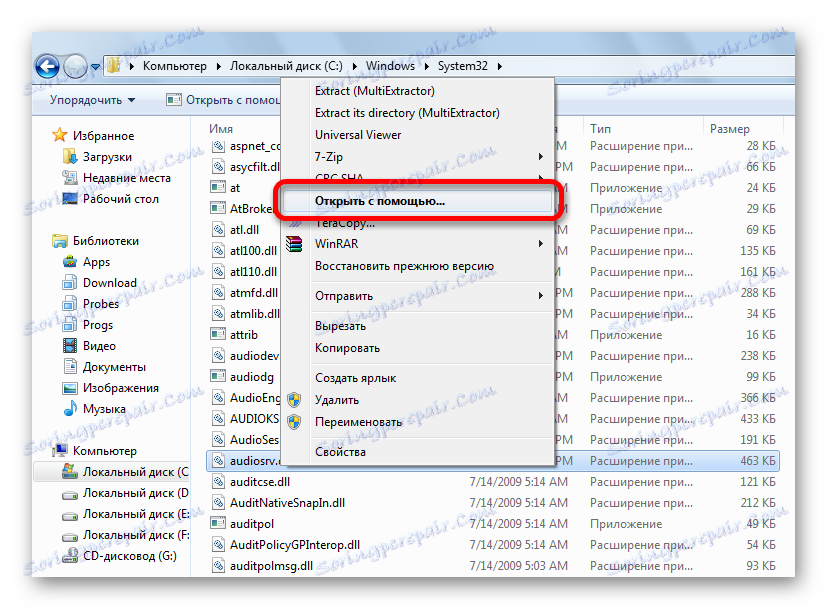
Windows/System32
ili ako koristite 64-bitni sustav i 32-bitnu DLL datoteku:
Windows/SysWow64
Moguće pogreške
"Datoteka nije kompatibilna s instaliranom verzijom sustava Windows" - to znači da najvjerojatnije pokušavate registrirati 64-bitni DLL u 32-bitnom sustavu ili obratno. Koristite odgovarajuću naredbu opisanu u drugoj metodi.
"Pristupna točka nije pronađena" - ne mogu se registrirati sve DLL-ove, neke od njih jednostavno ne podržavaju naredbu DllRegisterServer. Također, može doći do pogreške zbog činjenice da je datoteka već registrirana od strane sustava. Postoje web stranice koje distribuiraju datoteke, koje u stvarnosti nisu knjižnice. U ovom slučaju, naravno, ništa se neće registrirati.
Zaključno, valja reći da je bit svih predloženih opcija ista - to su samo različite metode pokretanja registracijskog tima - tko je ugodniji.