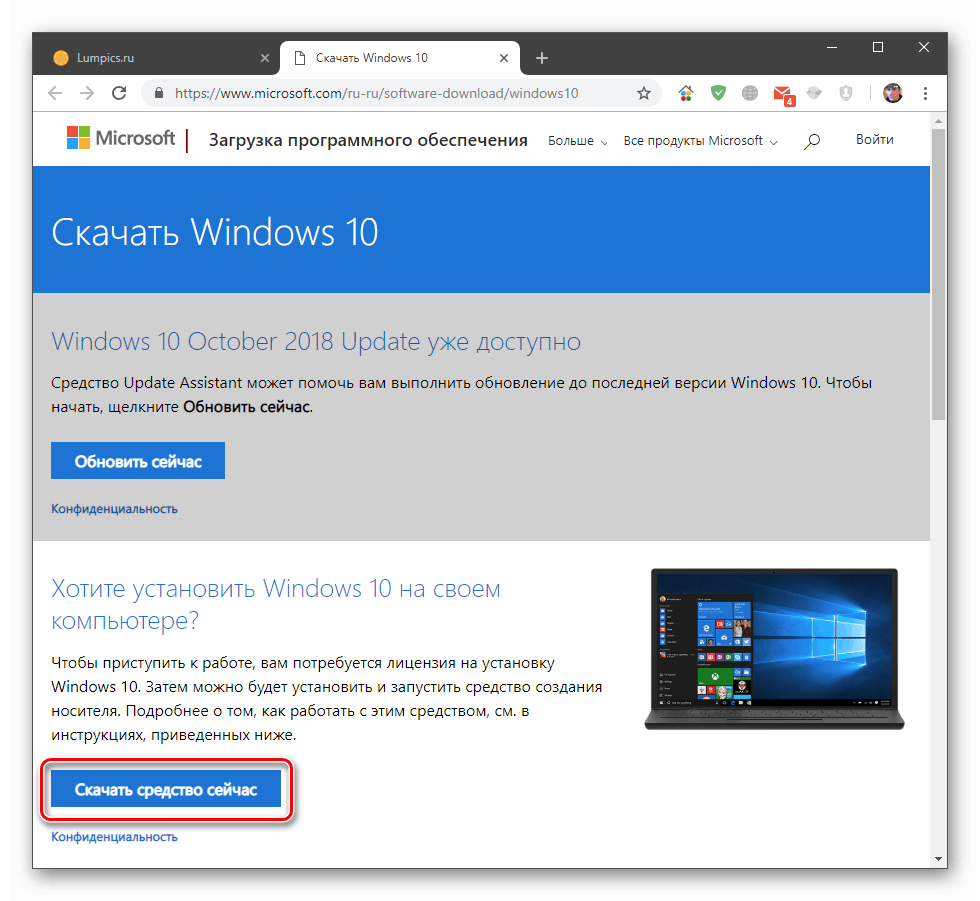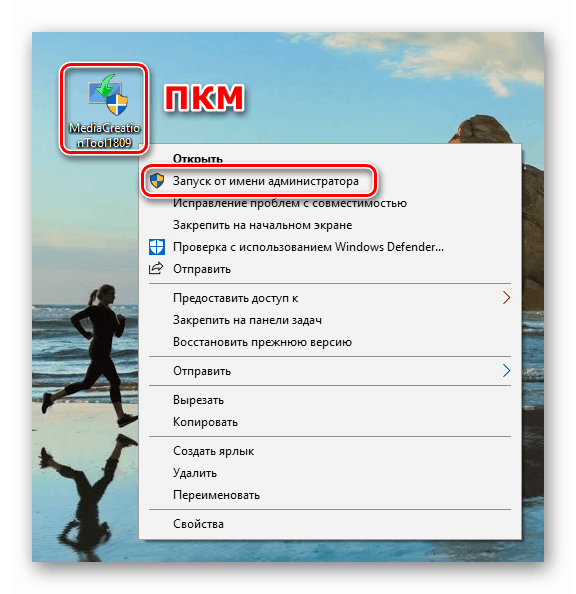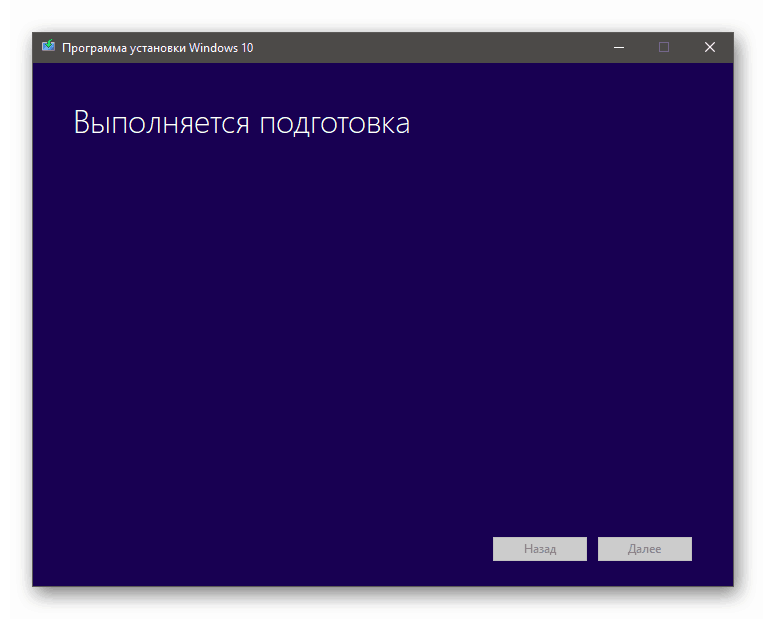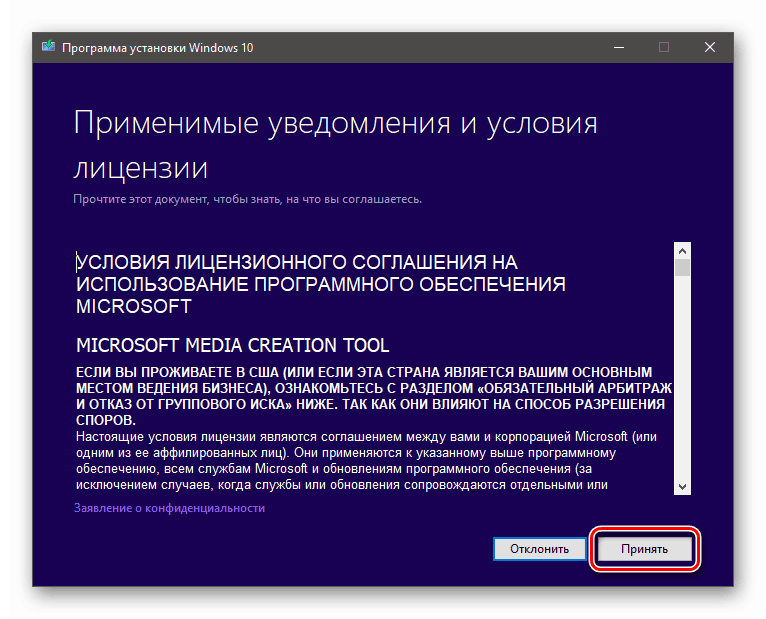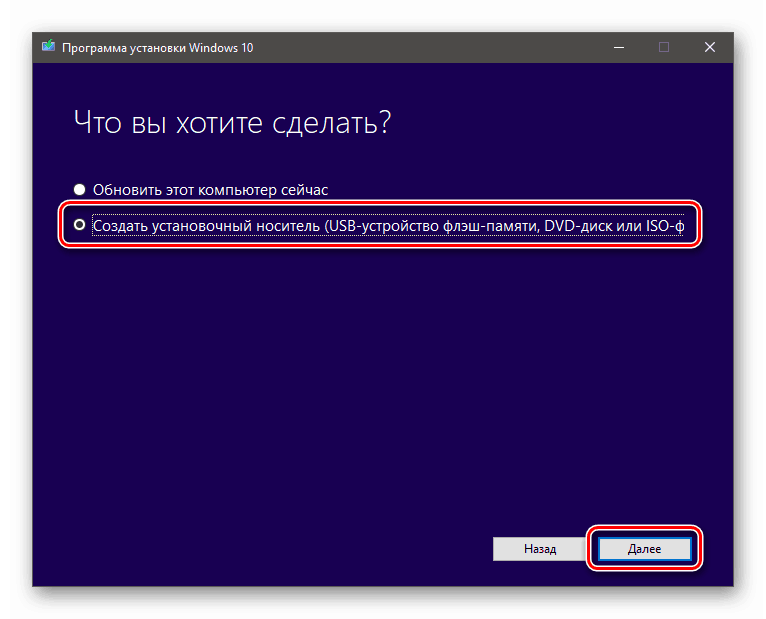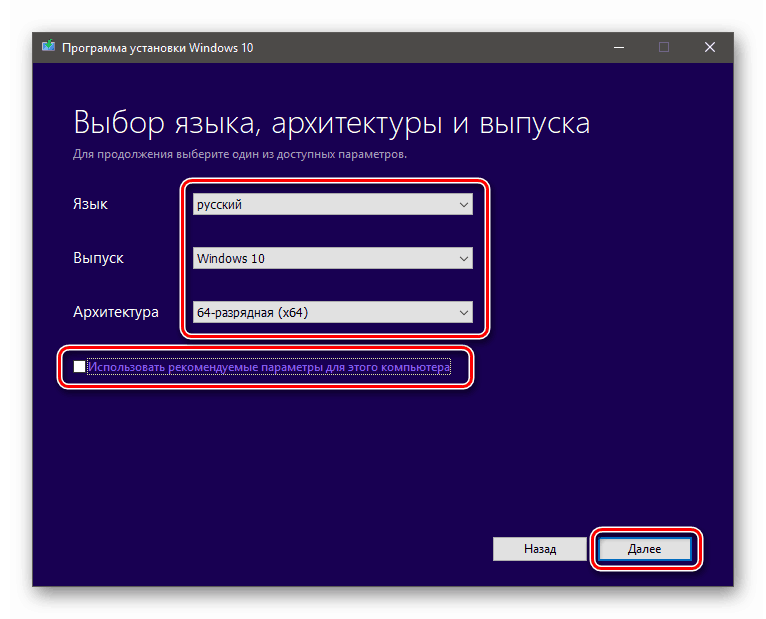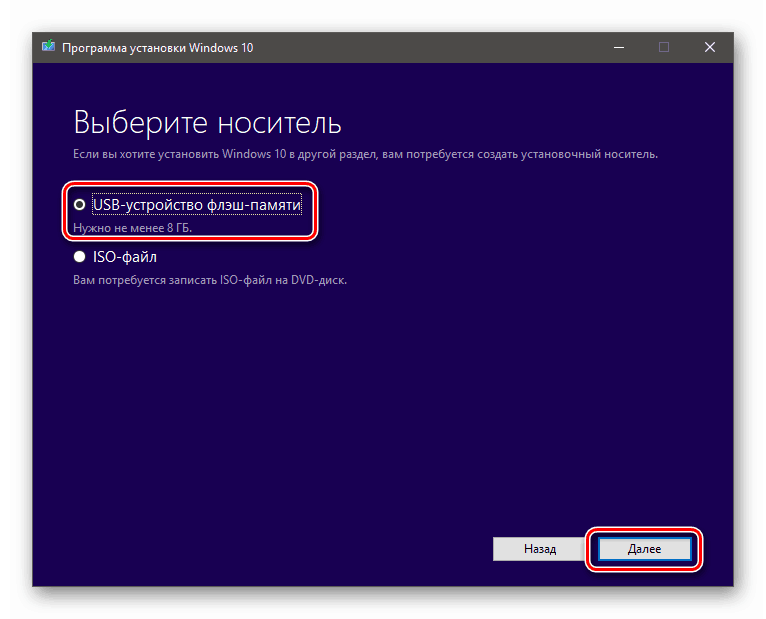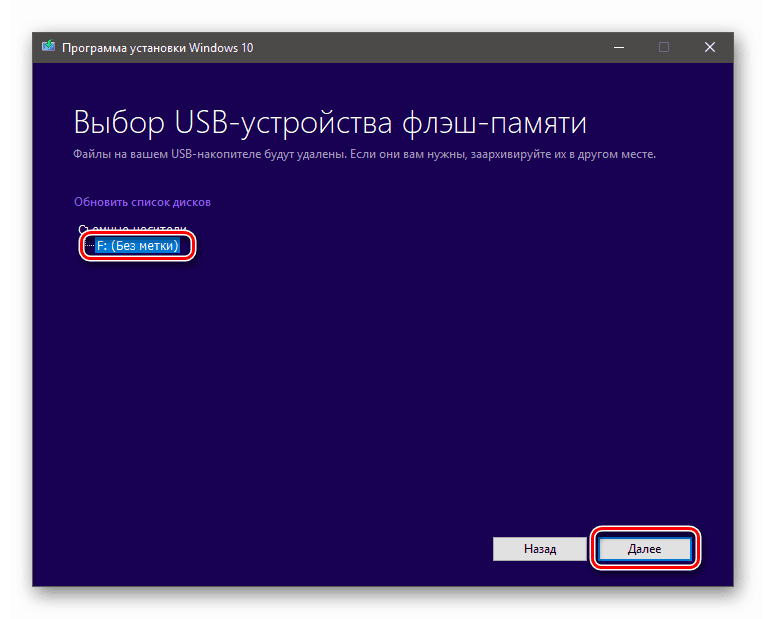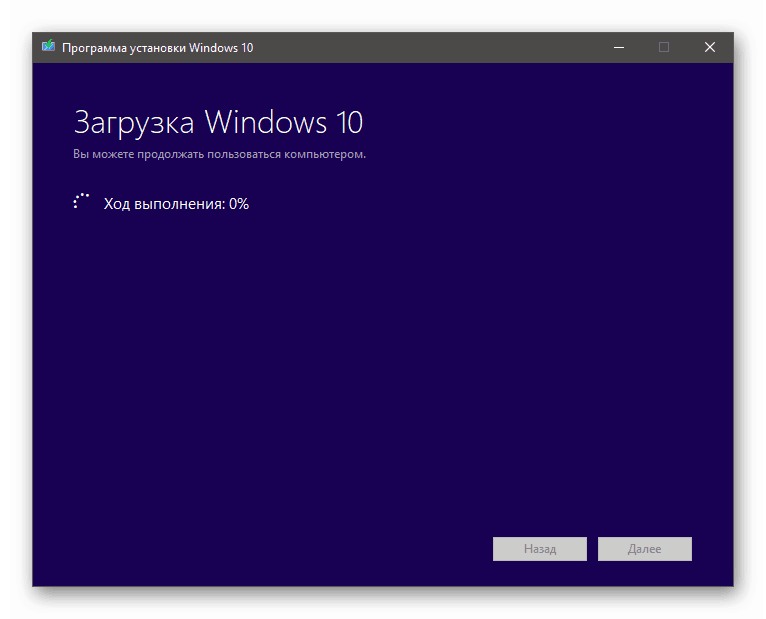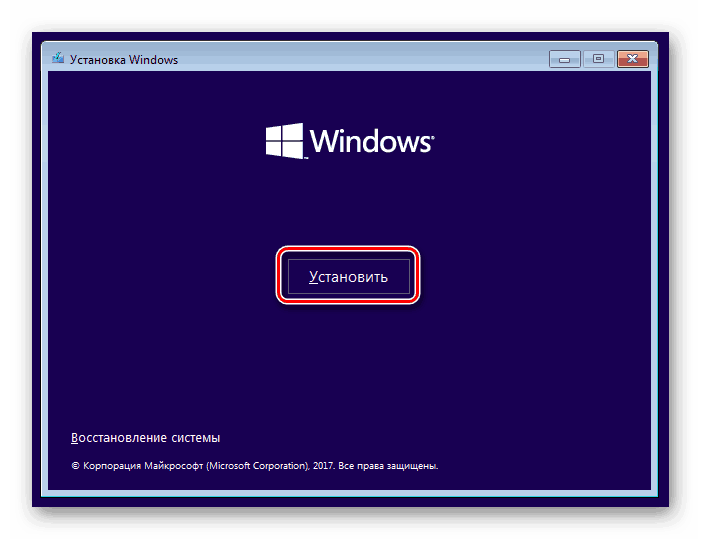Ponovno instalirajte Windows 10 s zadržanom licencom
Mnogi korisnici sustava Windows 10 morali su ponovno instalirati sustav iz nekog razloga. Taj proces obično prati gubitak licence s potrebom ponovnog potvrđivanja. U ovom članku ćemo govoriti o tome kako održati status aktivacije pri ponovnom instaliranju "desetaka".
Sadržaj
Ponovno instalirajte bez gubitka licence
U sustavu Windows 10 postoje tri alata za rješavanje problema. Prvi i drugi omogućuju vraćanje sustava u prvobitno stanje, a treći - za provođenje čiste instalacije uz zadržavanje aktivacije.
Prva metoda: tvorničke postavke
Ova metoda funkcionirat će u slučaju da se vaše računalo ili prijenosno računalo isporučuje s predinstaliranim računalom, a vi ga sami niste ponovno instalirali. Postoje dva načina: preuzmite poseban uslužni program s službene web stranice i pokrenite ga na računalu ili koristite sličnu ugrađenu funkciju u odjeljku za ažuriranje i sigurnost.
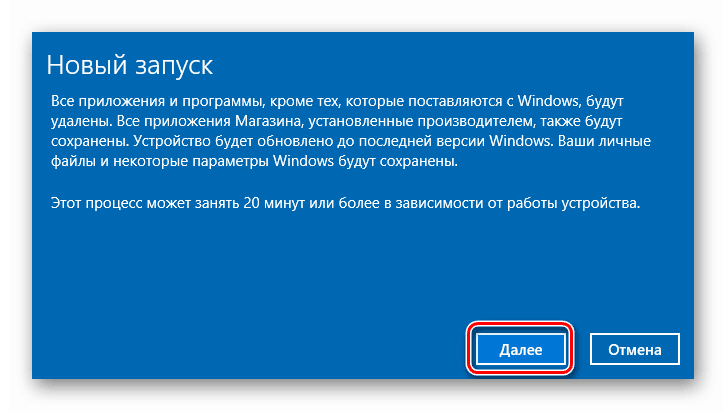
Više detalja: Vraćamo Windows 10 u tvorničko stanje
Metoda 2: Polazna linija
Ova opcija daje rezultat sličan resetiranju na tvorničke postavke. Razlika je u tome što će vam pomoći čak i ako ručno instalirate (ili ponovno instalirate) sustav. Tu su i dva scenarija: prvi uključuje izvođenje operacije u pokrenutom Windows-u, a drugi rad u okolini za oporavak.

Više detalja: Vraćanje sustava Windows 10 u izvorno stanje
Metoda 3: Očistite instalaciju
Može se dogoditi da prethodne metode neće biti dostupne. Razlog tome može biti nedostatak datoteka u sustavu potrebnih za rad opisanih alata. U takvoj situaciji morate preuzeti instalacijsku sliku s službene stranice i instalirati je ručno. To se radi pomoću posebnog alata.
- Pronalazimo besplatni flash pogon veličine najmanje 8 GB i povezujemo ga s računalom.
- Idite na stranicu za preuzimanje i kliknite gumb naveden na slici ispod.
Idite na Microsoftovo web-mjesto
![Preuzimanjem alata za ažuriranje sustava Windows 10 na službenom web-mjestu tvrtke Microsoft]()
- Nakon preuzimanja dobit ćemo datoteku pod nazivom "MediaCreationTool1809.exe" . Napominjemo da se navedena verzija 1809 može razlikovati u vašem slučaju. U vrijeme pisanja ovog teksta, to je bilo najnovije izdanje "desetaka". Pokrenite alat u ime administratora.
![Pokrenite alat za ažuriranje sustava kao administrator u sustavu Windows 10]()
- Čekamo da instalacijski program završi pripremu.
![Priprema sustava za program ažuriranja instalirajte Windows 10]()
- U prozoru s tekstom ugovora o licenci kliknite gumb "Prihvati" .
![Prihvaćanje licencnog ugovora u instalacijskom programu za Windows 10]()
- Nakon još jedne kratke pripreme, instalater će nas pitati što želimo učiniti. Ovdje su dvije opcije - ažuriranje ili stvaranje instalacijskog medija. Prvo nam ne odgovara, jer će s njegovim odabirom sustav ostati u starom stanju, dodavat će se samo najnovija ažuriranja. Odaberite drugu stavku i kliknite "Dalje".
![Odabir stvaranja instalacijskog medija u instalacijskom programu za Windows 10]()
- Provjeravamo odgovaraju li određeni parametri našem sustavu. Ako ne, uklonite potvrdni okvir pored "Koristi preporučene postavke za ovo računalo" i odaberite željenu poziciju na padajućim popisima. Nakon postavljanja kliknite "Dalje".
![Postavljanje postavki operativnog sustava u instalacijskom programu za Windows 10. t]()
Pogledajte i: Odredite širinu bita koju koristi Windows 10
- Stavku "USB-flash uređaj" ostavljamo aktiviranu i nastavljamo.
![Odabir pisanja slike na flash pogon u instalacijskom programu za Windows 10]()
- Odaberite flash pogon na popisu i idite na zapis.
![Odaberite medij za snimanje slike u Windows 10 instalacijskom programu]()
- Čekamo kraj procesa. Njegovo trajanje ovisi o brzini Interneta i performansama flash pogona.
![Proces preuzimanja i pisanja slike na flash pogon u instalacijskom programu za Windows 10]()
- Nakon što je instalacijski medij kreiran, morate ga pokrenuti i instalirati sustav na uobičajeni način.
![Pokretanje instalacije sustava Windows 10 s flash pogona]()
Više detalja: Vodič za instalaciju sustava Windows 10 s USB flash pogona ili diska
Sve gore navedene metode pomoći će u rješavanju problema ponovnog instaliranja sustava bez licence. Preporuke možda neće raditi ako je Windows aktiviran pomoću piratskih alata bez ključa. Nadamo se da to nije vaš slučaj i da će sve biti u redu.