Kako potpuno deinstalirati Adguard s računala
Zbog obilje oglašavanja na Internetu, programi koji ga blokiraju postaju sve popularniji. Adguard - jedan od najpopularnijih predstavnika takvog softvera. Kao i svaka druga aplikacija, Adguard se ponekad mora deinstalirati s računala. Razlozi za to mogu poslužiti različitim čimbenicima. Pa kako je ispravno i što je najvažnije, ukloniti Adguard? To ćemo vam reći u ovoj lekciji.
sadržaj
Metode za uklanjanje Adguarda s računala
Puno i ispravno brisanje programa s računala podrazumijeva ne samo brisanje mape s datotekama. Prvo, morate pokrenuti poseban proces deinstalacije, a nakon toga očistiti Registry i operativni sustav preostalih datoteka. Ova lekcija ćemo podijeliti u dva dijela. U prvom ćemo pregledati opcije za uklanjanje Adguarda, au drugom ćemo se uključiti u detalje procesa čišćenja registra. Krenimo od riječi do djela.
Prva metoda: Upotreba specijaliziranog softvera
U mreži postoje mnoge aplikacije koje se stvaraju za složeno čišćenje sustava od nečistoća. Osim toga, ove alate su u mogućnosti ukloniti s vašeg računala ili laptopa gotovo bilo koji instalirani softver. Pregled najpopularnijih softverskih rješenja ove vrste koju smo prethodno objavili u posebnom članku. Prije korištenja ove metode preporučujemo da se upoznate s njim i odaberete najprikladniji softver za sebe.
Pročitajte više: 6 najboljih rješenja za potpuno uklanjanje programa
Na primjer, pokazujemo postupak deinstaliranja Adguarda pomoću aplikacije Deinstaliraj alat , Ako odlučite koristiti ovaj program, morat ćete izvršiti sljedeće manipulacije.
- Pokrećemo alat za uklanjanje koji je prethodno instaliran na računalo.
- Pri pokretanju bit će otvoren neophodni dio "Uninstaller" . Ako imate još jedan odjeljak otvoren, morate otići do navedenog.
- U radnom području prozora programa vidjet ćete popis softvera koji je instaliran na vašem računalu. Na popisu programa trebate pronaći Adguard. Nakon toga, odaberite bloker jednostavno klikom na naziv jednom s lijevom tipkom miša.
- Na lijevoj strani prozora Alata za uklanjanje, vidjet ćete popis akcija koje se mogu primijeniti na odabrani softver. Morat ćete kliknuti na prvu liniju s popisa - "Deinstaliraj" .
- Kao rezultat toga, započinje postupak uklanjanja Adguarda. U prozoru prikazanom na donjoj slici, preporučujemo da najprije označite potvrdni okvir "Izbriši s postavkama" . Time će se izbrisati sve postavke korisnika Adguard. Nakon toga morate već kliknuti gumb "Izbriši pridržavanje" .
- Postupak deinstaliranja blokada oglasa odmah započinje. Samo pričekajte da prozor nestane s napretkom akcije.
- Nakon toga vidjet ćete na ekranu još jedan prozor Uninstall Tool. U njemu ćete biti ponuđeni pronaći preostale datoteke i zapise na računalu i u registru za njihovo daljnje brisanje. To je jedna od prednosti takvih programa, budući da takve ručne operacije ne trebate ručno. Jedina nijansa u ovom slučaju je ta da je ova opcija dostupna samo u plaćeni inačici Uninstall Tool. Ako ste vlasnik toga, kliknite gumb "U redu" u otvorenom prozoru. Inače - samo zatvorite prozore.
- Ako ste pritisnuli gumb "OK" u prethodnom koraku, rezultat pokrenutog pretraživanja pojavit će se nakon nekog vremena. Ona će biti predstavljena u obliku popisa. Na takvom popisu označavamo sve stavke. Nakon toga kliknite gumb s nazivom "Izbriši" .
- U roku od nekoliko sekundi, svi će se podaci izbrisati i na zaslonu će se prikazati odgovarajuća obavijest.
- Nakon toga trebate ponovno pokrenuti računalo.
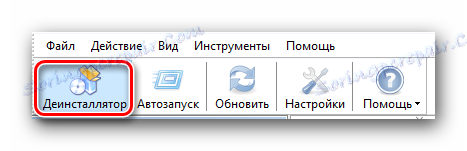
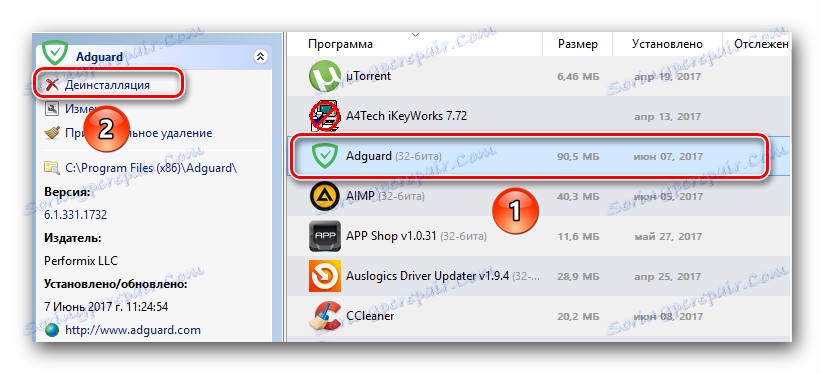
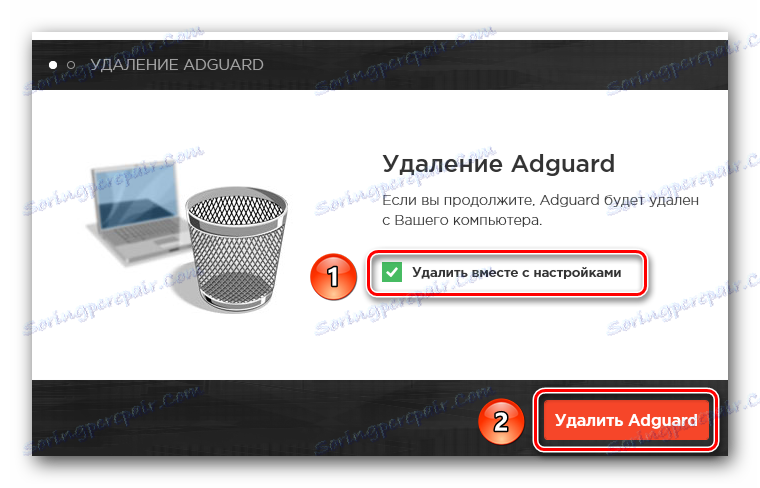
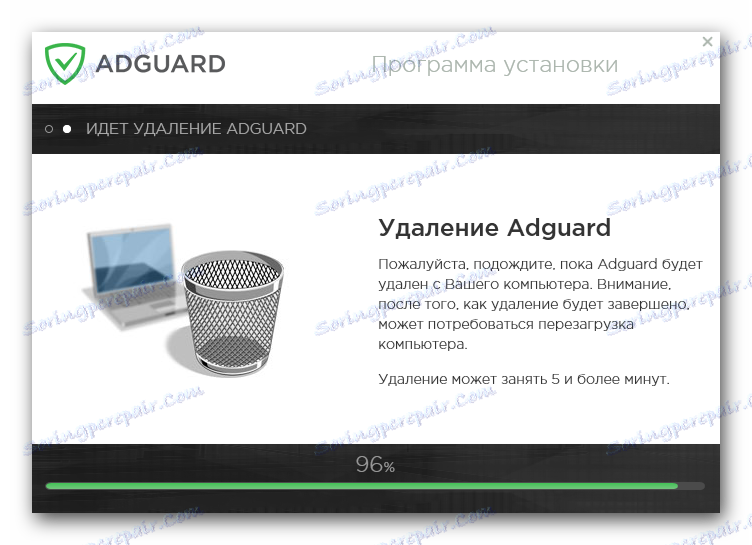
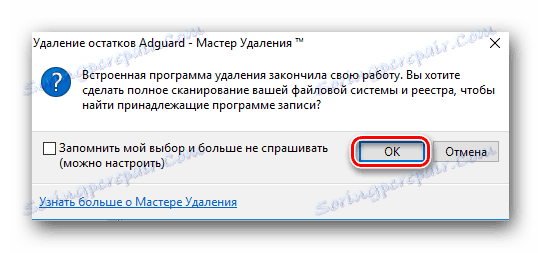
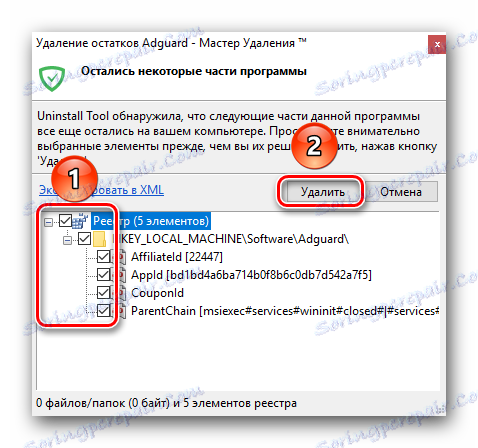
Korisnici koji su zadovoljni besplatnom verzijom Uninstall Tool-a morat će sami očistiti registar. Kako to učiniti, raspravljat ćemo kasnije u zasebnom odjeljku. A to će dovršiti ovu metodu, jer je program već deinstaliran.
Druga metoda: klasična deinstaliranje softvera sustava Windows
Ova metoda je vrlo slična prethodnoj. Važna razlika je činjenica da ne morate instalirati dodatni softver za uklanjanje Adguarda. Dovoljno je koristiti standardni alat za uklanjanje programa koji je prisutan u svim operacijskim sustavima Windows. Da biste to učinili, morat ćete učiniti sljedeće:
- Otvorite "Upravljačka ploča" . Da biste to učinili, istovremeno pritisnite tipke "Windows" i "R" na tipkovnici. Kao rezultat toga, otvorit će se prozor "Pokreni" . U jedno polje ovog prozora unesite vrijednost
control, a zatim kliknite "Enter" ili "OK" . - Postoje i druge metode koje omogućuju otvaranje "Upravljačke ploče" . Možete upotrijebiti apsolutno sve što znate.
- Kada se pojavi prozor "Upravljačka ploča" , preporučujemo da se prebacite na način prikaza "Mali ikoni" radi lakšeg korištenja. Da biste to učinili, kliknite odgovarajuću liniju u gornjem desnom kutu prozora.
- Sada na popisu morate pronaći redak "Programi i komponente" . Kada ga pronađete kliknite lijevu tipku miša na naslov.
- Pojavit će se popis instaliranog softvera. Među svim aplikacijama trebate pronaći liniju "Adguard" . Nakon toga morate desnom tipkom miša kliknuti i odabrati "Izbriši" iz kontekstnog izbornika koji se otvori.
- Sljedeći je korak brisanje korisničkih postavki. Da biste to učinili, jednostavno označite odgovarajuću liniju s oznakom. I nakon toga kliknite gumb "Izbriši" .
- Nakon toga, program će biti deinstaliran.
- Kada proces završi, svi se prozori automatski zatvaraju. Ostaje samo zatvoriti "Upravljačku ploču" i ponovno pokrenuti računalo.
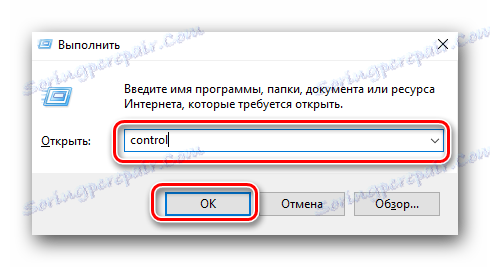
Pročitajte više: 6 načina za pokretanje upravljačke ploče u sustavu Windows


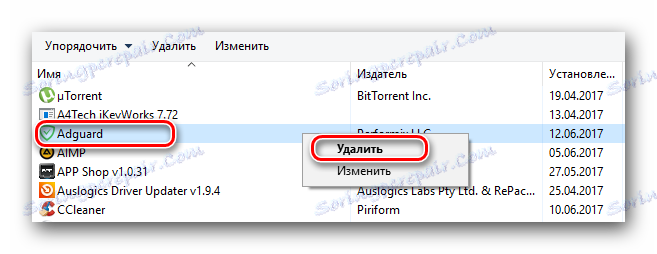
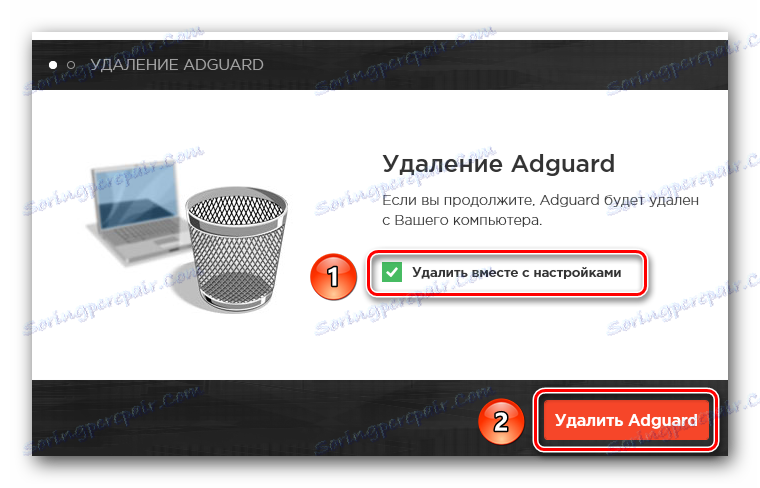
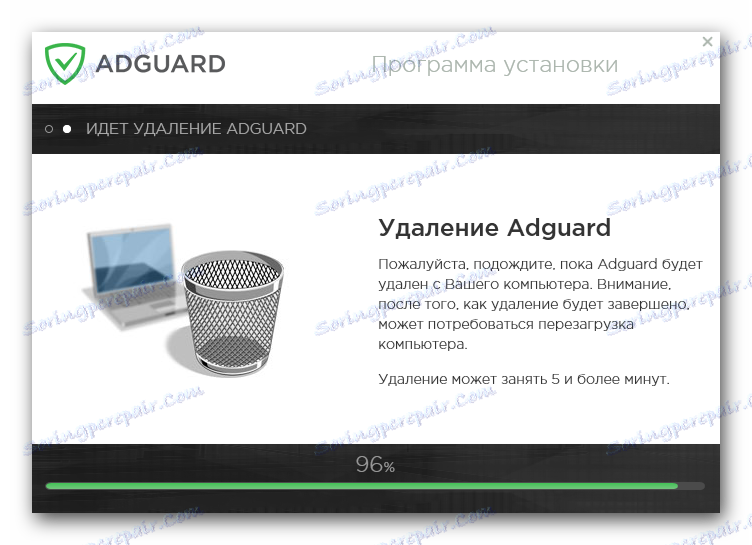
Ako ponovno pokrenete sustav, morate očistiti registar časopisa Adguard. U sljedećem odjeljku pronaći ćete informacije o tome kako to učiniti.
Opcije za čišćenje registra iz ostataka Adguarda
Postoji nekoliko metoda koje će vam omogućiti brisanje registra raznih smeća. U prvom slučaju, pribjegavamo pomoć posebnom softveru, au drugom - pokušat ćemo ručno čistiti registar. Let's uzeti bliži pogled na svaku od mogućnosti.
Metoda 1: Programi za čišćenje registra
Slične aplikacije za čišćenje registra na Internetu mogu se naći u velikom izboru. Tipično, takav softver je višenamjenski, a ta je funkcija samo jedna od dostupnih. Stoga su takvi programi vrlo praktični jer se mogu koristiti u razne svrhe. Najpopularnije aplikacije koje smo opisali u zasebnom članku. Možete se upoznati s internetske veze u nastavku.
Pročitajte više: Softver za čišćenje registra
Pokazat ćemo postupak čišćenja registra iz preostalih datoteka Adguarda pomoću primjera aplikacije Reg Organizator , Imajte na umu da se opisane radnje mogu izvršiti samo u plaćenoj verziji softvera, stoga morate kupiti ključ za Reg Organizer. Redoslijed radnji izgledat će ovako:
- Pokrenite Reg Organizer instaliran na računalu.
- Na lijevoj strani prozora programa naći ćete gumb "Čišćenje registra" . Jednom pritisnite lijevu tipku miša.
- Ovo će započeti postupak skeniranja registra pogrešaka i preostalih zapisa. Analiza napretka s opisom bit će prikazana u zasebnom prozoru programa.
- Nakon nekoliko minuta pojavit će se statistika s problemima koji se nalaze u registru. Ne možete samo izbrisati stare unose Adguard, već i potpuno dovesti registar u red. Da biste nastavili, morate kliknuti gumb "Popravi sve" u donjem dijelu prozora.
- Nakon toga, trebate pričekati malo dulje dok se svi pronađeni problemi ne ispravljaju. Na kraju postupka čišćenja vidjet ćete odgovarajuću obavijest u prozoru programa. Za završetak kliknite "Završi" .
- Zatim preporučujemo da ponovno pokrenete sustav.
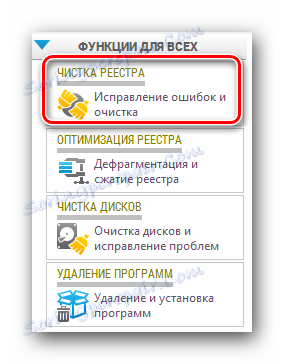
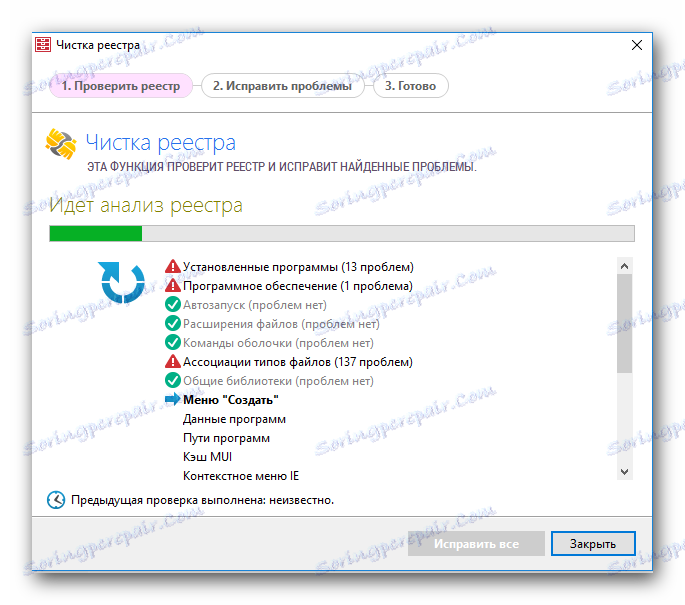
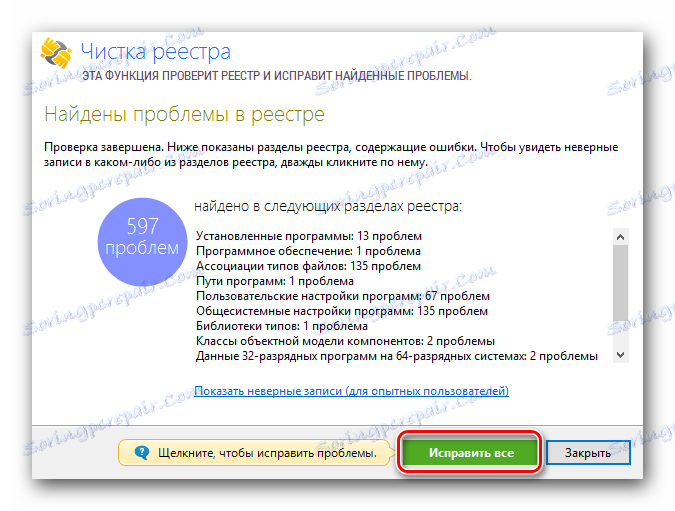
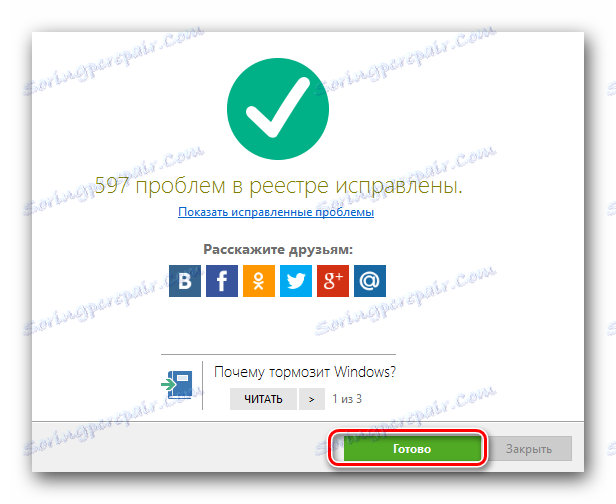
Čišćenje registra bit će dovršeno s Reg Organizerom. Sve datoteke i evidencije postojanja Adguarda bit će uklonjeni s vašeg računala.
Druga metoda: ručno čišćenje
Kada koristite ovu metodu, trebali biste biti vrlo pažljivi. Pogrešna brisanja potrebnog zapisa može dovesti do pogrešaka u radu sustava. Stoga ne preporučujemo upotrebu ove metode u praksi za novim korisnicima računala. Ako želite očistiti registar, morat ćete učiniti sljedeće:
- Istovremeno pritisnite tipke "Windows" i "R" na računalnoj ili prijenosnoj tipkovnici.
- Otvorit će se prozor s jednim poljima. U ovom polju unesite vrijednost
regedit, a zatim pritisnite tipku "Enter" ili gumb "OK" u istom prozoru. - Kada se otvori prozor "Registry Editor" , pritisnite tipku "Ctrl + F" na tipkovnici. Pojavit će se prozor za pretraživanje. U okviru za pretraživanje unutar ovog prozora morate unijeti vrijednost
Adguard. I nakon toga kliknite gumb "Traži dalje" u istom prozoru. - Te će radnje pronaći jednu po jednu sve datoteke s unosima o Adguardu. Desnom tipkom miša morate kliknuti na pronađeni zapis i odabrati "Delete" iz kontekstnog izbornika.
- Bit ćete podsjetnik da nerazumno brisanje postavki iz registra može dovesti do pada sustava. Ako ste sigurni u svoje radnje - kliknite gumb "Da" .
- Nakon nekoliko sekundi, parametar će biti izbrisan. Tada morate nastaviti pretraživanje. Da biste to učinili, jednostavno pritisnite tipku "F3" na tipkovnici.
- Ovo će prikazati sljedeću vrijednost registra povezanu s prethodno uklonjenim Adguardom. Također ga izbrišemo.
- Na kraju, morate nastaviti pritisnuti tipku "F3" dok se ne pronađu sve potrebne stavke registra. Sve takve vrijednosti i mape treba izbrisati na isti način kao i gore.
- Kada se svi zapisi koji utječu na Adguard brišu iz registra, kada pokušate pronaći sljedeću vrijednost, vidjet ćete poruku na zaslonu.
- Samo trebate zatvoriti ovaj prozor klikom na gumb "OK" .
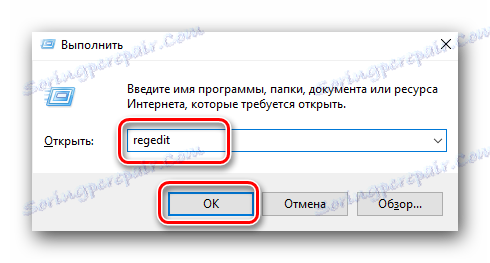
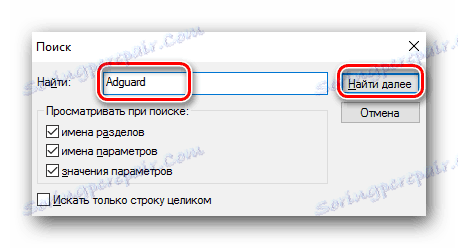

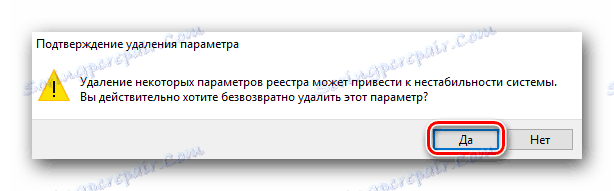

To dovršava ovaj način čišćenja. Nadamo se da ćete biti u mogućnosti učiniti sve bez problema i grešaka.
Ovaj članak dolazi do njegovog logičkog cilja. Sigurni smo da će jedna od ovdje navedenih metoda omogućiti jednostavno i jednostavno deinstaliranje Adguarda s računala. U slučaju bilo kakvih pitanja - dobrodošli u komentare. Pokušat ćemo dati maksimalno detaljan odgovor i pomoći u rješavanju tehničkih poteškoća koje su se pojavile.