Uklanjanje igara na računalu sa sustavom Windows 10
Ako ste završili računalnu igru ili samo želite osloboditi prostor na disku da biste instalirali nešto drugo, možete ga i trebate ukloniti, posebno ako je riječ o AAA projektu koji traje desetke ili čak stotinu gigabajta. U sustavu Windows 10 to se može učiniti na nekoliko načina, a mi ćemo o svakom od njih danas govoriti.
Pogledajte i: Rješavanje problema s pokretanjem igara na računalu sa sustavom Windows 10
Sadržaj
Deinstaliranje igara u sustavu Windows 10
Kao i kod bilo koje verzije operacijskog sustava Windows, u "deset" softveru je moguće uklanjanje i standardnim sredstvima i korištenjem specijaliziranih programa. U slučaju igara, dodana je barem još jedna mogućnost - korištenje branda ili trgovačke platforme putem koje je proizvod kupljen, instaliran i pokrenut. Pročitajte više o svakoj od njih.
Pogledajte i: Uklanjanje programa u sustavu Windows 10
Metoda 1: Specijalizirani program
Postoji dosta softverskih rješenja od drugih proizvođača koji pružaju mogućnost optimizacije operativnog sustava i čišćenja od smeća. Gotovo svi od njih sadrže alate za uklanjanje instaliranih aplikacija na računalu. Ranije smo razmatrali ne samo takve programe ( CCleaner , Poništi deinstalaciju ), ali i kako koristiti neke od njih, uključujući i deinstaliranje softvera. Zapravo, u slučaju igara, ovaj postupak se ne razlikuje, dakle, da bi se riješio problem iznesen u predmetu članka, preporučujemo da se upoznate s materijalima prikazanim u nastavku.
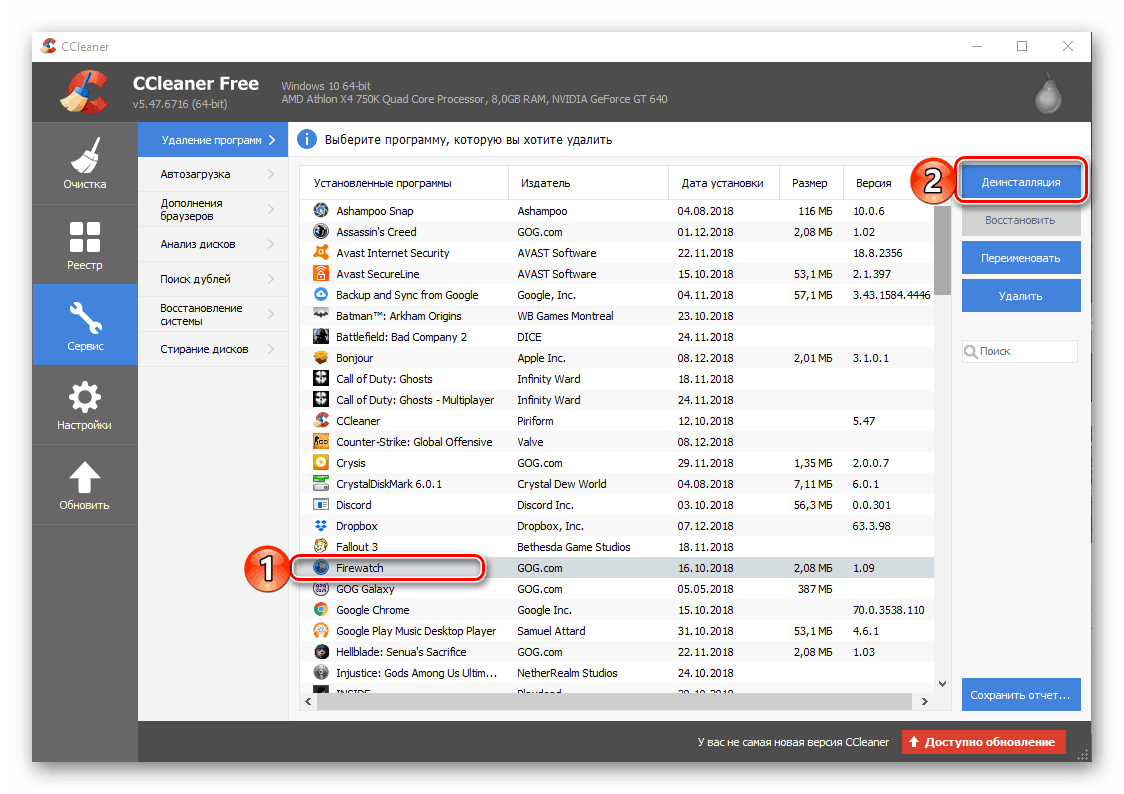
Više detalja:
Kako koristiti CCleaner
Uklonite programe s računala pomoću CCleanera
Kako koristiti Revo Uninstaller
Drugi način: platforma za igre (pokretač)
Ako niste pristaša piratstva i radije igrate legalno, kupujete ih na specijaliziranim platformama za trgovanje ( para , GOG Galaxy) ili u trgovinama tvrtke ( podrijetlo , uPlay itd.), možete izbrisati propuštenu ili nepotrebnu igru izravno putem ove aplikacije za pokretanje. Ranije smo pričali o dijelu takvih metoda, stoga ih ovdje samo kratko naznačimo, pozivajući se na detaljnije materijale.
Dakle, u Steamu morate pronaći igru koja će se deinstalirati u vašoj “Knjižnici” , pozvati kontekstni izbornik na njoj s desnim klikom miša (RMB) i odabrati stavku “Izbriši” . Daljnji postupak će se izvršiti automatski ili će se od vas tražiti da potvrdite radnju.
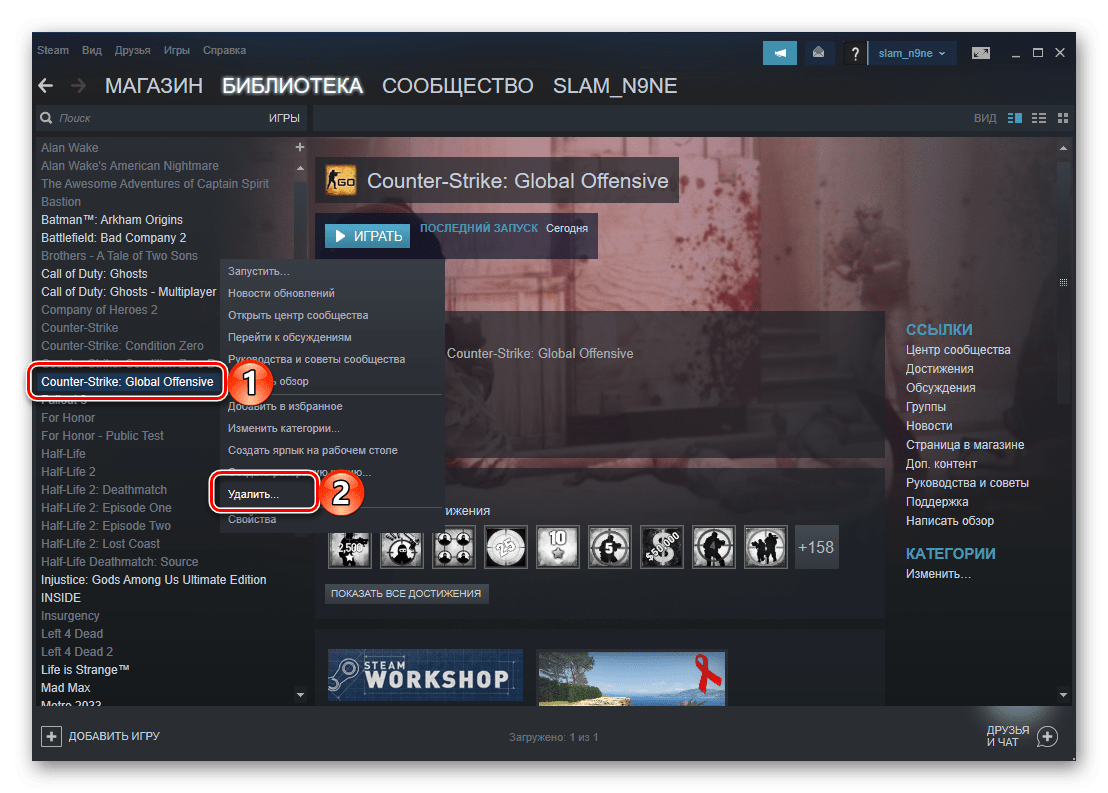
Više detalja: Brisanje igara na Steamu
Igru stečenu u Origin možete deinstalirati ili primiti putem pretplate na isti način odabirom odgovarajuće stavke iz kontekstnog izbornika nepotrebnog naslova.
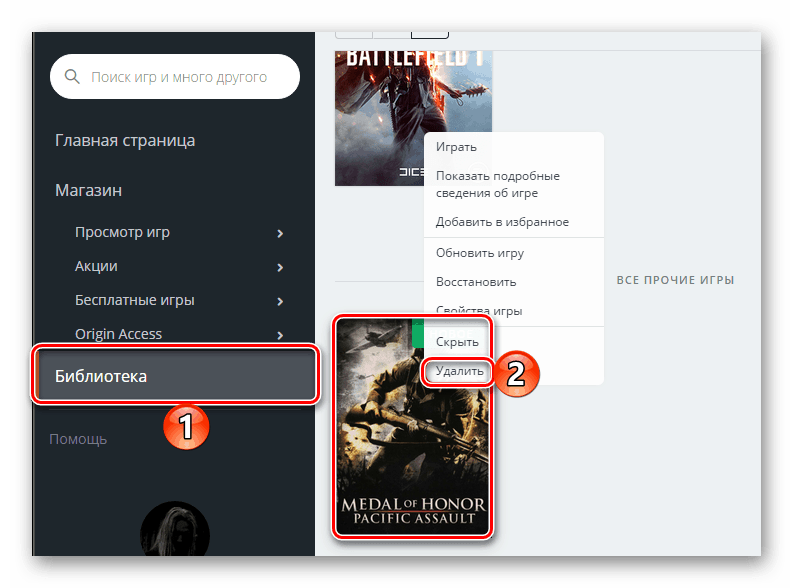
Istina, nakon toga će se pokrenuti standardni Windows program za instaliranje i deinstaliranje programa.
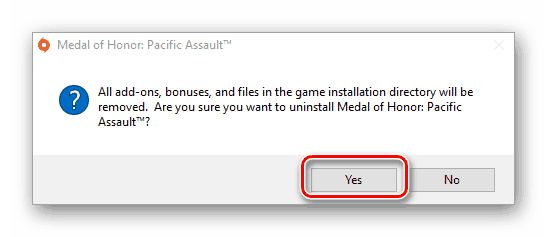
Više detalja: Brisanje igara podrijetla
Ako ste popularni GOG Galaxy klijent za kupnju i pokretanje igara, morate izbrisati sljedeće:
- U bočnoj traci (lijevo) pronađite igru koju želite deinstalirati i kliknite na nju lijevom tipkom miša (LMB) da biste otvorili blok s detaljnim opisom.
- Kliknite na gumb “Više” , zatim u padajućem izborniku odaberite “Upravljanje datotekama” i “Izbriši” .
- Igra će se automatski izbrisati.
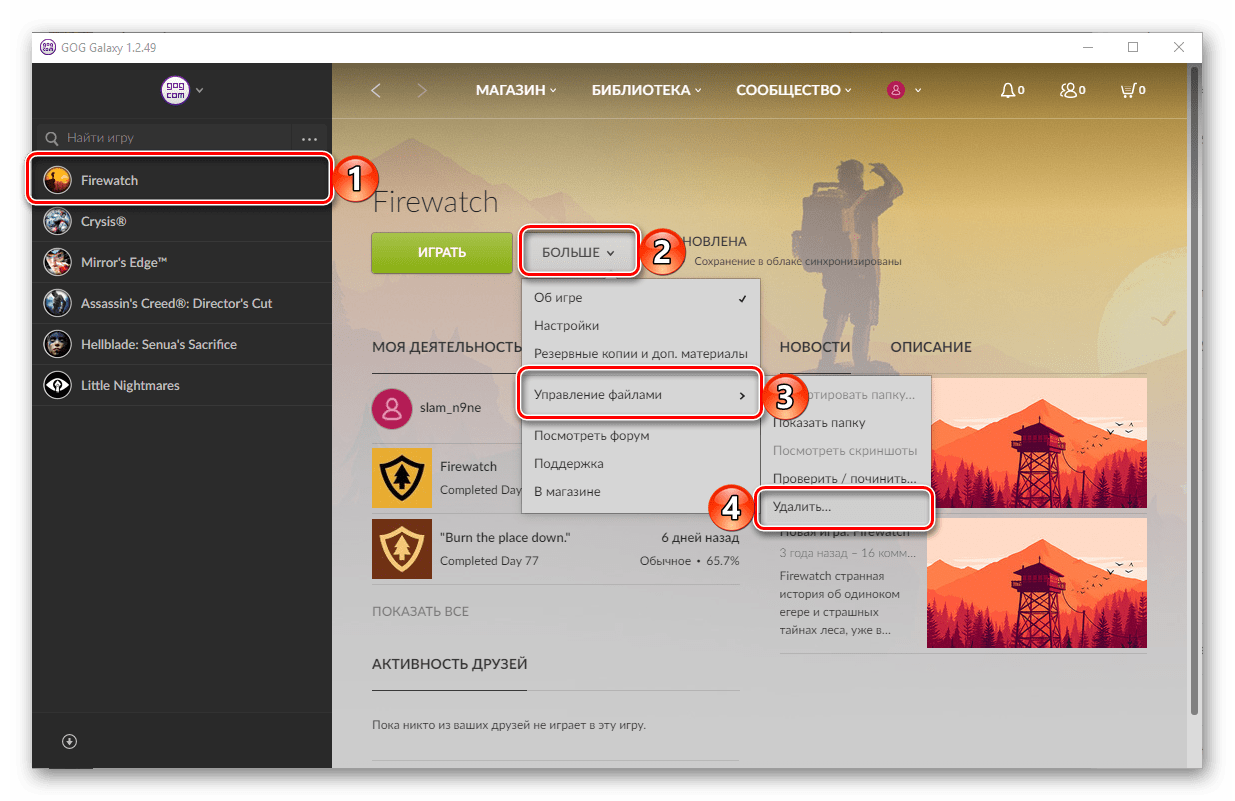
Slično tome, igre se deinstaliraju u drugim klijentima i vlasničkim aplikacijama za pokretanje - pronaći nepotreban naslov u biblioteci, pozvati kontekstni izbornik ili dodatne opcije, odabrati odgovarajuću stavku na popisu koji se otvara.
Metoda 3: Alati sustava
Svaka verzija sustava Windows ima svoj vlastiti deinstalator, au "prvih deset" postoje čak i dva - odjeljak "Programi i značajke" poznat svima iz prethodnih verzija operativnog sustava, te odjeljak "Aplikacije" koji je dostupan u bloku "Parametri" . Razmotrimo kako se nositi s našim trenutnim zadatkom za interakciju sa svakim od njih, počevši od ažuriranog dijela OS-a.
- Pokrenite "Postavke" sustava Windows 10 pritiskom na LMB na ikoni zupčanika u izborniku "Start" ili, povoljnije, pomoću "WIN + I" tipki.
- U prozoru koji se otvori pronađite odjeljak "Aplikacije" i kliknite na njega.
- Bez odlaska na druge kartice, pomičite se kroz popis programa instaliranih na vašem računalu i pronađite u njoj igru koju želite deinstalirati.
- Kliknite na njezino ime boje i zatim kliknite na "Izbriši" gumb koji se pojavljuje.
- Potvrdite svoje namjere, a zatim jednostavno slijedite upute standardnog "Add / Remove Programs Wizard" .
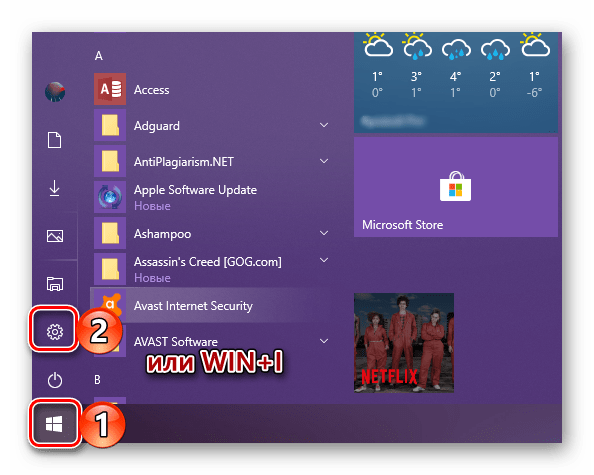
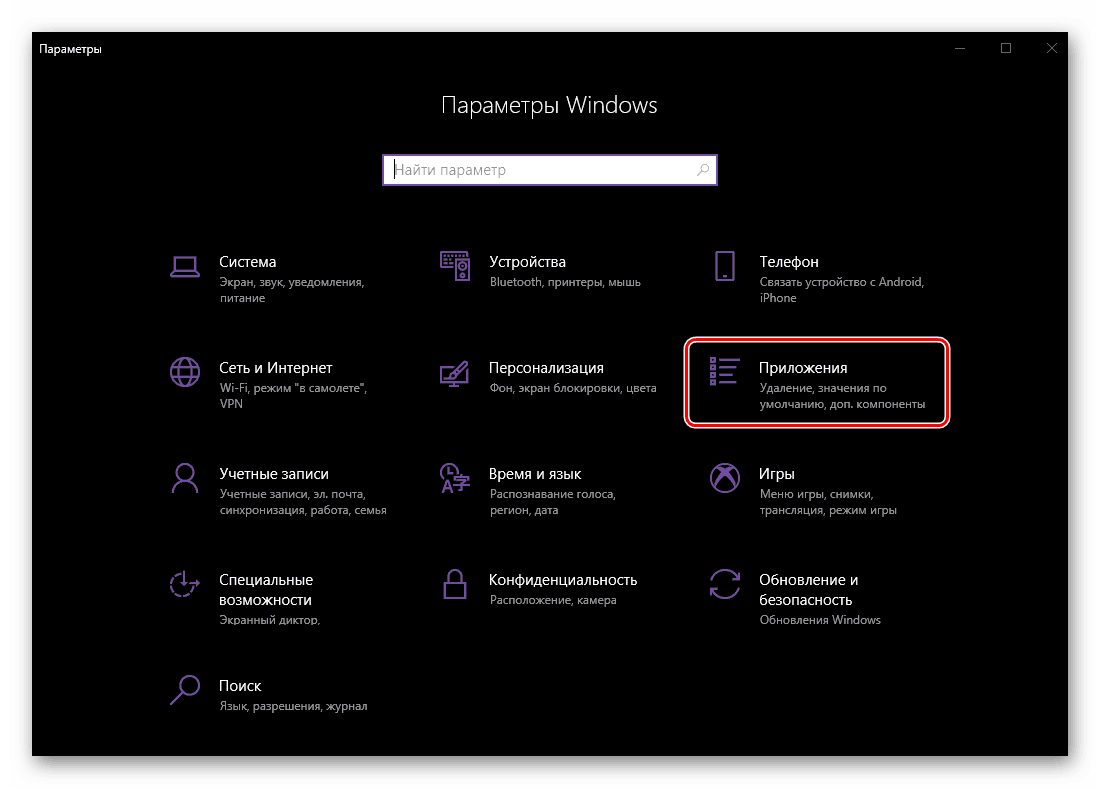
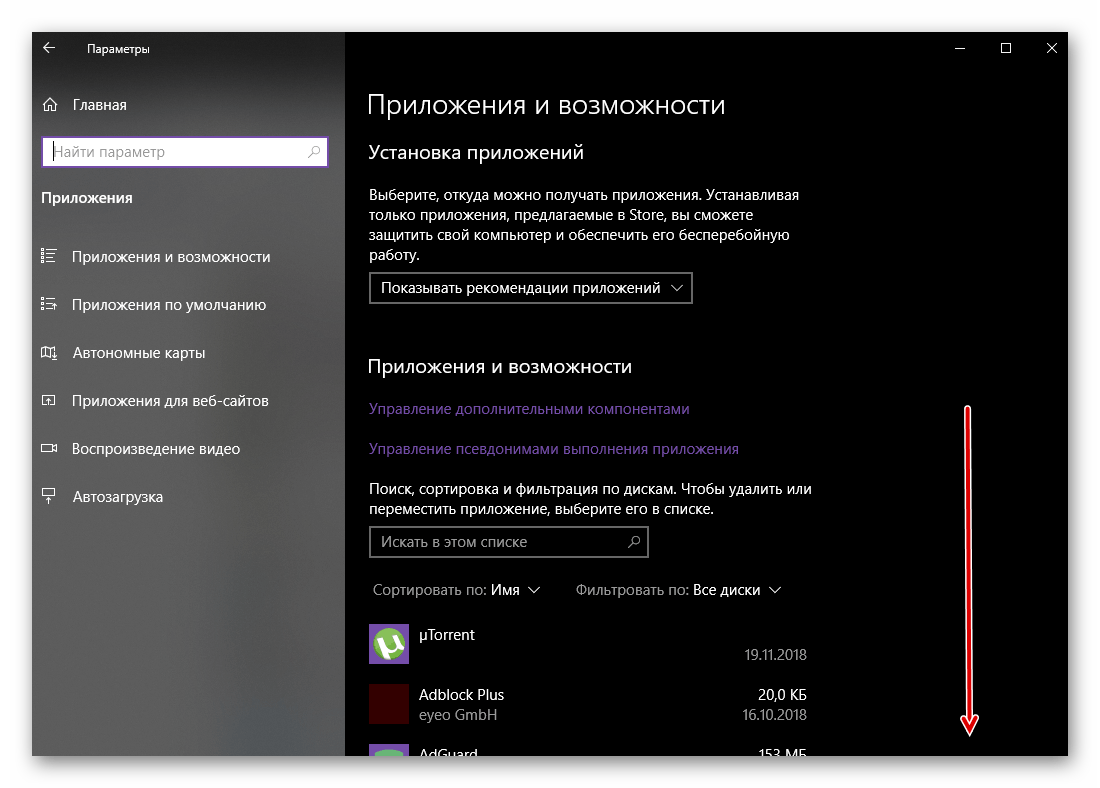

- Ako ste sljedbenik tradicionalnih elemenata i sredstava operativnog sustava, možete ići malo drugačije.
- Pozovite prozor "Pokreni" pritiskom na "WIN + R" na tipkovnici. Upišite naredbeni redak
«appwiz.cpl»bez navodnika, a zatim kliknite "U redu" ili "ENTER" da biste potvrdili pokretanje. - U odjeljku "Programi i komponente" prozora koji se otvori pronađite aplikaciju za igru koju želite deinstalirati, odaberite je pomoću LMB i kliknite gumb "Izbriši" koji se nalazi na gornjoj ploči.
- Potvrdite svoje namjere u prozoru kontrole računa, a zatim slijedite upute korak po korak.
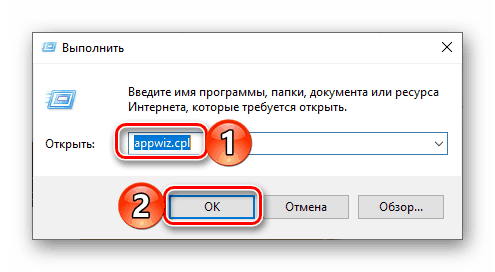
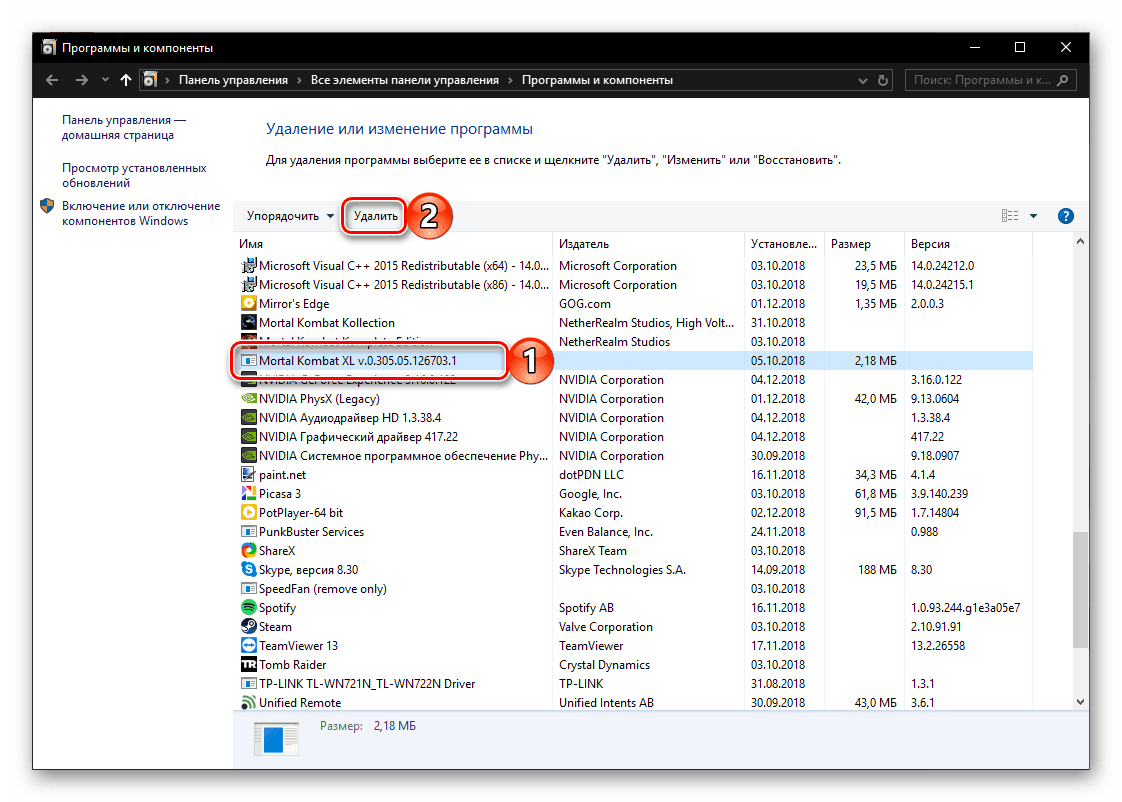
Kao što možete vidjeti, čak i standardni Windows 10 alati za deinstaliranje igara (ili bilo koje druge aplikacije) nude dva potpuno različita algoritma akcije.
Četvrta metoda: Uninstaller datoteke
Igra, kao i bilo koji drugi računalni program, ima svoju lokaciju na disku - to može biti ili standardna putanja koja se automatski predlaže prilikom instalacije, ili se razlikuje od nje, postavljena od strane korisnika samostalno. U svakom slučaju, mapa s igrom sadržavat će ne samo prečac za njegovo pokretanje, nego i datoteku za deinstalaciju, koja će vam pomoći u nekoliko klikova da riješite naš problem.
- Budući da točan položaj igre na disku nije uvijek poznat, a prečac za pokretanje možda nije dostupan na radnoj površini, najjednostavniji način je doći do odgovarajućeg imenika putem izbornika Start . Da biste to učinili, otvorite izbornik Start klikom na odgovarajući gumb na programskoj traci ili pritiskom na tipku "Windows" na tipkovnici i pomičite se kroz popis instaliranih aplikacija dok ne pronađete igru.
- Ako se nalazi u mapi, kao u našem primjeru, prvo kliknite na nju s LMB, a zatim RMB izravno pomoću prečaca. U kontekstnom izborniku odaberite "Napredno" - "Idi na lokaciju datoteke".
- U otvorenom direktoriju sustava "Explorer" pronađite datoteku pod nazivom "Deinstaliraj" ili "uklanja ..." , gdje su "..." brojevi. Provjerite je li ova datoteka aplikacija i pokrenite je dvoklikom lijeve tipke miša. Ova radnja pokreće postupak brisanja, slično onome koji je razmatran u prethodnoj metodi.
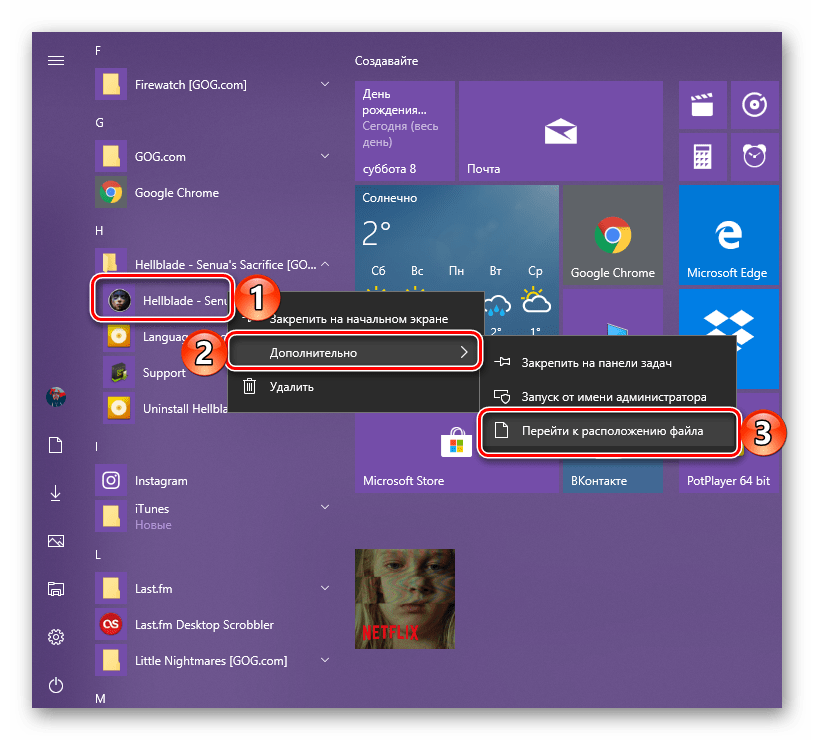
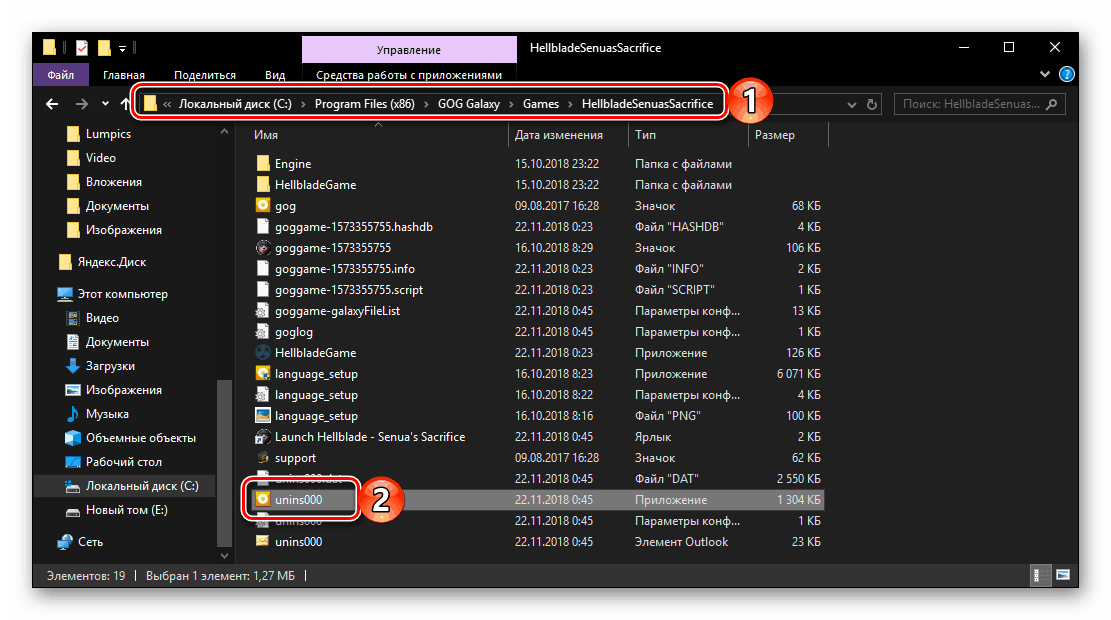
Pogledajte i: Deinstalirajte programe na računalu sa sustavom Windows
zaključak
Kao što možete vidjeti, ne postoji ništa teško u uklanjanju igre s računala, pogotovo ako ima najnoviju verziju operativnog sustava od Microsofta - Windows 10. Možete birati između nekoliko metoda odjednom, oba standardna i različita od njih. Zapravo, najpoželjnije opcije su pristup sistemskim alatima ili programu kroz koji će se deinstalirati pokretanje igre. Specijalizirana softverska rješenja koja smo spomenuli u prvoj metodi omogućuju dodatno čišćenje operativnih sustava rezidualnih datoteka i drugih smeća, što se također preporučuje u preventivne svrhe.
Pogledajte i: Potpuno uklonite Sims 3 igru s računala