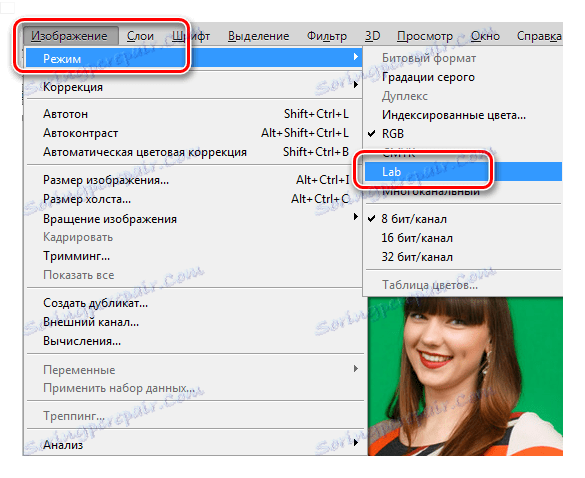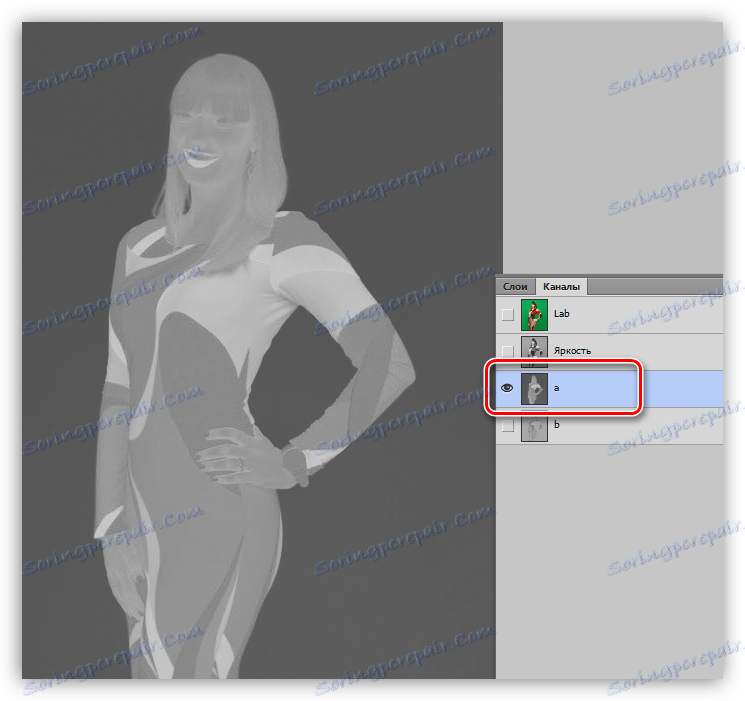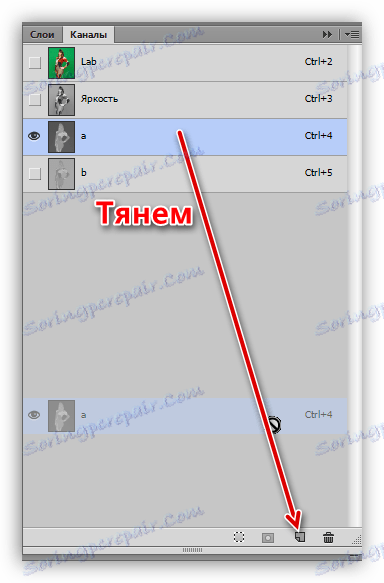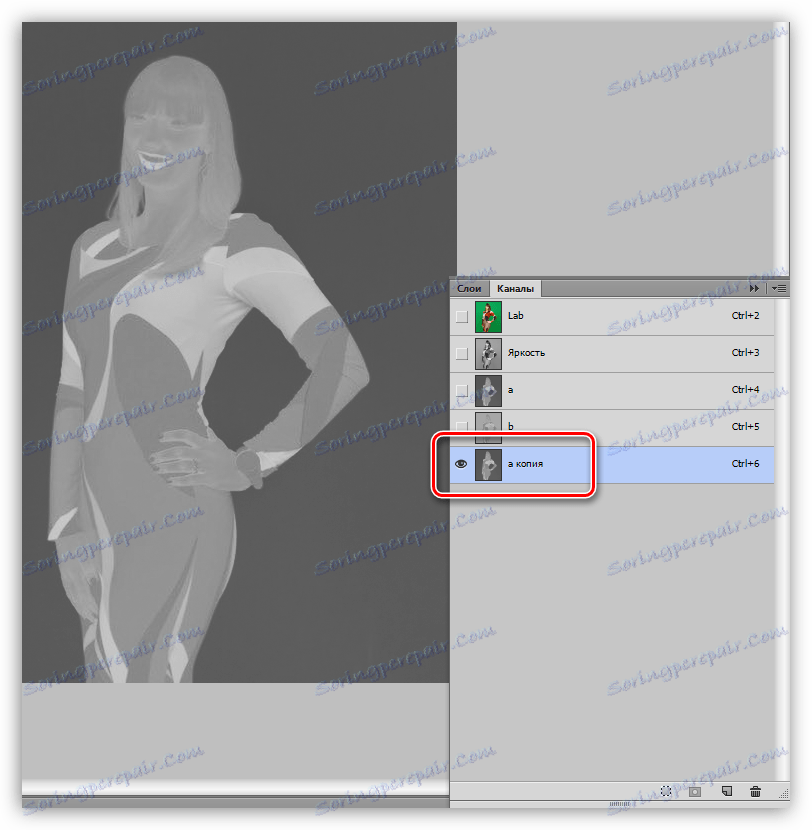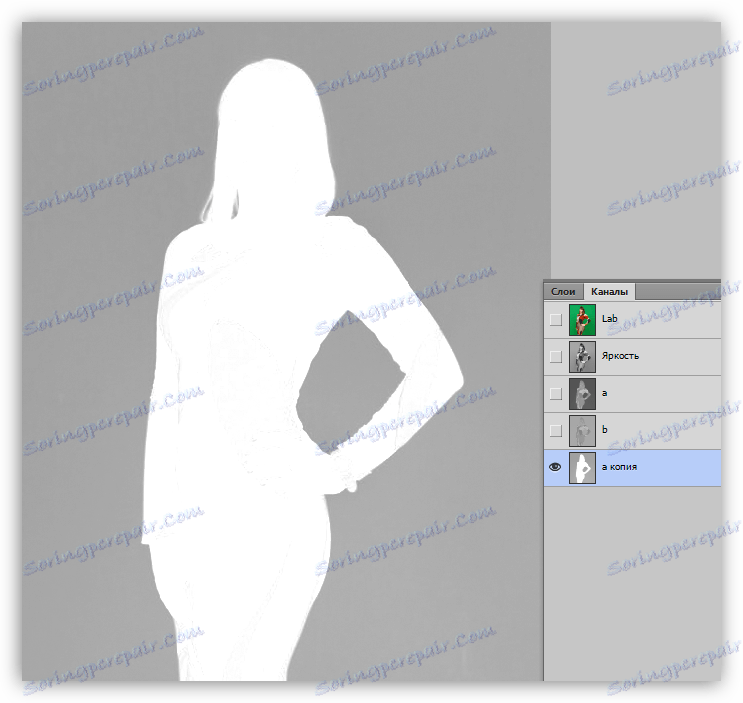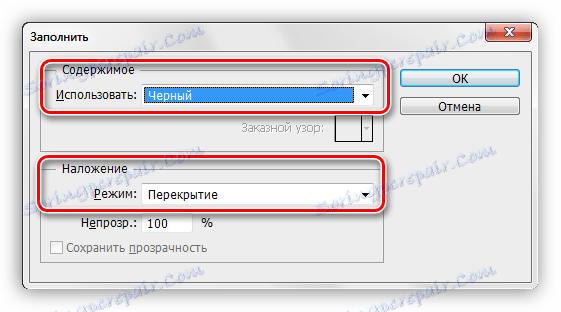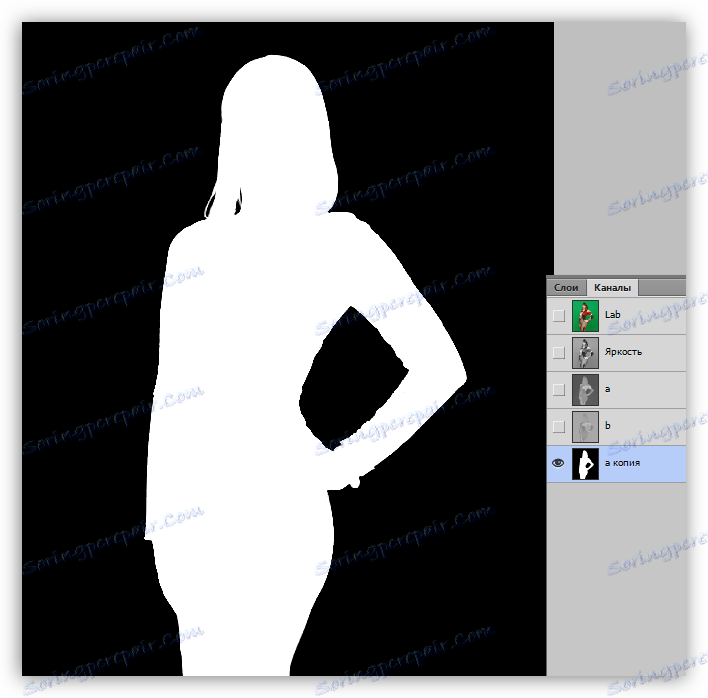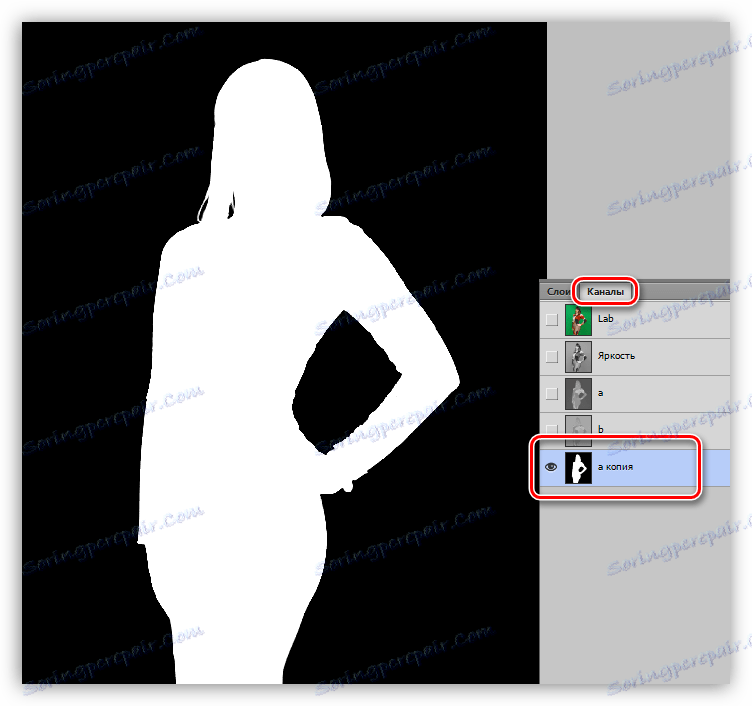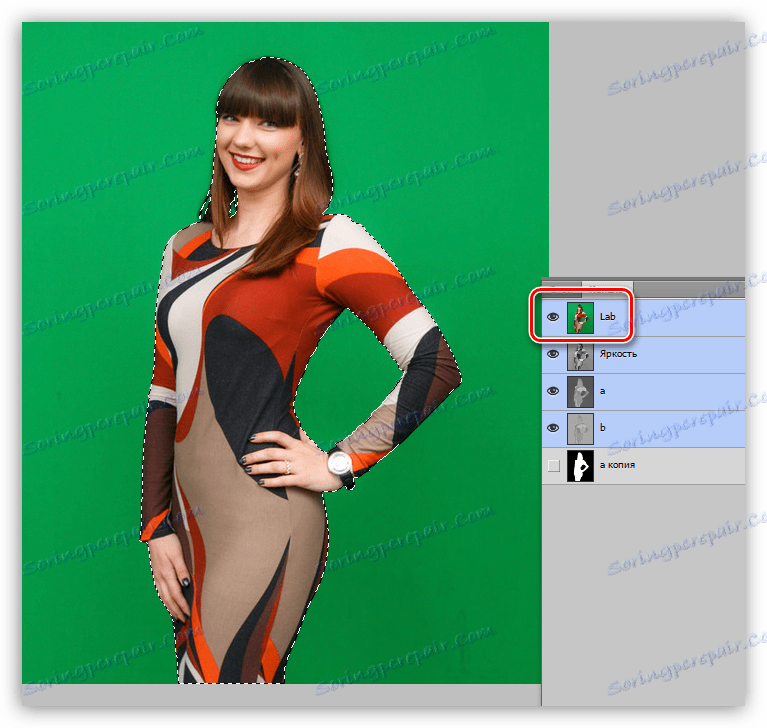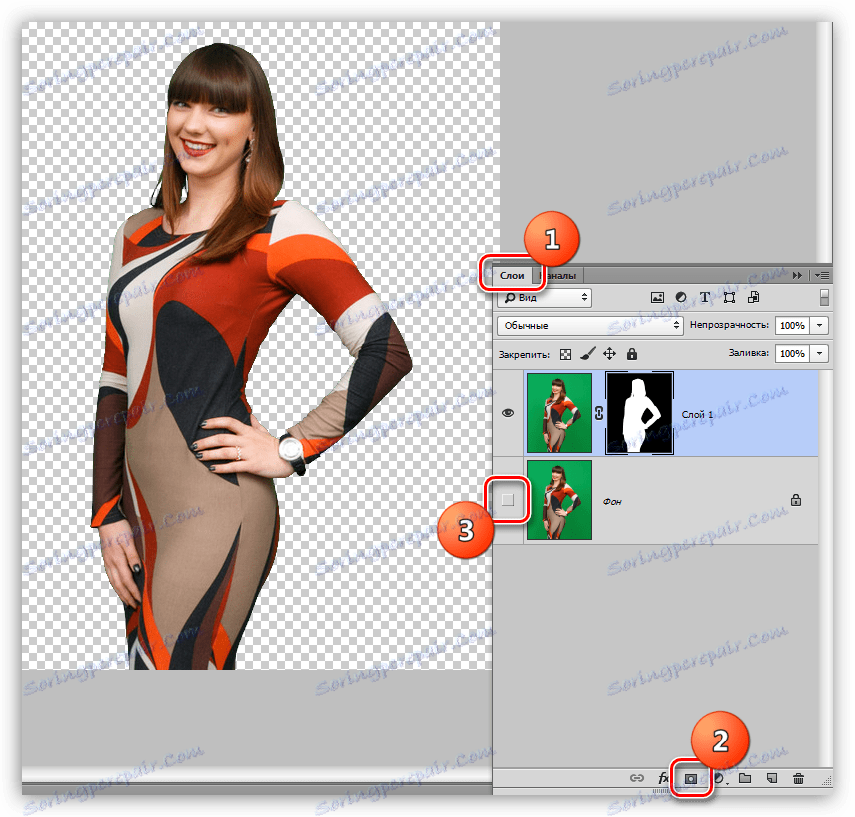Izbrišite zelenu pozadinu u programu Photoshop
Zelena pozadina ili "chromakey" se koriste kada snimate za naknadnu zamjenu bilo kojom drugom. Chromakey može biti druga boja, na primjer, plava, ali zelena je poželjna iz više razloga.
Naravno, pucanje na zelenu pozadinu obavlja se nakon prethodno osmišljenog scenarija ili skladbe.
U ovoj lekciji pokušat ćemo ukloniti zelenu pozadinu s fotografije u Photoshopu.
Brisanje zelene pozadine
Postoji mnogo načina za brisanje pozadine sa slike. Većina ih je univerzalna.
Pouka: Uklonite crnu pozadinu u Photoshopu
Postoji metoda koja je idealna za uklanjanje kromatike. Vrijedno je shvatiti da se s takvim istraživanjem mogu pojaviti neuspješni snimci, što će biti vrlo teško raditi, a ponekad i nemoguće. Za lekciju je pronađena ova slika djevojke na zelenoj pozadini:

Nastavljamo ukloniti hromakee.
- Prije svega, morate prevesti fotografiju u prostor boja Lab . Da biste to učinili, idite na izbornik "Slika - način rada" i odaberite željenu stavku.
![Color Space LAB u Photoshopu]()
- Zatim idite na karticu "Kanali" i kliknite kanal "a" .
![Omogućite kanal a u Photoshopu]()
- Sada moramo stvoriti kopiju ovog kanala. S njom ćemo raditi. Uzmite kanal s lijevom tipkom miša i povucite ikonu pri dnu palete (pogledajte snimak zaslona).
![Izradite kopiju kanala a u Photoshopu]()
Paleta kanala nakon izrade kopije trebala bi izgledati ovako:
![Kopija kanala a u Photoshopu]()
- Sljedeći je korak pružiti kanalu maksimalni kontrast, tj. Da pozadina mora biti apsolutno crna, a djevojka je bijela. To se postiže izmjenom lijevanja kanala s bijelom i crnom.
Pritisnite SHIFT + F5 kombinaciju tipki i otvorit će se prozor za podešavanje punjenja. Ovdje moramo odabrati bijelu boju na padajućem popisu i promijeniti način miješanja na "preklapanje" .![Ispunite kanal s bijelom u Photoshopu]()
Nakon što kliknete gumb OK , dobivamo sljedeću sliku:
![Rezultat punjenja kanala s bijelom u Photoshopu]()
Zatim ponovite iste korake, ali s crnom bojom.
![Ispunite kanal s crnom u Photoshopu]()
Ispunite rezultat:
![Rezultat punjenja kanala u crnom u Photoshopu]()
Budući da rezultat nije postignut, ponovite punjenje, ovaj put počevši od crne boje. Budite oprezni: najprije punite kanal s crnom, a zatim bijeli. U većini slučajeva to je dovoljno. Ako nakon ovih akcija slika ne postane potpuno bijela, a pozadina je crna, a zatim ponovite postupak.
![Rezultat popunjavanja kanala a u Photoshopu]()
- Pripremili smo kanal, a zatim je potrebno stvoriti kopiju izvorne slike u paleti slojeva pomoću kombinacije tipki CTRL + J.
![Izradite kopiju sloja u programu Photoshop]()
- Opet, idite na karticu pomoću kanala i aktivirajte kopiju kanala a .
![Aktivirajte kanal u programu Photoshop]()
- Pritisnite tipku CTRL i kliknite na sličicu kanala stvarajući odabir. Ovaj odabir određuje konturu usjeva.
![Preuzmite kanal za odabir u programu Photoshop]()
- Kliknemo na kanal s nazivom "Lab" , uključujući boju.
![Aktiviranje Lab kanala u programu Photoshop]()
- Idite na paletu slojeva u pozadinsku kopiju i kliknite ikonu maske. Zelena pozadina odmah nestaje. Da bismo to potvrdili, uklonit ćemo vidljivost iz donjeg sloja.
![Brisanje pozadinske maske u programu Photoshop]()
Uklanjanje halogena
Oslobodili smo se zelene pozadine, ali ne sasvim. Ako zumirate, možete vidjeti tanku zelenu granicu, takozvani halo.
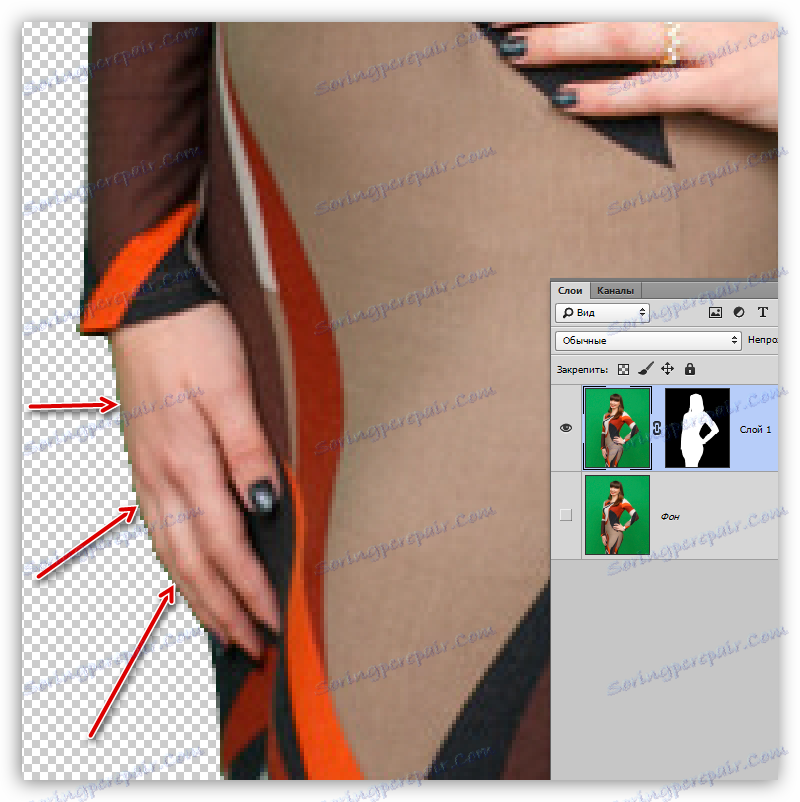
Halo je jedva primjetan, ali kad stavite model na novu pozadinu, to može uništiti sastav i morate ga se riješiti.
1. Aktivirajte slojnu masku, pritisnite CTRL i kliknite na njega, učitavajući odabrano područje.
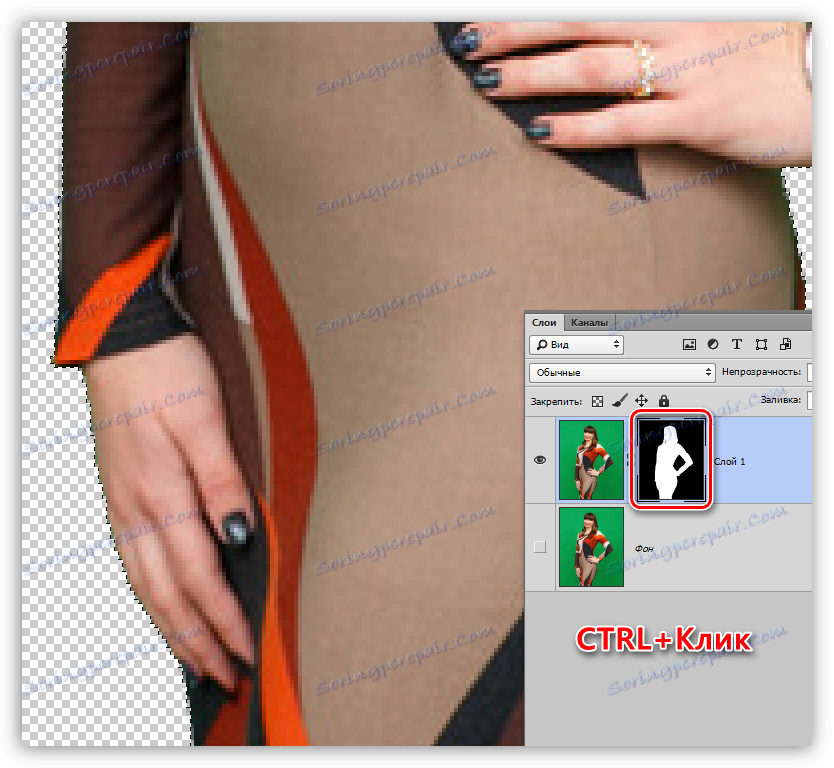
2. Odaberite bilo koji od alata u grupi "Odabir" .

3. Za uređivanje našeg odabira upotrijebite funkciju "Pročišćavanje rubova" . Odgovarajući gumb nalazi se na vrhu alatne trake.
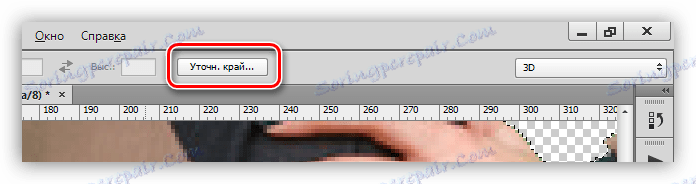
4. U prozoru funkcija pomaknemo odabir rub i blago podešavamo "korake" piksela. Imajte na umu da je prikladan način rada za prikaz "On White" .
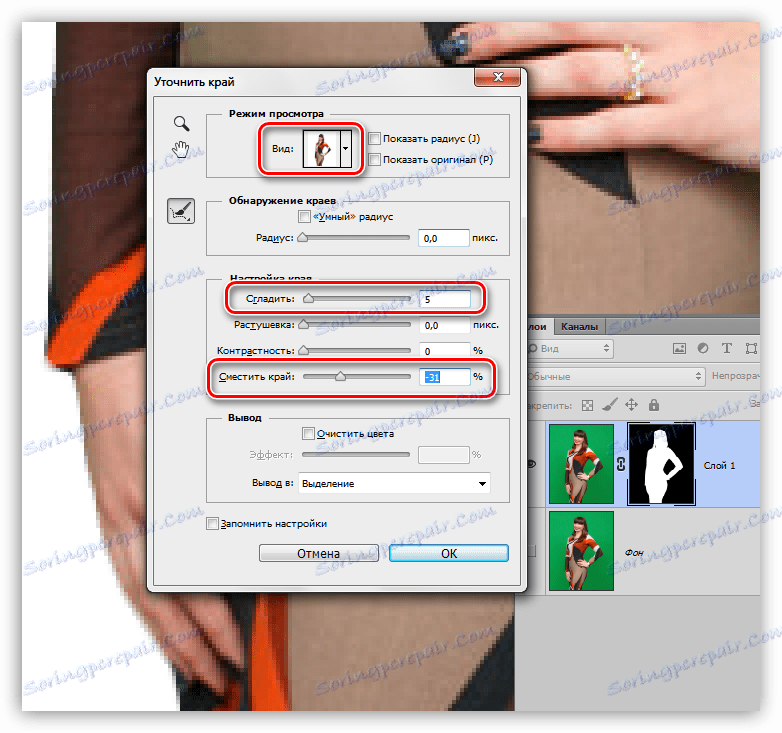
5. Izložite izlaz "Novi sloj s maskom sloja" i kliknite U redu .
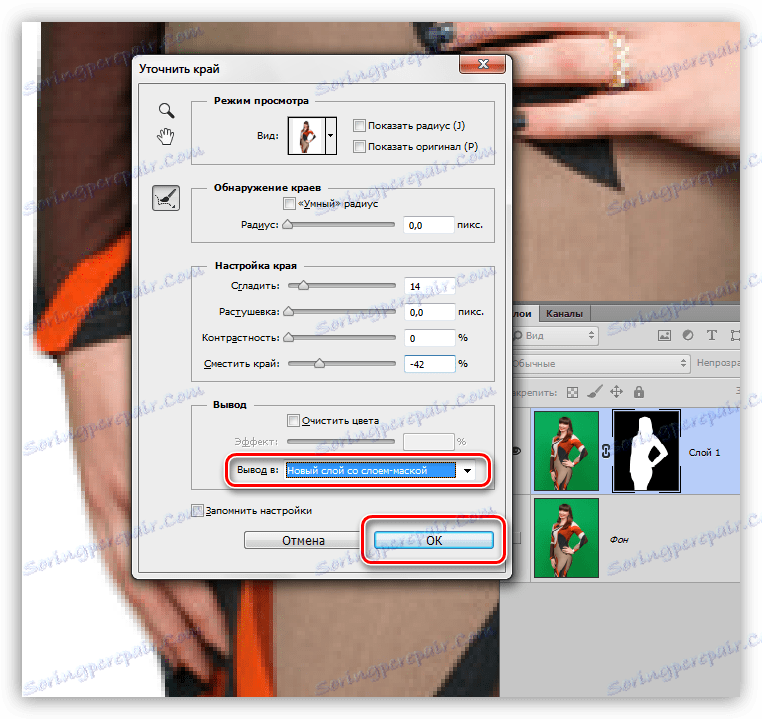
6. Ako nakon popunjavanja ovih koraka neka područja ostanu zelena, mogu se ručno izbrisati pomoću crne četke, radeći na maski.
Drugi način da se riješite halove detaljno je opisan u lekciji, čiji je link na početku članka.
Dakle, uspješno smo se riješili zelene pozadine na fotografiji. Ova metoda, iako je prilično složena, ali jasno pokazuje načelo rada s kanalima pri brisanju pojedinačnih dijelova slike.