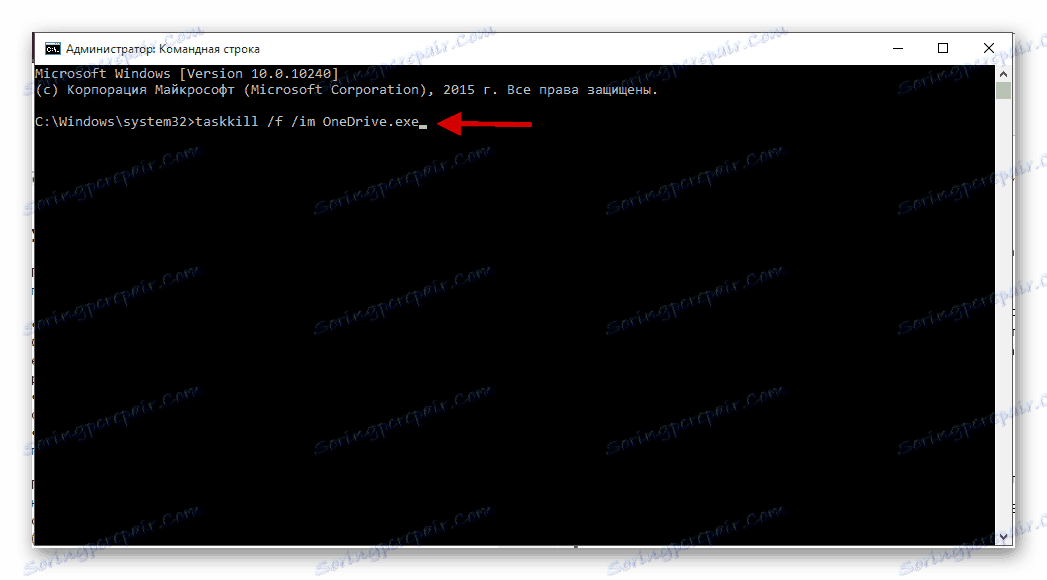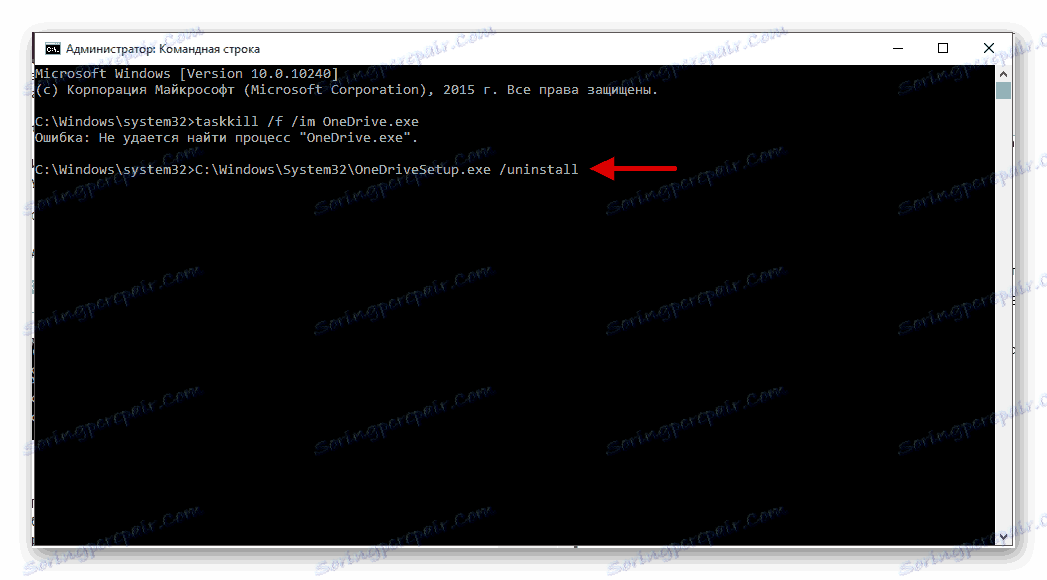Deinstaliranje OneDrivea u sustavu Windows 10
Ako ne koristite OneDrive na sustavu Windows 10, možete ga ukloniti ili onemogućiti. Budući da je ovaj repozitorij sustavski softver, preporučljivo je da ga jednostavno onemogućite kako ne biste imali ozbiljnih problema.
Pročitajte također: Brisanje ugrađenih programa u sustavu Windows 10
sadržaj
Onemogućite OneDrive na sustavu Windows 10
Ova metoda je najsigurniji za sustav. Osim toga, ako se promijenite, uvijek možete vratiti program.
Prva metoda: Konfigurirajte OneDrive
Ako koristite ovu uslugu, najvjerojatnije će OneDrive započeti sa sustavom.
- Da biste onemogućili ovu funkciju, pronađite ikonu programa u ladici.
- Pritisnite desnu tipku miša i odaberite "Options" .
- Sada idite na odgovarajući odjeljak, poništite okvir "Automatski se pokreni" .
- Također, izbrišite vezu na oblak.

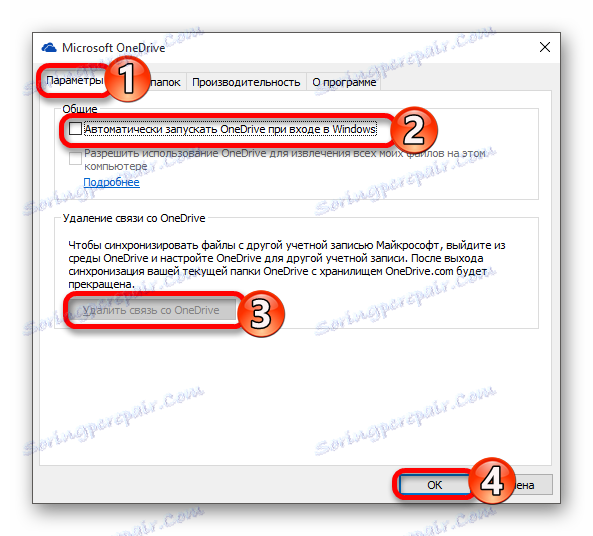
Aplikacija više neće biti preuzeta i sinkronizirana. U vodiču će postojati samo ikona koja se po želji može ukloniti na sljedeći način:
- Pokrenite kombinaciju Win + R i upišite "regedit" u okvir.
- Idite na
HKEY_CLASSES_ROOTCLSID{018D5C66-4533-4307-9B53-224DE2ED1FE6} - Pronađite parametar "System.IsPinnedToNameSpaceTree" i promijenite vrijednost na "0" .
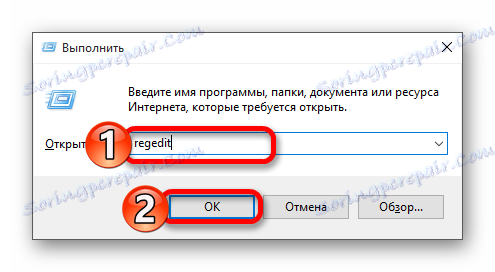
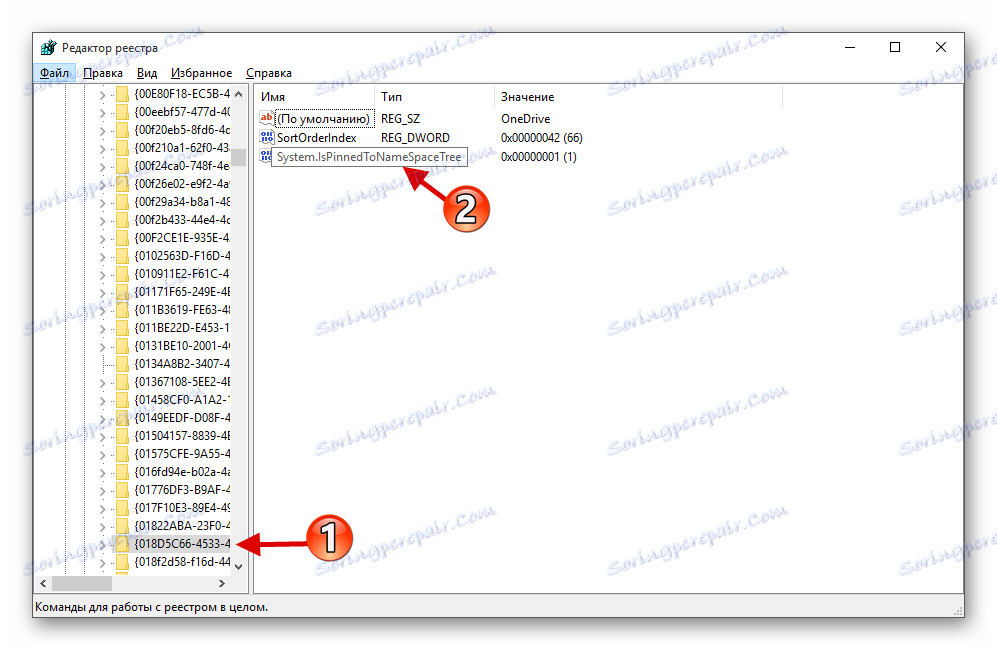

Budite oprezni s Registry Editorom.
Druga metoda: Upotreba programa Registry Editor
Ova metoda zahtijeva pažljivost i točnost, jer ako podesite nešto loše, to može imati loše posljedice.
- Držite Win + R i napišite "regedit" .
- Prolazimo duž staze:
HKEY_LOCAL_MACHINESOFTWAREPoliciesMicrosoftWindowsOneDriveAko mapa "OneDrive" ne postoji, onda je potrebno stvoriti. Da biste to učinili, nazovite kontekstni izbornik u direktoriju "Windows" i odaberite "New" - "Partition" . Ako ne morate stvoriti novu particiju, idite na korak 5.
- Zatim kliknite desnim gumbom miša i otvorite "DWORD parametar (32 bita)" .
- Imenujte ovaj parametar "DisableFileSyncNGSC" .
- Dvaput kliknite na lijevu tipku miša i postavite vrijednost na "1" .
- Ponovno pokrenite uređaj.
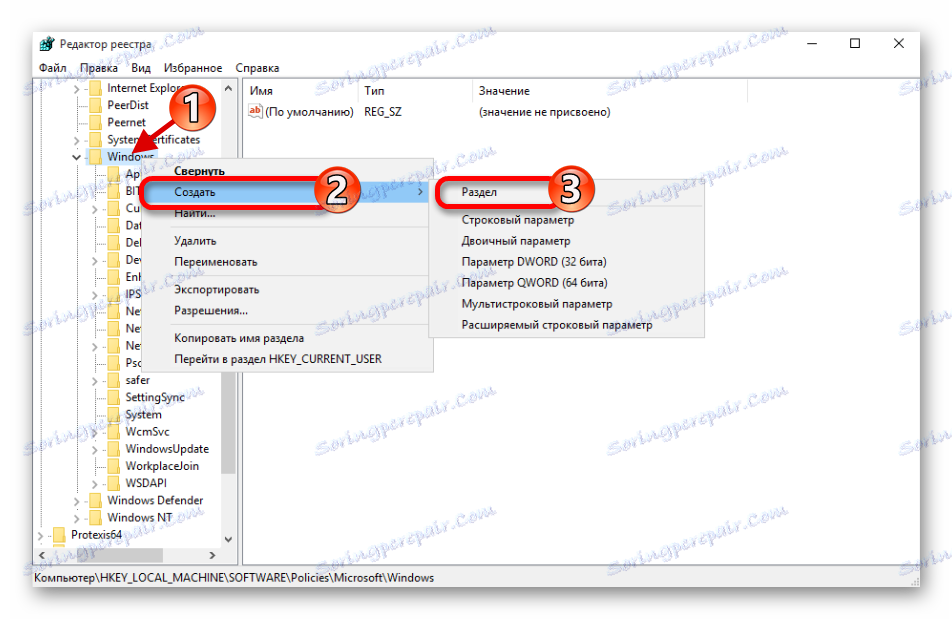
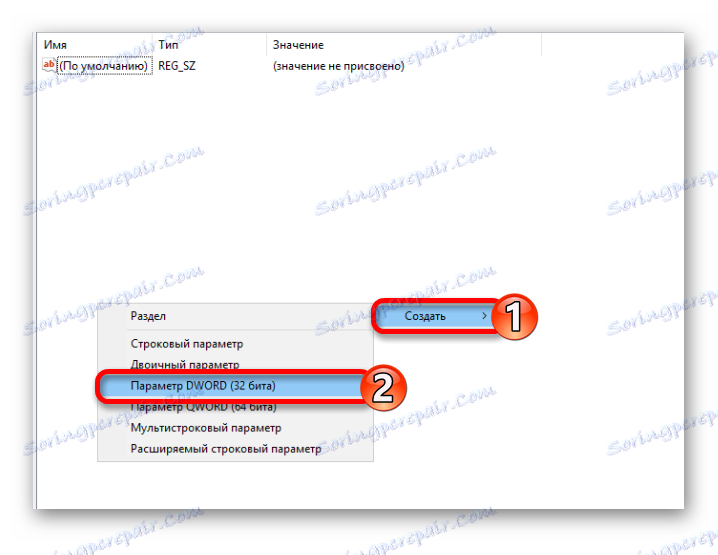
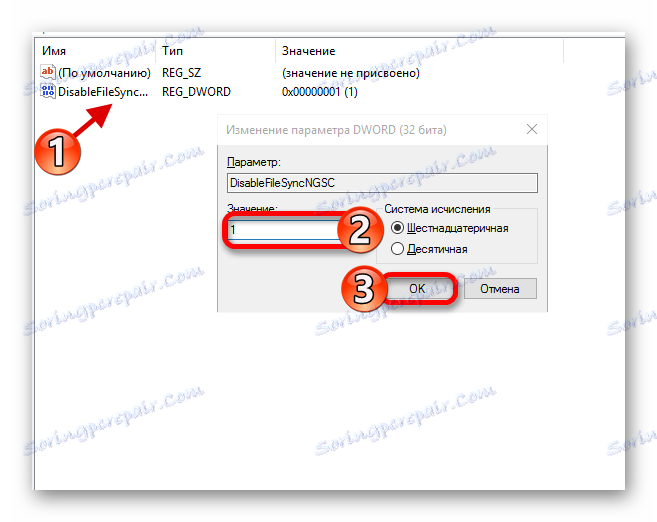
Način 3: Korištenje uređivača pravila lokalne skupine
Ova je metoda pogodna za izdanja sustava Windows 10 Professional, Enterprise, Education.
- Pokrenite Win + R i napišite gpedit.msc .
- Slijedite put:
Конфигурация компьютераАдминистративные шаблоныКомпоненты WindowsOneDrive
(Computer ConfigurationAdministrative TemplatesWindows ComponentsOneDrive) - Sada otvorite "Spriječite korištenje OneDrivea za pohranu datoteka" ( "Spriječite korištenje OneDrive za pohranu datoteka" ).
- Odaberite Omogućeno , a zatim kliknite Primijeni i U redu .
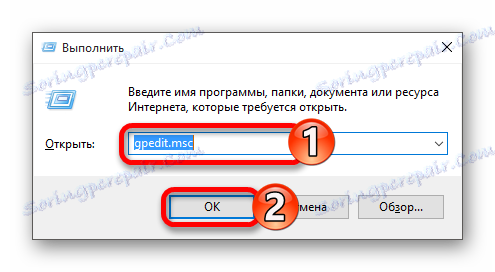
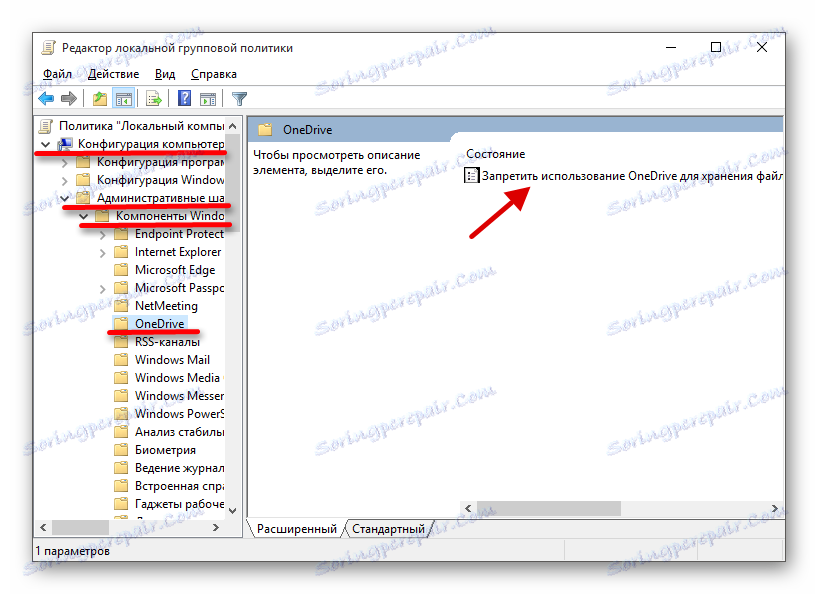
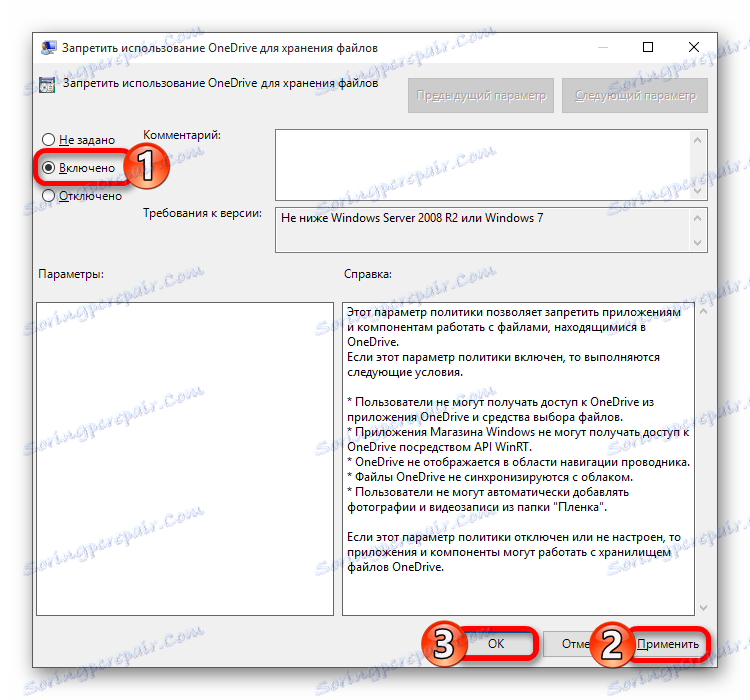
Ako želite vratiti uslugu za oblak, samo postavite stare postavke.
Deinstalirajte OneDrive na Windows 10
Sljedeći će opisati metode koje uklanjaju OneDrive s računala. Taj program možete vratiti samo ponovnim instaliranjem sustava Windows u načinu oporavka. Osim toga, ako ažurirate skupštinu sustava Windows 10, program se može vratiti. Budući da je OneDrive dio OS-a, nakon uklanjanja može doći do različitih problema, pa čak i plavog ekrana. Stoga se preporučuje da jednostavno onemogućite OneDrive.
Metoda 1: Upotreba "naredbene linije"
Ova metoda brzo i tiho oslobađa OneDrive.
Pročitajte više:
Otvaranje naredbenog retka u sustavu Windows 10
Odredite broj procesora
- Na programskoj traci pronađite ikonu povećala i u polju za pretraživanje upišite "cmd"
- Prvi rezultat nazovite kontekstni izbornik i započnite s administratorskim ovlastima.
Ili, nazovite izbornik na ikoni Start i idite na "Naredbeni redak (administrator)" .
- Sada kopirajte naredbu
taskkill /f /im OneDrive.exe![Prva naredba za uklanjanje onedrive iz naredbenog retka sustava Windows 10]()
i pritisnite Enter .
- Unesite za 32-bitni sustav
C:WindowsSystem32OneDriveSetup.exe /uninstall![Uklanjanje pohrane oblaka za 32-bitne sustave preko naredbenog retka u sustavu Windows 10]()
I za 64-bitnu
C:WindowsSysWOW64OneDriveSetup.exe /uninstall
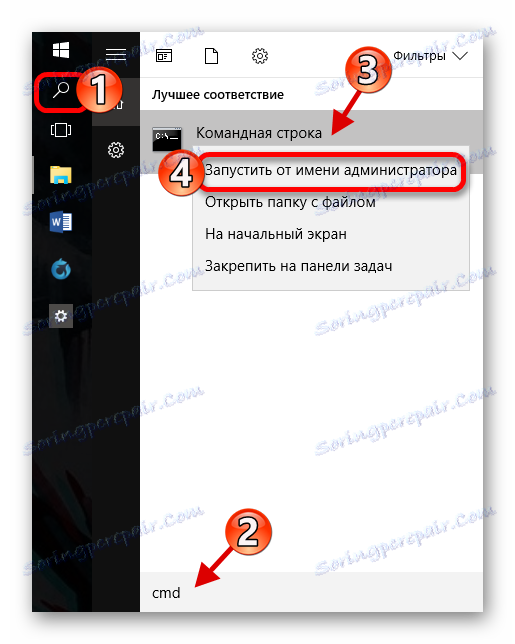
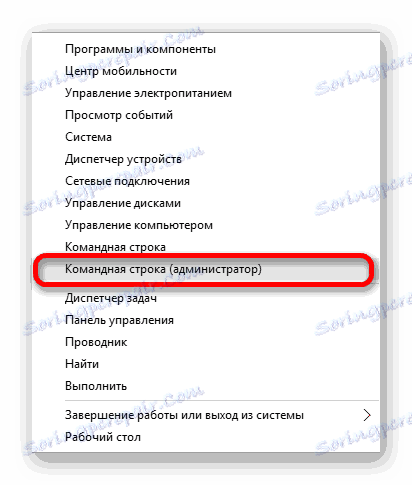
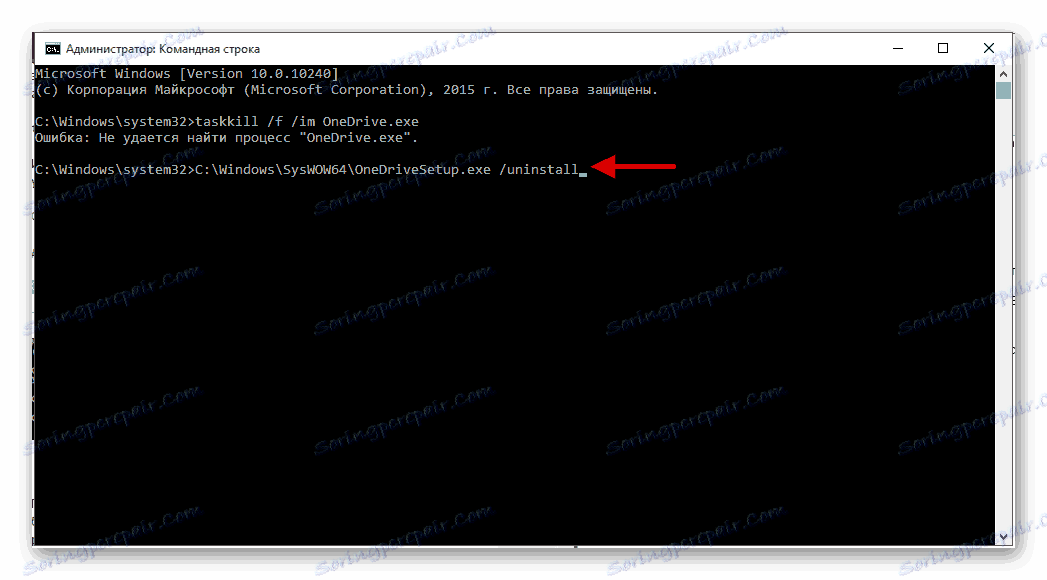
Druga metoda: Korištenje PowerShell
S PowerShellom možete deinstalirati softver.
- Pronađite PowerShell i pokrenite kao administratora.
- Unesite sljedeću naredbu:
Get-AppxPackage-name* OneDrive | Remove-AppxPackage - Izvršite ga pritiskom na Enter .
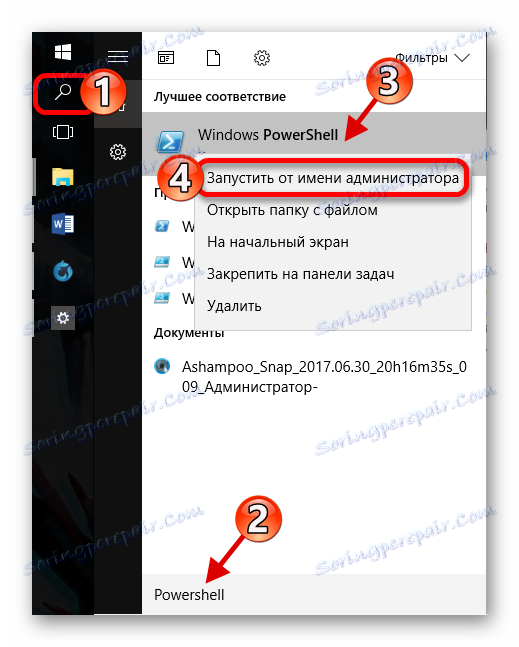
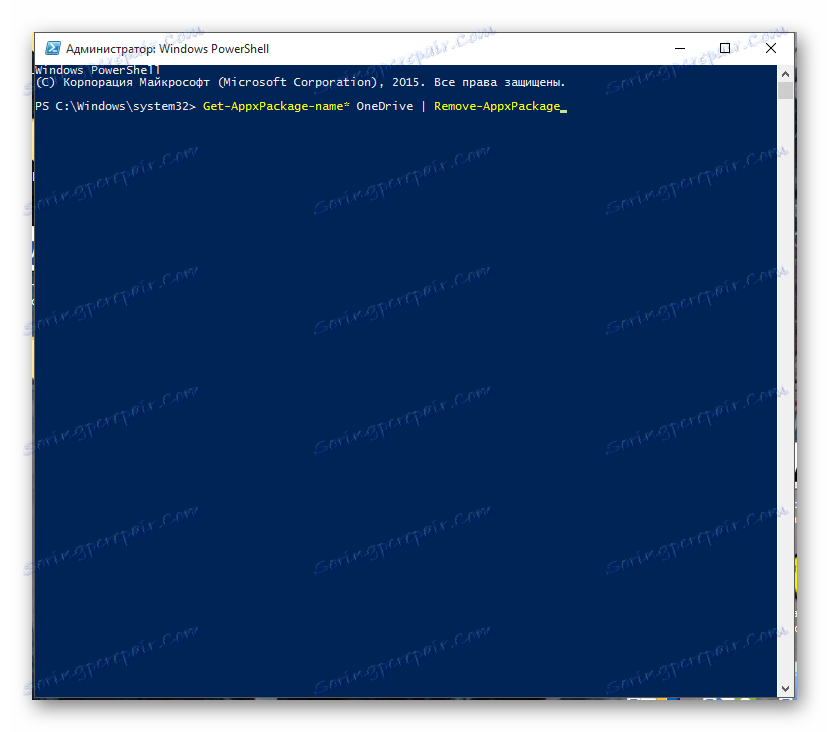
Sada znate onemogućiti i izbrisati program OneDrive sustava u sustavu Windows 10.