Onemogućite lozinku prilikom prijave na sustav Windows 10
Prije ili kasnije čak i najstrpljiviji, svaki put zaprima zaporku prilikom ulaska u operacijski sustav. Pogotovo u situacijama u kojima ste jedini korisnik računala i ne pohranjujte osjetljive podatke. U ovom ćemo članku podijeliti s vama nekoliko načina na koje možete ukloniti sigurnosni ključ na OS-u Windows 10 i olakšat će proces prijave na sustav.
sadržaj
Metode za uklanjanje lozinke u sustavu Windows 10
Lozinku možete onemogućiti pomoću standardnih alata za Windows ili pomoću specijaliziranog softvera. Koja od sljedećih metoda za izbor - to ovisi o vama. Svi su oni radnici i na kraju pomažu postići isti rezultat.
Metoda 1: Specijalizirani softver
Microsoft je razvio poseban softver pod nazivom Autologon, koji će urediti registar na odgovarajući način i omogućiti vam da se prijavite bez unosa lozinke.
Proces korištenja ovog softvera u praksi je sljedeći:
- Idemo na službenu stranicu uslužnog programa i kliknemo desnu stranu linije "Download the program Autologon" .
- Kao rezultat toga, arhiva će biti preuzeta. Na kraju operacije izvadite njezin sadržaj u zasebnu mapu. Prema zadanim će postavkama sadržavati dvije datoteke: tekst i izvršnu datoteku.
- Pokrenite izvršnu datoteku dvostrukim klikom na lijevu tipku miša. Instaliranje softvera u ovom slučaju nije potrebno. Dovoljno je prihvatiti uvjete korištenja. Da biste to učinili, kliknite gumb "Prihvaćam" u prozoru koji se otvori.
- Tada će biti mali prozor s tri polja. U polje "Korisničko ime" unesite puni naziv računa i unesite lozinku u retku "Lozinka" . Polje "Domena" može ostati nepromijenjeno.
- Sada primijenite sve izmjene. Da biste to učinili, kliknite gumb "Omogući" u istom prozoru. Ako je sve ispravno izvršeno, vidjet ćete obavijest o uspješnoj konfiguraciji datoteka na zaslonu.
- Nakon toga, oba se prozora automatski zatvaraju i morat ćete ponovno pokrenuti računalo. Više ne morate upisivati lozinku s računa na vrijeme. Da biste sve vratili u prvobitno stanje, ponovo pokrenite program i samo pritisnite gumb "Onemogući" . Na zaslonu će se pojaviti poruka koja pokazuje da je opcija onemogućena.

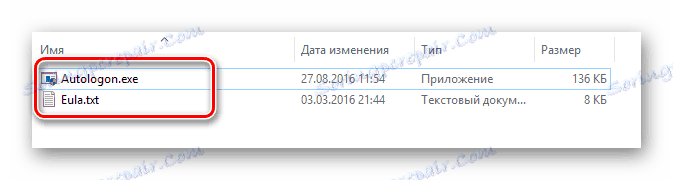
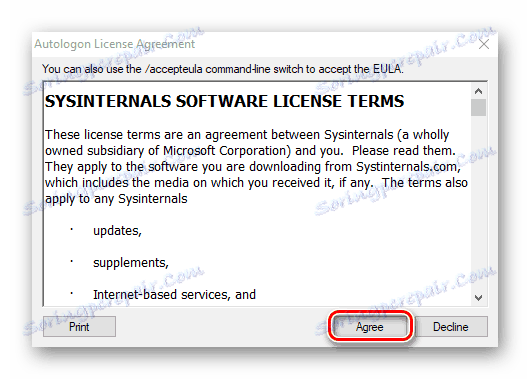
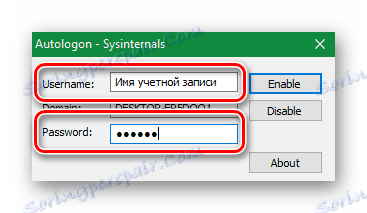
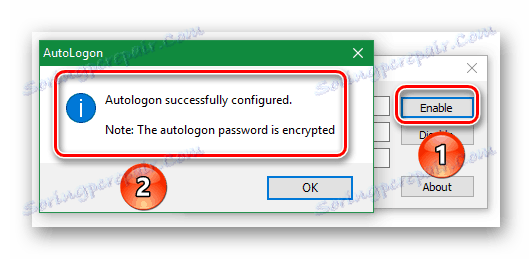
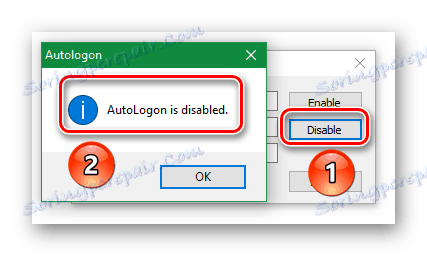
To dovršava ovu metodu. Ako ne želite koristiti softver treće strane, možete se služiti standardnim alatima za OS.
Druga metoda: Upravljanje računima
Dolje opisana metoda je jedna od najpopularnijih zbog svoje relativne jednostavnosti. Da biste ga koristili, samo trebate učiniti sljedeće:
- Pritisnite tipke "Windows" i "R" istodobno na tipkovnici.
- Otvara se prozor standardnog programa "Run" . Ona će sadržavati jedinu aktivnu liniju u koju trebate unijeti parametar "netplwiz" . Nakon toga kliknite gumb "U redu" u istom okviru ili "Enter" na tipkovnici.
- Kao rezultat toga, na zaslonu se pojavljuje željeni prozor. Na vrhu pronađite redak "Zahtijevaj korisničko ime i zaporku" . Poništite okvir koji je lijevo od te linije. Nakon toga kliknite "U redu" na dnu istog prozora.
- Otvara se još jedan dijaloški okvir. U polju "Korisnik" unesite cijeli naziv računa. Ako koristite Microsoftov profil, morate unijeti sve prijave (na primjer, [zaštićenu e-poštom] ). U dnu dva polja morate unijeti važeću lozinku. Duplikat i kliknite gumb "OK" .
- Klikom na gumb "OK" vidjet ćete da su svi prozori automatski zatvoreni. Nemoj se bojati. To bi trebalo biti tako. Ostaje ponovno pokrenuti računalo i provjeriti rezultat. Ako je sve ispravno učinjeno, tada će se odsutiti korak unosa lozinke i automatski ćete se prijaviti u sustav.

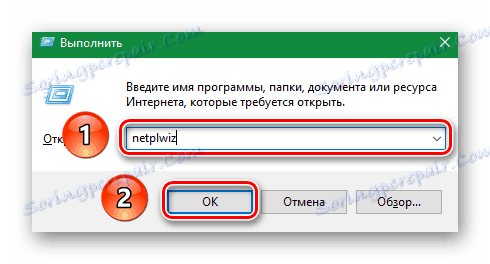
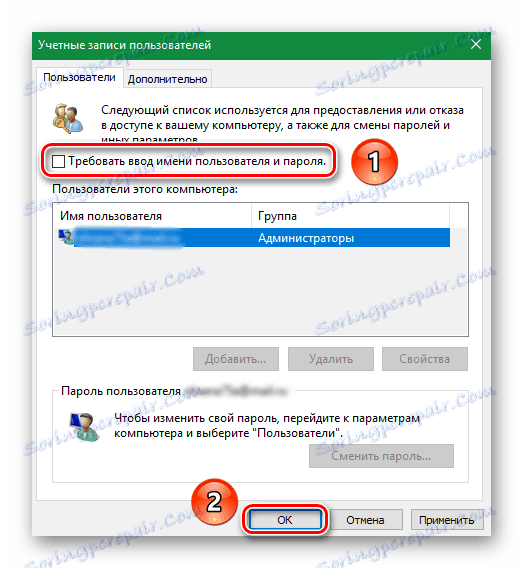
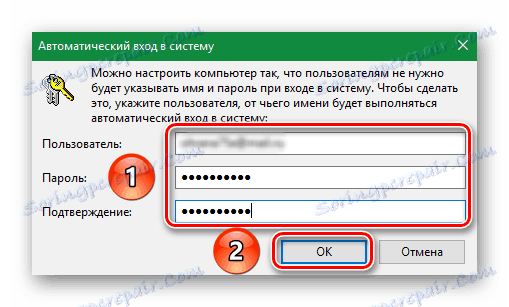
Ako u budućnosti želite, iz nekog razloga, vratiti postupak za unos lozinke, a zatim samo ponovo označite gdje ste ga uklonili. Ova je metoda dovršena. Pogledajmo sada druge mogućnosti.
3. metoda: uredite registar
U usporedbi s prethodnom metodom, ovaj je složeniji. Morat ćete urediti sistemske datoteke u registru, što je popraćeno negativnim posljedicama u slučaju pogrešnih akcija. Stoga preporučujemo da pažljivo pratite sve upute kako ne bi došlo do daljnjih problema. Trebat će vam sljedeće:
- Pritisnite tipke "Windows" i "R" istodobno na tipkovnici.
- Na zaslonu će se pojaviti prozor "Pokreni" . Unesite parametar "regedit" u njemu i kliknite gumb "OK" u nastavku.
- Nakon toga otvorit će se prozor s registarskim datotekama. Na lijevoj strani vidjet ćete stablo direktorija. Morate otvoriti mape u sljedećem slijedu:
- Nakon otvaranja posljednje mape "Winlogon" , vidjet ćete popis datoteka na desnoj strani prozora. Pronađite među njima dokument pod nazivom "DefaultUserName" i otvorite ga dvostrukim klikom na lijevu tipku miša. U polju "Vrijednost" potrebno je registrirati ime vašeg računa. Ako koristite Microsoftov profil, ovdje će vam biti navedena poruka e-pošte. Provjeravamo da je sve u redu, a zatim kliknite gumb "U redu" i zatvorite dokument.
- Sada morate potražiti datoteku pod nazivom "DefaultPassword" . Najvjerojatnije će on biti odsutan. U tom slučaju kliknite bilo gdje na desnoj strani prozora RMB i odaberite redak "Izradi" . U podizborniku kliknite na redak "String parametar" . Ako imate verziju engleskog operacijskog sustava, linije će se zvati "New" i "String Value" .
- Dajte novoj datoteci naziv "DefaultPassword" . Sada otvorite isti dokument i u retku "Vrijednost" unesite trenutnu zaporku s računa. Nakon toga kliknite "U redu" da biste potvrdili izmjene.
- Posljednji korak ostaje. Datoteku "AutoAdminLogon" nalazimo na popisu. Otvorite je i promijenite vrijednost iz "0" na "1" . Nakon toga, spremite uređivanja klikom na gumb "OK" .

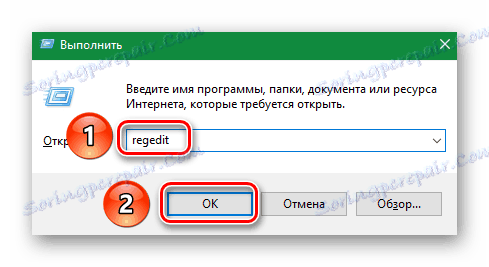
HKEY_LOCAL_MACHINESOFTWAREMicrosoftWindows NTCurrentVersionWinlogon
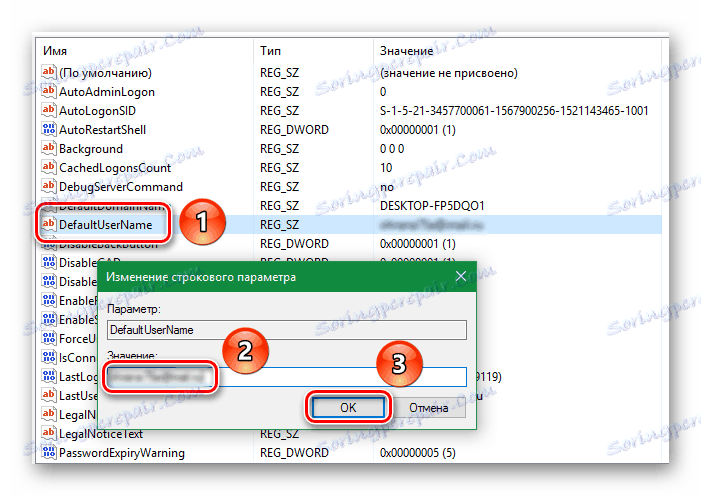
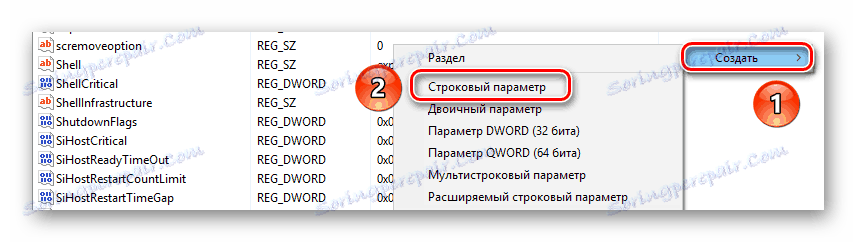
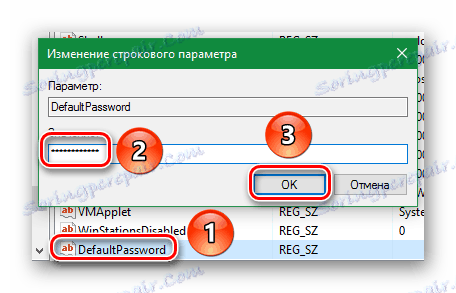
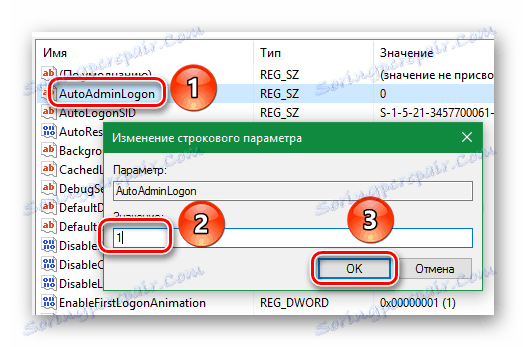
Sada zatvorite Registry Editor i ponovno pokrenite računalo. Ako ste sve učinili prema uputama, više nećete morati unijeti lozinku.
Metoda 4: standardni OS parametri
Ova metoda je najjednostavnije rješenje u slučaju kada morate ukloniti sigurnosni ključ. Ali jedini i značajan nedostatak je taj što radi isključivo za lokalne račune. Ako koristite Microsoft račun, najbolje je upotrijebiti jedan od gore navedenih načina. Ista metoda se provodi vrlo jednostavno.
- Otvorite izbornik "Start" . Da biste to učinili, kliknite gumb s logotipom Microsoft logotipa u donjem lijevom kutu radne površine.
- Zatim kliknite gumb "Opcije" na izborniku koji će se pojaviti.
- Sada idite na odjeljak "Račun" . Pritisnite jednom s lijevom tipkom miša na svom imenu.
- Na lijevoj strani prozora koji se otvori pronađite redak "Parametri unosa" i kliknite na nju. Potom pronađite stavku "Izmijeni" u bloku pod nazivom "Zaporka" . Kliknite na njega.
- U sljedećem prozoru upišite trenutnu lozinku i kliknite "Dalje" .
- Kada se pojavi novi prozor, ostavite sva polja prazna u njemu. Samo kliknite "Dalje" .
- To je sve. Na kraju kliknite "Završi" u posljednjem prozoru.
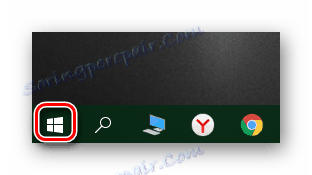
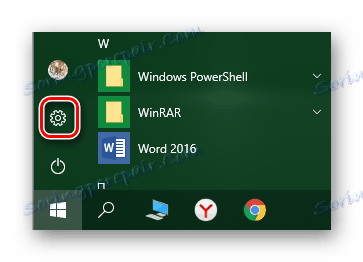
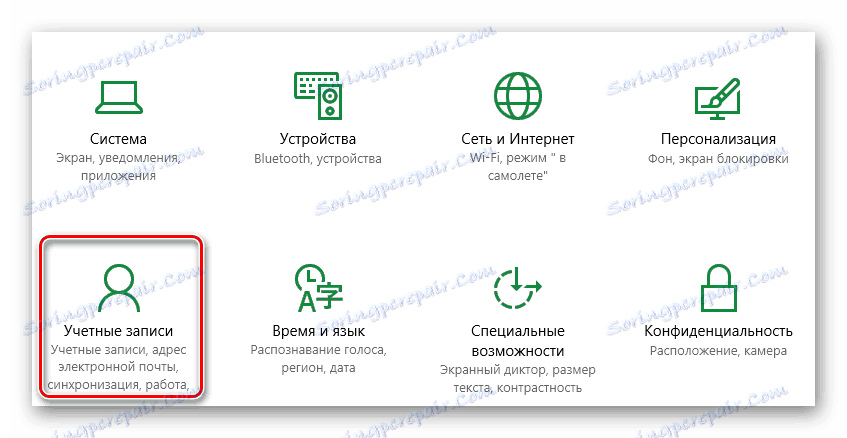
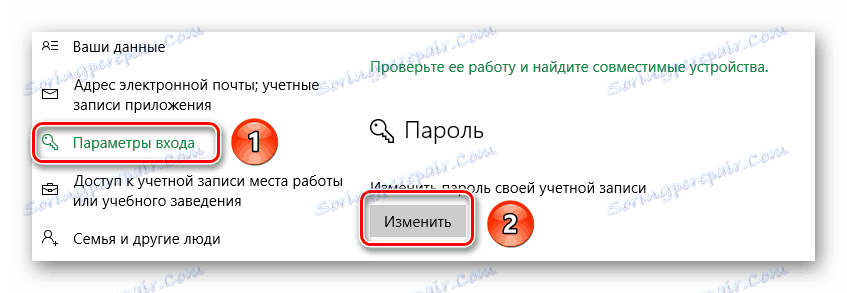

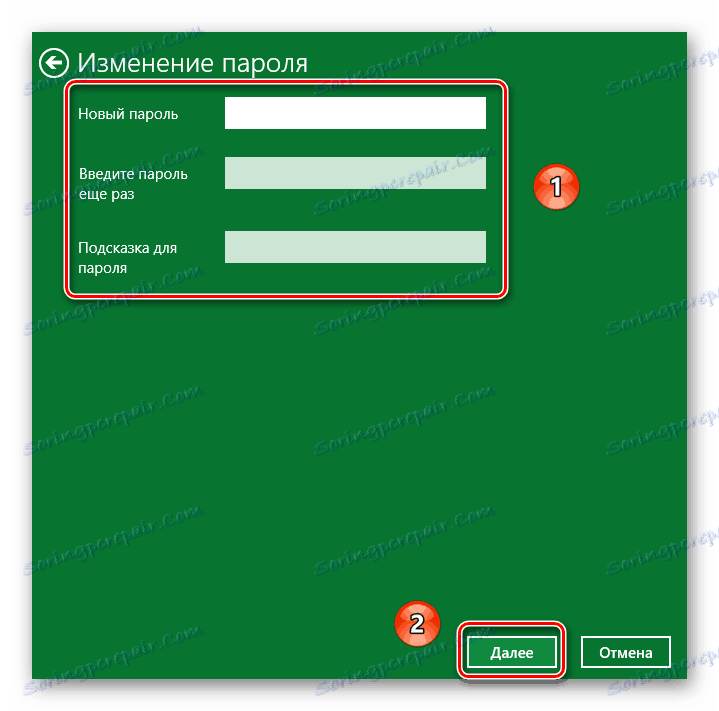
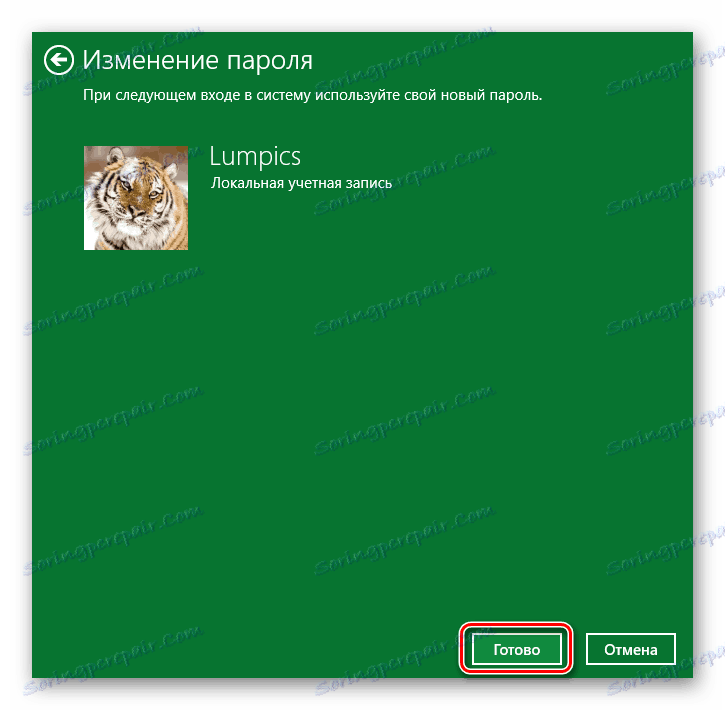
Sada lozinka nedostaje i ne morate ga unositi svaki put kada se prijavite.
Ovaj je članak došao do njegovog logičkog zaključka. Navestili smo vam sve metode koje će vam omogućiti da isključite funkciju unosa zaporke. Napišite komentare ako imate pitanja o opisanom temi. Rado ćemo vam pomoći. Ako u budućnosti želite instalirati sigurnosni ključ, preporučujemo da se upoznate s posebnom temom u kojoj smo opisali nekoliko načina za postizanje cilja.
Pročitajte više: Promjena lozinke u sustavu Windows 10