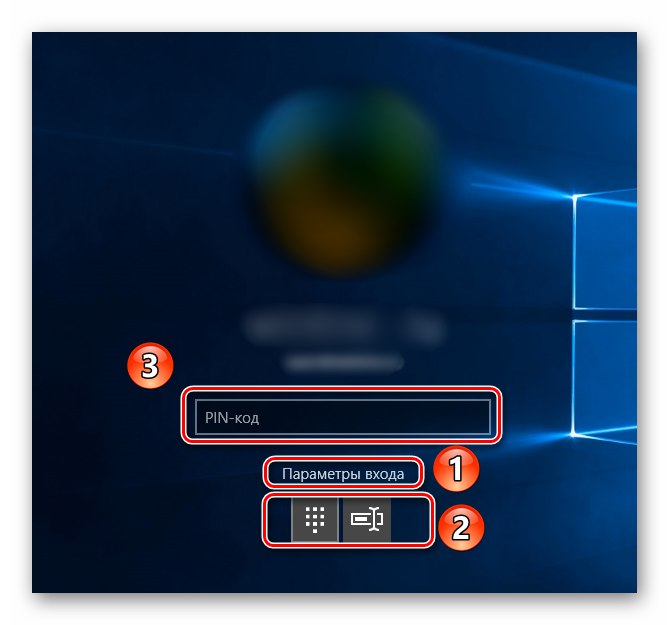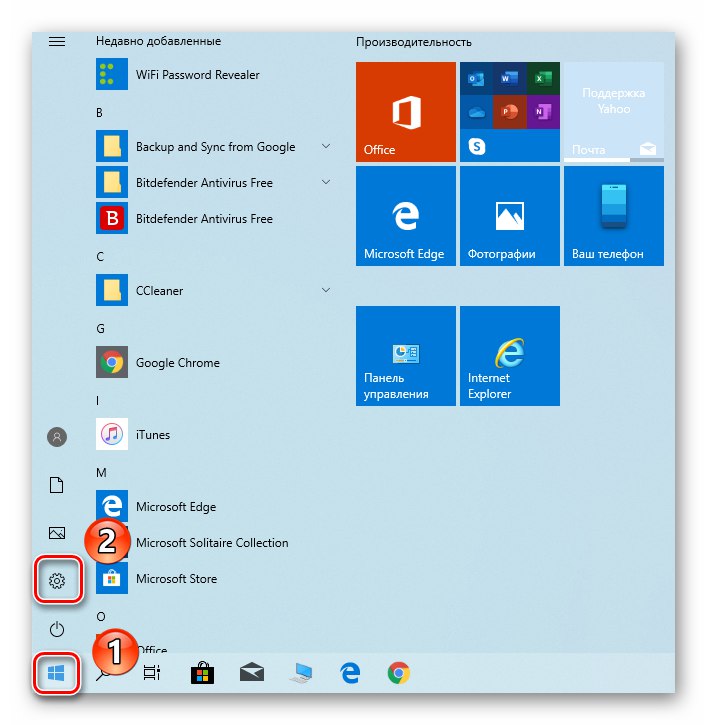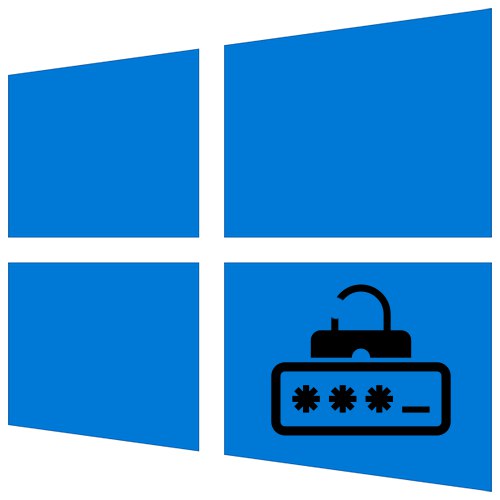
Programeri operativnog sustava Windows posebnu pozornost posvećuju pitanjima sigurnosti korisnika. Zbog toga su u najnoviju verziju svog OS-a dodali posebnu funkciju koja vam omogućuje postavljanje PIN koda za vaš račun. Međutim, ponekad ga treba onemogućiti iz jednog ili drugog razloga, a u ovom ćemo članku govoriti o tome kako to ispravno učiniti Windows 10.
Uklanjamo PIN kôd s računa u sustavu Windows 10
Podsjetimo se da za instaliranje ove vrste zaštite prvo morate postaviti lozinku za svoj račun, koja može biti ili Microsoftov račun ili lokalni profil. Uz pomoć lozinke odvezati ćemo PIN-kod.
Pročitajte također: Postavljanje lozinke u sustavu Windows 10
1. način: Izravno obrišite
Ova je metoda najučinkovitija jer omogućuje izravno uklanjanje PIN-a pomoću ugrađenih postavki sustava Windows 10. Provodi se na sljedeći način:
- Kliknite lijevu tipku miša "Početak" na "Trake zadataka" i pokrenite iz izbornika koji se otvori "Opcije".
![Idite na prozor Postavke u sustavu Windows 10 pomoću gumba Start]()
Pročitajte također: Što učiniti ako se postavke sustava Windows 10 ne otvore
- U prozoru koji se pojavi otvorite odjeljak "Računi"klikom na naziv LMB.
- Zatim idite na pododjeljak "Opcije prijave" s lijeve strane sljedećeg prozora. Zatim u desnom oknu kliknite stavku PIN za Windows Hello.
- Kontrolne opcije za ovu funkciju pojavit će se u nastavku. Trebate kliknuti na gumb "Izbrisati".
- Tada ćete vidjeti upozorenje da će brisanje PIN-a deaktivirati mogućnost prijave pomoću otiska prsta ili prepoznavanja lica. Ako ga ne koristite, ponovno pritisnite gumb "Izbrisati".
- Nakon toga pojavit će se mali prozor u koji trebate unijeti lozinku za svoj račun (nemojte je miješati s PIN-om), a zatim kliknite "U REDU".
- Kao rezultat, PIN kod će biti onemogućen, što dokazuje i pojavljeni gumb Dodati na mjestu gdje je prethodno bilo "Izbrisati".
- Da biste provjerili radi li sve ispravno, ponovo pokrenite računalo.

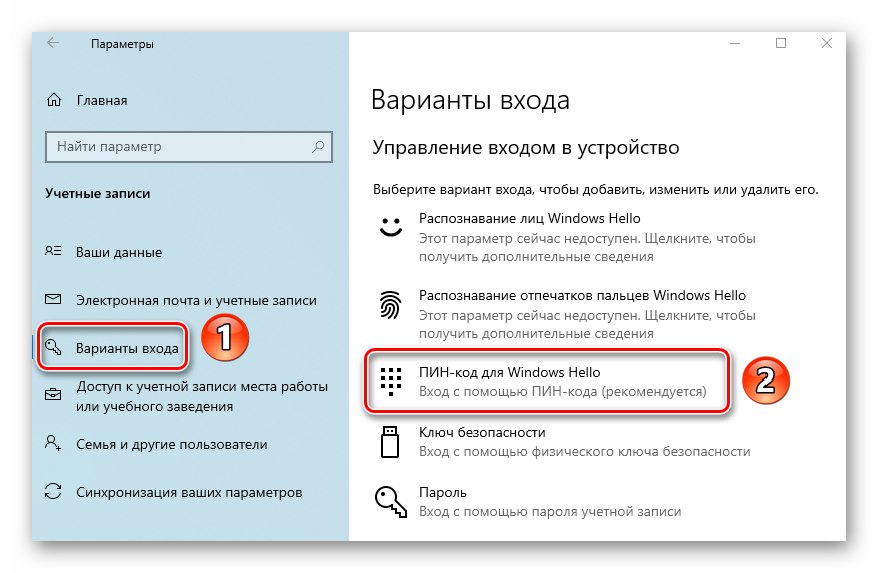
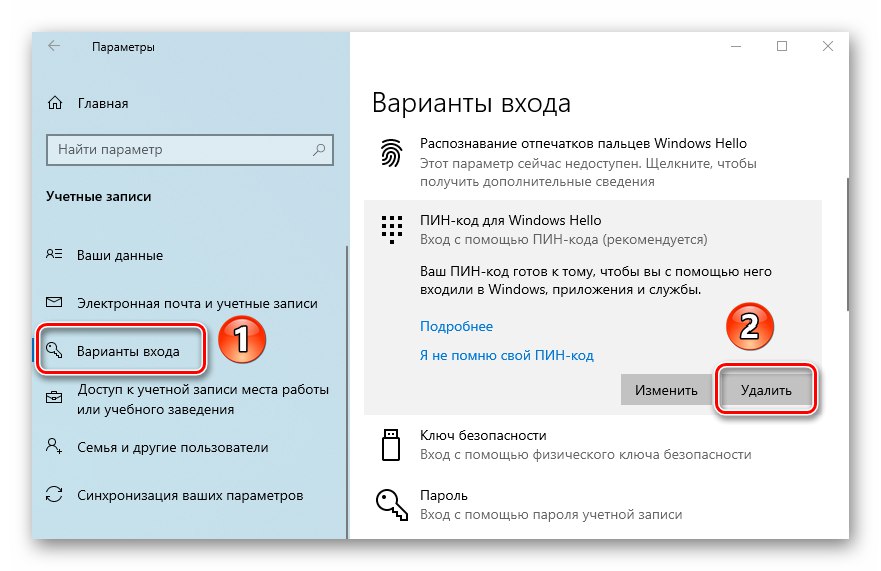
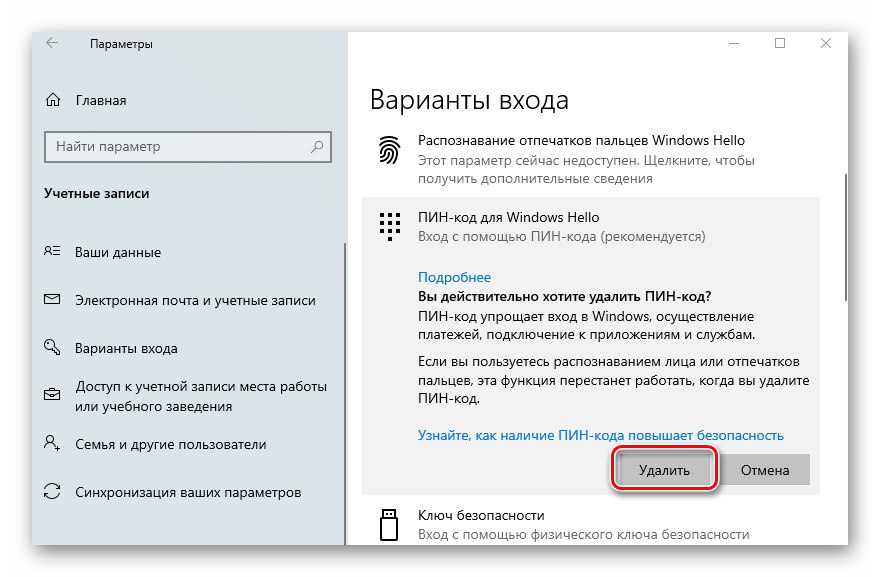

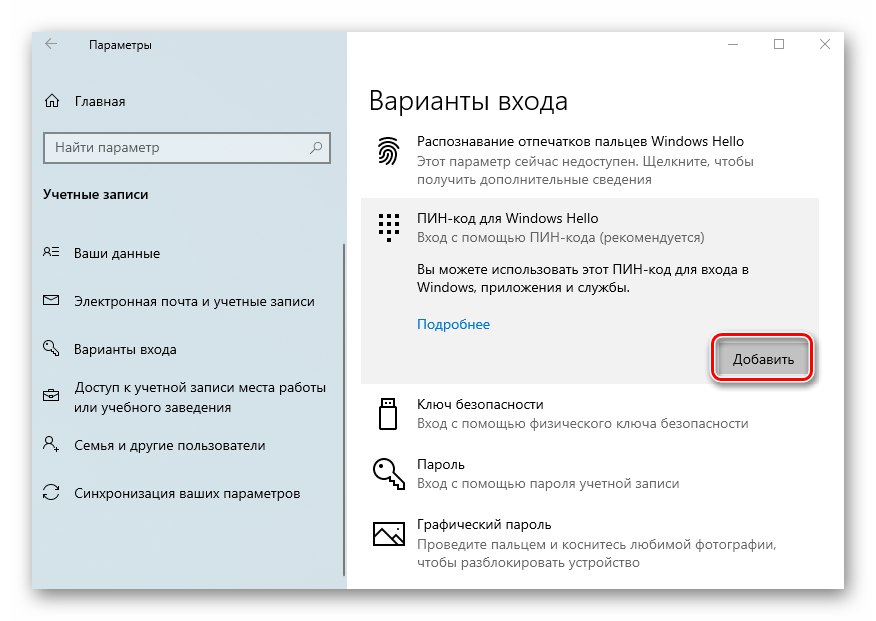
Metoda 2: funkcija oporavka
Ova je metoda vrlo slična prethodnoj, jedina je razlika što za odvezivanje PIN-a koristimo ugrađenu funkciju za njegov oporavak. Radnje će u početku biti iste kao u prvoj metodi:
- Idite do prozora "Opcije" Windows 10 u pododjeljku "Računi" i aktivirajte stavku uz spominjanje PIN koda. Da biste to učinili, slijedite prva tri koraka iz prve metode.
- U izborniku koji se pojavi, ispod crte PIN za Windows Hello kliknite redak označen na donjoj snimci zaslona.
- U sljedeći prozor unesite lozinku za račun koji koristite, a zatim kliknite "U REDU".
- Zatim ćete vidjeti prozor u kojem se traži postavljanje novog PIN-a. U tom će slučaju stari već biti izbrisan. Zato samo odustanite pritiskom na tipku "Otkazati".
- Ponovo pokrenite računalo da biste provjerili rezultat.
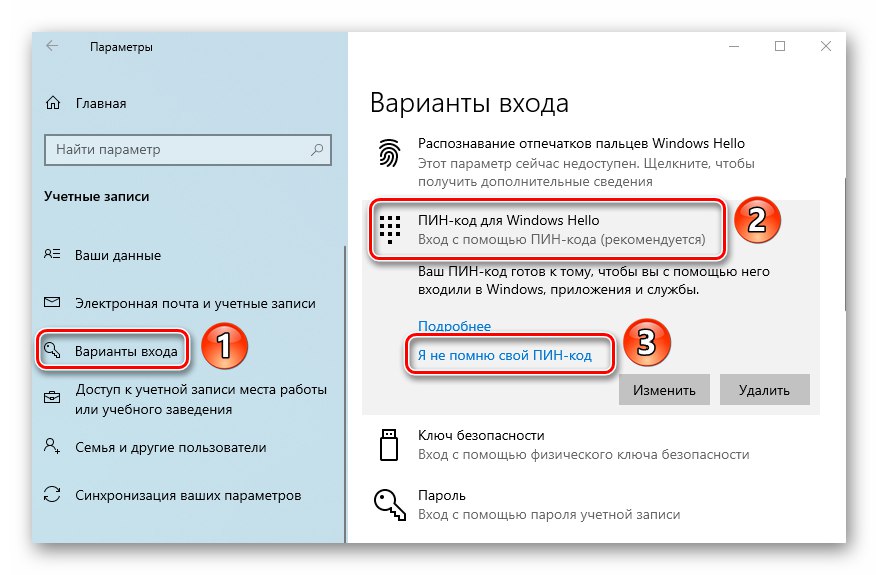
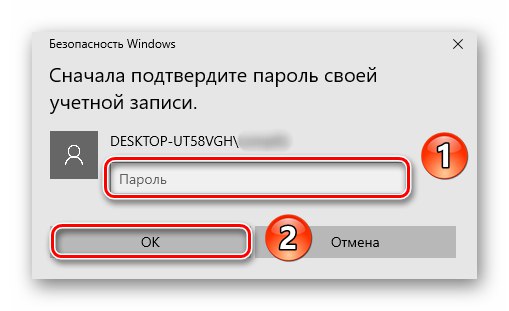
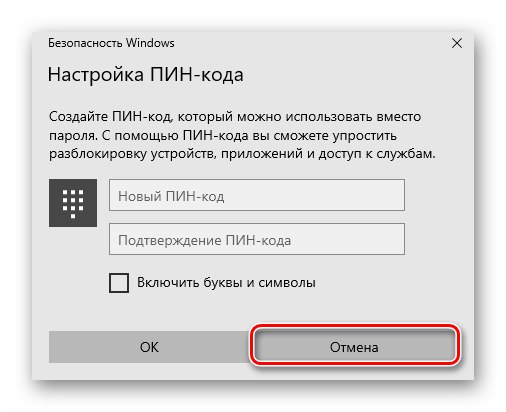
Stoga ste naučili kako ispravno ukloniti PIN koji se koristio za prijavu na vaš račun u sustavu Windows 10. U svaki od razmatranih slučajeva trebate unijeti lozinku, pa ako ste je zaboravili, upotrijebite vodič iz sljedećeg članka.
Više detalja: Ponovno postavljanje lozinke za račun u sustavu Windows 10
Čak i ako zaboravite sam PIN, i dalje se možete prijaviti - u sustavu Windows 10 možete se prebacivati između lozinke i PIN-a na zaključanom zaslonu.