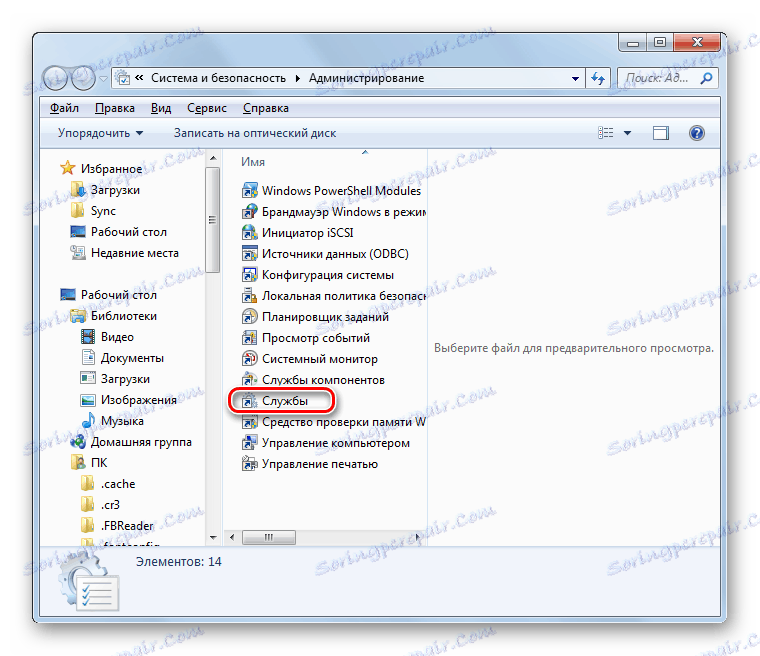Uklanjanje usluga u sustavu Windows 7
Postoje situacije kada OS usluga ne bi trebala biti samo onemogućena, već je potpuno uklonjena s računala. Na primjer, ova se situacija može pojaviti ako je ovaj element dio nekog već deinstaliranog softvera ili zlonamjernog softvera. Razmotrimo kako postupiti gornji postupak na računalu sa sustavom Windows 7.
Pročitajte također: Onemogućavanje nepotrebnih usluga u sustavu Windows 7
sadržaj
Postupak za uklanjanje usluga
Treba odmah primijetiti da je za razliku od usluga onesposobljavanja, brisanje nepovratan proces. Stoga preporučujemo da prije nastavka stvoriti točku za oporavak OS-a ili njoj sigurnosna kopija , Osim toga, morate jasno razumjeti koji element koji brisete i za koji reagira. Ni u kojem slučaju ne možete ukloniti usluge koje su povezane s procesima sustava. To će dovesti do neispravnog rada računala ili za dovršavanje kvara sustava. U sustavu Windows 7 zadatak postavljen u ovom članku može se izvesti na dva načina: putem "Command line" ili "Registry Editor" .
Identificiranje naziva usluge
Ali prije nastavka opisa izravnog brisanja usluge, potrebno je saznati naziv sustava tog elementa.
- Kliknite Start . Idite na "Upravljačku ploču" .
- Idite na "Sustav i sigurnost" .
- Idite na "Administracija" .
- Na popisu objekata otvorite "Usluge" .
![Pokrenite prozor Upravitelj servisa iz odjeljka Administrativni alati na upravljačkoj ploči u sustavu Windows 7]()
Dostupna je još jedna mogućnost za pokretanje traženog alata. Vrsta Win + R. U prikazanom polju unesite:
services.mscKliknite U redu .
- Uključena je ljuska "Service Manager" . Ovdje na popisu morat ćete pronaći stavku koju ćete izbrisati. Da biste pojednostavnili pretraživanje, sastavite popis abecednim redom klikom na naziv stupca "Naziv" . Nakon pronalaženja željenog imena, pritisnite desnu tipku miša ( PCM ). Odaberite stavku "Svojstva" .
- U prozoru svojstava nasuprot "Service name" parametru bit će samo naziv usluge ovog elementa, koji ćete morati zapamtiti ili zapisati za daljnje manipulacije. No, ipak je bolje kopirati ga u Notepad . Da biste to učinili, odaberite naziv i kliknite označeno područje PCM-a . Odaberite "Copy" iz izbornika.
- Nakon toga možete zatvoriti prozor svojstava i "Dispatcher" . Zatim kliknite na "Start" , kliknite na "Svi programi" .
- Idite na direktorij "Standard" .
- Pronađite naziv "Notepad" i pokrenite odgovarajuću aplikaciju dvostrukim klikom.
- U otvorenoj ljusci uređivača teksta kliknite karticu PCM i odaberite "Zalijepi".
- Nemojte zatvoriti Notepad dok ne izvršite potpunu deinstalaciju usluge.
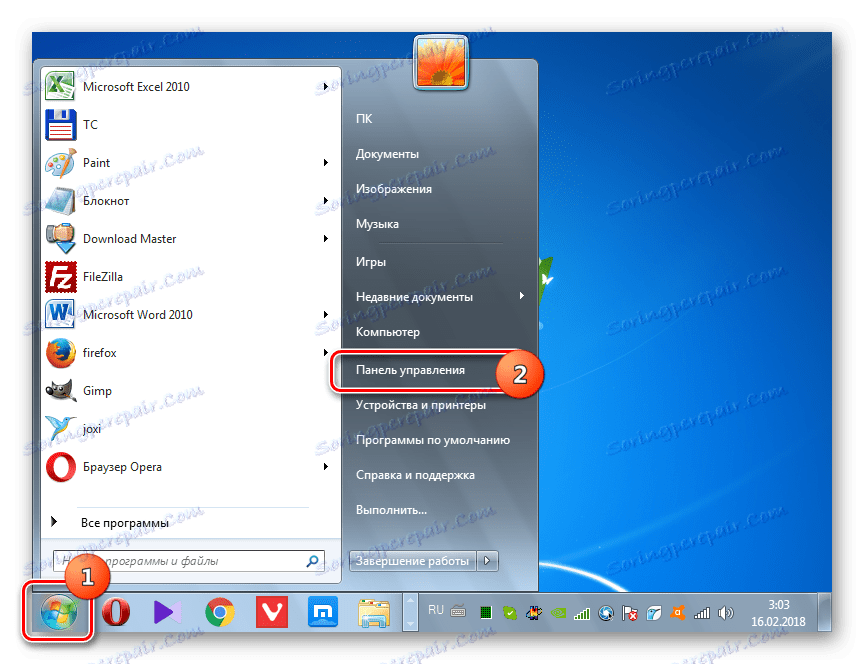
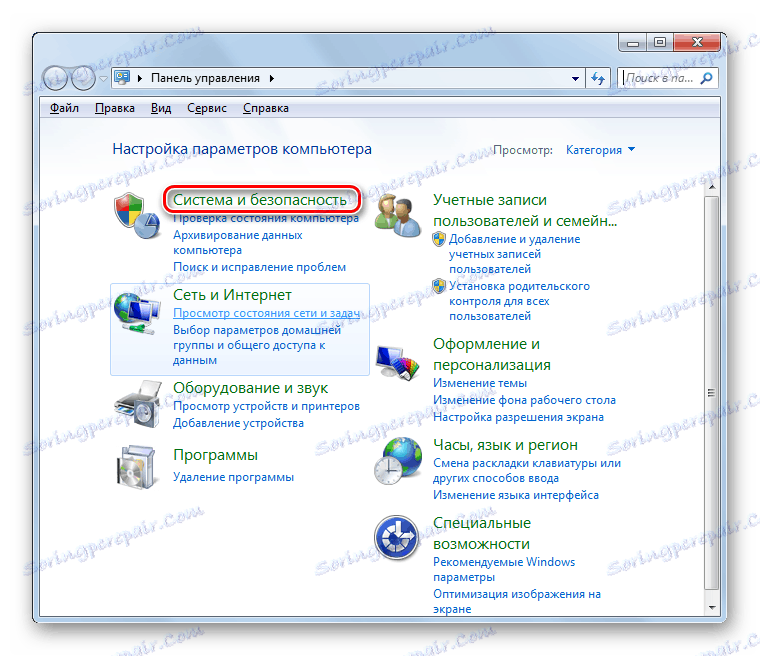
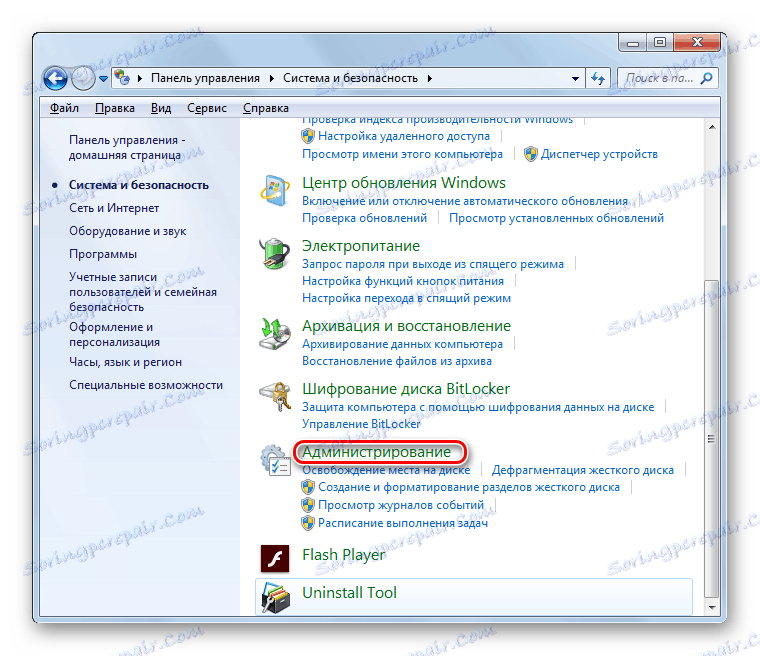
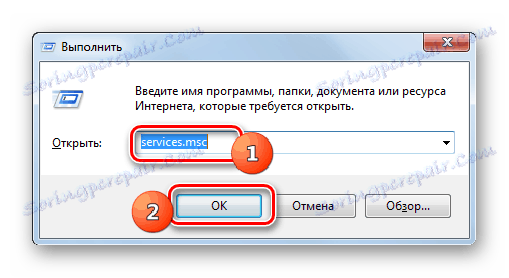
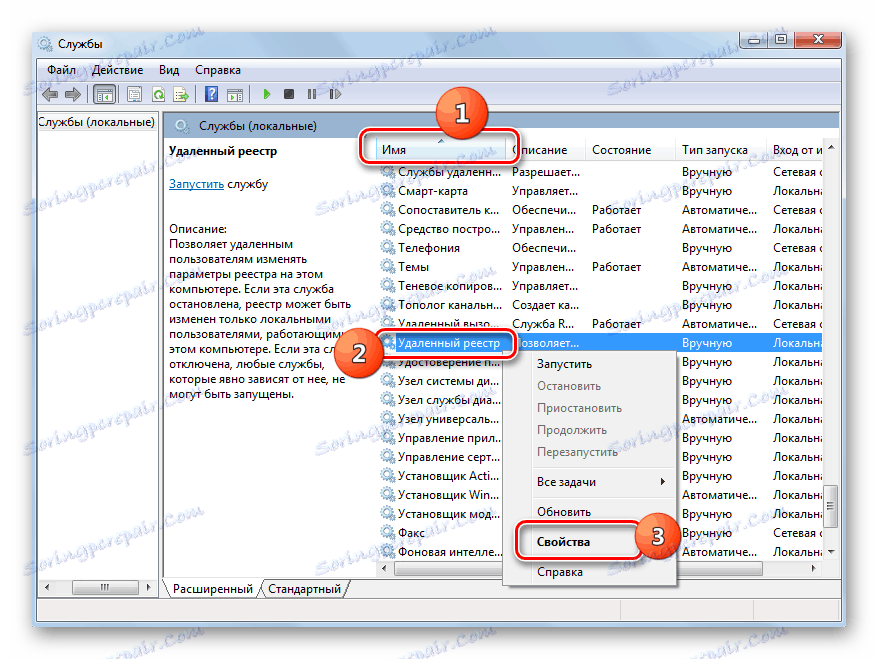

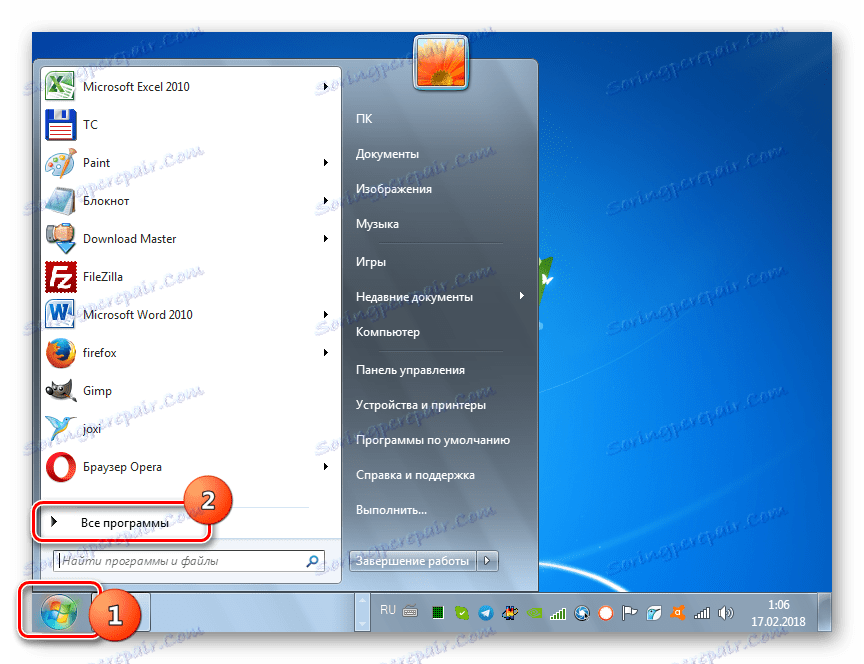
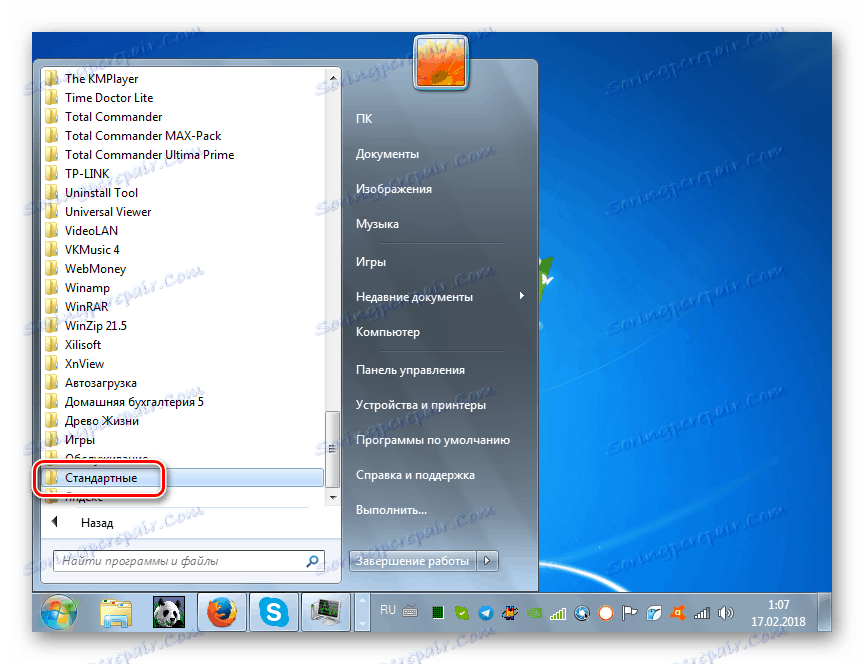
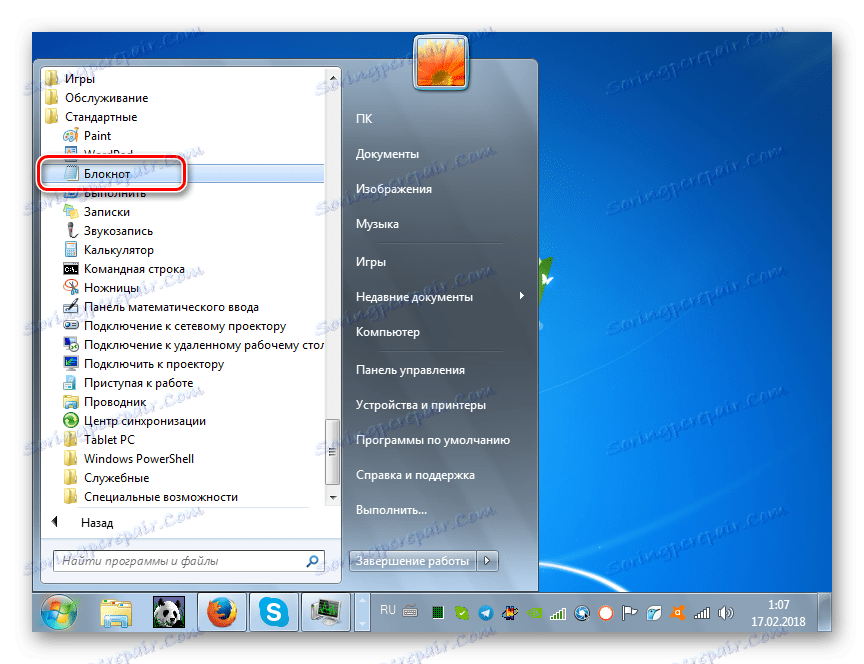
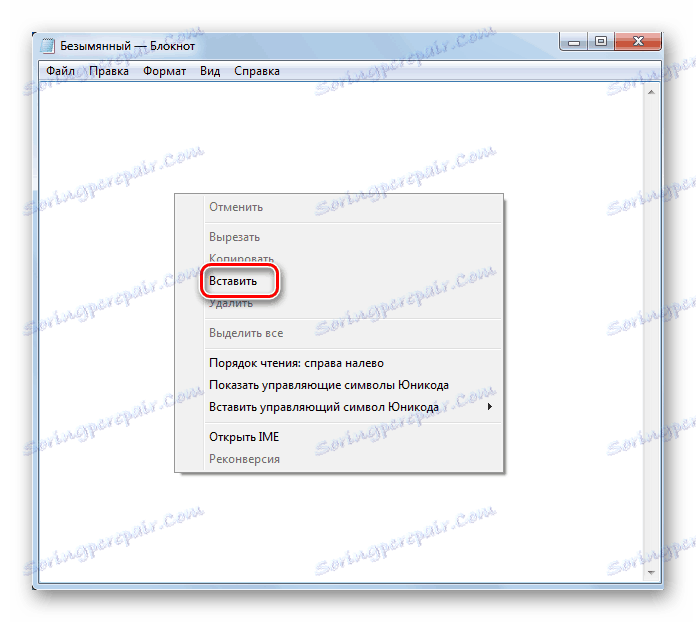
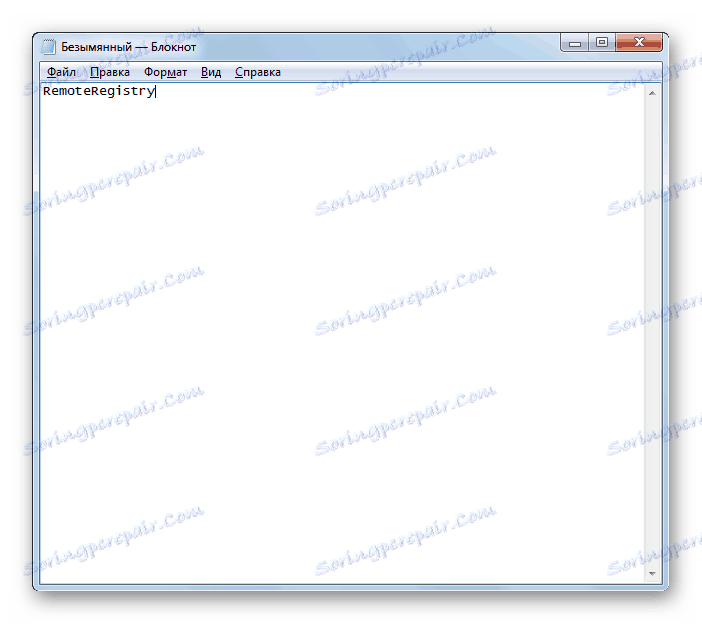
Način 1: naredbeni redak
Pogledajmo sada kako ukloniti usluge. Prvo, razmotrite algoritam za rješavanje ovog problema pomoću "Command line" .
- Pomoću izbornika "Start" otvorite mapu "Standard" koja se nalazi u odjeljku "Svi programi" . Kako to učiniti, detaljno smo opisali, opisujući pokretanje "Notepad" . Zatim pronađite stavku "Komandna linija" . Kliknite na PCM i odaberite "Run as administrator" .
- Pokreće se "naredbeni redak" . Unesite izraz prema obrascu:
sc delete название_службыU ovom izrazu, samo je potrebno zamijeniti dio "service_name" s nazivom koji je prethodno kopiran u "Notepad" ili pisanim na drugačiji način.
Važno je uzeti u obzir da ako ime usluge uključuje više od jedne riječi i da postoji razmak između tih riječi, mora se citirati s uključenim engleskim izgledom tipkovnice.
Pritisnite Enter .
- Navedena usluga bit će u potpunosti izbrisana.
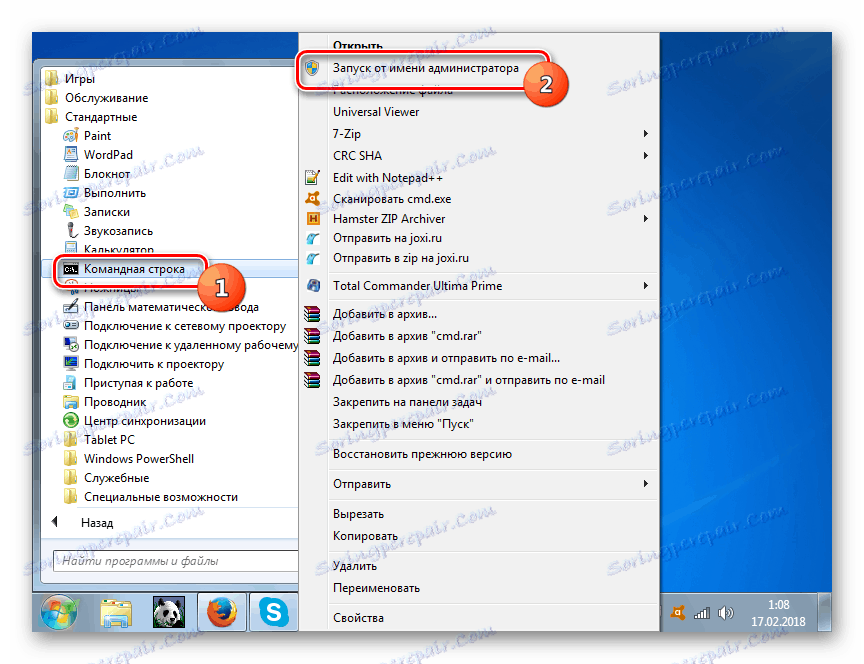
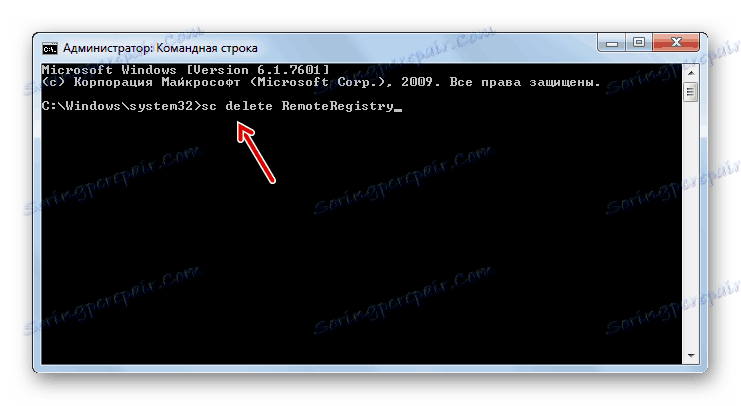
Pouka: Pokrenite "Command Line" u sustavu Windows 7
Druga metoda: "Urednik registra"
Također možete izbrisati navedenu stavku pomoću "Registry Editor" .
- Vrsta Win + R. U prozoru unesite:
regeditKliknite "U redu" .
- Pokrenuto je sučelje "Registry Editor" . Prijeđite na odjeljak "HKEY_LOCAL_MACHINE" . To se može učiniti u lijevom dijelu prozora.
- Sada kliknite na "SYSTEM" objekt.
- Zatim unesite mapu "CurrentControlSet" .
- Konačno, otvorite direktorij "Usluge" .
- Otvara se vrlo dugački popis mapa raspoređenih abecednim redom. Među njima trebate pronaći direktorij koji odgovara nazivu koji smo kopirali u "Notepad" iz prozora svojstava usluge. Morate kliknuti na ovaj odjeljak RMB i odabrati opciju "Izbriši" .
- Zatim se pojavljuje dijaloški okvir s upozorenjem o posljedicama brisanja ključa registra, gdje želite potvrditi radnje. Ako ste potpuno sigurni u to što radite, kliknite "Da" .
- Particija će biti izbrisana. Sada morate zatvoriti "Registry Editor" i ponovno pokrenuti računalo. Da biste to učinili, ponovno kliknite "Start" , a zatim kliknite mali trokut koji se nalazi desno od stavke "Shutdown" . Na skočnom izborniku odaberite "Ponovo pokreni" .
- Računalo se ponovo pokreće i usluga se briše.
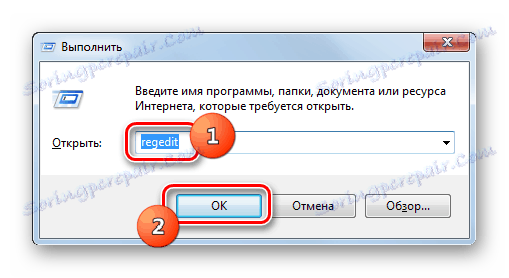
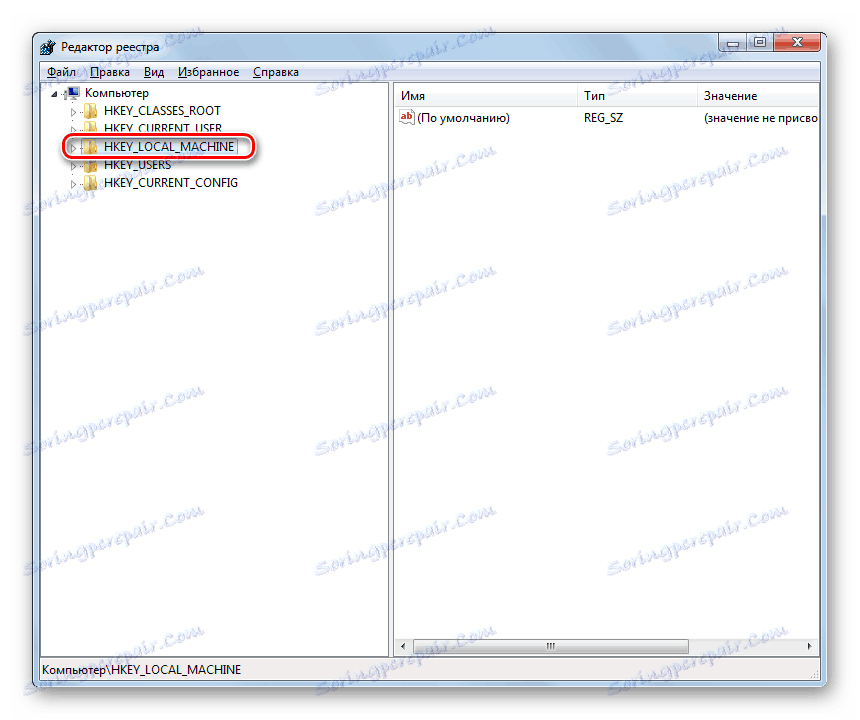
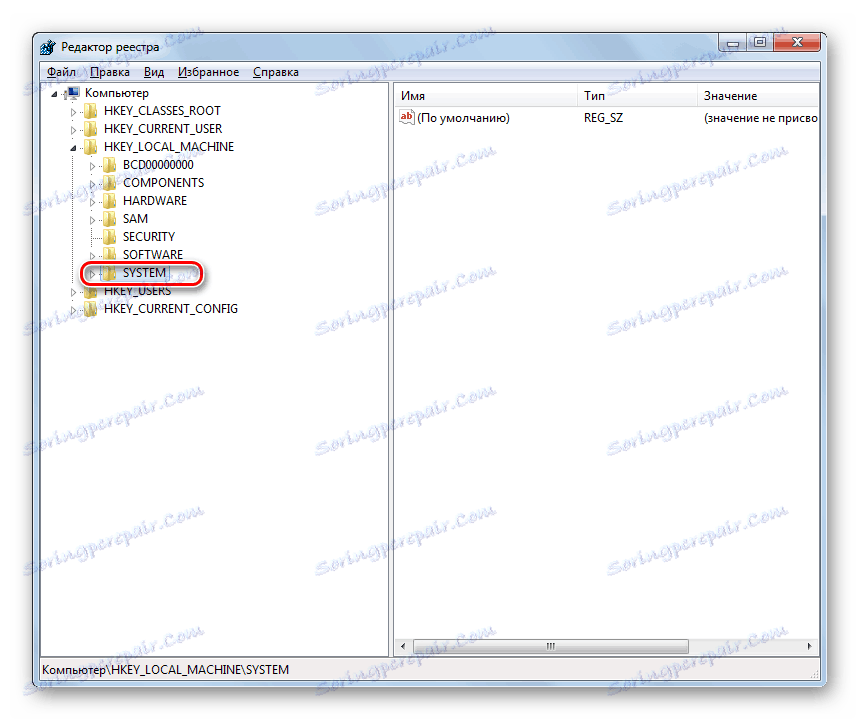
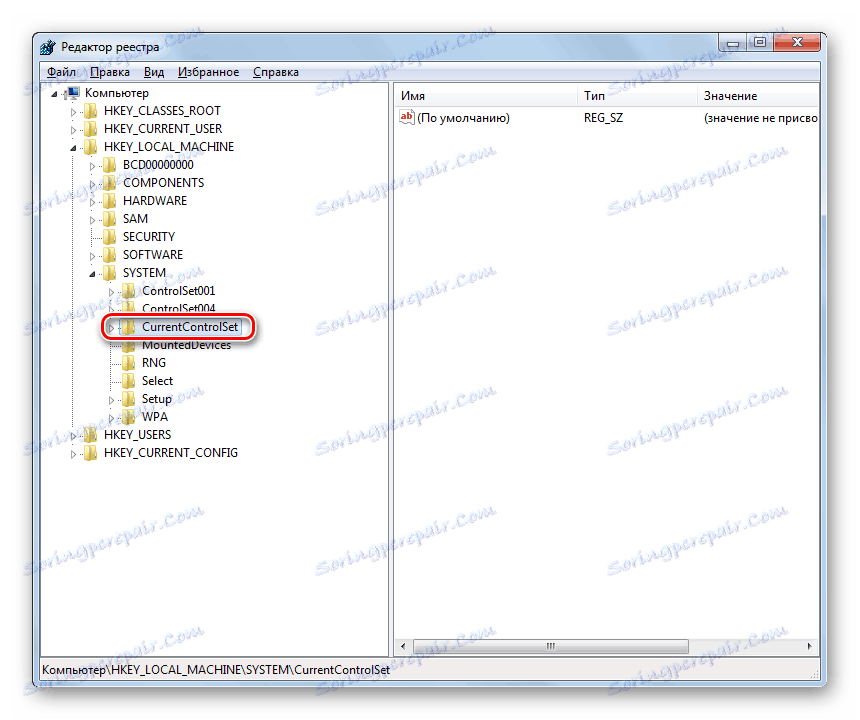
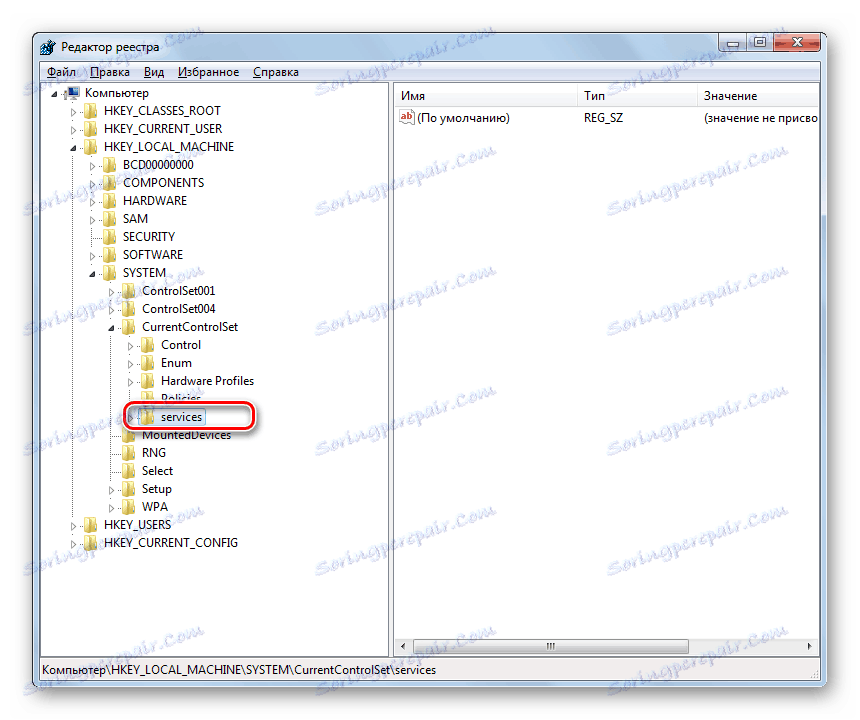
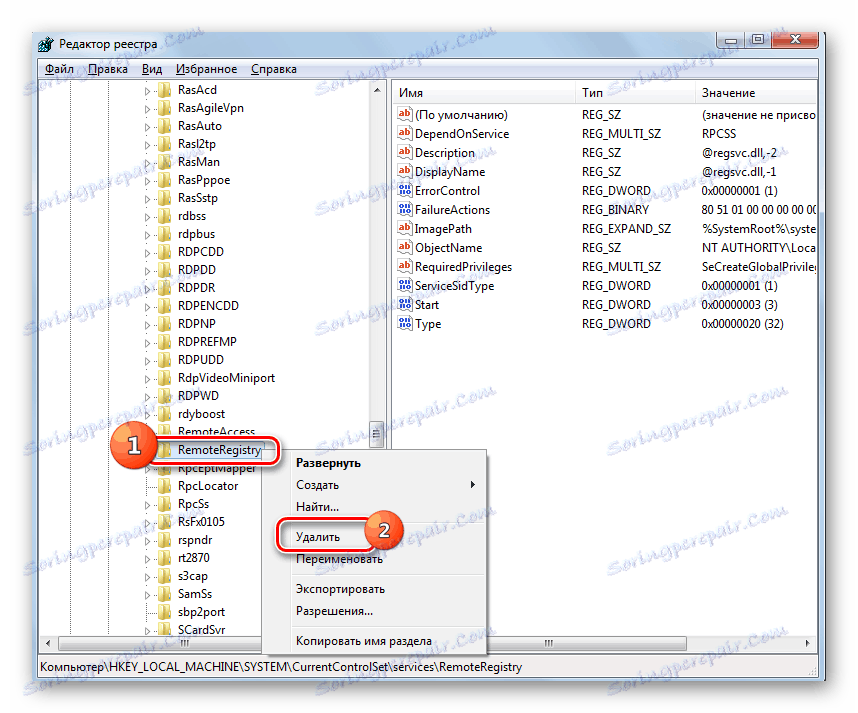

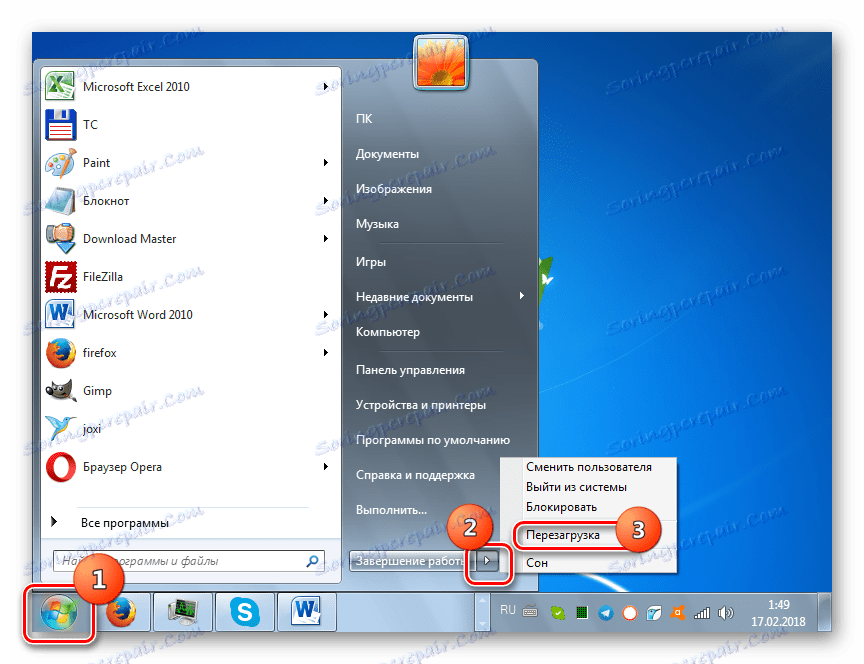
Pouka: Otvorite "Registry Editor" u sustavu Windows 7
Iz ovog članka jasno je da možete potpuno ukloniti uslugu iz sustava pomoću dvije metode - pomoću "Command line" i "Registry Editor" . I prva se metoda smatra sigurnijom. No, također je važno napomenuti da ni u kojem slučaju ne možete ukloniti one elemente koji su bili u izvornoj konfiguraciji sustava. Ako mislite da jedna od tih usluga nije potrebna, morate ga onemogućiti, ali ga ne brišete. Možete ukloniti samo objekte koji su instalirani s programima treće strane i samo ako ste potpuno sigurni u posljedice vaših radnji.