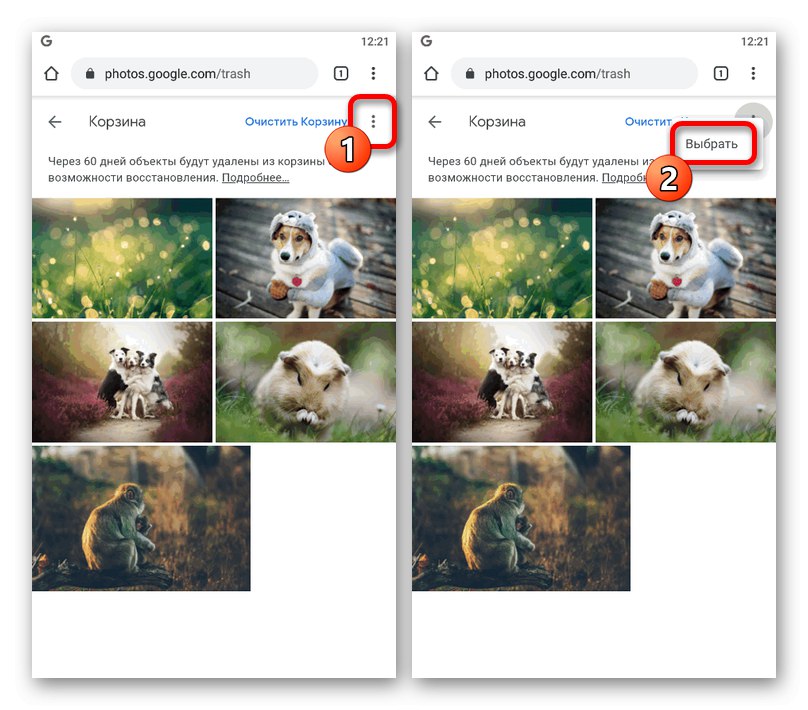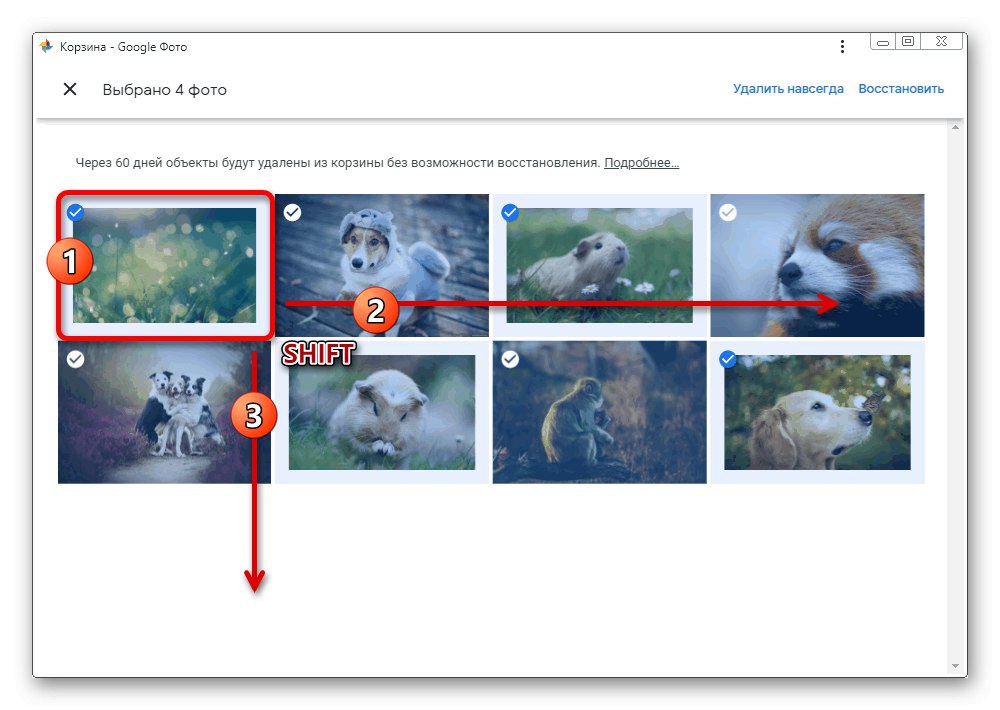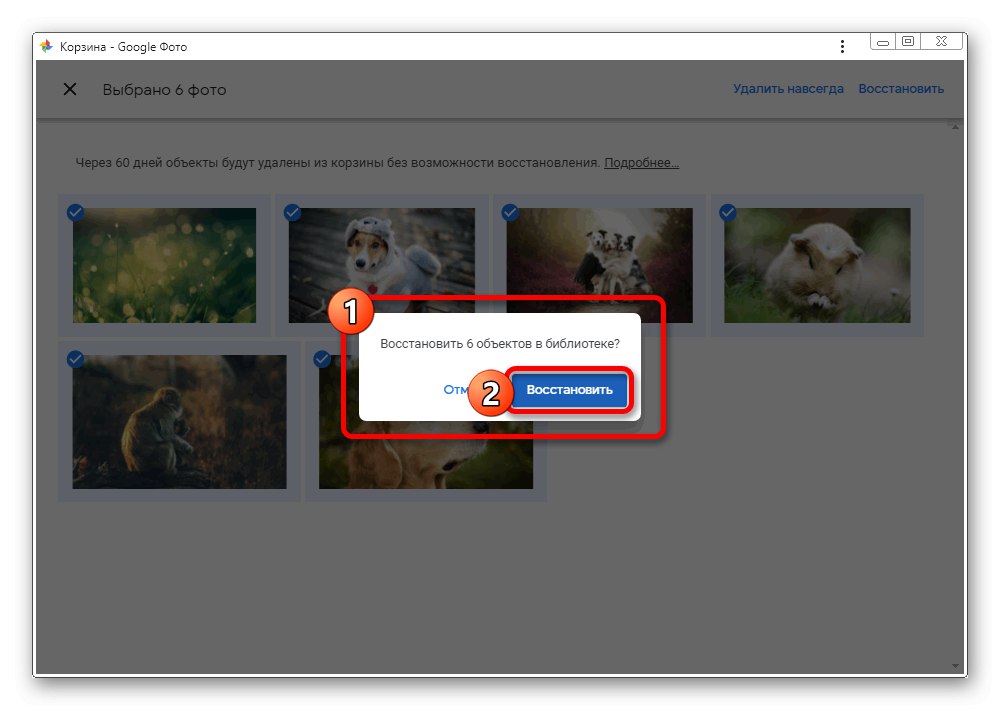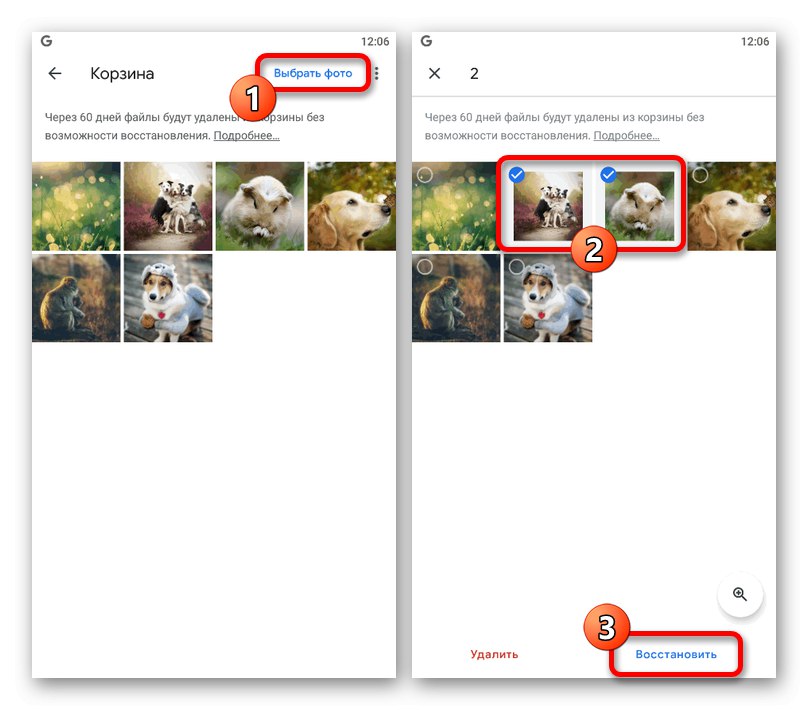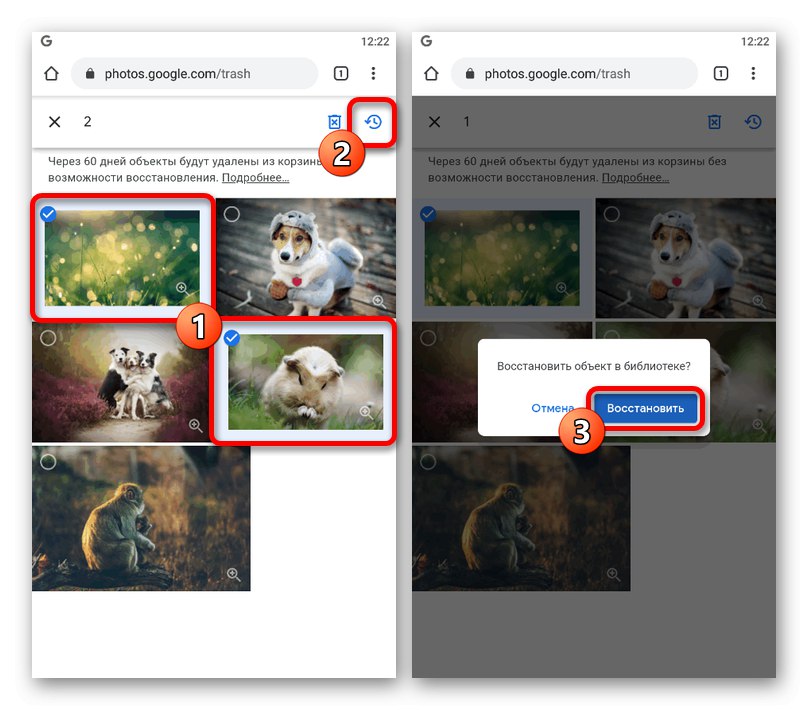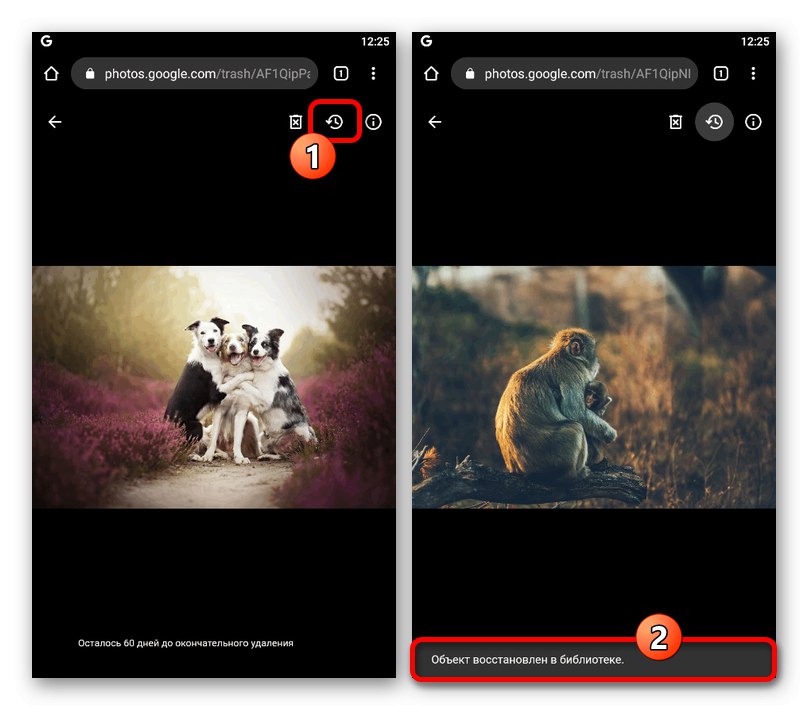Opcija 1: Web stranica
Izbrisane slike na web mjestu web usluge Google Photos, ako je potrebno, mogu se vratiti pomoću posebnog odjeljka koji sprema sve podatke koji su ikada izbrisani tijekom proteklih šezdeset dana. Ako se to dogodilo prije, nema načina da vratite izgubljene slike.
Pročitajte također: Kako izbrisati sliku u Google fotografijama
Službena stranica Google Photos
- Otvorite web mjesto Google Photo ili aplikaciju preglednika na računalu i proširite glavni izbornik u gornjem lijevom kutu pored logotipa usluge.
- Na navedenom popisu pronađite drugi blok s vrha i otvorite pododjeljak "Košara"... Također možete koristiti izravna veza.
- Postoji nekoliko načina oporavka, ovisno o situaciji. Dostupni pristup je potvrđivanje okvira u gornjem lijevom kutu pregleda svake željene fotografije, a zatim kliknite gumb "Ponovno uspostavi" na gornjoj alatnoj traci.
- Nažalost, ne možete odabrati sve slike odjednom za skupni oporavak, ali dostupan je višestruki odabir. Da biste to učinili, samo odaberite jednu karticu i držite tipku "Shift" na tipkovnici postavite plavi odabirni pravokutnik na takav način da pokriva sve potrebne datoteke klikom na LMB na zadnjoj u rasponu.
![Višestruki odabir slika u košarici na web mjestu Google Photos]()
Ako je sve učinjeno ispravno, pored svake kartice instalirat će se kvačice. Da biste dovršili postupak, morate potvrditi klikom na lijevu tipku miša "Ponovno uspostavi" u skočnom prozoru.
![Oporavak slika iz koša za smeće na web mjestu Google Photos]()
Napomena: Višestruki odabir funkcionira samo kad odabirete slike, dok neke odabire ne možete poništiti.
- Kao alternativno rješenje koje radi za pojedinačne snimke, možete se prebaciti na prikaz preko cijelog zaslona izravno s "Košare" i upotrijebite gumb "Ponovno uspostavi" na gornjoj ploči. Ova se radnja izvodi bez potvrde, pružajući samo obavijesti.
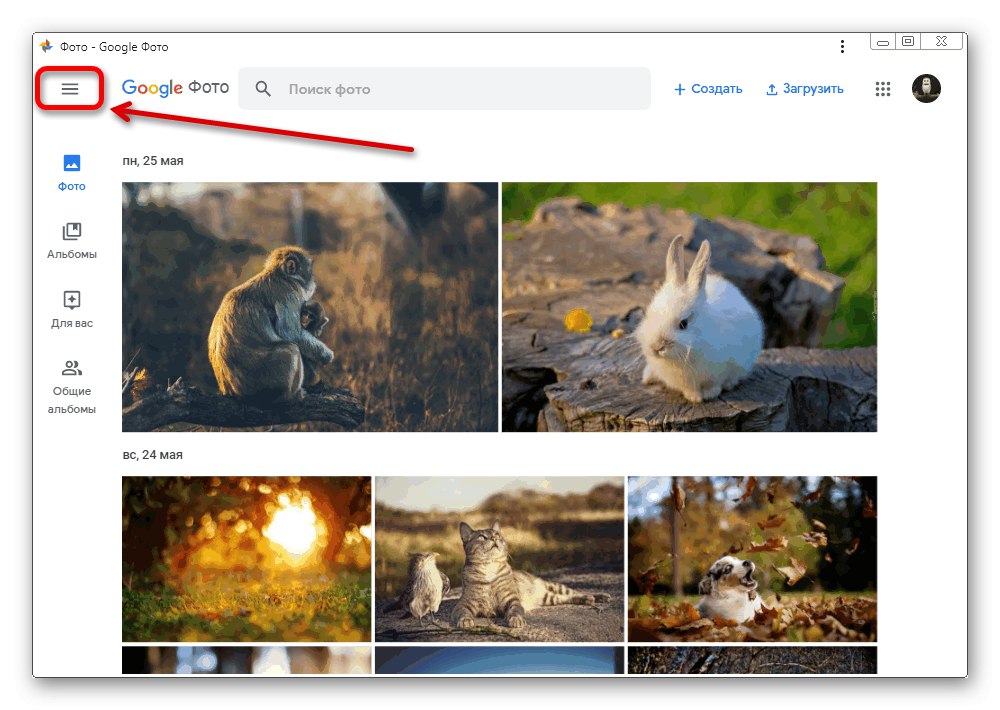
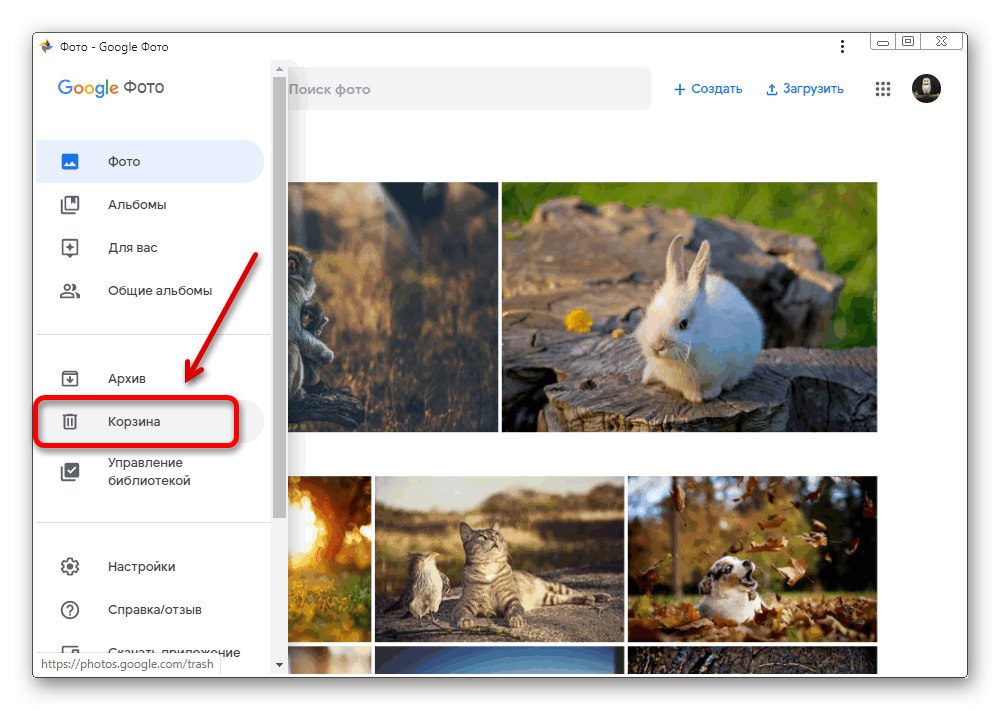
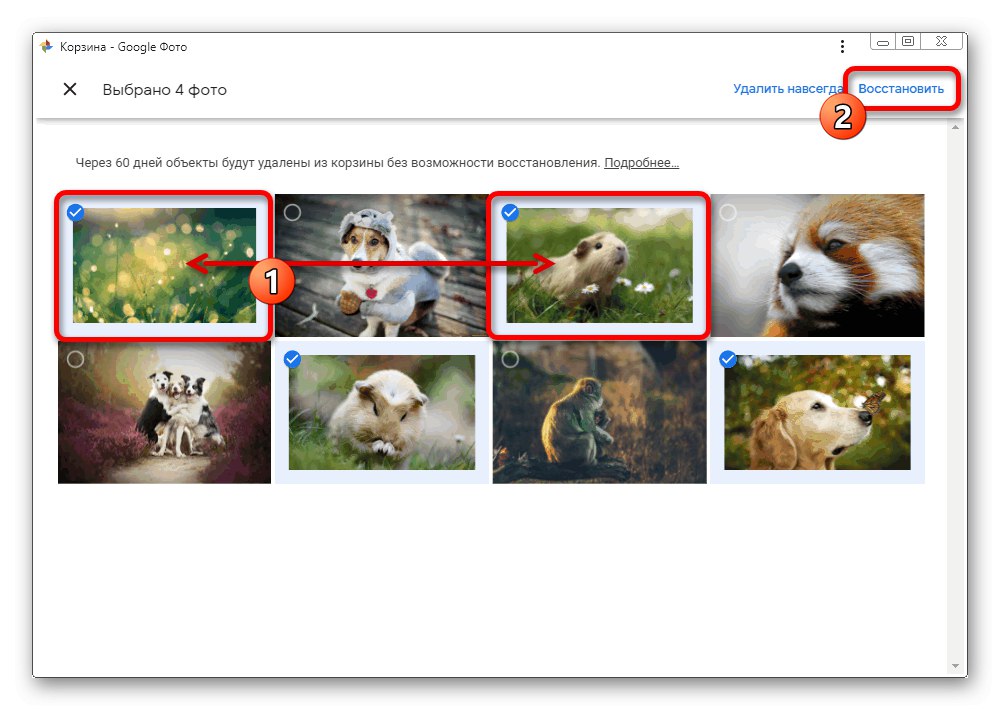
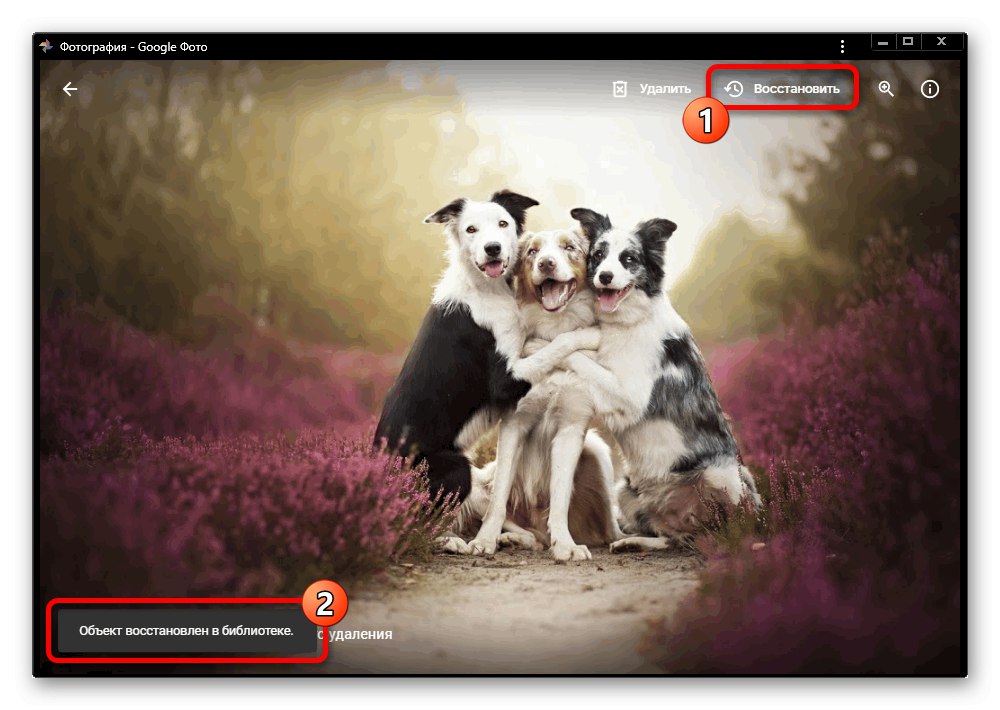
Iako se ova metoda razmatra na primjeru PC verzije Google Photos, kao rezultat, ona će dovesti do obnavljanja slika iz otpada u svim ostalim vrstama usluge, bilo da se radi o aplikaciji ili web mjestu prilagođenom telefonu. Stoga, ako Foto upotrebljavate negdje drugdje, ne zaboravite na gotovo trenutnu sinkronizaciju.
Opcija 2: Mobilna aplikacija
Službeni mobilni klijent Google Photos za Android i iOS uređaje također nudi mogućnost oporavka izbrisanih fotografija pomoću kante za smeće. Štoviše, ovdje je, za razliku od PC verzije, sustav odabira slike u slučaju masovnog oporavka puno bolje implementiran.
Pročitajte također: Oporavak fotografija na Androidu
Preuzmite Google fotografije iz trgovine Google Play
Preuzmite Google fotografije iz App Storea
- Pokrenite dotičnu aplikaciju i u gornjem desnom kutu dodirnite ikonu glavnog izbornika koju smo označili. Kroz ovaj popis morate prijeći na odjeljak "Košara".
- Da biste vratili, koristite vezu "Odaberite fotografiju" na gornjoj ploči i dodirnite željenu fotografiju jednu po jednu.
![Postupak odabira slika iz košarice u aplikaciji Google Photos]()
Kada završite s odabirom, dodirnite blok "Ponovno uspostavi" u donjem desnom kutu zaslona. Ovu će radnju trebati potvrditi kroz skočni prozor, nakon čega će se datoteke vratiti na svoja izvorna mjesta u albumima.
- Odmah nakon klika na vezu "Odaberite fotografiju" a ako nema aktivnog odabira slika, gumb će biti dostupan na donjoj ploči "Vratiti sve"... Koristite ga za trenutno poništavanje brisanja svake datoteke u "Košara".
- Slično web mjestu, sasvim je moguće izvršiti vraćanje putem prikaza preko cijelog zaslona. Da biste to učinili, odaberite željenu datoteku u dotičnoj mapi i na donjoj ploči kliknite "Ponovno uspostavi".
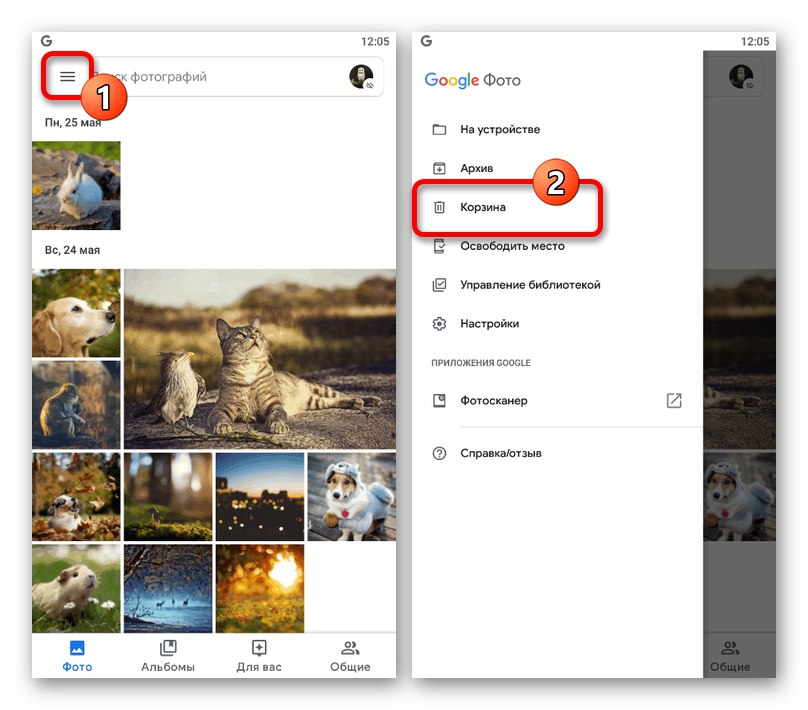
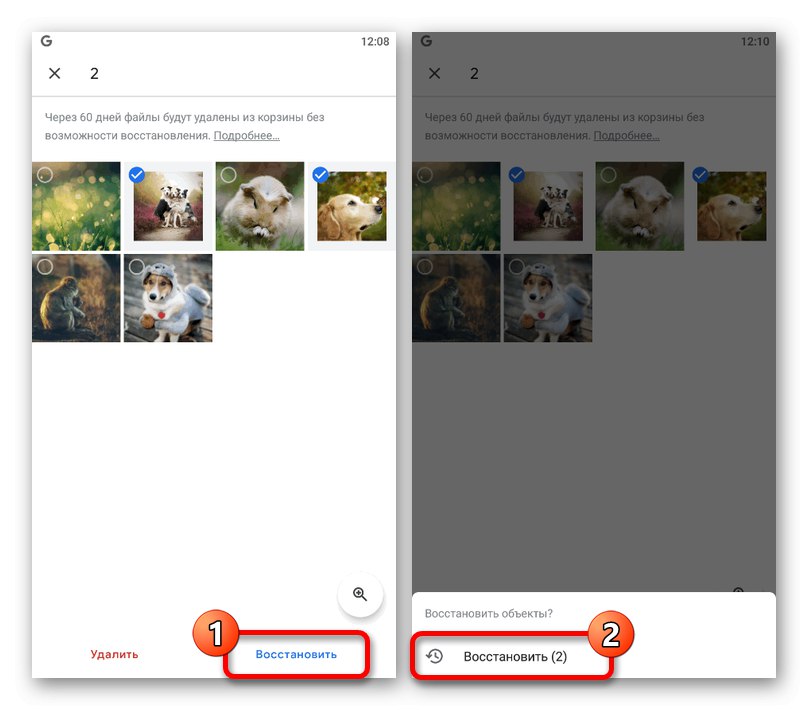
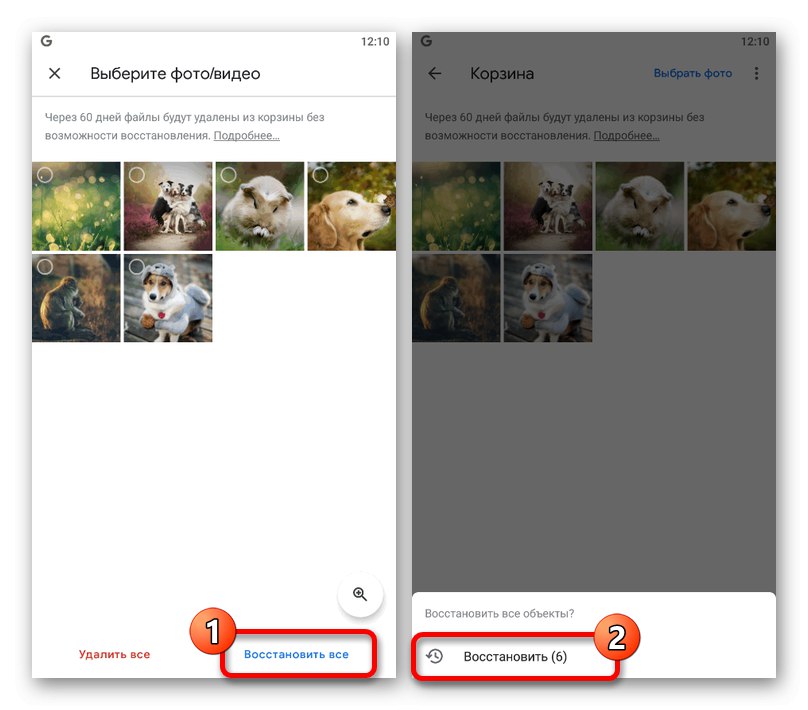
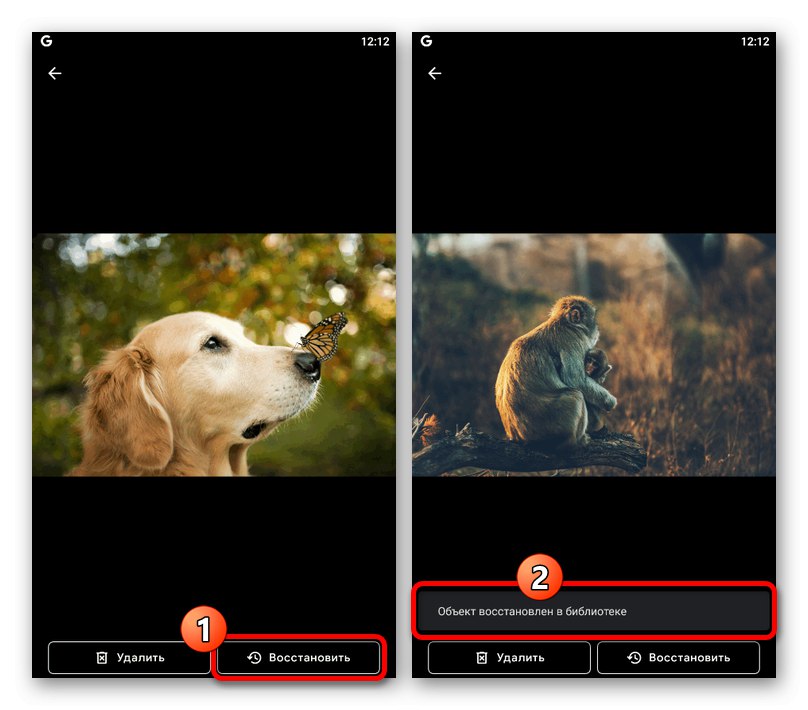
Kao što vidite, prilično je jednostavno vratiti datoteke jednom izbrisane u aplikaciji Google Photos na vašem pametnom telefonu. Ne zaboravite da će se sve promjene u svakom slučaju odraziti na računu, a ne samo na uređaju.
Opcija 3: Mobilna verzija
Sljedeća i konačna verzija usluge Google Photo lagana je inačica web mjesta, u potpunosti prilagođena za upotrebu u pregledniku na mobilnom uređaju. Ova vrsta zaslužuje zasebno razmatranje zbog sučelja koje kombinira dizajn web stranice i aplikacije i može pokrenuti pitanja.
Službena stranica Google Photos
- Pomoću gornje veze otvorite službenu web stranicu Google Photos u bilo kojem mobilnom pregledniku i odmah proširite glavni izbornik u gornjem lijevom kutu. Kroz prikazani popis morate otići na stranicu "Košara".
- Dodirnite ikonu «…» u gornjem desnom kutu odjeljka koji se otvori i upotrijebite opciju "Odaberi".
- Prema vlastitom nahođenju odaberite datoteke koje su vam potrebne stavljanjem plave oznake u lijevi kut pregleda. Zauzvrat, za vraćanje dodirnite označenu ikonu strelicom na gornjoj ploči.
![Isticanje slika u košarici na mobilnoj stranici Google Photos]()
Za ovu će radnju biti potrebna potvrda kroz skočni prozor, nakon čega će se odabrane slike vratiti. Nažalost, ne možete učiniti isto sa svim slikama odjednom zbog nedostatka odgovarajućih alata.
- Jedino alternativno rješenje je vraćanje putem prikaza preko cijelog zaslona. Da biste to učinili, otvorite željenu datoteku na cijelom zaslonu i na gornjoj ploči koristite ikonu strelice.
![Oporavak jedne slike na mobilnom web mjestu Google Photos]()
Naknadna obrada fotografija odvija se bez potvrde.