Vraćamo Windows 10 u tvorničko stanje
Ovaj je članak namijenjen korisnicima koji su kupili ili namjeravaju kupiti računalo / prijenosno računalo s unaprijed instaliranim operativnim sustavom Windows 10 , Naravno, također možete izvršiti sljedeće radnje za one koji su instalirali OS na vlastitu, ali predinstalirani sustavi u ovom slučaju imaju jednu prednost, o čemu ćemo govoriti u nastavku. Danas ćemo vam reći kako vratiti sustav Windows 10 u tvorničko stanje i što se opisana operacija razlikuje od standardnog uklanjanja.
sadržaj
Vraćamo Windows 10 na tvorničke postavke
Prethodno smo opisali načine za vraćanje operacijskog sustava u ranije stanje , Vrlo su slične onim metodama rekonstrukcije, o kojima ćemo danas govoriti. Jedina je razlika u tome što će radnje opisane u nastavku omogućiti spremanje svih ključeva za aktivaciju sustava Windows, kao i aplikacija koje je postavio proizvođač. To znači da ih nećete morati ručno tražiti kada ponovno instalirate licencirani operacijski sustav.
Isto vrijedi napomenuti da su niže opisane metode primjenjive samo za Windows 10 u izdanjima Home i Professional. Osim toga, skup OS bi trebao biti niži od 1703. Sada idemo izravno do samog opisa metoda. Postoje samo dva od njih. U oba će slučaja rezultat biti nešto drugačiji.
Metoda 1: službeni uslužni program tvrtke Microsoft
U ovom slučaju, koristimo se posebnim softverom, koji je posebno dizajniran za čistu instalaciju sustava Windows 10. Postupak će biti sljedeći:
Preuzmite alat za popravak sustava Windows 10
- Idemo na službenu stranicu za preuzimanje korisnosti. Ako želite, možete se upoznati sa svim zahtjevima sustava i saznati više o posljedicama tog oporavka. Na samom dnu stranice vidjet ćete gumb "Alat za preuzimanje sada" . Kliknite na njega.
- Odmah preuzmite potrebni softver. Na kraju procesa otvorite mapu za preuzimanje i pokrenite spremljenu datoteku. Prema zadanim postavkama naziva se "RefreshWindowsTool" .
- Zatim ćete vidjeti prozor kontrole korisničkih računa. Kliknite gumb "Da" u njemu.
- Nakon toga, softver će automatski izvući potrebne datoteke za instalaciju i pokrenuti instalacijski program. Sad će vam se ponuditi da pročitate uvjete licence. Pročitajte tekst po volji i kliknite gumb "Prihvati" .
- Sljedeći korak je odabir vrste instalacije OS-a. Možete spremiti svoje osobne podatke ili potpuno izbrisati sve. U dijaloškom okviru označite liniju koja odgovara vašem izboru. Nakon toga kliknite gumb "Start" .
- Sada moramo čekati. Sustav će započeti pripreme. Ovo će se raspravljati u novom prozoru.
- Zatim ćete preuzeti instalacijske datoteke sustava Windows 10 s Interneta.
- Zatim će uslužni program morati provjeriti sve preuzete datoteke.
- Nakon toga započinje automatsko stvaranje slike koju će sustav koristiti za čistu instalaciju. Ova će slika ostati na tvrdom disku nakon instalacije.
- A nakon toga će početi instalacija operacijskog sustava. Točno do ove točke možete koristiti računalo ili laptop. Ali sve daljnje akcije izvode se izvan sustava, pa je bolje zatvoriti sve programe i spremiti potrebne informacije. Tijekom instalacije uređaj će se ponovo pokrenuti nekoliko puta. Ne brini, to bi trebalo biti tako.
- Nakon nekog vremena (otprilike 20-30 minuta) instalacija će biti završena i na zaslonu će se pojaviti prozor s prethodnim postavkama sustava. Ovdje možete odmah odabrati vrstu računa koji koristite i postaviti sigurnosne postavke.
- Kada konfiguracija bude dovršena, bit ćete na radnoj površini obnovljenog operacijskog sustava. Imajte na umu da se na pogonu sustava pojavljuju dvije dodatne mape: "Windows.old" i "ESD" . Mapa "Windows.old" sadrži datoteke prethodnog operacijskog sustava. Ako se nakon vraćanja sustava sustav pada, možete se vratiti na prethodnu verziju operacijskog sustava zahvaljujući ovoj mapi. Ako sve funkcionira bez pritužbi, možete je izbrisati. Štoviše, zauzima nekoliko gigabajta na tvrdom disku. Razgovarali smo o tome kako ispravno deinstalirati takvu mapu u zasebnom članku.
Pročitajte više: Kako ukloniti Windows.old na Windowsima 10
Mapa "ESD" , zauzvrat, je na isti način na koji je program automatski stvoren tijekom instalacije sustava Windows. Ako želite, možete ga kopirati na vanjski medij za kasniju upotrebu ili je jednostavno izbrisati.


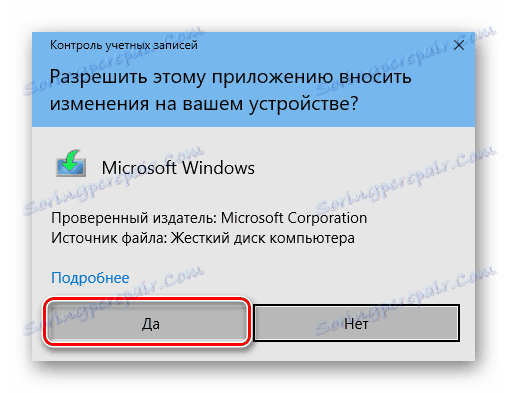
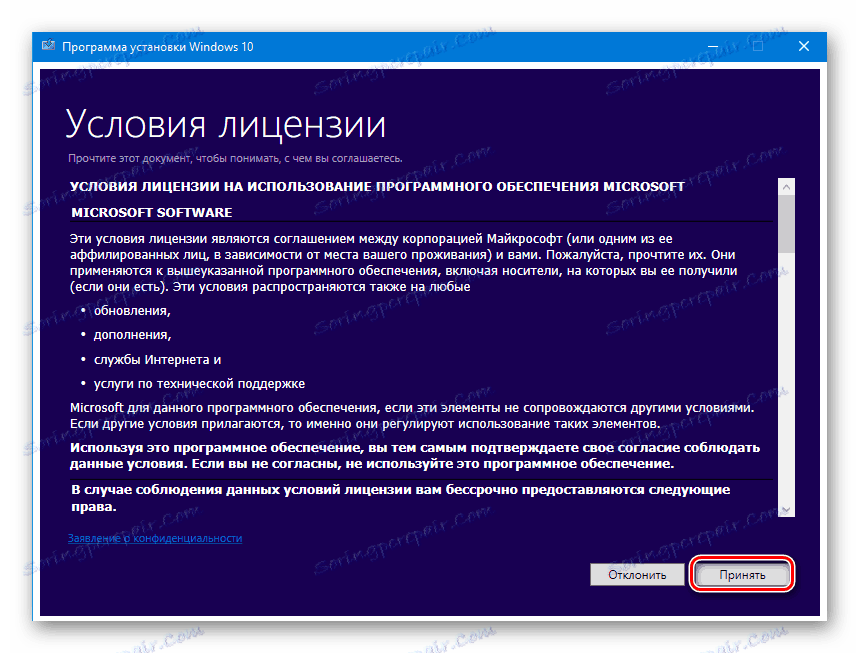
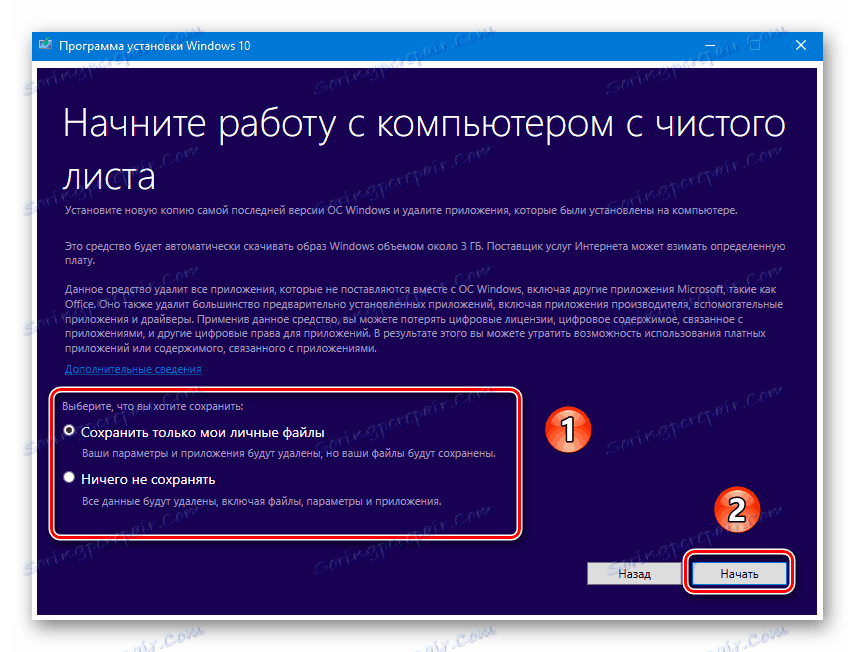

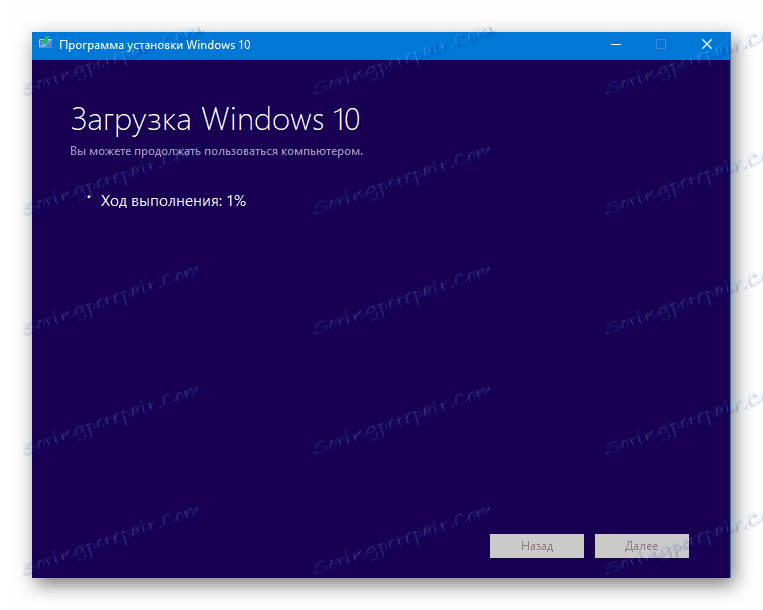
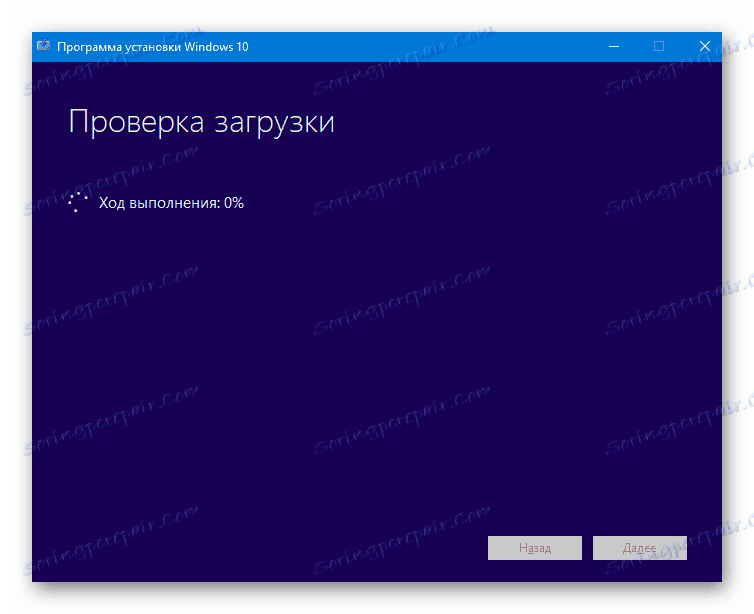

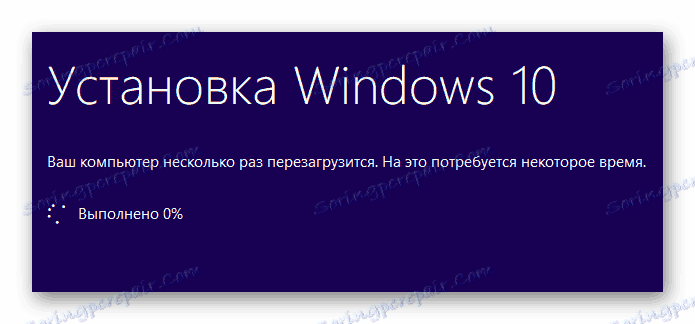

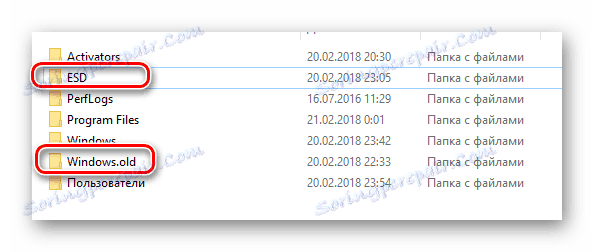
Vi samo trebate instalirati pravi softver i možete početi koristiti računalo / laptop. Imajte na umu da će, kao rezultat korištenja opisane metode, vaš operacijski sustav biti vraćen na samu montažu sustava Windows 10, koju je proizveo proizvođač. To znači da ćete u budućnosti morati pokrenuti pretraživanje ažuriranja OS-a kako biste mogli koristiti trenutnu verziju sustava.
Metoda 2: Ugrađena funkcija oporavka
Ako koristite ovu metodu, dobit ćete čist operativni sustav s najnovijim ažuriranjima. Također ne morate biti u postupku preuzimanja uslužnih programa treće strane. Evo kako će izgledati vaše radnje:
- Kliknite gumb "Start" pri dnu radne površine. Otvara se prozor u kojem kliknete gumb "Opcije" . Slične funkcije provode se kombinacijom tipki "Windows + I" .
- Tada morate otići do odjeljka "Ažuriranje i sigurnost" .
- S lijeve strane kliknite vezu "Vrati" . Zatim, s desne strane, kliknite tekst LMB, koji je na slici zaslona označen brojem "2" .
- Na ekranu će se pojaviti prozor u kojem morate potvrditi prebacivanje na program "Sigurnosni centar" . Da biste to učinili, kliknite gumb "Da" .
- Odmah nakon toga otvorit će se potrebna kartica u "Sigurnosnom centru za Windows Defender" . Da biste započeli oporavak, kliknite gumb "Početak rada" .
- Na ekranu će se pojaviti upozorenje da će postupak trajati oko 20 minuta. Također, bit ćete podsjetni da će svi softver treće strane i neki od vaših osobnih podataka biti nepovratno izbrisani. Da biste nastavili, kliknite Dalje .
- Sada je potrebno pričekati malo dok se postupak pripreme dovrši.
- U sljedećem koraku vidjet ćete popis softvera koji će se deinstalirati s računala tijekom postupka oporavka. Ako se slažete sa svime, onda opet pritisnite "Dalje" .
- Na zaslonu će se prikazati najnoviji savjeti i najbolje prakse. Da biste izravno pokrenuli postupak oporavka, kliknite gumb "Pokreni" .
- Nakon toga slijedi sljedeća faza pripreme sustava. Na zaslonu možete pratiti napredak operacije.
- Nakon pripreme, sustav će se ponovno pokrenuti i proces ažuriranja automatski će započeti.
- Kada ažuriranje završi, počinje zadnja faza - instalacija čistog operativnog sustava.
- Nakon 20-30 minuta, sve će biti spremno. Prije nego počnete, samo morate postaviti neke osnovne parametre kao što su račun, regija i tako dalje. Nakon toga bit ćete na radnoj površini. Bit će datoteka u kojoj je sustav pažljivo naveden sve daljinske programe.
- Kao u prethodnom postupku, particija sustava na tvrdom disku sadržavat će mapu "Windows.old" . Ostavite ga za sigurnost ili ga izbrišite - to ovisi o vama.
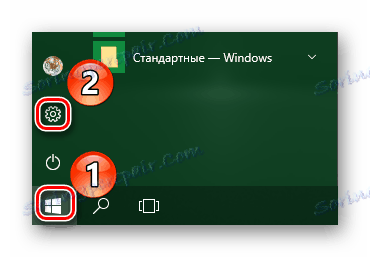
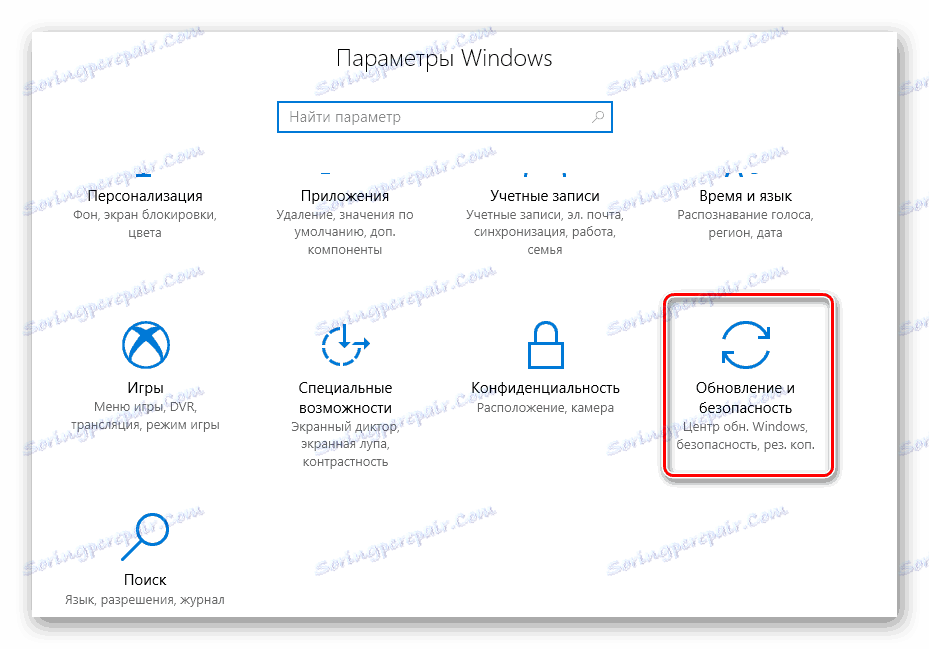
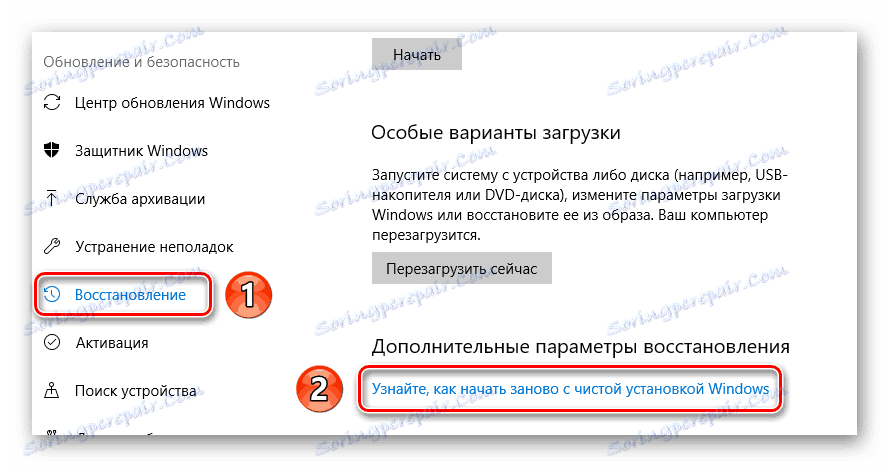

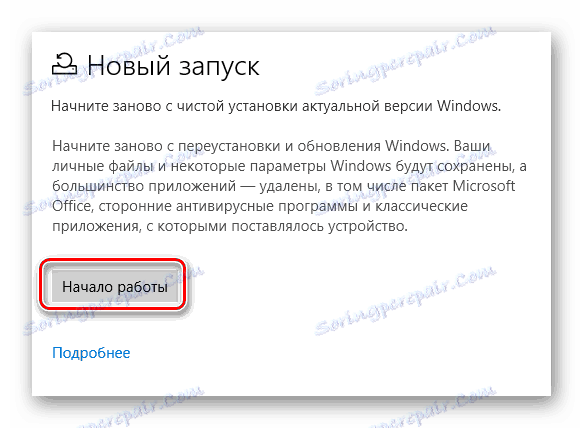

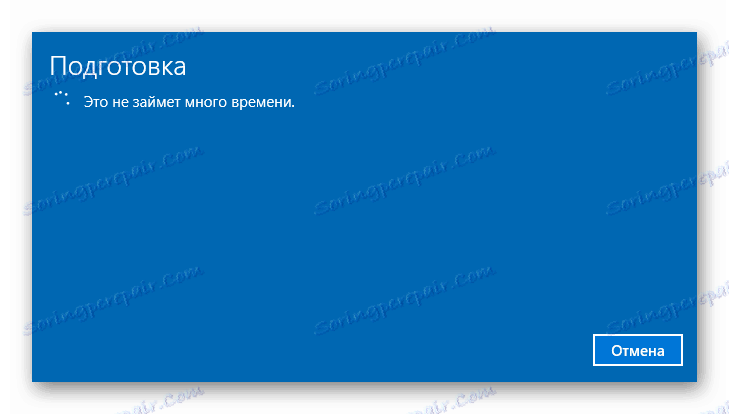

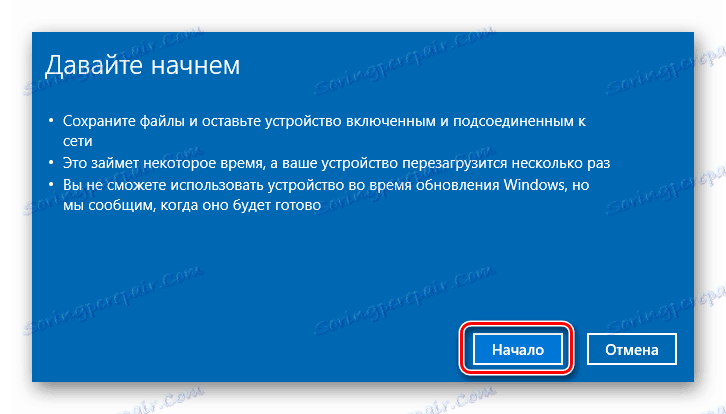

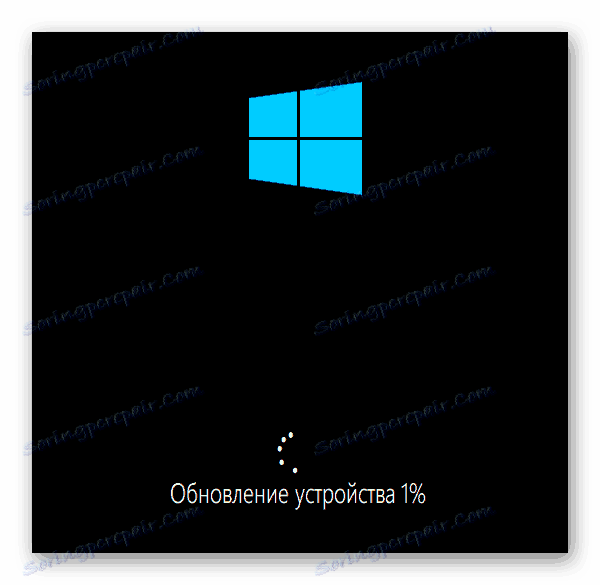
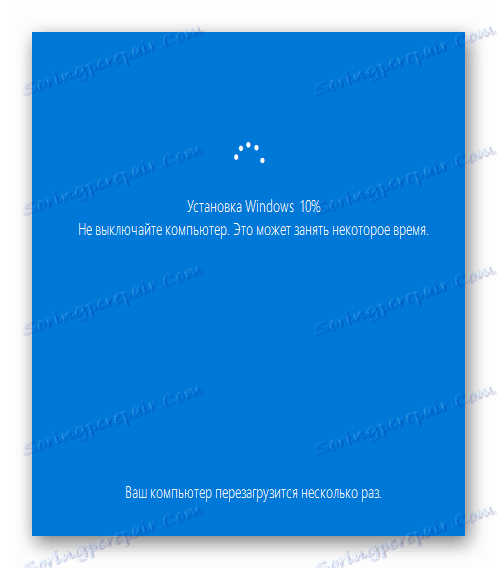
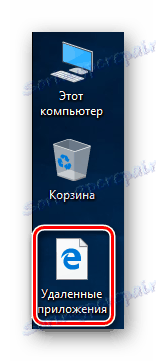
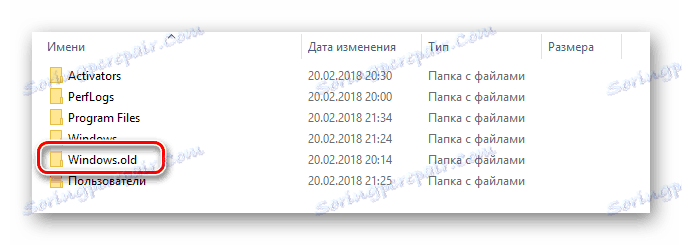
Kao rezultat takvih jednostavnih manipulacija, dobit ćete čist operativni sustav sa svim aktivacijskim ključevima, tvorničkim softverom i najnovijim ažuriranjima.
Ovo zaključuje naš članak. Kao što vidite, nije toliko teško vratiti operativni sustav na tvorničke postavke. Posebno korisne ove radnje bit će u tim slučajevima kada nemate mogućnost reinstalirati operativni sustav na standardne načine.