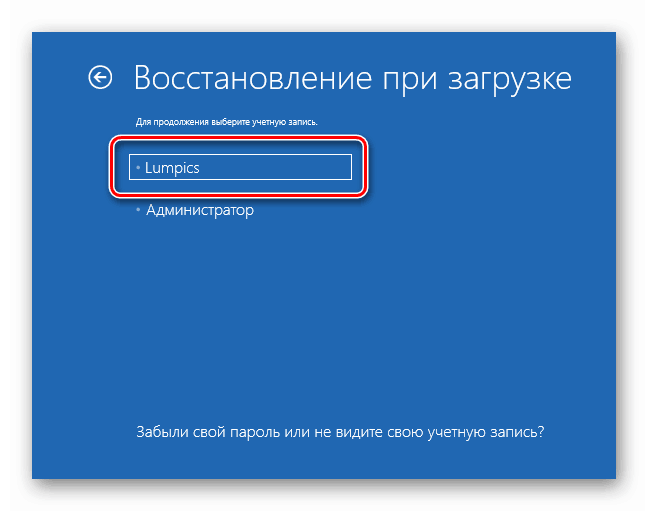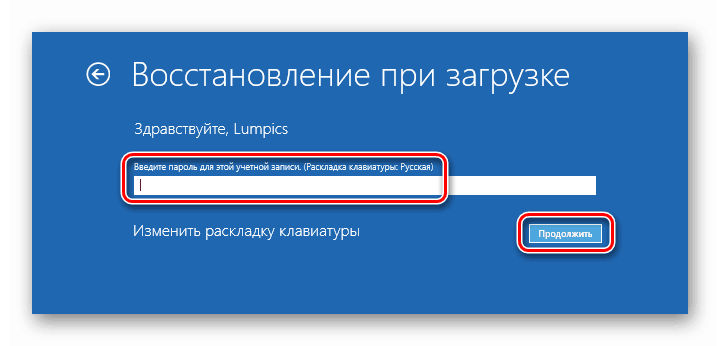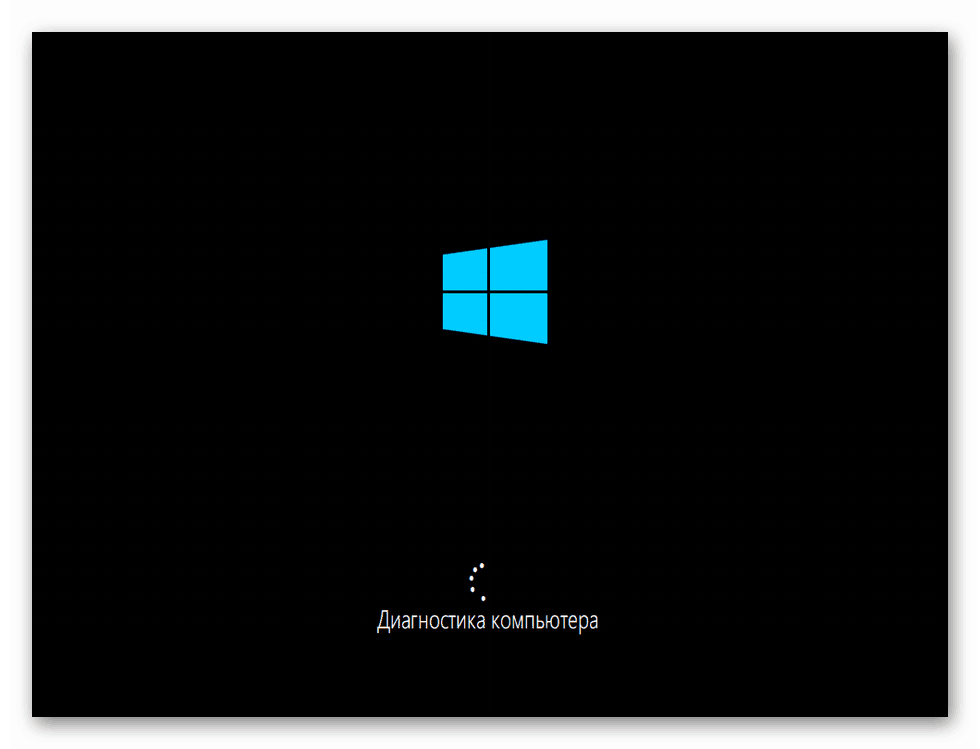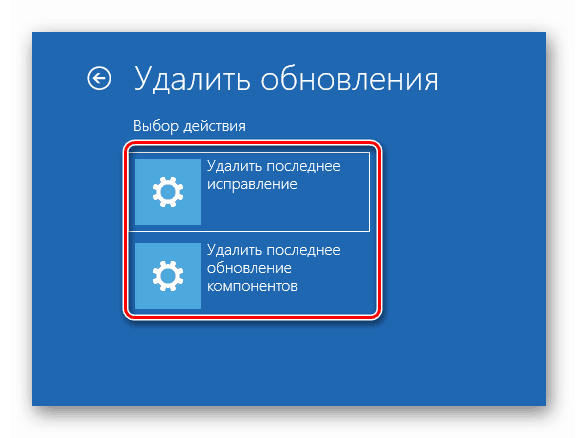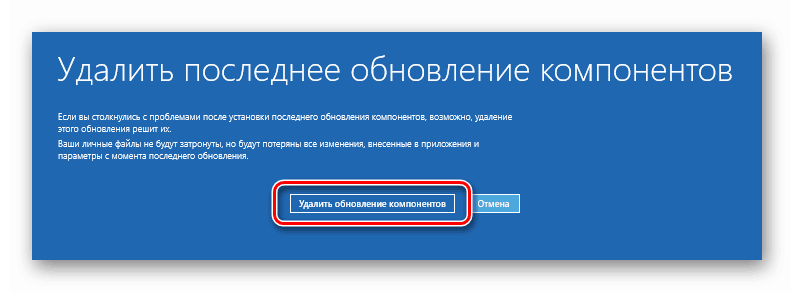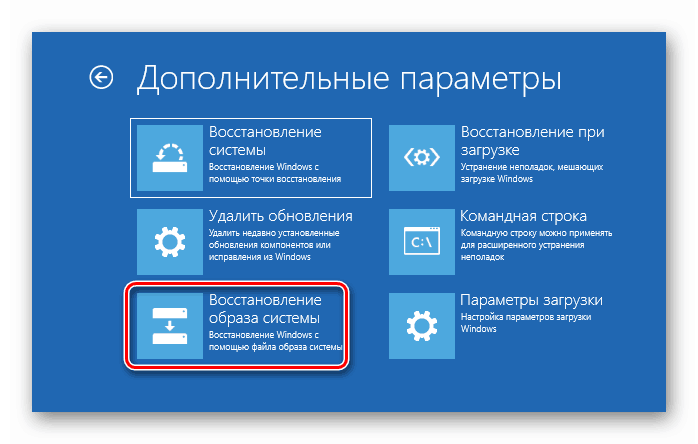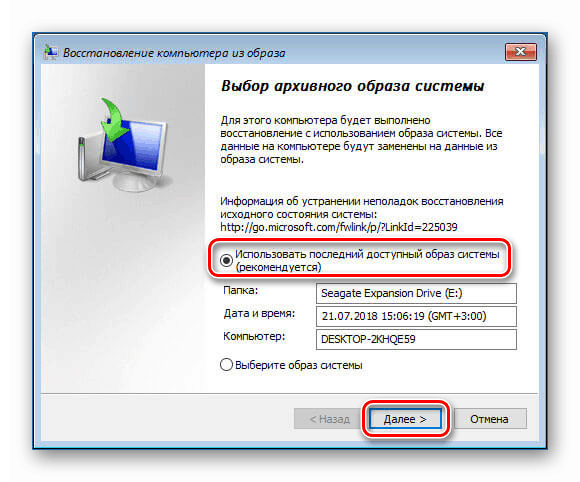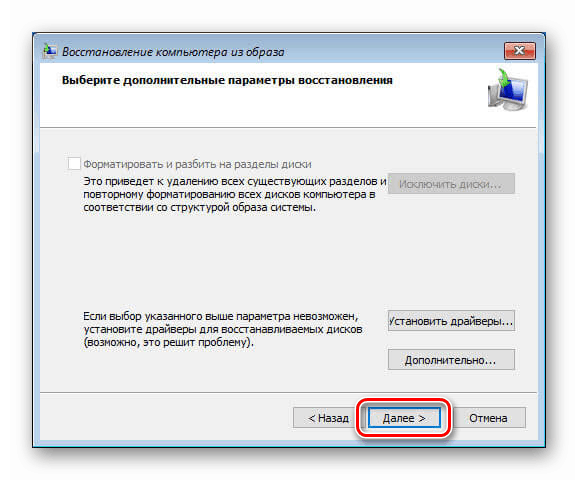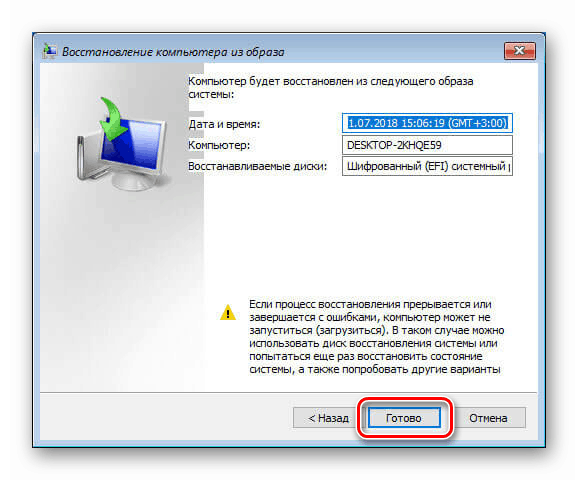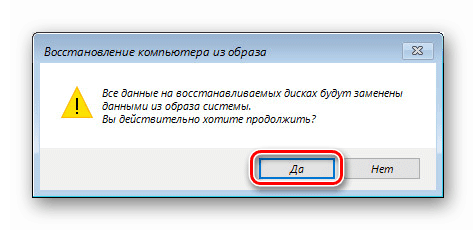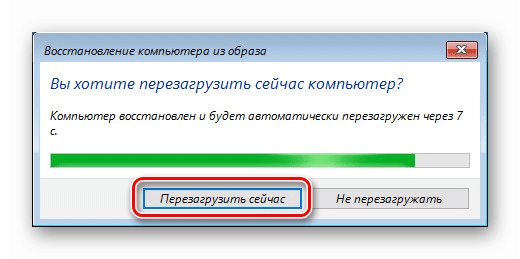Mogućnosti obnavljanja sustava Windows 10 prilikom pokretanja
Problemi s učitavanjem Windows 10 rezultat je različitih kvarova i pogrešaka uzrokovanih radnjama korisnika, virusima ili neispravnom uslugom ažuriranja. U ovom članku ćemo govoriti o tome kako vratiti sustav na rad koristeći RE okruženje u fazi pokretanja sustava.
Sadržaj
Oporavak pri pokretanju
U uvodu smo spomenuli RE okolinu. To je posebna komponenta, unutar koje se nalaze potrebni alati za izvođenje različitih radnji bez potrebe za pokretanjem operativnog sustava. Radi jednostavnosti, jednostavno ga možete nazvati "okolina za oporavak". Ako start ne uspije, odmah ćemo prikazati zaslon s vrlo lošim izborom scenarija. Dostupne su samo "Advanced Recovery Options" i PC shutdown. Kliknite na prvi gumb.
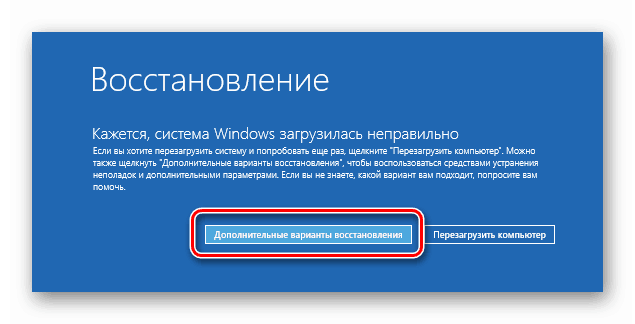
Zatim idite na rješavanje problema. To će već biti dijelovi RE okruženja.
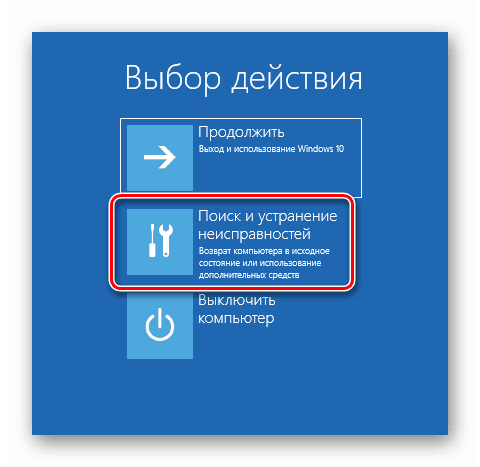
Metoda 1: Polazna linija
Nakon prijelaza vidimo dvije opcije - vraćanje računala u izvorno stanje i "Napredne postavke" . Ako iskoristite prvu priliku, svi programi, upravljački programi i ažuriranja bit će uklonjeni s računala, a svi će se parametri vratiti na njihove zadane vrijednosti. To znači da ćemo dobiti isti sustav koji smo imali odmah nakon instalacije ili kupnje uređaja s predinstaliranim sustavom Windows. Ako je potrebno, možete pokušati spremiti osobne datoteke.
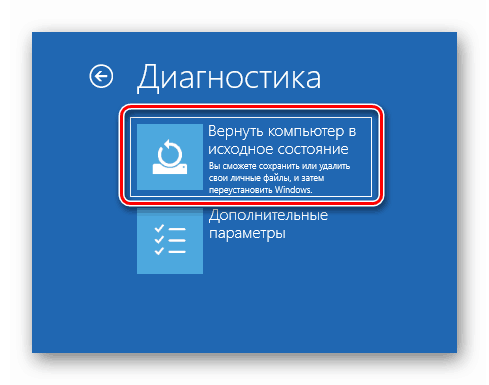
Više detalja: Vraćanje sustava Windows 10 u izvorno stanje
Ako nam takav scenarij ne odgovara, idite drugim putem, gdje će biti predstavljen mali arsenal alata za oporavak.
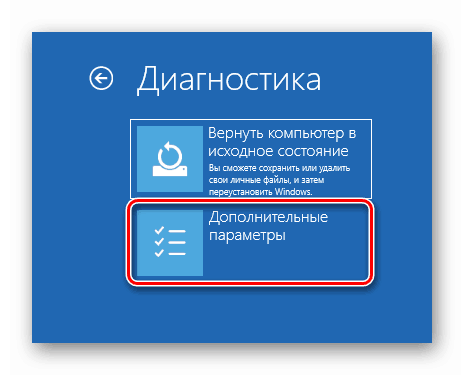
Metoda 2: "Oporavak pri pokretanju"
Klikom na ovaj gumb pokrenut ćemo postupak automatskog rješavanja problema. Ako neuspjeh nije imao ozbiljnih razloga, ova opcija će raditi.
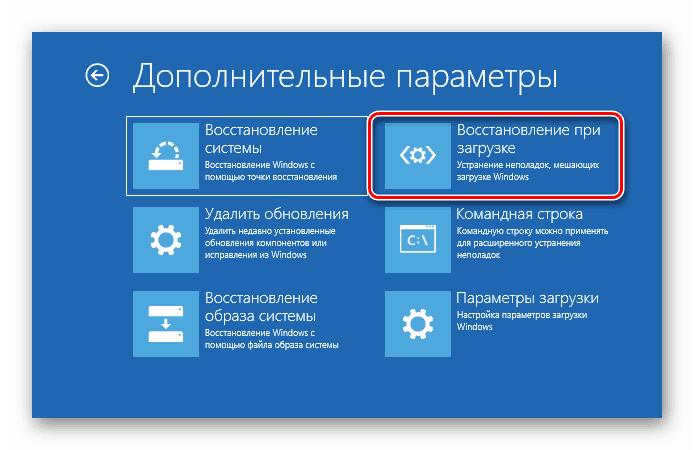
- Da biste pokrenuli operaciju, odaberite račun. Ako je sama, ova faza se može automatski preskočiti.
![Odaberite račun za pokretanje postupka obnavljanja pri pokretanju sustava Windows 10 RE]()
- Ako je "račun" zaštićen lozinkom, unesite ga i kliknite "Nastavi" .
![Unos lozinke računa za pokretanje procesa obnavljanja pri dizanju u Windows 10 RE okruženje]()
- Onda ostaje samo čekati dovršenje dijagnoze i oporavak.
![Proces oporavka prilikom dizanja u Windows 10 RE okruženju]()
Treća metoda: vraćanje na točku vraćanja
Za obnovu sustavnih točaka odgovoran je uslužni program Rstrui.exe. U RE-u se pokreće gumb prikazan na slici. Nakon poziva trebat ćete izvršiti radnje na odabiru točke i pokretanju procesa.
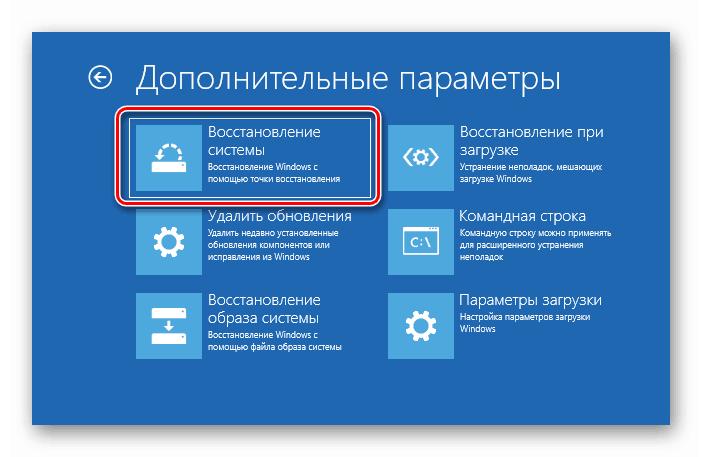
Više detalja: Vraćanje na točku vraćanja u sustavu Windows 10
Četvrti način: uklonite ažuriranja
Ako se nakon sljedećeg ažuriranja sustava pojave problemi s pokretanjem, možete pokušati ukloniti instalirane pakete.
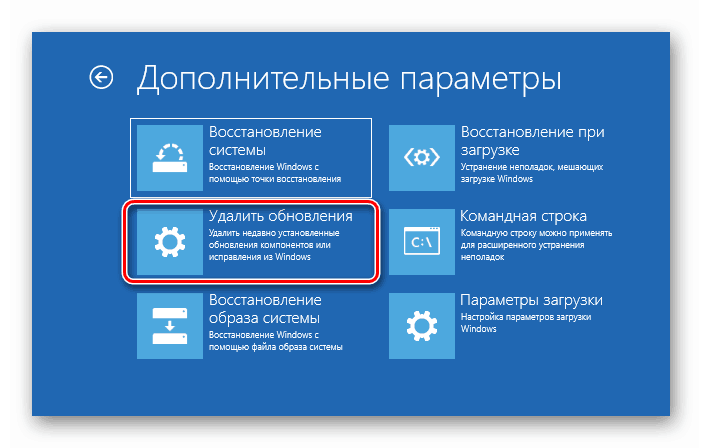
- Nakon prijelaza odaberite jednu od opcija. Možda ćete morati koristiti oboje.
![Pokretanje uklanjanja najnovijih ažuriranja operativnog sustava Windows 10]()
- Na sljedećem zaslonu kliknite gumb "Ukloni zakrpu" (ili "ažuriraj komponente" ) i pričekajte završetak postupka.
![Uklonite najnovije ažuriranje komponenti kada pokrenete sustav Windows 10. t]()
Metoda 5: Oporavak slike
Ova metoda podrazumijeva arhivsku sliku sustava. Ako niste prethodno prisustvovali njegovom stvaranju, neće uspjeti.
Više detalja: Upute za izradu sigurnosne kopije sustava Windows 10
- Pritisnite odgovarajući gumb na RE zaslonu.
![Prijelaz na oporavak arhivske slike sustava prilikom učitavanja sustava Windows 10]()
- Prema zadanim postavkama bit će odabrana posljednja stvorena slika. Ovdje ostavljamo sve kako jest i kliknemo "Dalje".
![Odabir arhivske slike za vraćanje pri dizanju sustava Windows 10]()
- U sljedećem prozoru samo nastavite.
![Idite na sljedeći korak obnavljanja arhivske slike pri dizanju sustava Windows 10]()
- Započnite postupak pomoću gumba "Završi" .
![Pokretanje procesa obnavljanja arhivske slike pri dizanju sustava Windows 10]()
- U dijaloškom okviru upozorenja kliknite "Da".
![Potvrda pokretanja procesa obnavljanja arhivske slike pri dizanju sustava Windows 10]()
- Nakon dovršetka oporavka ponovno pokrenite računalo.
![Ponovno pokretanje računala nakon procesa obnavljanja arhivske slike završava se kada se Windows 10 podigne]()
zaključak
Kao što možete vidjeti, u sustavu Windows 10 ima dovoljno sredstava za vraćanje na posao, smješteno u posebnom okruženju RE. Kako bi ih mogli u potpunosti iskoristiti, pri poduzimanju odgovornih radnji, kao što je instaliranje upravljačkih programa ili promjena parametara sustava, moraju se stvoriti sigurnosne kopije ili točke vraćanja. Inače, od dostupnih opcija može ostati samo potpuna ponovna instalacija OS-a.