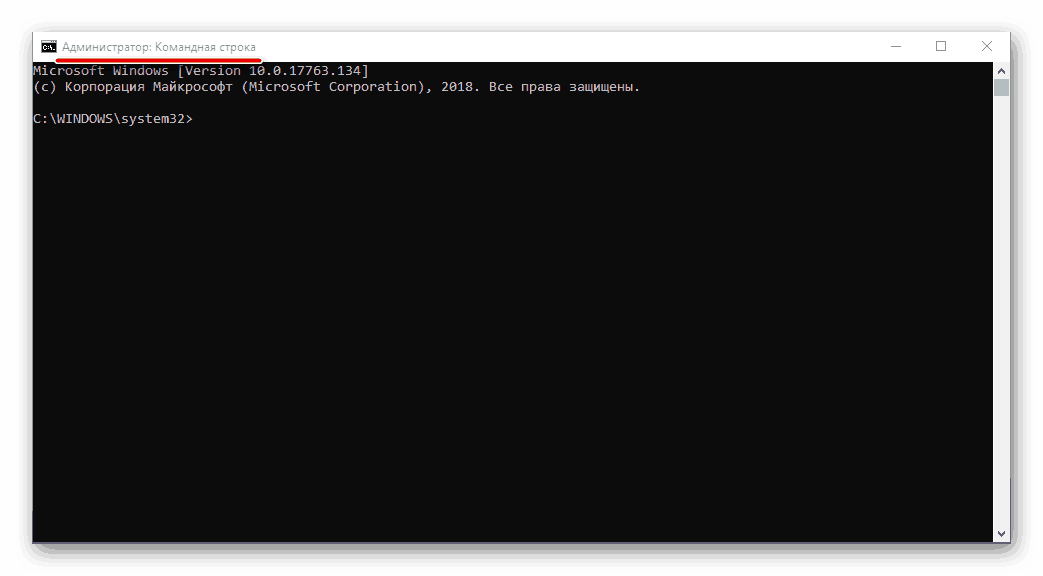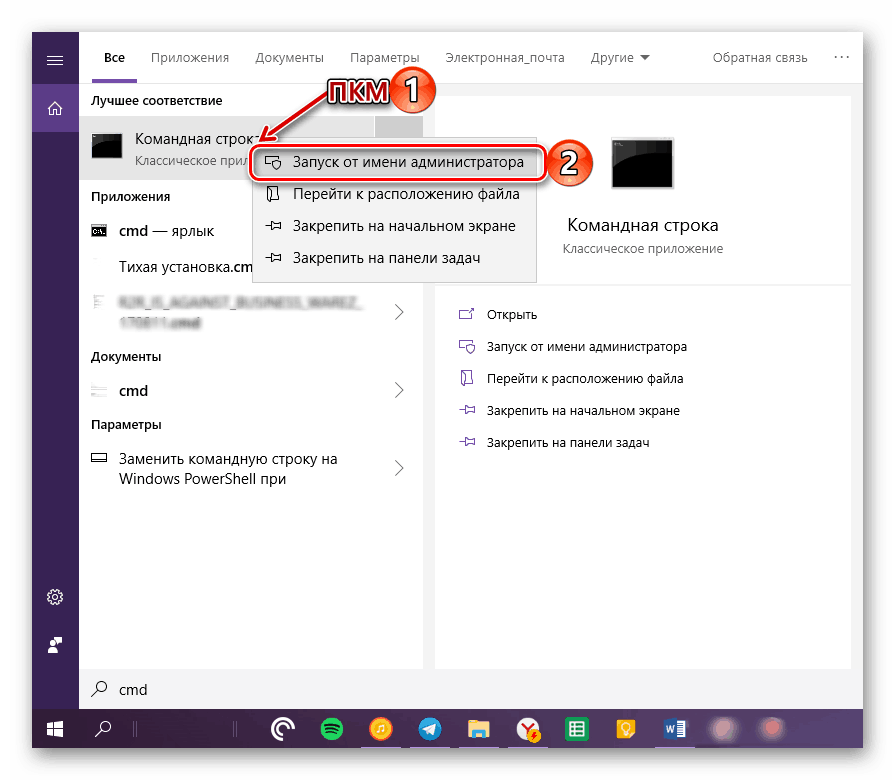Pokrenite "Command Prompt" kao administrator u sustavu Windows 10
"Komandna linija" važna je komponenta bilo kojeg Windows operativnog sustava, a deseta verzija nije iznimka. Pomoću ovog dodatka možete upravljati OS-om, njegovim funkcijama i sastavnim elementima tako da unosite i izvršavate razne naredbe, ali da biste implementirali mnoge od njih, morate imati administratorska prava. Recimo vam kako otvoriti i koristiti "String" s tim ovlastima.
Pogledajte i: Kako pokrenuti "naredbeni redak" u sustavu Windows 10
Sadržaj
Pokrenite "Command Line" s administrativnim pravima
Mogućnosti za uobičajeno pokretanje "komandne linije" u sustavu Windows 10 Ima ih dosta, a svi su oni detaljno obrađeni u članku prikazanom na gornjoj poveznici. Ako govorimo o pokretanju ove komponente OS-a u ime administratora, onda su samo tri od njih, i svaka pronalazi svoju primjenu u datoj situaciji.
Prva metoda: izbornik Start
U svim trenutnim i čak zastarjelim verzijama sustava Windows, pristup većini standardnih alata i elemenata sustava može se dobiti putem izbornika Start . U prvih deset, ovaj je OS dio dopunjen kontekstualnim izbornikom, zahvaljujući kojem je naš današnji zadatak riješen u samo nekoliko klikova.
- Postavite pokazivač na ikonu izbornika Start i kliknite je desnom tipkom miša (RMB) ili jednostavno pritisnite “WIN + X” na tipkovnici.
- U kontekstnom izborniku koji se pojavljuje, odaberite stavku "Command line (administrator)" klikom na nju lijevom tipkom miša (LMB). Potvrdite svoje namjere u prozoru kontrole računa klikom na "Da" .
- "Komandna linija" će biti pokrenuta u ime administratora, možete sigurno nastaviti s potrebnim manipulacijama sa sustavom.
![Naredba za naredbe se pokreće kao administrator na računalu sa sustavom Windows 10.]()
Pogledajte i: Kako onemogućiti kontrolu korisničkih računa u sustavu Windows 10
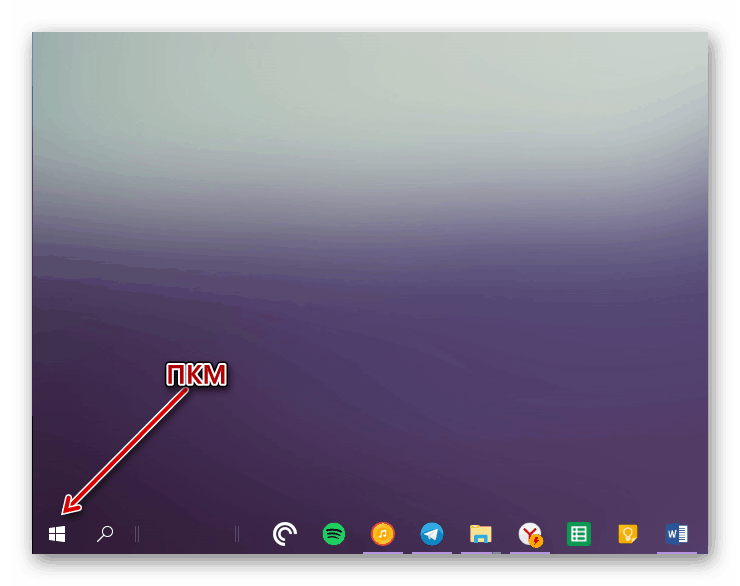
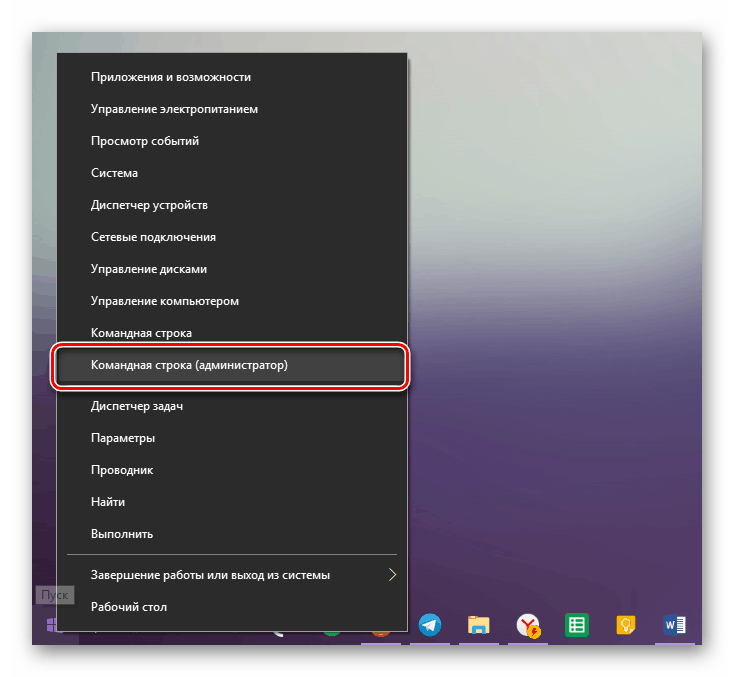
Pokretanje “Command Line” s administratorskim pravima preko kontekstnog izbornika “Start” je najpogodnije i najbrže implementirati, lako se pamti. Razmotrit ćemo i druge moguće opcije.
Drugi način: Pretraživanje
Kao što znate, u desetoj verziji sustava Windows, sustav pretraživanja bio je potpuno redizajniran i kvalitativno poboljšan - sada je vrlo jednostavan za korištenje i olakšava pronalaženje ne samo datoteka koje su vam potrebne, već i različitih softverskih komponenti. Stoga, koristeći pretraživanje, možete pozvati uključujući "Command Line" .
- Kliknite gumb za pretraživanje na programskoj traci ili upotrijebite kombinaciju tipki "WIN + S" koja poziva isti dio OS-a.
- Unesite upit "cmd" bez navodnika (ili počnite upisivati "Command line" ) u retku pretraživanja.
- Kada vidite komponentu operativnog sustava koja nas zanima na popisu rezultata, kliknite je desnom tipkom miša i odaberite "Pokreni kao administrator" ,
![Pokretanje naredbenog retka pronađeno kroz pretraživanje kao administrator u sustavu Windows 10]()
nakon čega će "String" biti pokrenut s odgovarajućim dopuštenjima.
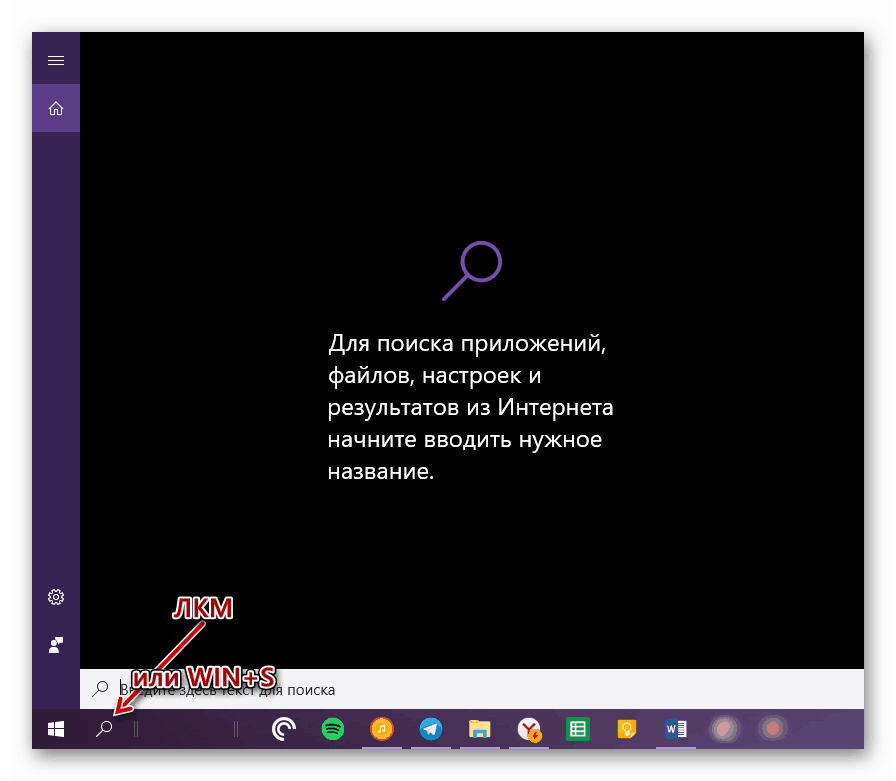
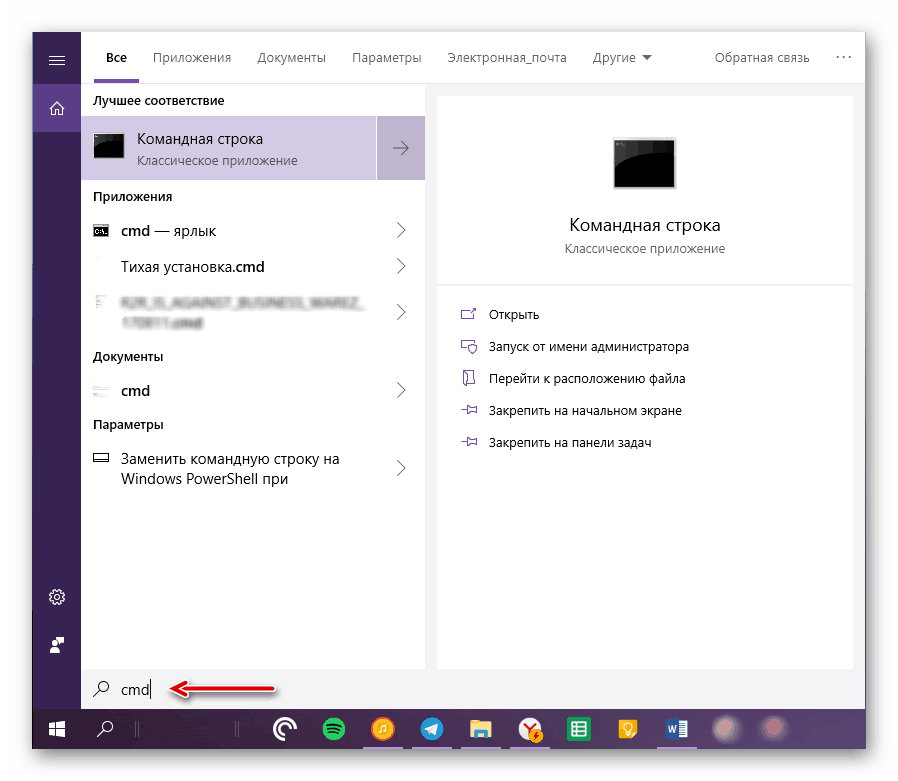

Koristeći ugrađenu pretragu u sustavu Windows 10, možete doslovno u nekoliko klikova mišem i pritiscima na tipkovnicu otvoriti bilo koju drugu aplikaciju, standardnu za sustav i instaliranu od strane korisnika.
Metoda 3: Izvršna datoteka
"Komandna linija" je redovan program, stoga ga možete pokrenuti kao i bilo koji drugi, najvažnije, znati lokaciju izvršne datoteke. Adresa direktorija u kojem se nalazi cmd ovisi o bitnosti operativnog sustava i izgleda ovako:
C:WindowsSysWOW64 - za Windows x64 (64-bitni)
C:WindowsSystem32 - za Windows x86 (32-bitni)
- Kopirajte put koji odgovara dubini bita instaliranom na vašem računalu Windows, otvorite sustav "Explorer" i zalijepite ovu vrijednost u red na vrhu ploče.
- Pritisnite “ENTER” na tipkovnici ili desnu strelicu na kraju linije da biste otišli na željeno mjesto.
- Pomičite se kroz direktorij dok ne vidite datoteku pod nazivom “cmd” .
![Traži naredbeni redak u svojoj mapi za pokretanje u sustavu Windows 10]()
Napomena: Prema zadanim postavkama, sve datoteke i mape u SysWOW64 i System32 direktorijima su navedene abecednim redom, ali ako to nije slučaj, kliknite karticu Ime na vrhu ploče da biste sadržaj sortirali po abecednom redu.
- Nakon što ste pronašli potrebnu datoteku, kliknite na nju desnom tipkom miša i odaberite "Pokreni kao administrator" u kontekstnom izborniku.
- "Komandna linija" će biti pokrenuta s odgovarajućim pravima pristupa.
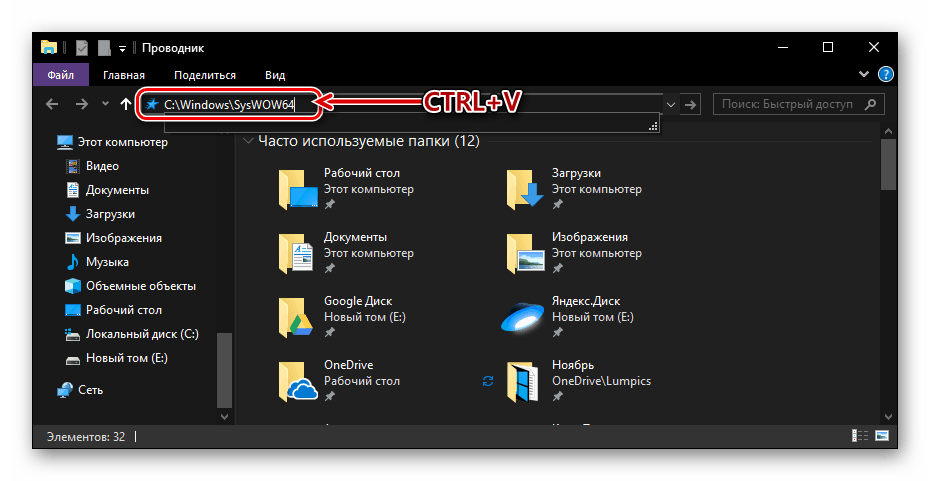
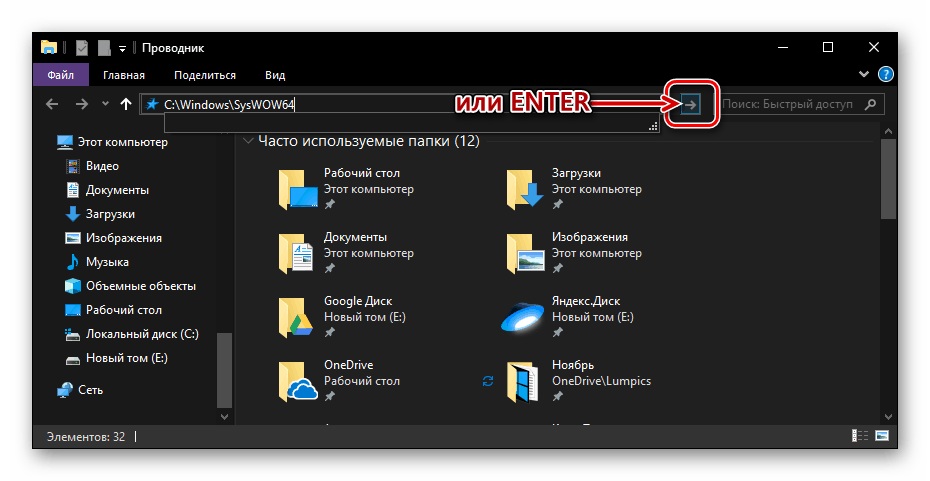
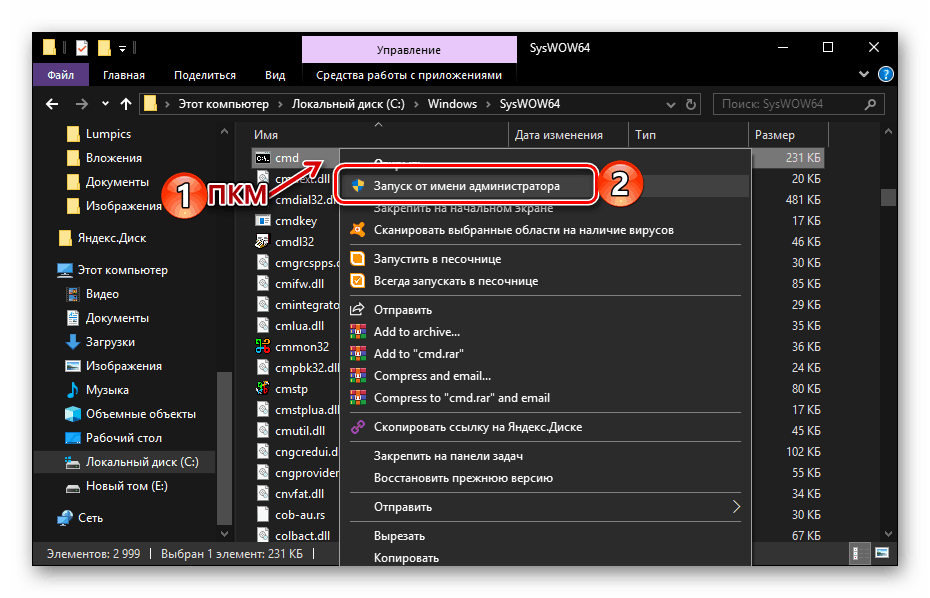
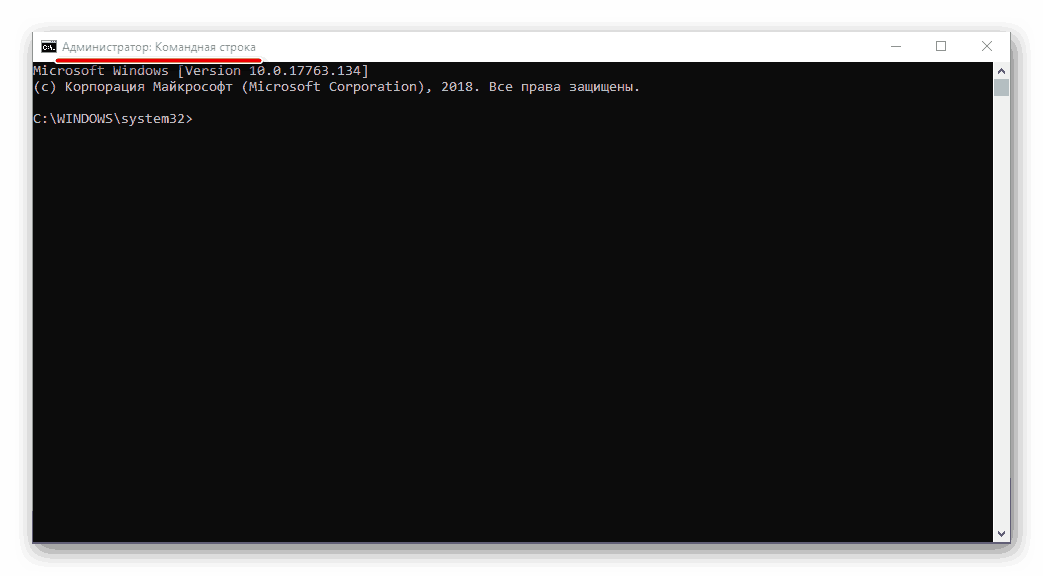
Stvaranje prečaca za brzi pristup
Ako često morate raditi s “Command Line” , pa čak i sa administratorskim pravima, za brži i praktičniji pristup, preporučujemo stvaranje prečice na ovu komponentu sustava na radnoj površini. To se radi na sljedeći način:
- Ponovite korake 1-3 opisane u prethodnom postupku ovog članka.
- Desnom tipkom miša kliknite izvršnu datoteku “cmd”, a zatim u kontekstnom izborniku odaberite stavku “Pošalji” - “Radna površina (kreirajte prečac)” .
- Idite na radnu površinu, pronađite oznaku "Command line" koja je tamo napravljena. Kliknite na nju desnom tipkom miša i odaberite "Svojstva" .
- Na kartici "Prečac" , koja će biti otvorena prema zadanim postavkama, kliknite gumb "Napredno" .
- U skočnom prozoru označite okvir pokraj opcije "Pokreni kao administrator" i kliknite "U redu".
- Od sada, ako koristite prečicu prethodno stvorenu na radnoj površini za pokretanje cmd-a, otvorit će se s administratorskim pravima. Da biste zatvorili prozor "Svojstva" prečaca, kliknite "Primijeni" i "U redu" , ali nemojte žuriti da to učinite ...
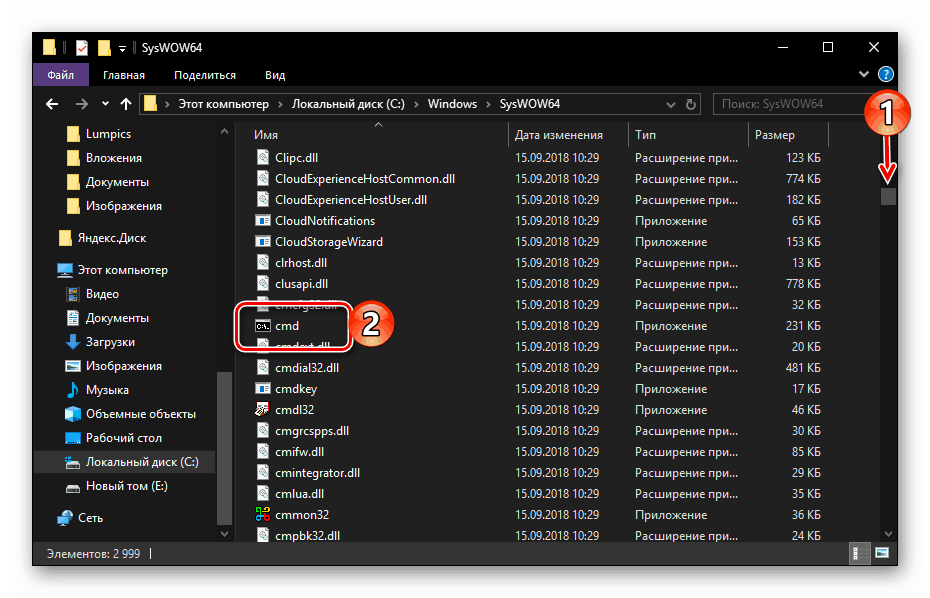
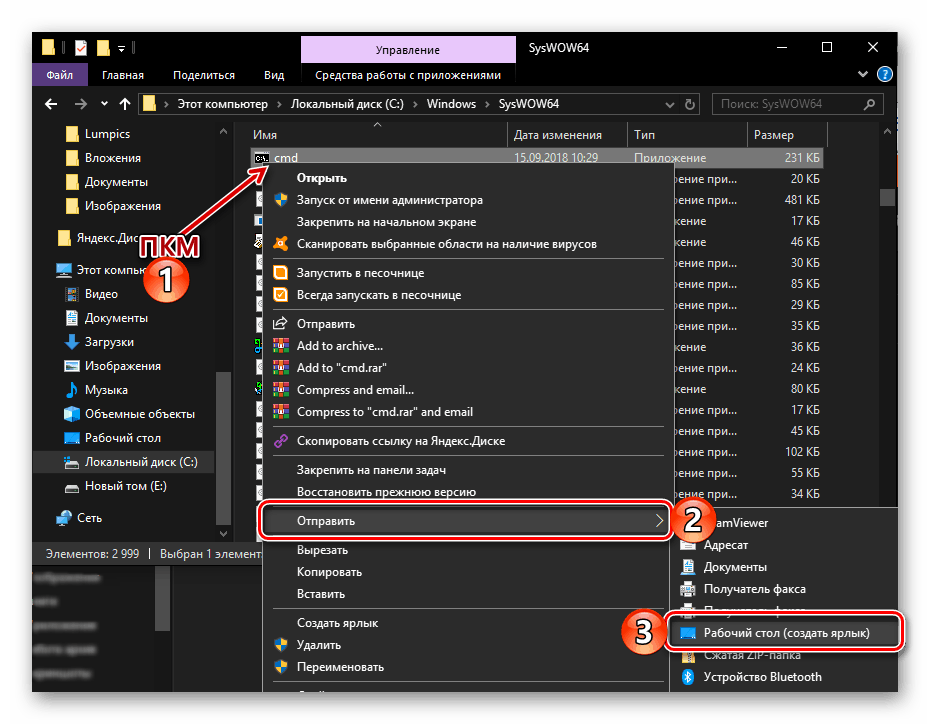
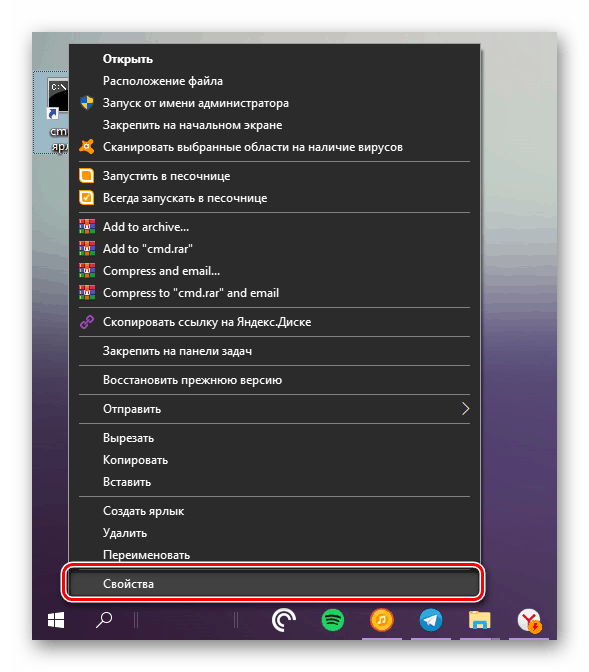
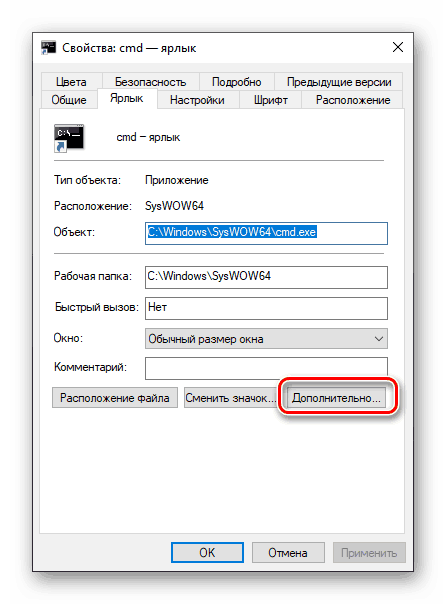
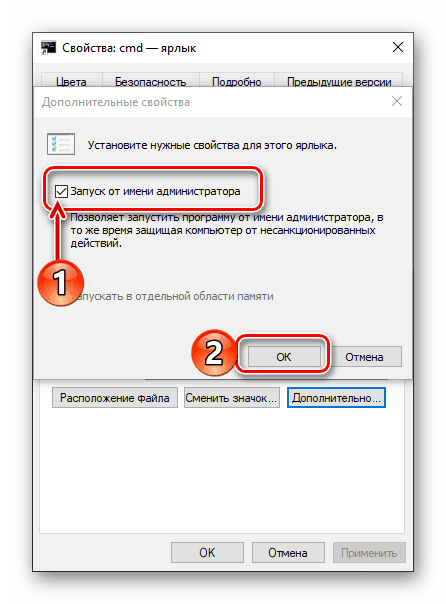

... u prozoru s svojstvima prečaca možete postaviti i prečac za brzi pristup "naredbenom retku" . Da biste to učinili, na kartici "Prečac" kliknite LMB na polju nasuprot naziva "Brzi poziv" i pritisnite željenu kombinaciju tipki, na primjer, "CTRL + ALT + T" na tipkovnici. Zatim kliknite "Primijeni" i "U redu" da biste spremili promjene i zatvorili prozor s svojstvima. 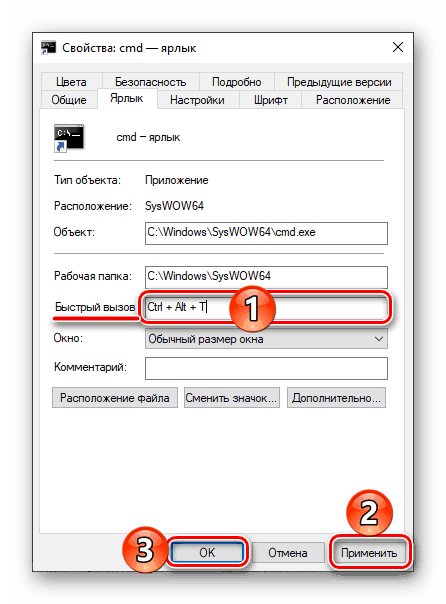
zaključak
Nakon što ste pročitali ovaj članak, saznali ste za sve postojeće metode pokretanja “Command Line” u sustavu Windows 10 s administratorskim pravima, kao i kako ubrzati taj proces primjetno ako često morate koristiti ovaj alat sustava. Nadamo se da je ovaj materijal bio koristan i informativan, ali ako imate pitanja o temi koju smo razmatrali, dobrodošli u komentare u nastavku.