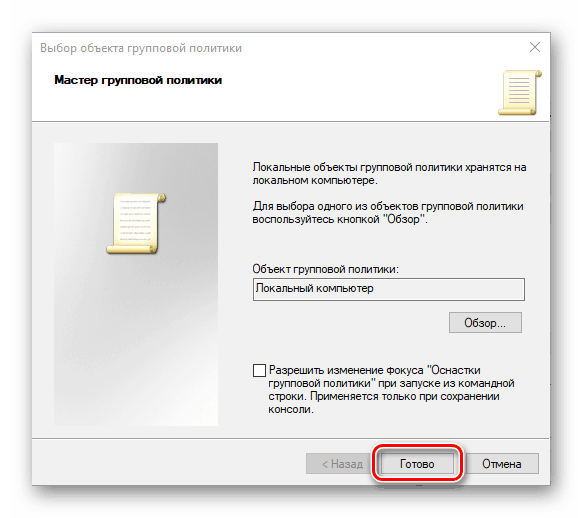Pokretanje "Uređivača lokalnih grupnih pravila" u sustavu Windows 10
"Local Group Policy Policy Editor" omogućuje vam da prilagodite postavke računala i korisničkih računa koji se koriste u okruženju operacijskog sustava. Windows 10, kao i njegove prethodne verzije, također sadrži tu snap-in, au našem današnjem članku ćemo raspraviti kako ga pokrenuti.
Sadržaj
"Uređivač lokalnih grupnih pravila" u sustavu Windows 10
Prije nego što uđemo u opcije za pokretanje uređivača lokalnih grupnih pravila , morat ćemo razočarati neke korisnike. Nažalost, ova oprema je prisutna samo u Windows 10 Pro i Enterprise, ali u verziji Home nije, kao što je u njoj, i nekih drugih alata za upravljanje. Ali to je tema za poseban članak, ali nastavit ćemo rješavati naš trenutni problem.
Pogledajte i: Razlike u verzijama sustava Windows 10
Prva metoda: Pokreni prozor
Ova komponenta operativnog sustava pruža mogućnost za relativno brzo pokretanje gotovo svakog standardnog Windows programa. Među njima je i urednik koji nas zanima.
- Pozovite prozor "Run" pomoću kombinacije tipki "WIN + R" .
- Unesite naredbu u polje za pretraživanje i pokrenite njeno pokretanje pritiskom na tipku "ENTER" ili gumb "OK" .
gpedit.msc - Otvaranje "Urednika lokalnih grupnih pravila" dogodit će se odmah.
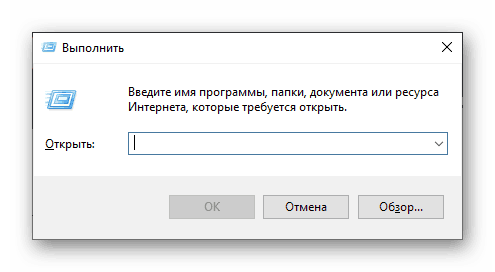
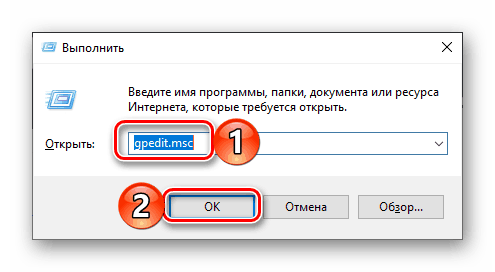

Pogledajte i: Hotkeys u sustavu Windows 10
Metoda 2: "Redak naredbe"
Gornja naredba se može koristiti u konzoli - rezultat će biti potpuno isti.
- Na bilo koji prikladan način pokrenite “Command line” , na primjer, pritiskom na “WIN + X” na tipkovnici i odabirom odgovarajuće stavke u izborniku dostupnih akcija.
- Unesite naredbu ispod i pritisnite “ENTER” da biste je izvršili.
gpedit.msc - Pokretanje urednika ne traje dugo.
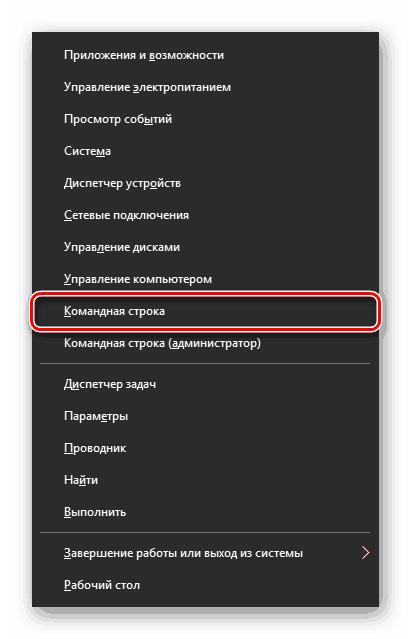
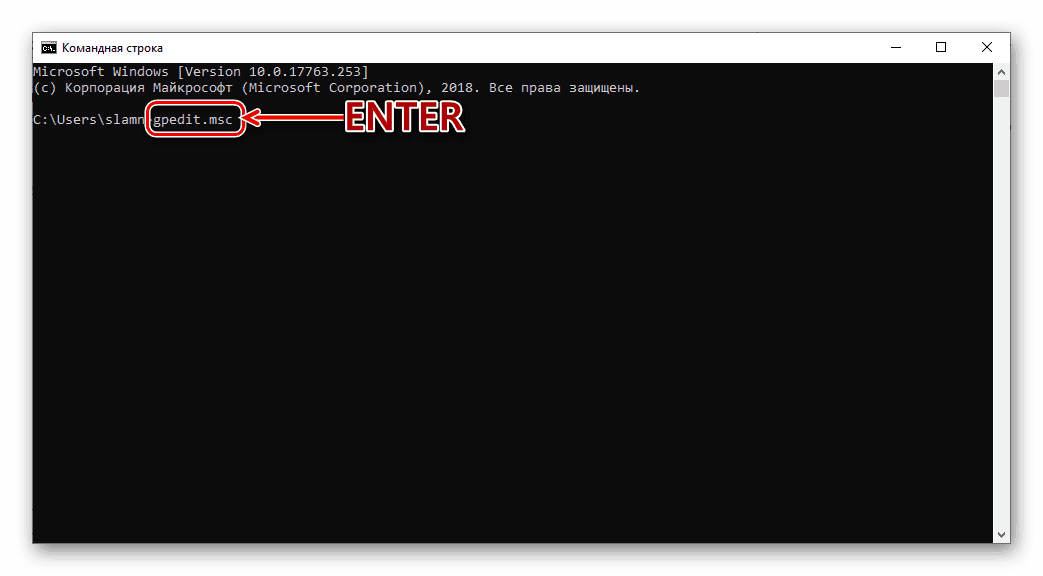

Pogledajte i: Pokretanje "naredbenog retka" u sustavu Windows 10
Treći način: Pretraživanje
Opseg integrirane funkcije pretraživanja u sustavu Windows 10 je čak i širi od opsega gore opisanih komponenti OS-a. Osim toga, da biste ga koristili, ne morate pamtiti nijednu naredbu.
- Kliknite na "WIN + S" tipkovnicu da biste otvorili prozor za pretraživanje ili upotrijebili njegovu prečicu na programskoj traci.
- Počnite upisivati naziv komponente koju tražite - "Promjena pravila grupe" .
- Čim vidite odgovarajući rezultat zahtjeva, pokrenite ga jednim klikom. Unatoč činjenici da je u ovom slučaju ikona i naziv komponente koju tražite različita, urednik koji vas zanima će biti pokrenut .
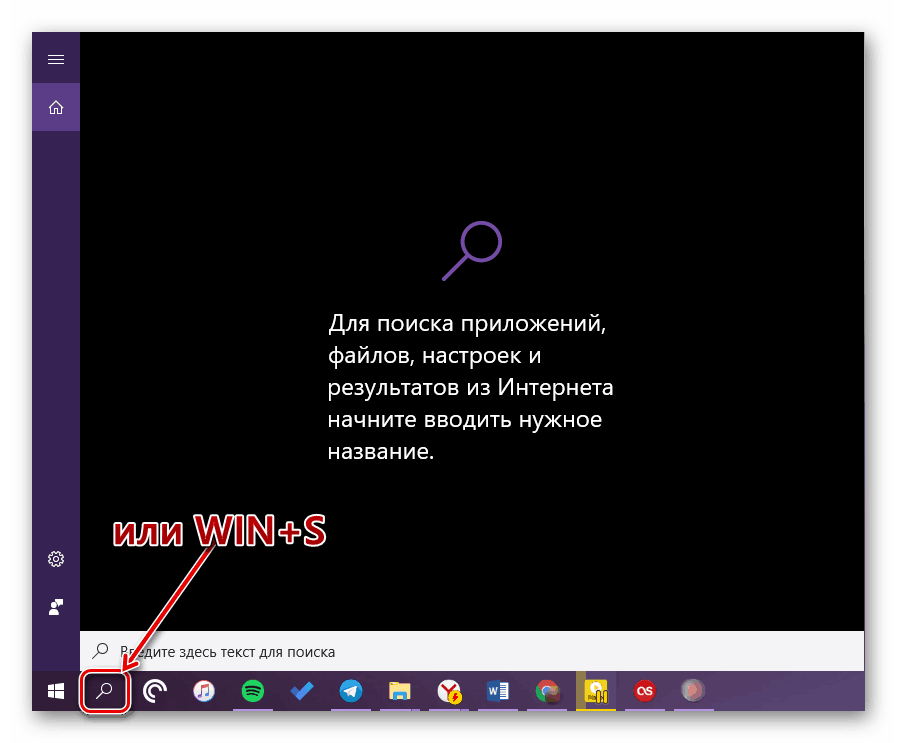
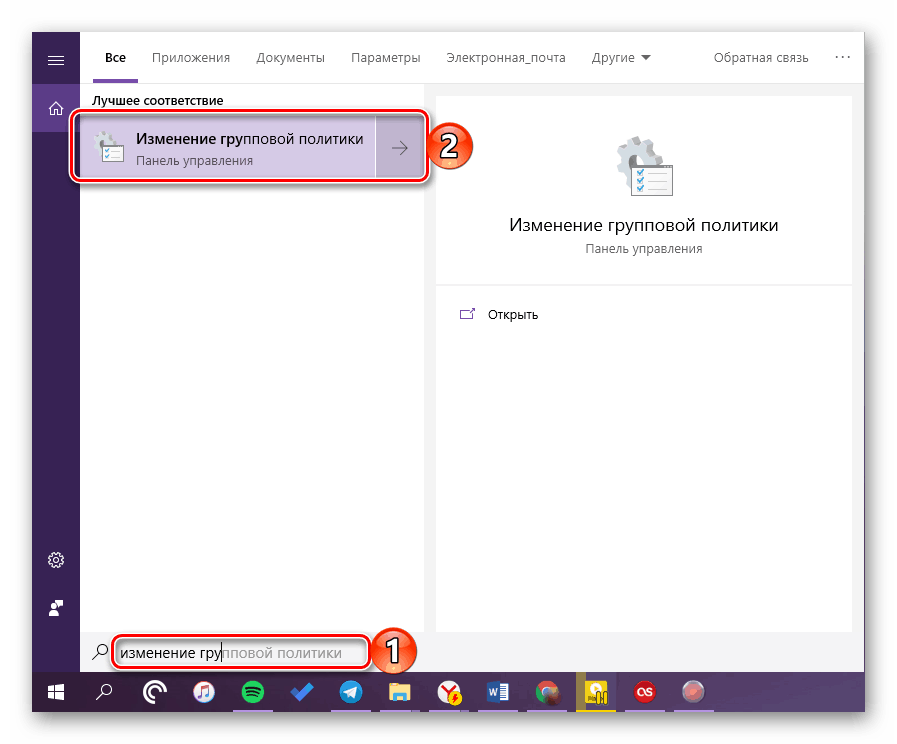

Metoda 4: "Explorer"
Smatra se kao dio našeg članka danas, snap-in je inherentno običan program, te stoga ima svoje mjesto na disku, mapu koja sadrži izvršnu datoteku za pokretanje. Nalazi se na sljedeći način:
C:WindowsSystem32gpedit.msc
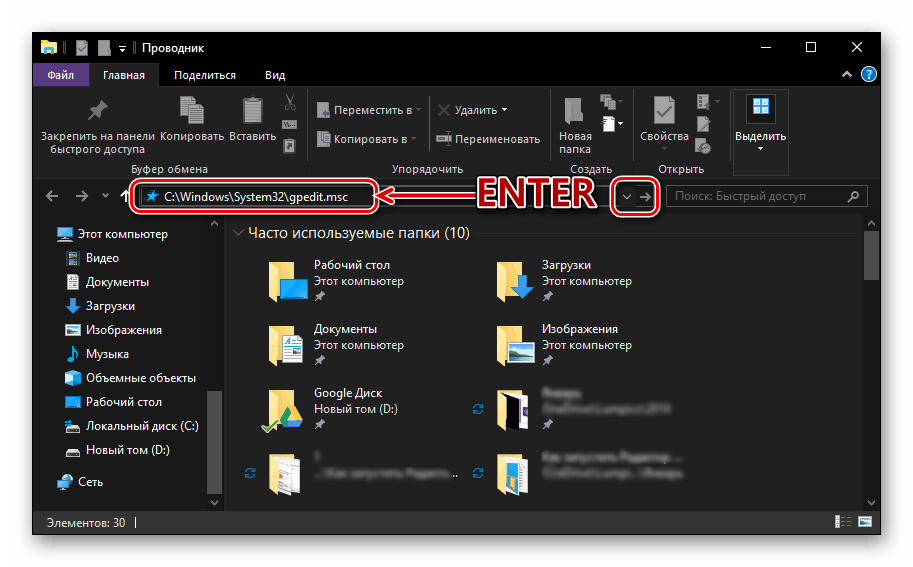
Kopirajte gore prikazanu vrijednost, otvorite "Explorer" (primjerice pomoću tipki "WIN + E" ) i zalijepite ga u adresnu traku. Pritisnite "ENTER" ili gumb za prijelaz na desnoj strani. 
Ova će radnja odmah pokrenuti lokalni uređivač pravila grupe . Ako želite pristupiti njegovoj datoteci, vratite se na direktorij C:WindowsSystem32 na putu koji smo mi označili i pomaknite se dolje na popisu elemenata sadržanih u njemu dok ne vidite onu koja se zove gpedit.msc . 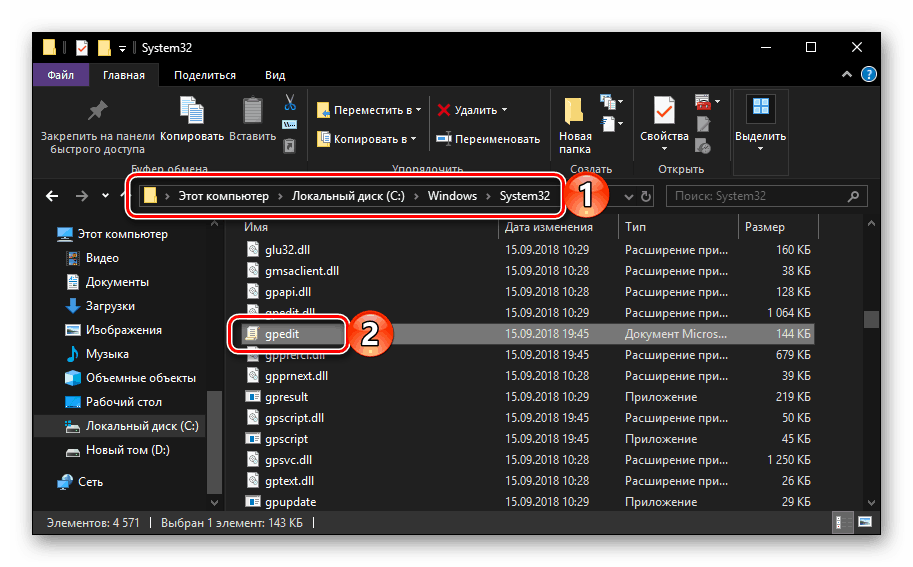
Napomena: Nije potrebno umetati punu stazu do izvršne datoteke u adresnu traku "Explorera" , možete navesti samo njeno ime ( gpedit.msc ). Nakon pritiska na “ENTER” , pokrenut će se i “Editor” .
Pogledajte i: Kako otvoriti "Explorer" u sustavu Windows 10
Peta metoda: "Upravljačka konzola"
"Urednik lokalne grupne politike" u sustavu Windows 10 može se pokrenuti i putem "Upravljačke konzole" . Prednost ove metode je u tome što se datoteke ovog sustava mogu spremiti na bilo kojem prikladnom mjestu na računalu (uključujući i na radnoj površini), što znači da se odmah pokreću.
- Nazovite Windows Search i unesite upit mmc (na engleskom). Kliknite na pronađeni element lijevom tipkom miša da biste ga pokrenuli.
- U prozoru konzole koji se otvori, idite jedan po jedan kroz stavke izbornika "Datoteka" - "Dodaj ili ukloni snap-in" ili umjesto toga koristite tipke "CTRL + M" .
- Na popisu dostupnih snap-insa prikazanih s lijeve strane, pronađite "Object Editor" i odaberite ga jednim klikom i kliknite na "Add" gumb.
- Potvrdite svoje namjere klikom na gumb "Završi" u dijaloškom okviru koji se pojavljuje,
![Potvrđivanje dodatka dodatka lokalnog uređivača grupnih pravila u sustavu Windows 10]()
i zatim kliknite "OK" u prozoru "Konzola" .
- Komponenta koju ste dodali pojavit će se na popisu Selected Snap-ins i bit će spremna za uporabu.
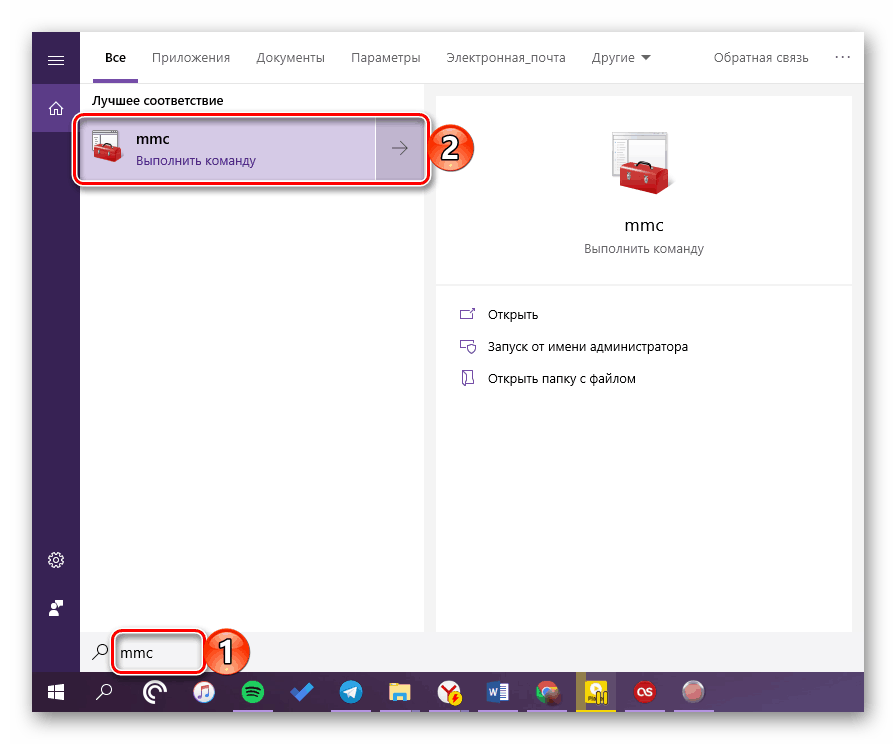
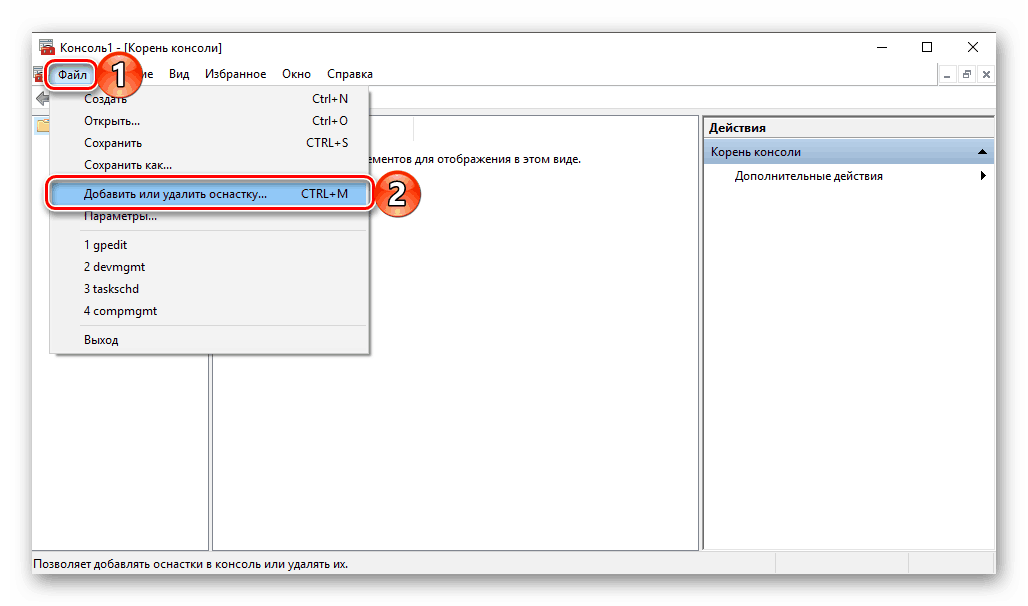
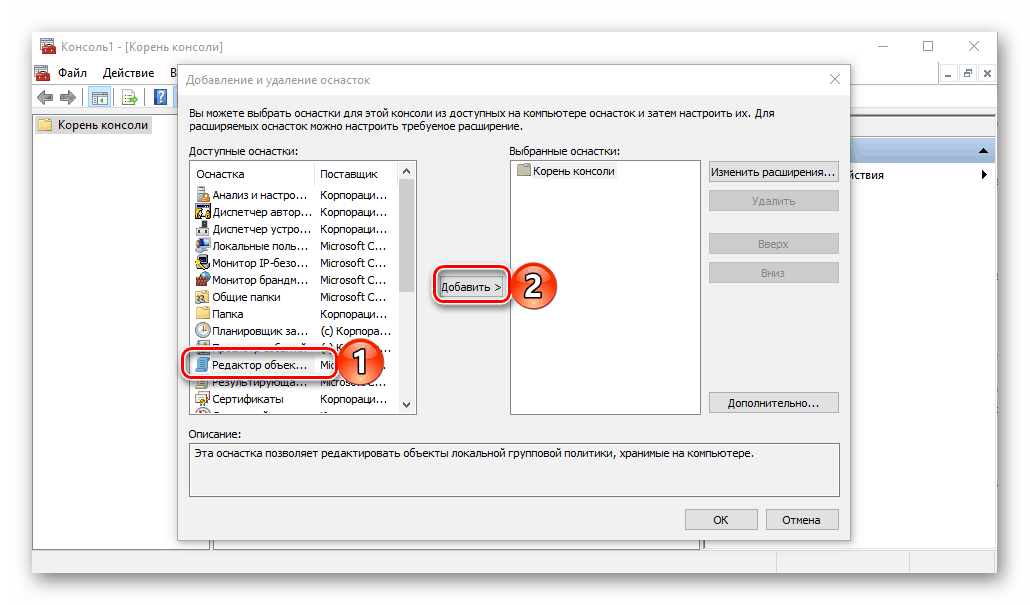
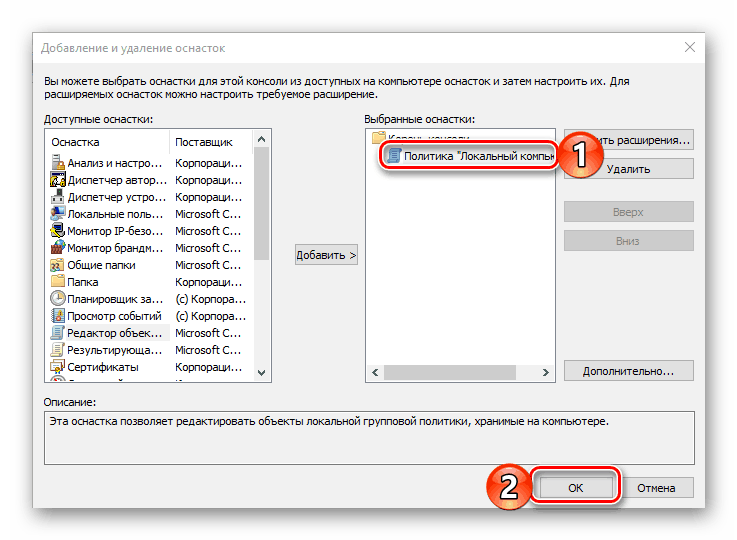
Sada znate o svim mogućim opcijama za pokretanje "Local Group Policy Editor" u Windows 10, ali naš članak se ne završava.
Stvaranje prečaca za brzo pokretanje
Ako planirate često komunicirati s alatom sustava, o čemu je bilo riječi u našem današnjem članku, korisno je stvoriti njegovu prečicu na radnoj površini. To će vam omogućiti da brzo pokrenete "Urednik" , a istodobno će vas spasiti od pamćenja naredbi, imena i staza. To se radi na sljedeći način.
- Idite na radnu površinu i kliknite desnom tipkom miša na prazan prostor. U kontekstnom izborniku odaberite stavke “Create” - “Label” .
- U retku prozora koji se otvori, odredite put do izvršne datoteke "Urednika lokalnih grupnih pravila" , koji je naveden u nastavku, a zatim kliknite "Dalje" .
C:WindowsSystem32gpedit.msc - Stvorite naziv prečaca (bolje je naznačiti njegovo izvorno ime) i kliknite gumb "Gotovo" .
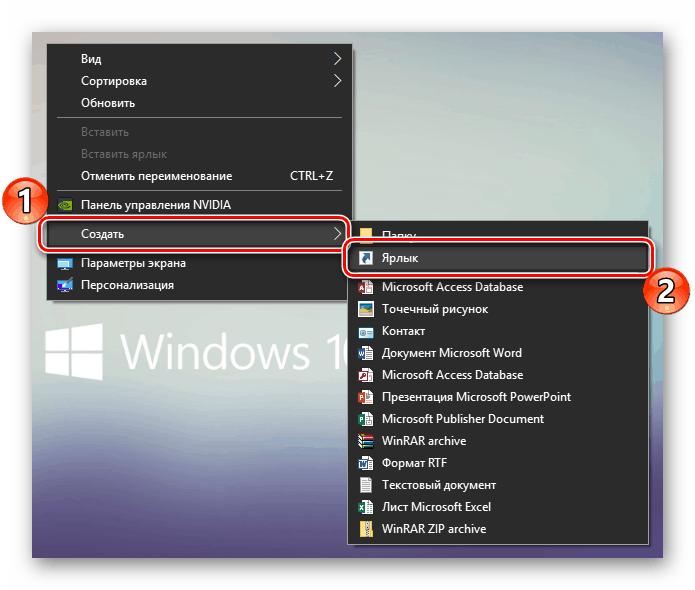
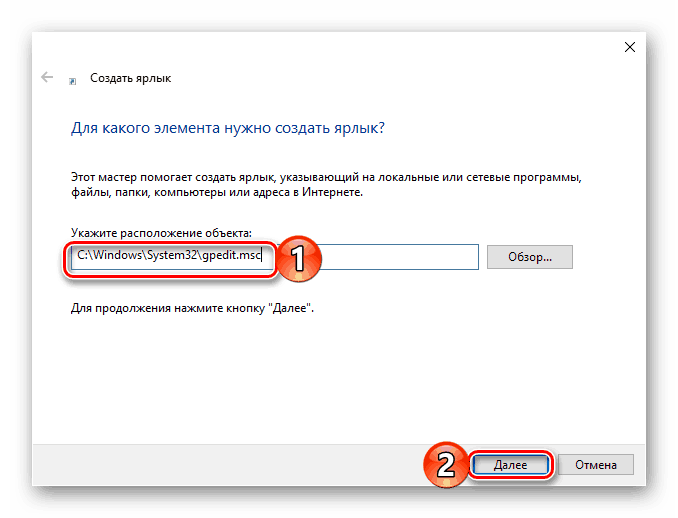
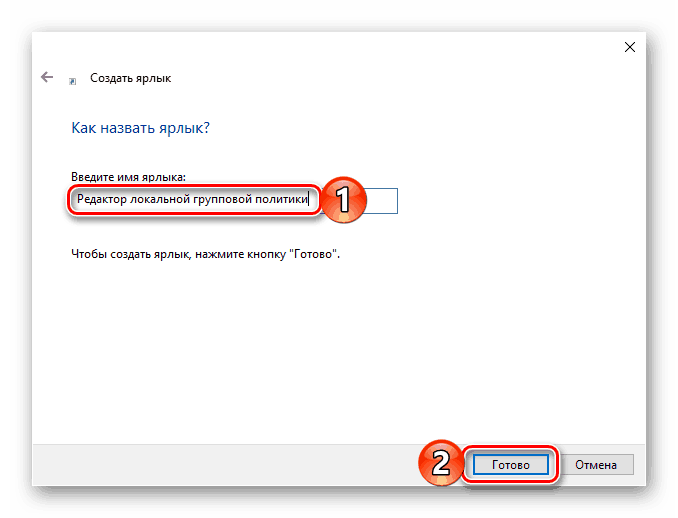
Odmah nakon izvršavanja tih radnji, prečac "Urednik" koji ste dodali pojavljuje se na radnoj površini, koji se može pokrenuti dvostrukim klikom. 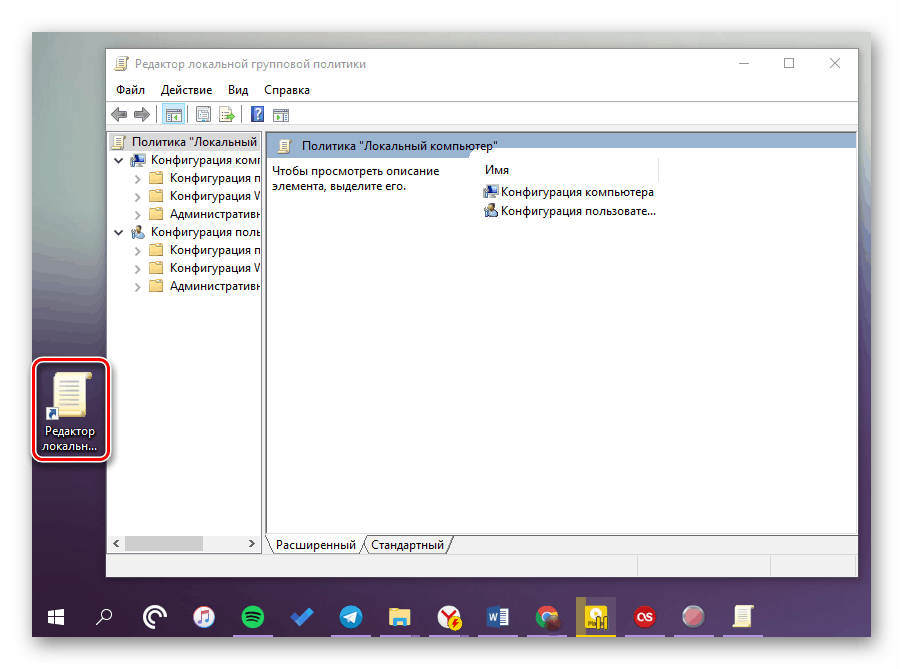
Pogledajte i: Stvaranje prečaca "Moje računalo" na radnoj površini sustava Windows 10
zaključak
Kao što možete vidjeti, "Urednik lokalne grupne politike" u sustavu Windows 10 Pro i Enterprise može se pokrenuti drugačije. Na vama je da odlučite koji od načina na koje smo razmotrili usvajanje, završit ćemo na tome.