Odredite širinu bita koju koristi Windows 10
Prilikom instaliranja softvera treće strane, potrebno je uzeti u obzir kapacitet brojčanog znaka i samog i operacijskog sustava. U suprotnom, instalacija neće uspjeti. I ako su svi potrebni podaci o učitanom programu obično prikazani na web-lokaciji, kako onda, s druge strane, saznati kapacitet OS-a? Riječ je o tome kako pronaći te informacije Windows 10 reći ćemo u ovom članku.
Metode za određivanje dubine sustava Windows 10
Postoji mnogo načina na koje možete otkriti bitnost vašeg operativnog sustava. A to se može učiniti kako uz pomoć softvera treće strane, tako i pomoću ugrađenih alata samog OS-a. Ispričat ćemo vam o dvije najpopularnije metode, au zaključku ćemo podijeliti koristan životni hak. Nastavimo.
Metoda 1: AIDA64
Osim određivanja bitnosti operativnog sustava, aplikacija navedena u naslovu može pružiti veliku količinu drugih korisnih informacija. I ne samo o softverskim komponentama, već io PC hardveru. Da biste dobili informacije koje nas zanimaju, učinite sljedeće:
- Pokrenite prethodno preuzetu i instaliranu AIDA64.
- U glavnom dijelu prozora koji se otvori pronađite odjeljak pod nazivom “Operativni sustav” i otvorite ga.
- Unutra će biti popis pododjeljaka. Kliknite na prvu. Ima isti naziv kao glavni dio.
- Kao rezultat toga, otvorit će se prozor s informacijama o sustavu koji se koristi, gdje postoje podaci o dubini bita sustava Windows. Obratite pozornost na redak "OS kernel type" . Nasuprot tome, na samom kraju u zagradama stoji simbol “x64” u našem slučaju. To je upravo bit arhitekture. Može biti "x86 (32)" ili "x64" .
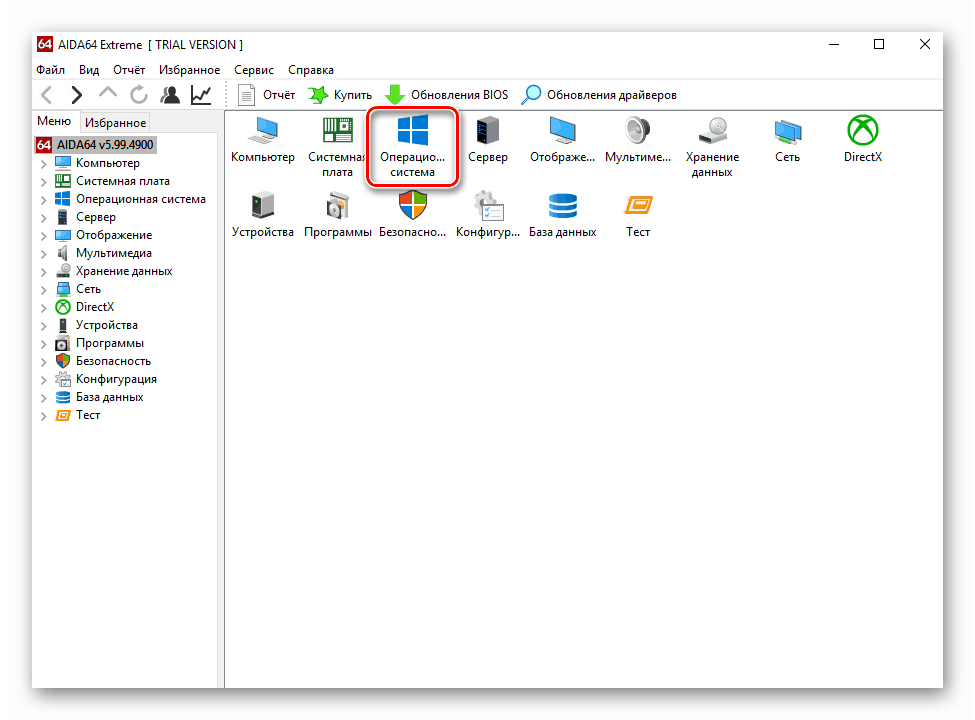
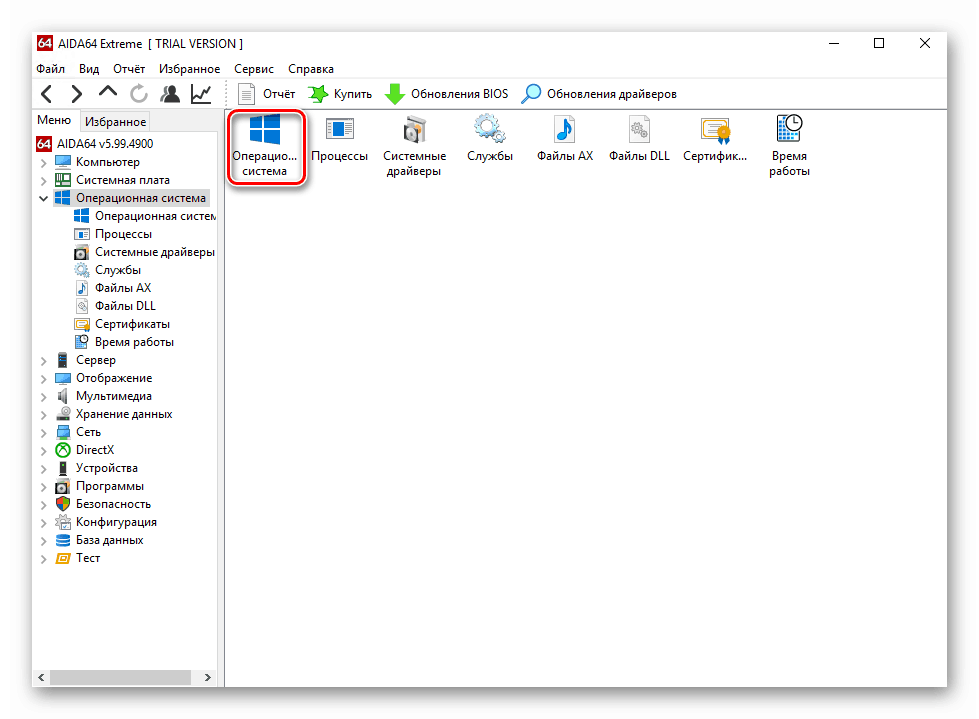
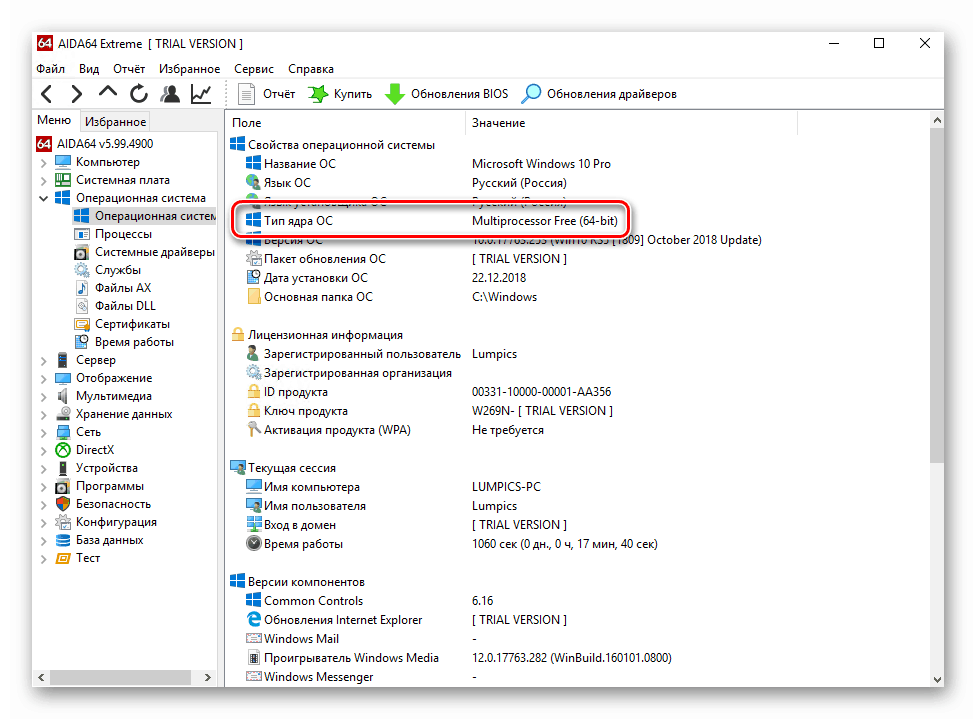
Kao što možete vidjeti, ova metoda je vrlo jednostavna i jednostavna za korištenje. Ako vam se iz nekog razloga ne sviđa AIDA64, možete koristiti isti softver, na primjer, Everest , o čemu smo prije rekli.
Više detalja: Kako koristiti Everest
Metoda 2: Alati sustava
Ako ste jedan od onih korisnika koji ne vole instalirati nepotreban softver na računalo, možete koristiti standardni OS alat, zahvaljujući kojem možete saznati i njegovu dubinu bita. Identificirali smo dva načina.
Svojstva sustava
- Na radnoj površini pronađite ikonu "Ovo računalo". Kliknite na nju desnom tipkom miša. U izborniku koji se pojavljuje u rezultatu odaberite "Svojstva" . Umjesto izvođenja tih radnji, možete koristiti tipke WIN + PAUSE .
- Pojavit će se prozor s općim informacijama o računalu gdje se nalaze podaci o bitu. Navedeni su u retku "Tip sustava" . Primjer možete vidjeti na slici ispod.
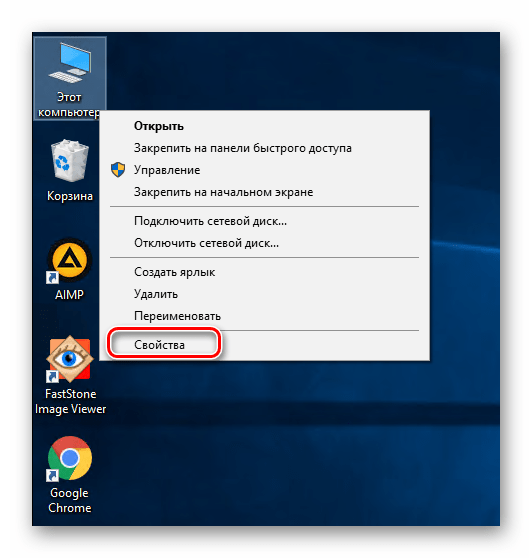
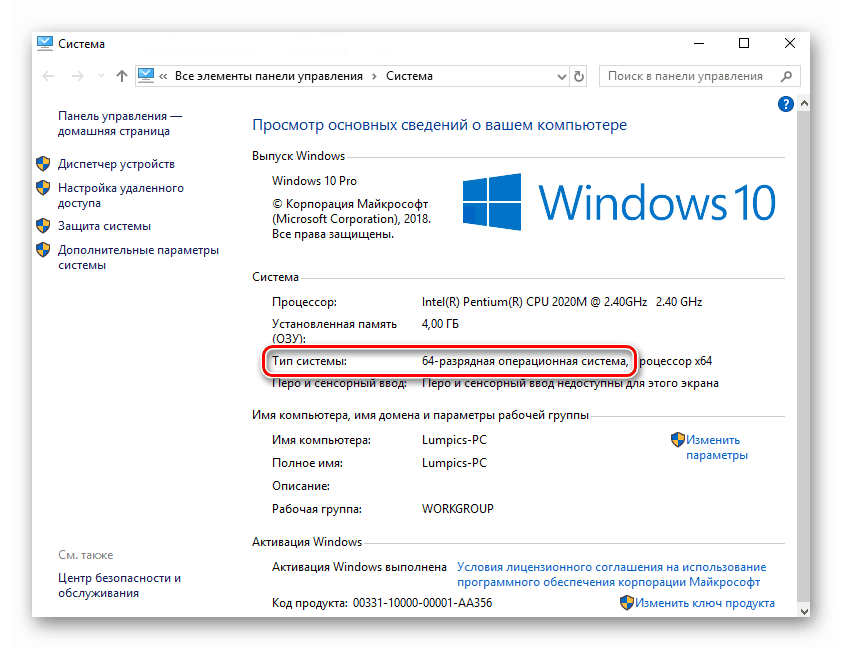
OS "Parametri"
- Kliknite na gumb "Start" i kliknite na gumb "Parametri" u skočnom izborniku.
- S popisa odjeljaka odaberite prvi - "Sustav" , tako da jednom kliknete na njegovo ime.
- Kao rezultat toga, vidjet ćete novi prozor. Podijeljen je na dva dijela. Pomaknite se lijevo do dna do pododjeljka "O sustavu" . Odaberite. Nakon što se pomaknete malo dolje i desnu polovicu prozora. U području "Značajke uređaja" bit će blok s informacijama. Širina bita koju koristi Windows 10 naznačena je nasuprot retku "Tip sustava" .
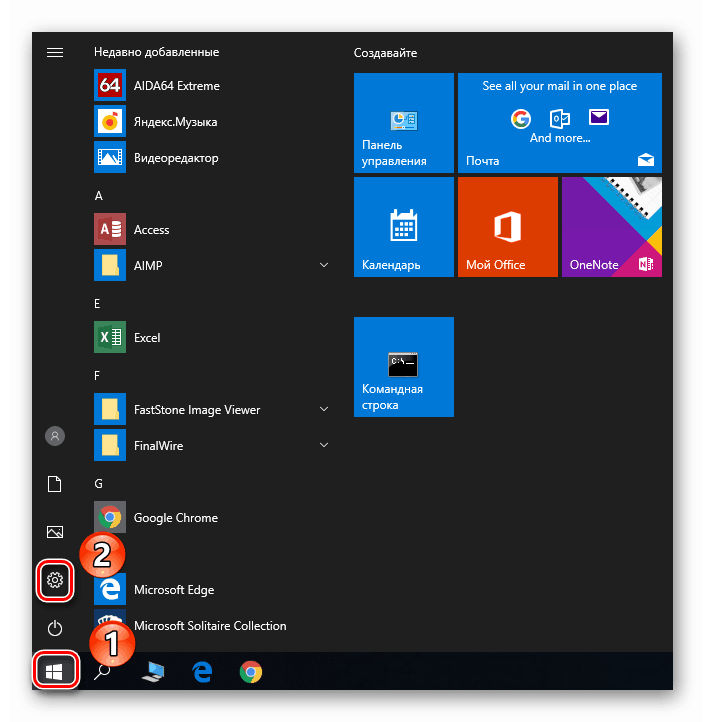
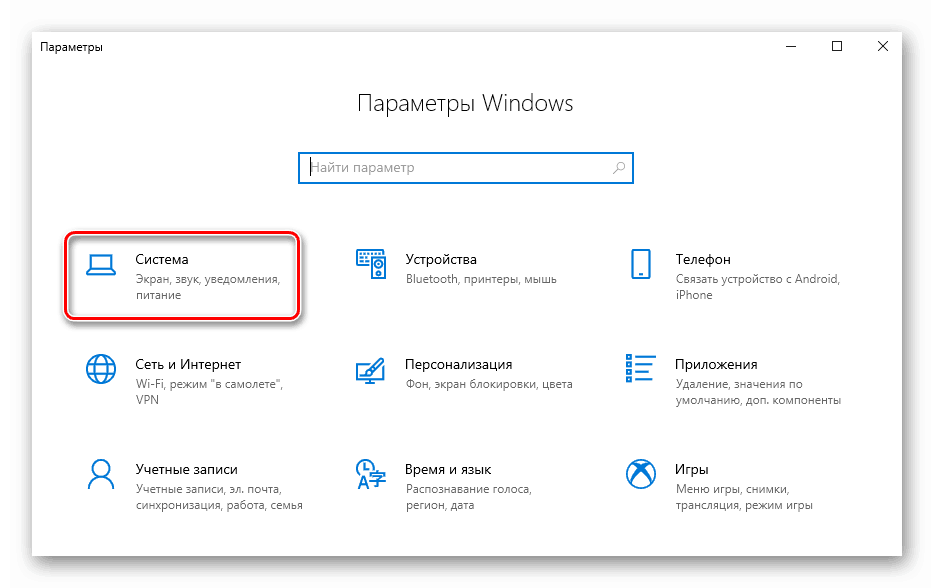
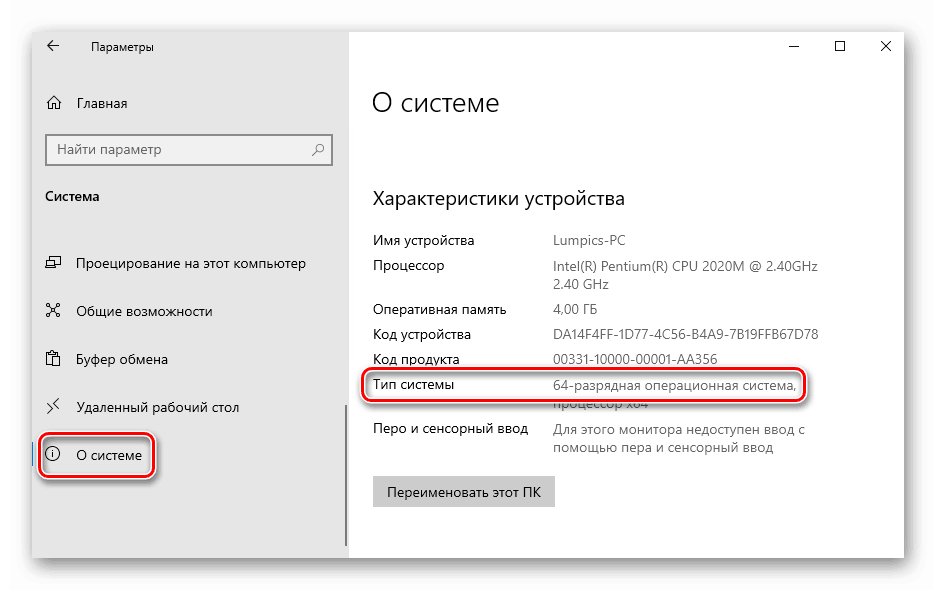
Time je dovršen opis metoda definiranja bita. Na početku članka obećali smo vam ispričati mali životni hak na ovu temu. Prilično je jednostavno: otvorite pogon sustava "C" i pogledajte unutar njih. Ako ima dva "Program Files" imenika (sa i bez oznake x86), onda imate 64-bitni sustav. Ako je mapa "Program Files" ista, sustav je 32-bitni.
Nadamo se da su nam informacije koje smo pružili bile korisne za vas i da lako možete odrediti dubinu bita sustava Windows 10.