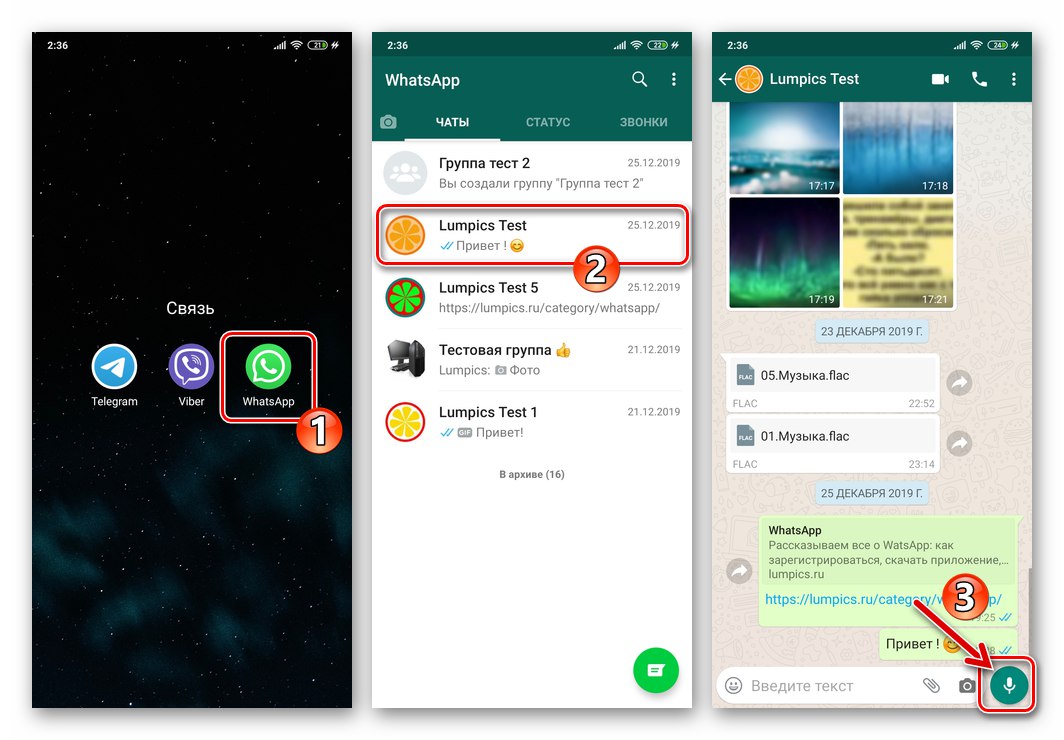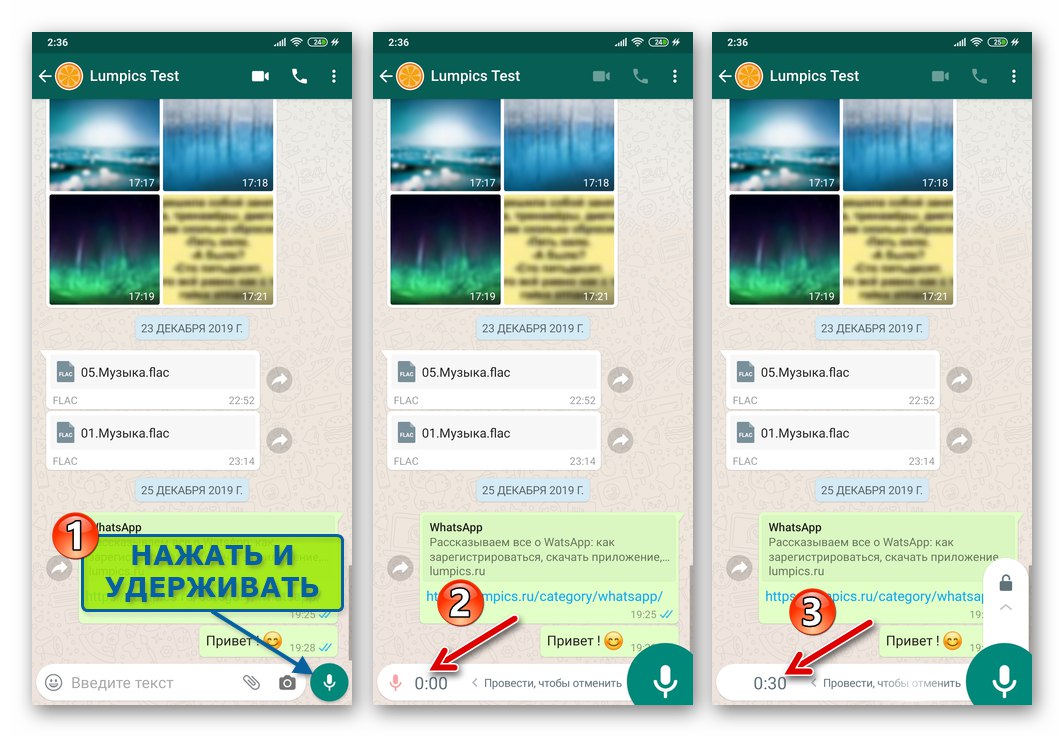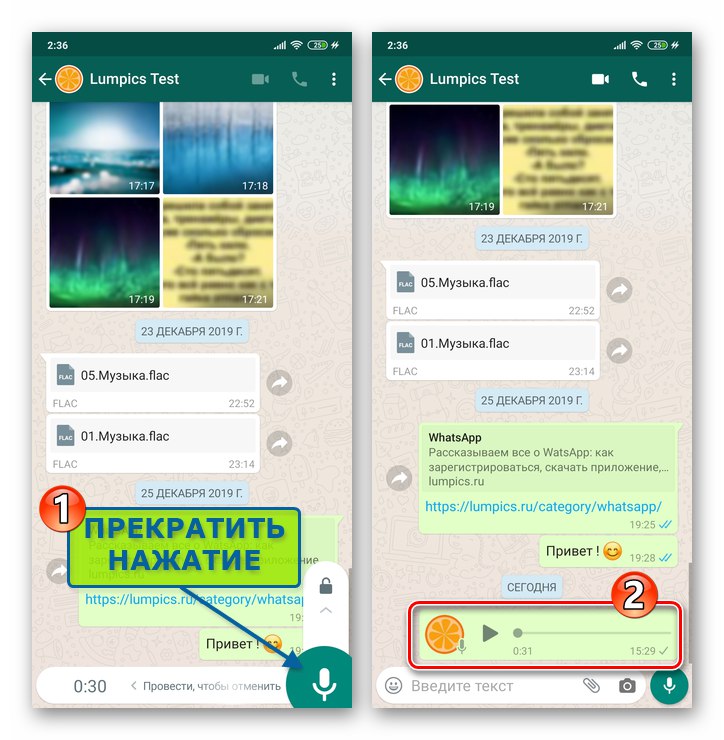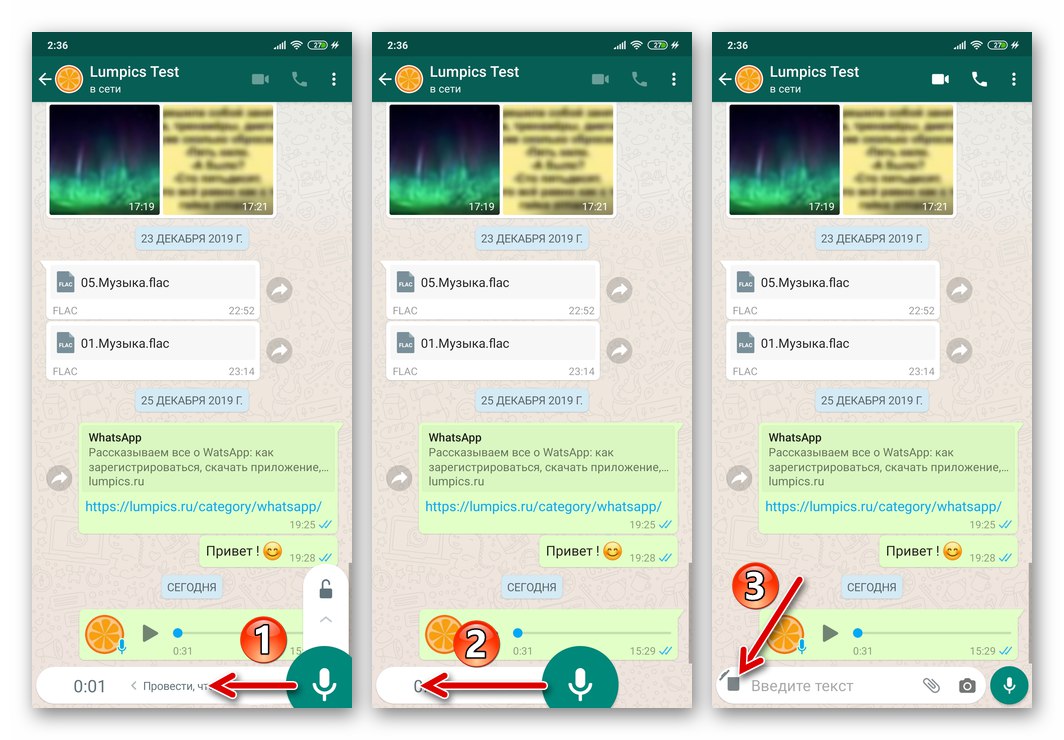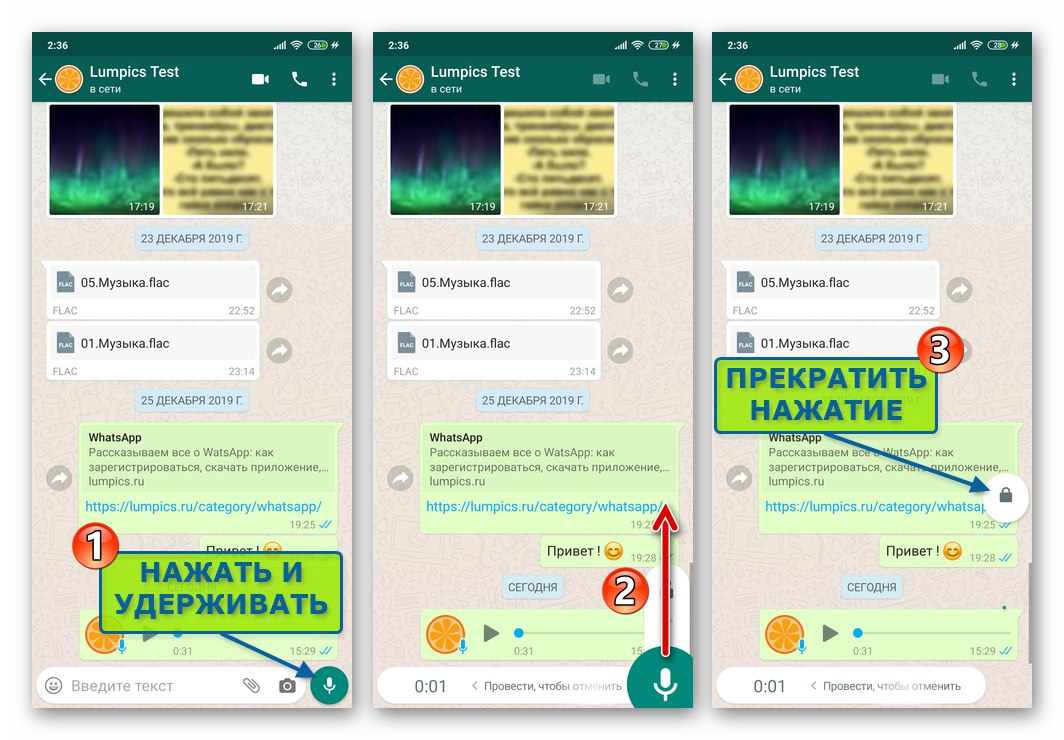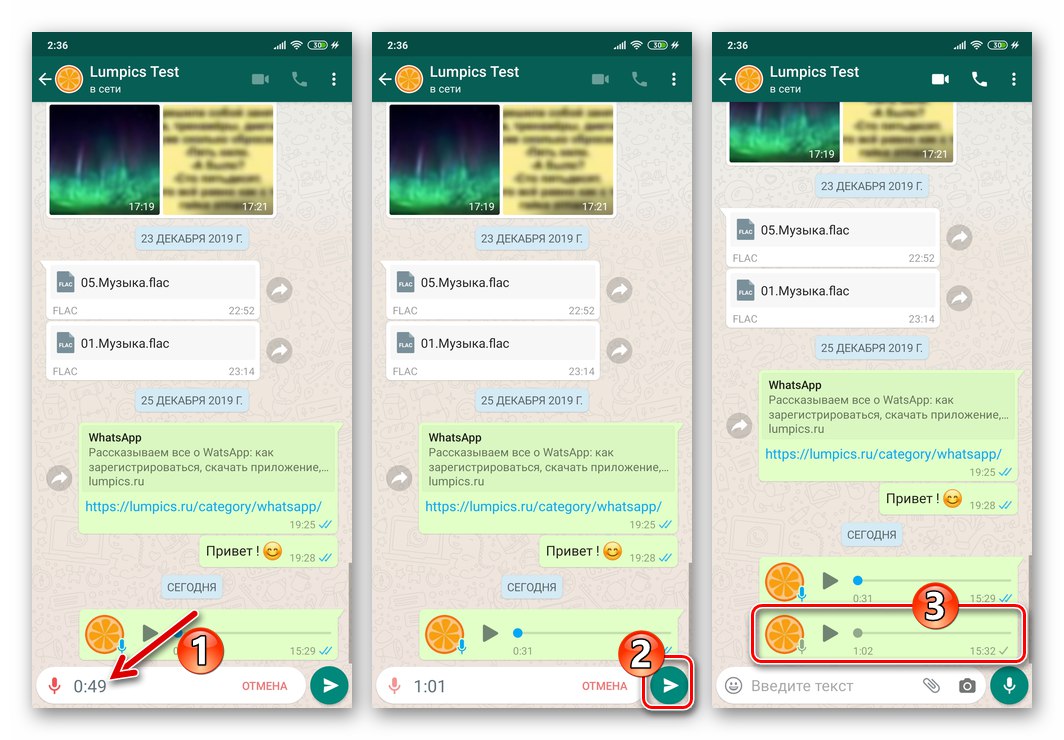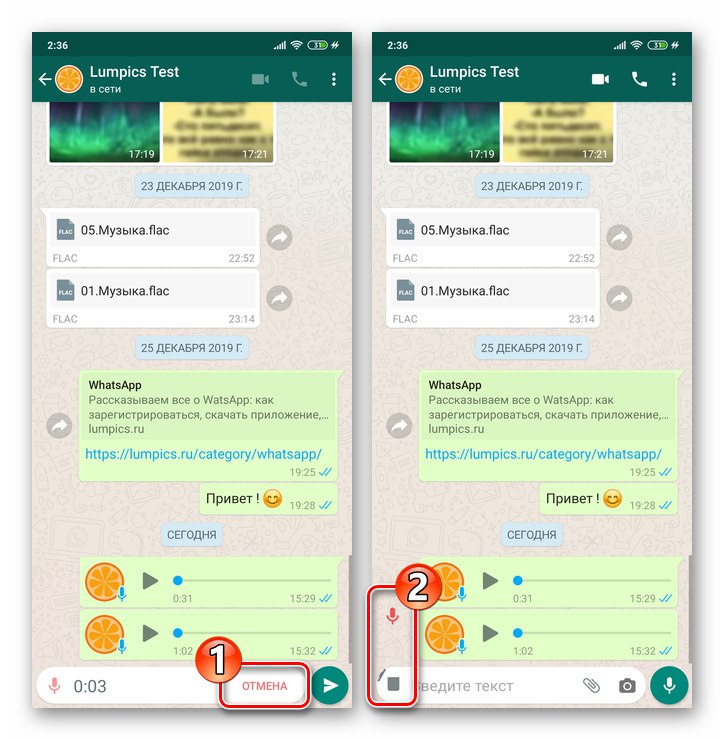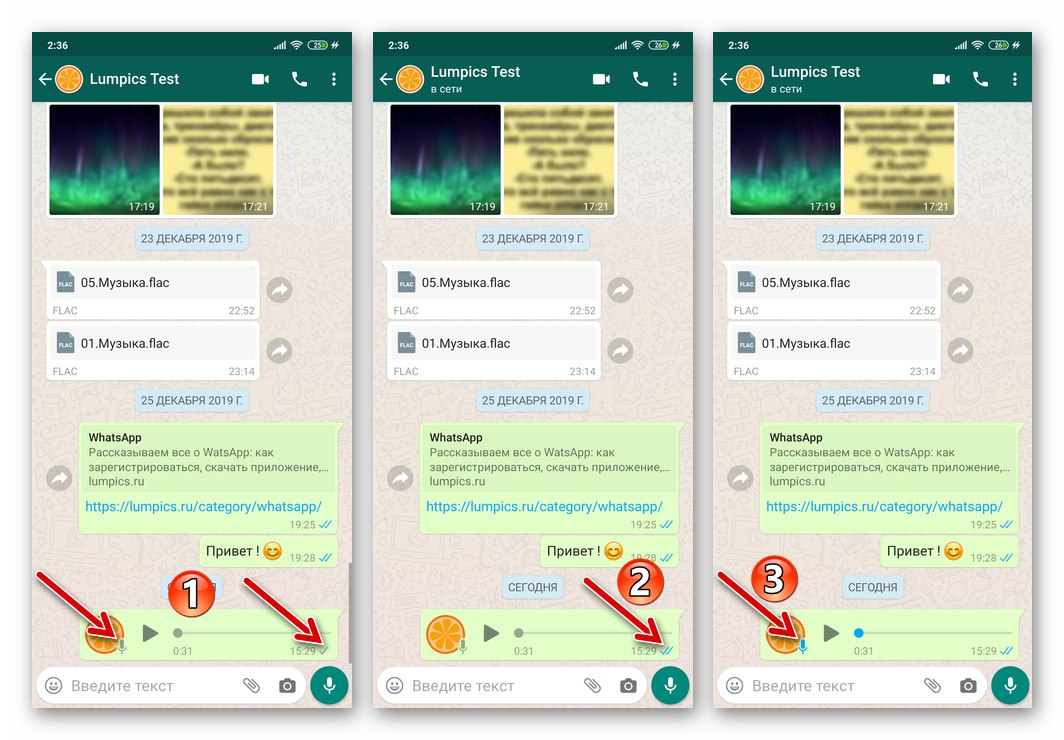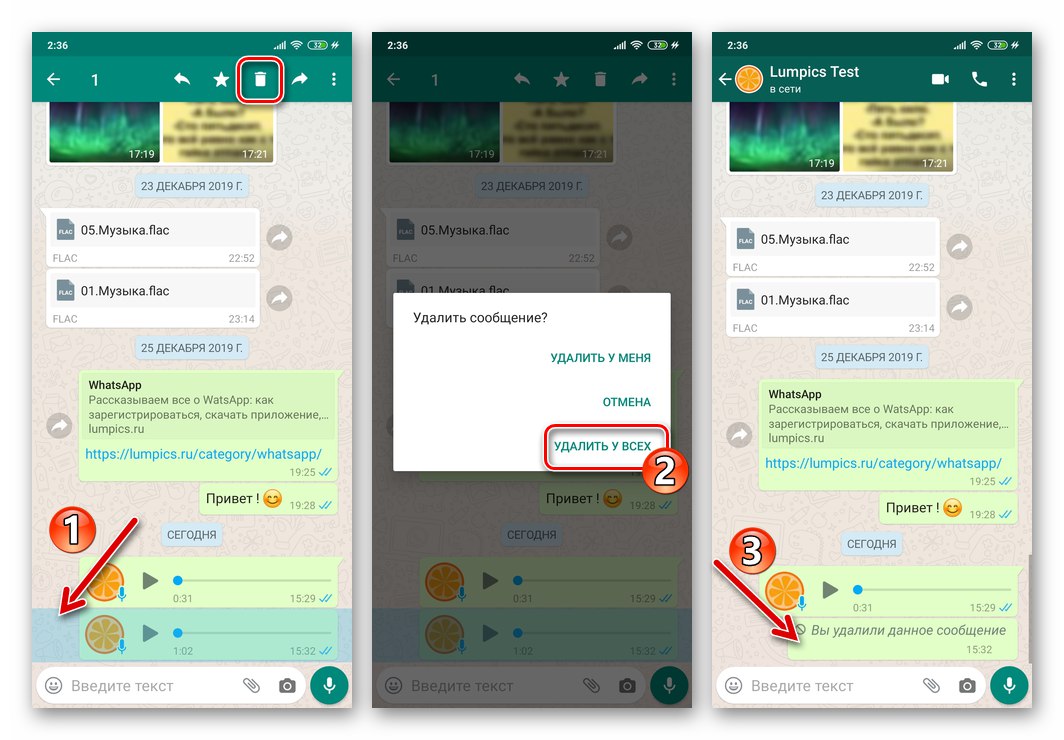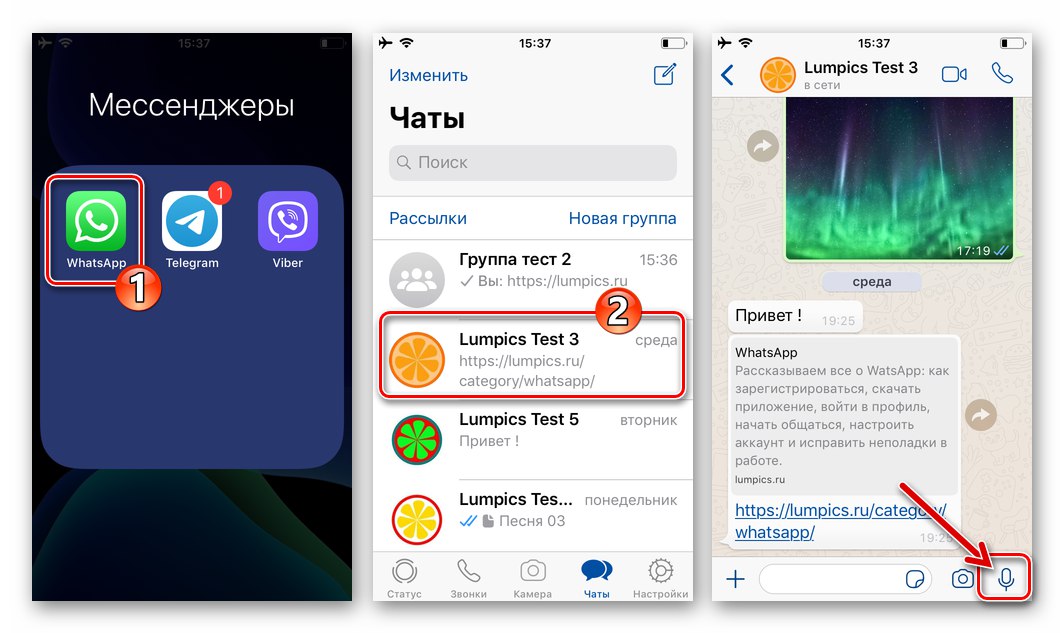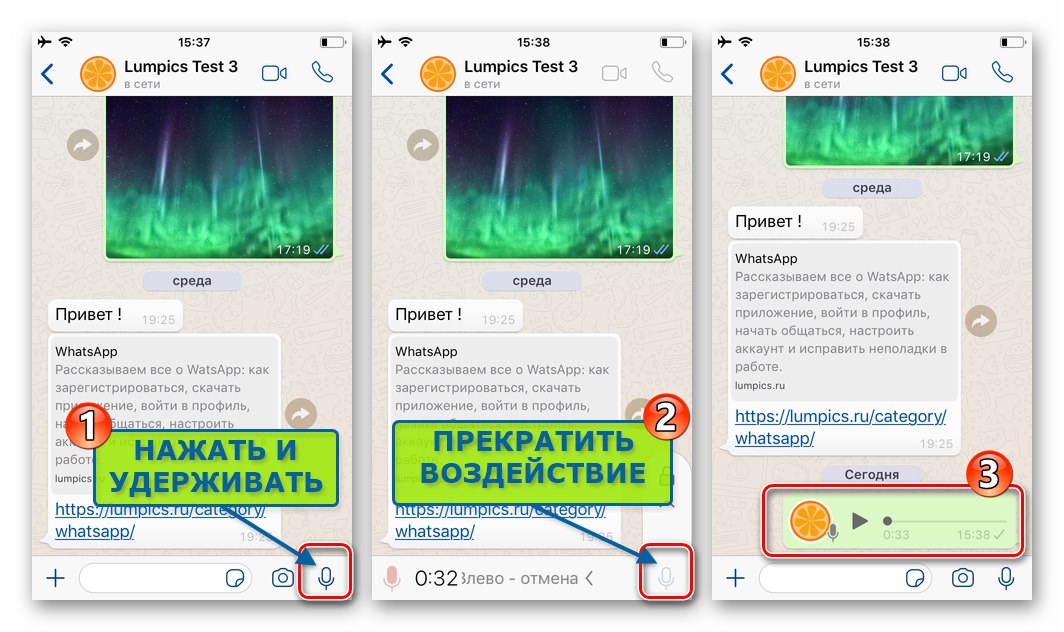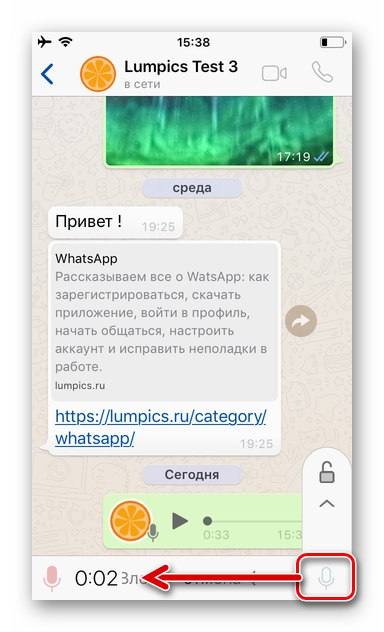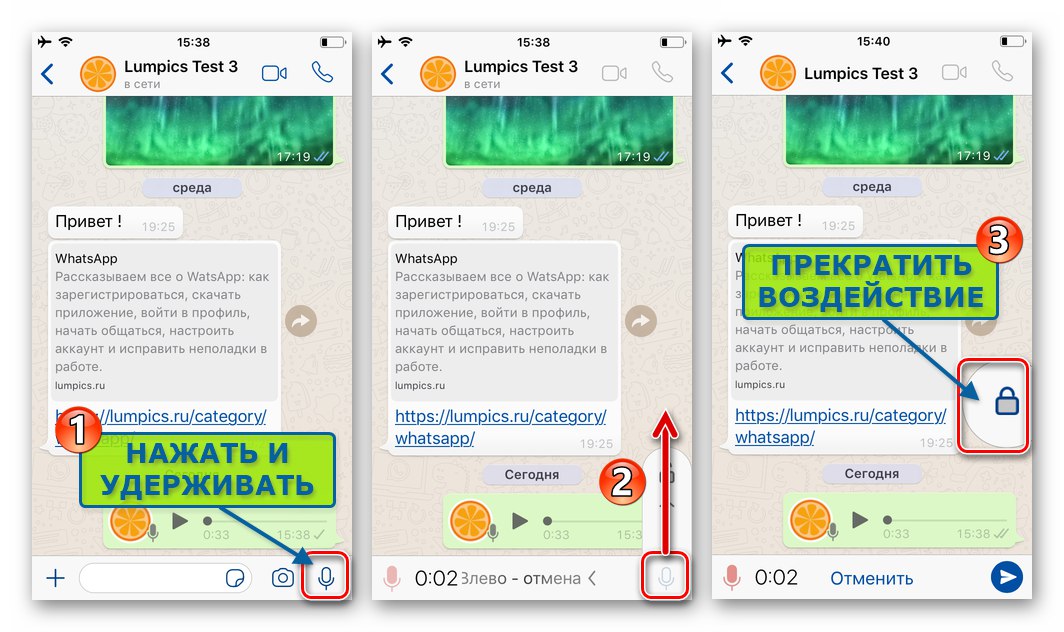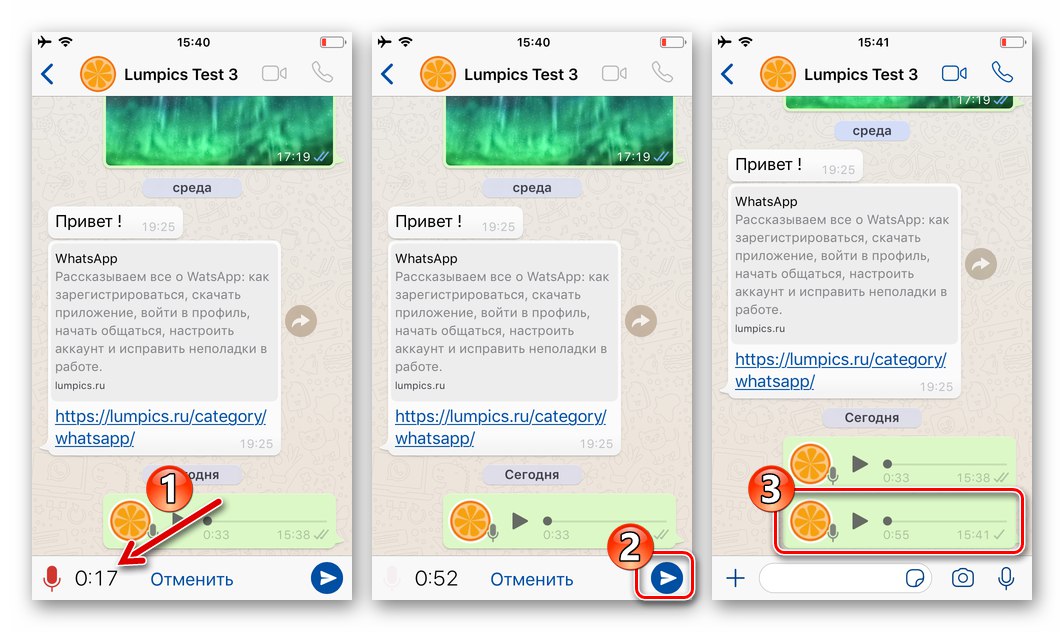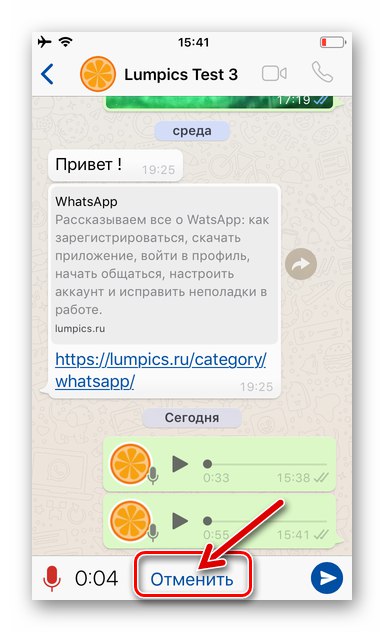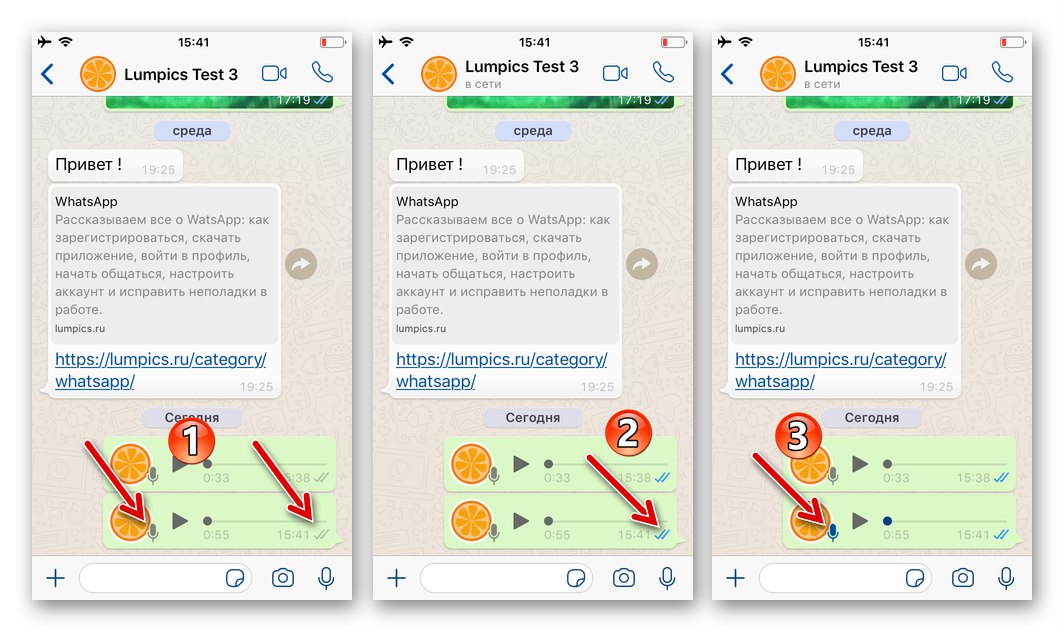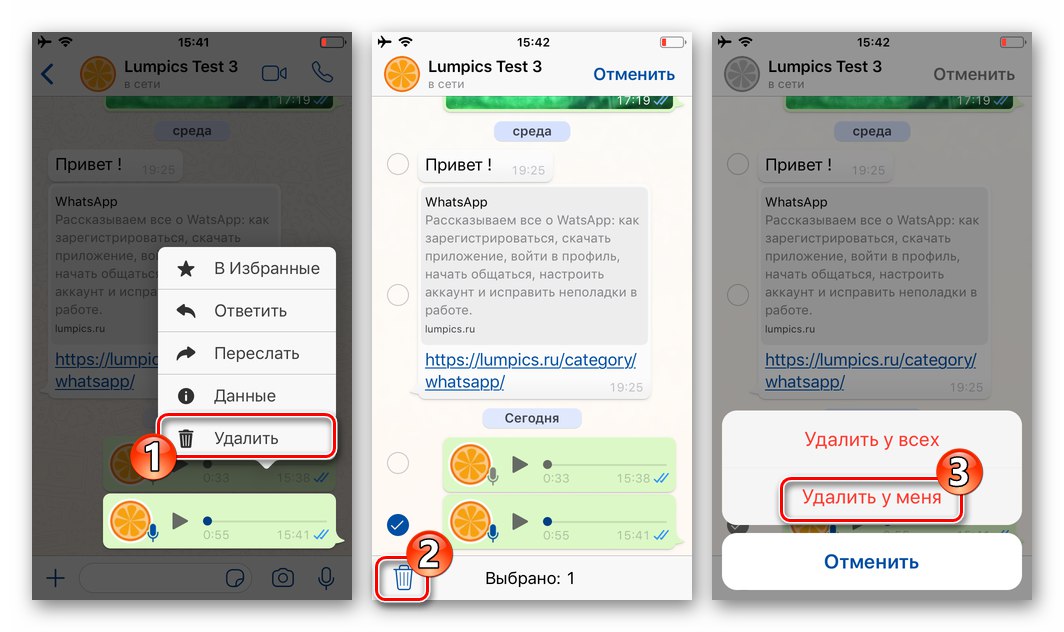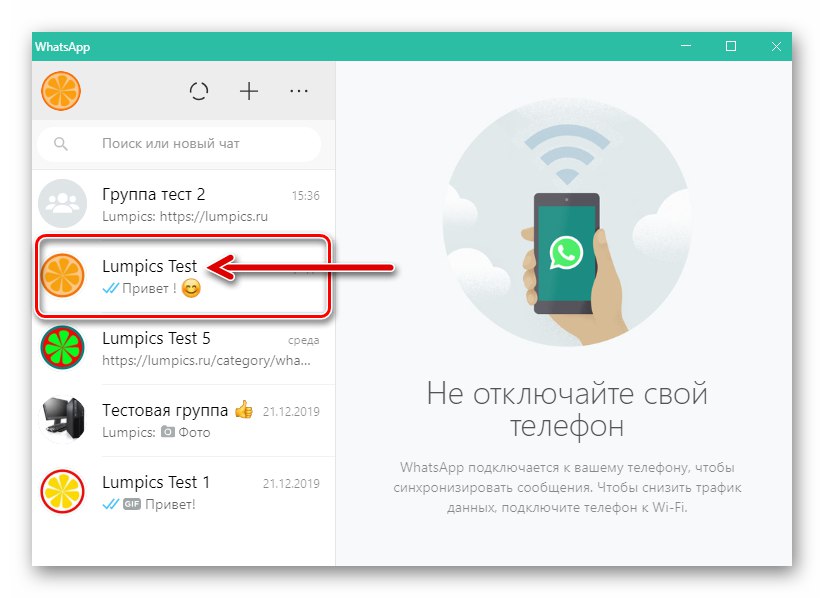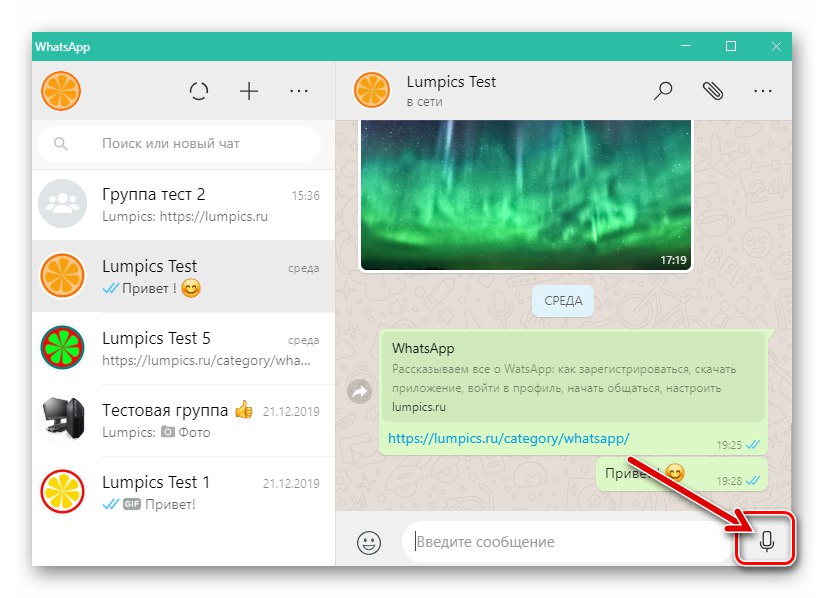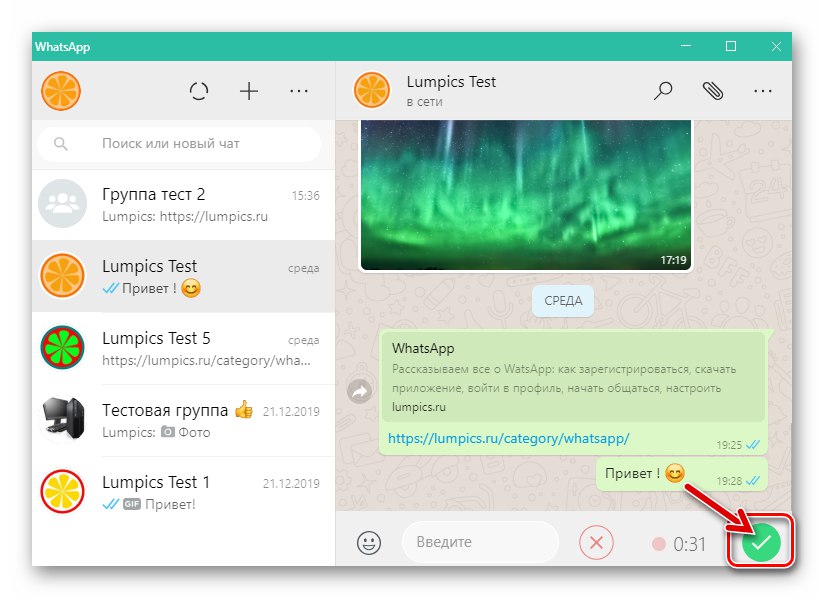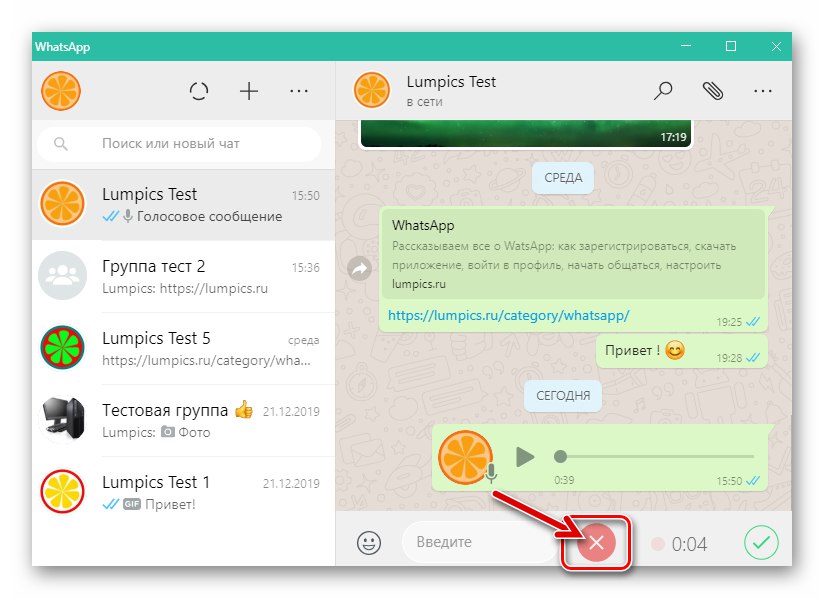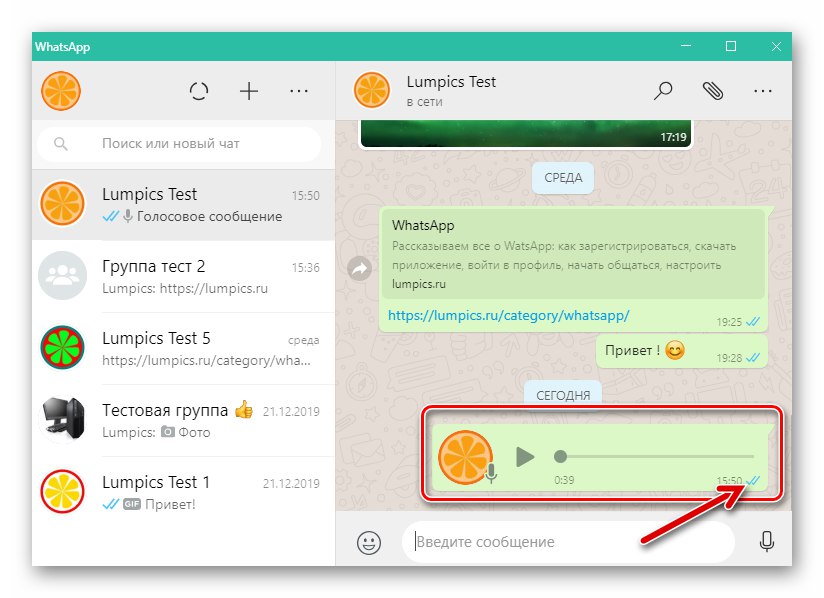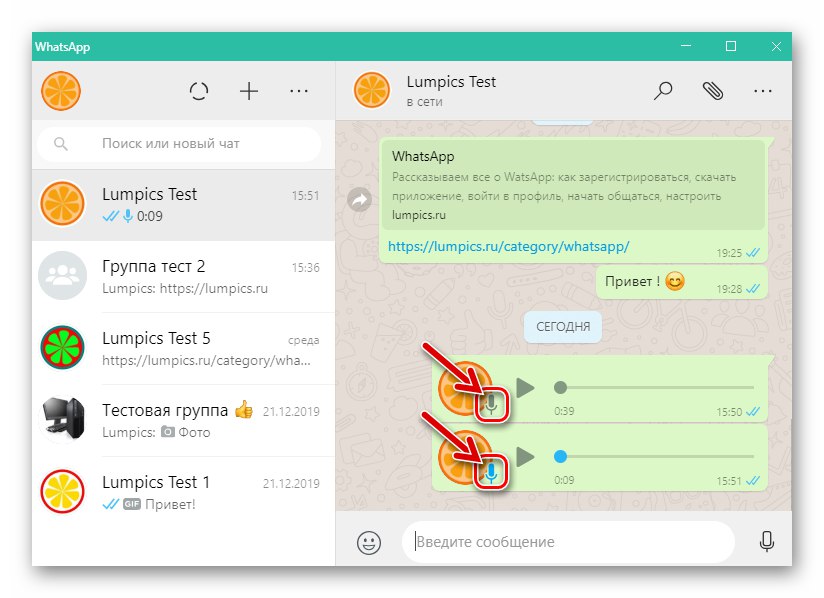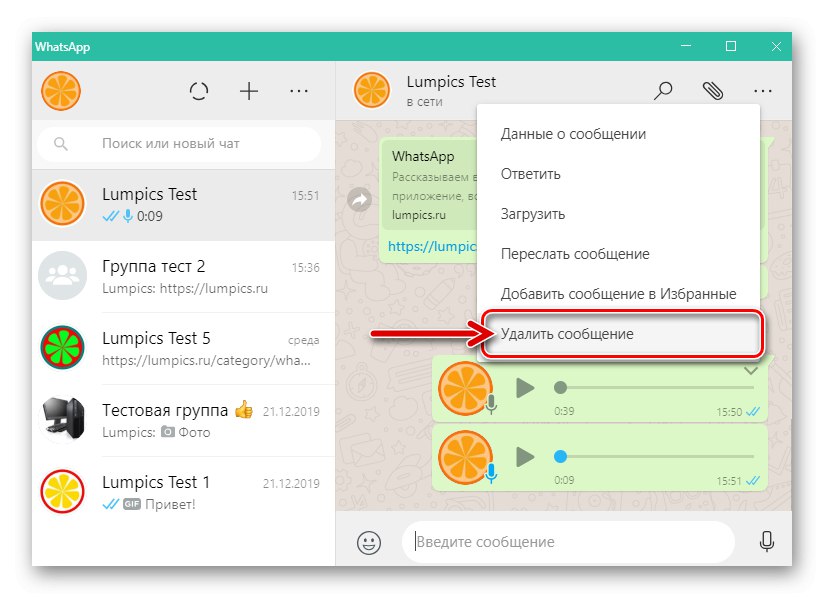U procesu dopisivanja putem WhatsAppa često se javlja situacija u kojoj je svrsishodnije umjesto teksta poslati glasovnu poruku sugovorniku. Ta je mogućnost dostupna u svim inačicama glasnika, a članak opisuje kako ga implementirati s Android uređaja, iPhonea i Windows računala.
Stvaranje i slanje glasovnih poruka na WhatsApp
U bilo kojoj verziji aplikacije WatsAp nije teško stvoriti i poslati glasovne poruke, a dalje u članku su redoslijedom predstavljene upute za Android, iOS i Windows - princip rješavanja problema izraženog u naslovu članka putem glasnika instaliranih na raznim platformama zapravo se ne razlikuje, malo je drugačije organiziran i izgleda samo sučelje različitih klijentskih aplikacija sustava za razmjenu podataka.
Android
U WhatsApp za AndroidDa biste snimili i poslali glasovnu poruku, potrebno je izvršiti nekoliko jednostavnih koraka.
- Pokrenite messenger i otvorite chat ili grupu u njemu gdje planirate poslati snimku svog glasa. Sve se manipulacije s poslanim audio porukama zapravo provode pomoću jednog elementa sučelja aplikacije WatsAp na Androidu - okruglog gumba "Mikrofon", koja se nalazi pored polja za unos tekstualne poruke na zaslonu bilo kojeg razgovora.
![WhatsApp za Android pokrenite glasnik, idite na chat, stvorite glasovnu poruku]()
- Postoje dvije malo različite metode za stvaranje i, u skladu s tim, slanje glasovne poruke u WhatsApp:
- Pritisnite gumb "Mikrofon" i, držeći je, počinjemo govoriti.
![WhatsApp za Android postupak izrade glasovne poruke]()
Čim prestane utjecaj na element snimanja, audio poruka će se poslati u chat.
![WhatsApp za Android zaustavi snimanje glasovne poruke i pošalji je primatelju]()
Ako tijekom snimanja zvučne poruke postane potrebno otkazati postupak, prebacujemo zadržavanje "Mikrofon" nalijevo.
![WhatsApp za Android otkazuje stvaranje i slanje glasovne poruke tijekom snimanja]()
- Kliknite gumb za početak snimanja zvuka i pomicanje prema gore. Tijekom povlačenja ikona se pojavljuje na zaslonu. "Zaključaj" - postavljanjem "Mikrofon" preko njega zaustavljamo utjecaj.
![WhatsApp za Android stvara glasovnu poruku bez držanja pritisnutog gumba za snimanje]()
Ovom upotrebom funkcije snimanja zvuk se snima sve dok korisnik ne zaustavi postupak. Dirljivo "Poslati", nakon završetka izgovaranja poruke i kao rezultat toga, snimanje glasa bit će zaustavljeno, a generirana poruka automatski će se početi dostavljati primateljima.
![WhatsApp za Android zaustavi snimanje glasovne poruke i pošalji je na chat]()
Ako se tijekom postupka stvaranja audio poruke "nešto pođe po zlu", to se može zaustaviti bez slanja snimljenog zvuka - tapnite "OTKAZATI".
![WhatsApp za Android Otkaži snimanje glasovne poruke i uništi je tijekom skladanja]()
- Pritisnite gumb "Mikrofon" i, držeći je, počinjemo govoriti.
- Nakon što smo poslali glasovnu poruku, očekujemo da će je primiti primatelj. Pored standarda za sve poruke status potvrdnog okvira, razmatranu sortu karakterizira još jedna - ikona "Mikrofon" na avataru pošiljatelja. Siva boja naznačenog elementa znači da poruka još nije preslušana, a plava boja potvrđuje činjenicu da ju je primatelj reproducirao.
![WhatsApp za Android status poslane glasovne poruke (preslušano - ne preslušano)]()
- One glasovne poruke koje su poslane pogrešno ili netočno mogu se izbrisati iz vašeg glasnika i od primatelja, uključujući do zadnjeg preslušavanja poruke. Brisanje zvučnih poruka u WhatsAppu za Android vrši se na potpuno isti način kao i bilo koji drugi - prema algoritmu opisanom u članku dostupnom na sljedećoj poveznici.
![WhatsApp za Android brisanje poslane glasovne poruke za sebe i drugu osobu]()
Više detalja: Brisanje poruka prijatelja u WhatsApp za Android
iOS
S iPhoneom rješavanje problema stvaranja i slanja glasovne poruke neće zakomplicirati čak ni početnika korisnika programa WhatsApp za iOS - sve se radi na gotovo isti način kao u gore opisanom Android okruženju.
- Otvaramo WhatsApp na iPhoneu i idemo na individualni ili grupni chat s primateljem (ima) audiozapisa, koji se zatim formira pomoću gumba u donjem desnom kutu svih ekrana s korespondencijom "Mikrofon".
![WhatsApp za iPhone - pokrenite messenger, idite na chat, stvorite gumb za glasovnu poruku]()
- Radnje koje, kao rezultat njihovog izvršavanja, stvaraju i šalju glasovnu poruku pomoću WhatsApp-a za iOS, dvojake su:
- Pritisnite gumb "Mikrofon" i držeći je, diktirajte poruku. Po završetku prezentacije informacija glasom, prestajemo utjecati na gumb - snimljena poruka odmah će ići u chat.
![WhatsApp za iPhone - snimanje i slanje glasovne poruke sugovorniku]()
Ako tijekom snimanja postane neophodno otkazati ga i izbrisati snimljene zvukove, element sučelja za razmjenu poruka koji se koristi za fiksiranje glasa pomakćemo ulijevo.
![WhatsApp za iPhone - otkažite snimanje i slanje glasovne poruke dok se ona stvara]()
- Da ne biste držali prst na ekranu tijekom snimanja glasovne poruke, kliknite na "Mikrofon" i pomičite ovaj element prema gore dok se slika ne pojavi na zaslonu "Zaključaj", nakon čega zaustavljamo udar.
![WhatsApp za iPhone - snimite glasovnu poruku bez držanja tipke mikrofona]()
Kao rezultat, fiksiranje zvuka putem iPhonea nastavit će se sve do trenutka kada se pritisne tipka. "Poslati", koji inicira prijenos snimljene glasovne poruke na sugovornikov glasnik.
![WhatsApp za iPhone - dovršavanje izrade glasovne poruke i slanje putem glasnika]()
Da biste zaustavili snimanje i uništili ga bez slanja putem WhatsAppa kada koristite metodu "bez ruku", morate dodirnuti "Otkazati" na dnu zaslona.
![WhatsApp za iPhone - otkažite snimanje glasovne poruke i izbrišite je bez slanja putem glasnika]()
- Pritisnite gumb "Mikrofon" i držeći je, diktirajte poruku. Po završetku prezentacije informacija glasom, prestajemo utjecati na gumb - snimljena poruka odmah će ići u chat.
- U području glasovnih poruka koje se šalju drugim osobama registriranim u glasniku, postoji poseban grafički status u obliku mikrofona, koji može biti u dvije boje. Siva "Mikrofon" karakterizira poruke koje primatelj još nije preslušao, a na već reproduciranim porukama ikona je obojena plavom bojom.
![WhatsApp za iPhone - promijenite status poslane glasovne poruke]()
- U situaciji kada treba opozvati već poslanu glasovnu poruku, odnosno da biste izbrisali primatelja iz glasnika, trebali biste upotrijebiti uputu, univerzalnu za bilo koju vrstu poruka, dostupnu na sljedećoj poveznici:
![WhatsApp za iPhone - brisanje glasovne poruke poslane putem glasnika od sugovornika]()
Više detalja: Brisanje poruka od prijatelja u WhatsAppu za iPhone
Windows
Kroz klijentsku aplikaciju messenger prilagođenu za upotrebu na stolnim i prijenosnim računalima WhatsApp za Windows stvaranje i slanje glasovnih poruka također je moguće i izvodi se vrlo jednostavno, glavno je da je mikrofon prisutan i konfiguriran na računalu.
Pročitajte također:
Uključite mikrofon na računalu sa sustavom Windows 7
Uključite mikrofon u sustavu Windows 10
Test mikrofona u sustavu Windows 10
- Pokrenite WhatsApp na računalu i otvorite dijalog ili grupni chat gdje planirate poslati glasovnu poruku.
![WhatsApp za Windows pokrenite glasnik, idite na chat da biste poslali glasovnu poruku]()
- Kliknite smješteno desno od polja "Unesite svoju poruku" element "Mikrofon".
![Gumb WhatsApp za Windows koji pokreće snimanje glasovnih poruka u prozoru za chat]()
- Zatim trebate diktirati poruku i za završetak snimanja kliknite jedan od dva okrugla gumba:
- "Zelena kvačica" - inicira slanje generirane audio poruke u chat.
- "Crveni križ" zaustavlja snimanje i briše snimljeni zvuk bez slanja.
![WhatsApp za Windows zaustavi snimanje glasovne poruke i pošalji je sugovorniku u glasniku]()
![WhatsApp za Windows otkazuje sastavljanje glasovne poruke i slanje u chat]()
- Nakon dovršenja gornjih koraka, ostaje pričekati samo dovršetak isporuke audio poruke primatelju.
![Glasovna poruka WhatsApp za Windows poslana je primatelju]()
Oznaka koja ukazuje na činjenicu preslušavanja glasovne snimke koju je primio sugovornik provodi se u glasniku na računalu na isti način kao u mobilnim verzijama aplikacije WhatsApp - siva ikona mikrofona u području slanja označava da još nije reproducirana, a plava boja ovog statusa karakterizira suprotna situacija.
![WhatsApp za Windows boje statusa poslane glasovne poruke]()
- Nakon slanja glasovnu poruku možete preslušati klikom na gumb "Igra" u svom području, a ako se pokaže netočnim, izbrišite ga sa sebe i sa sugovornika, primjenjujući metodu uobičajenu za poruke svih vrsta koje se prenose putem VatsAp-a.
![WhatsApp za Windows briše poslanu glasovnu poruku za sebe i drugu osobu u glasniku]()
Više detalja: Brisanje nečijih poruka na WhatsApp za Windows
Zaključak
Kao što vidite, postupke za stvaranje i slanje glasovnih poruka programeri WhatsApp organiziraju vrlo jednostavno, njihova implementacija ne bi trebala stvarati poteškoće korisnicima, bez obzira na njihov preferirani uređaj za pristup glasniku.