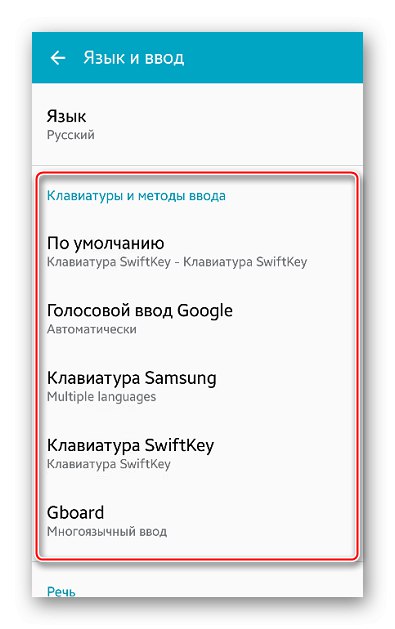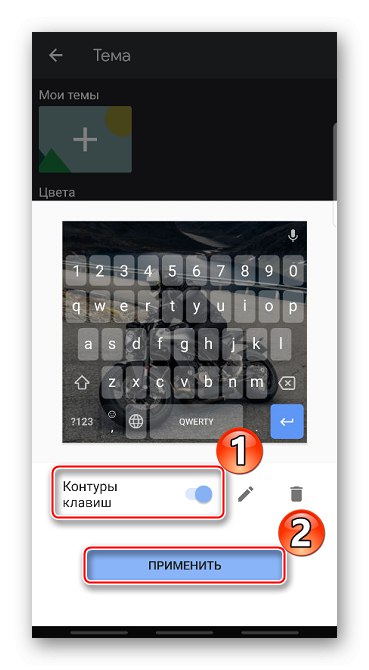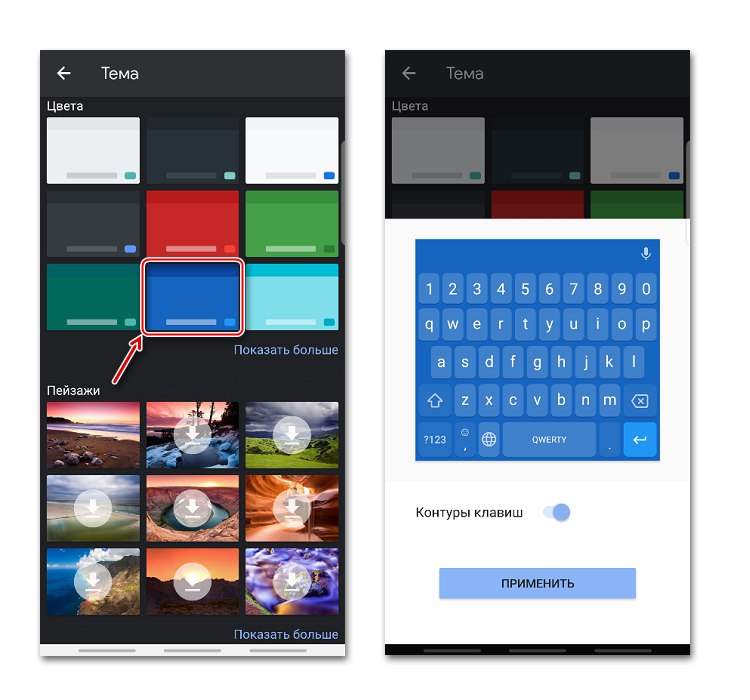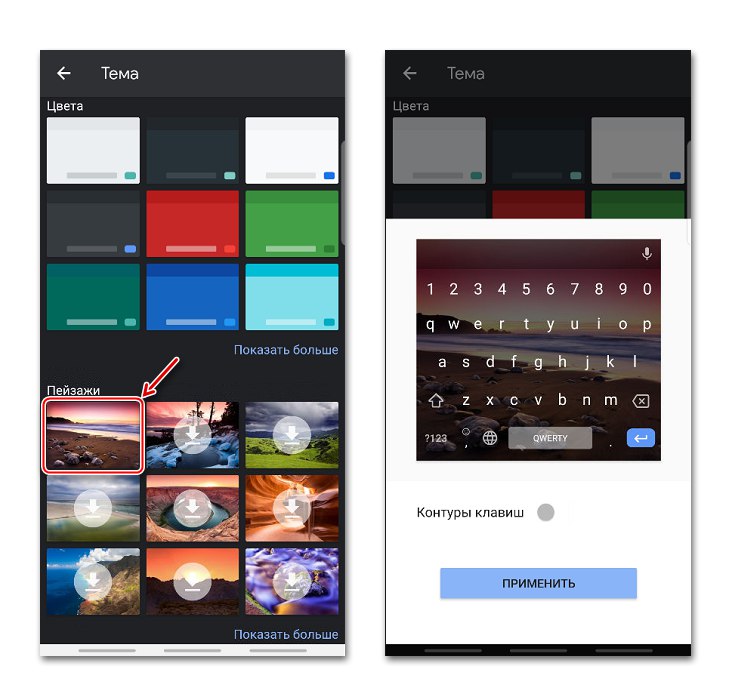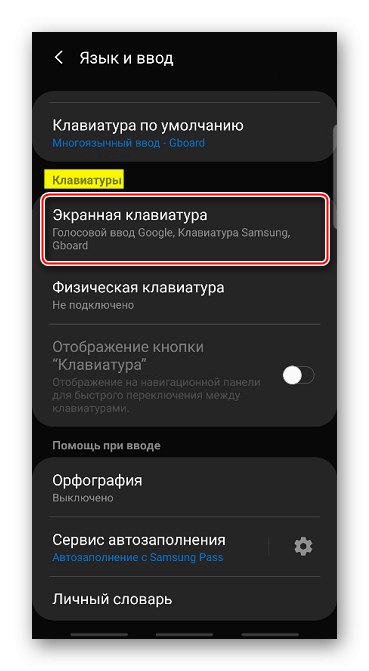Postavljanje virtualne tipkovnice na Androidu
Tipkovnice OS telefona Android obično se može koristiti bez dodatnih postavki. Ipak, neke korisne funkcije u njemu su obično onemogućene, a aktivne opcije mogu biti suvišne. Pogledajmo kako olakšati postupak tipkanja na primjeru Googleove aplikacije Gboard koja je prema zadanim postavkama instalirana na većini Android mobilnih uređaja.
Preuzmite Gboard s Google Playa
- Aplikacija se automatski uključuje u vrijeme pisanja. Da ga otvorim "Postavke", kliknite ikonu zupčanika.
- Sljedeći zaslon prikazat će sve Jebordove parametre.
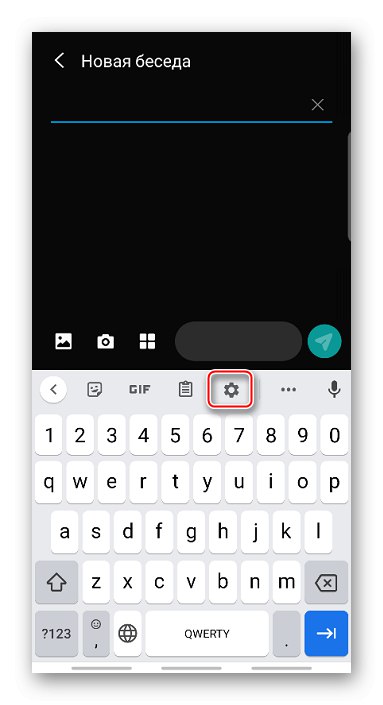
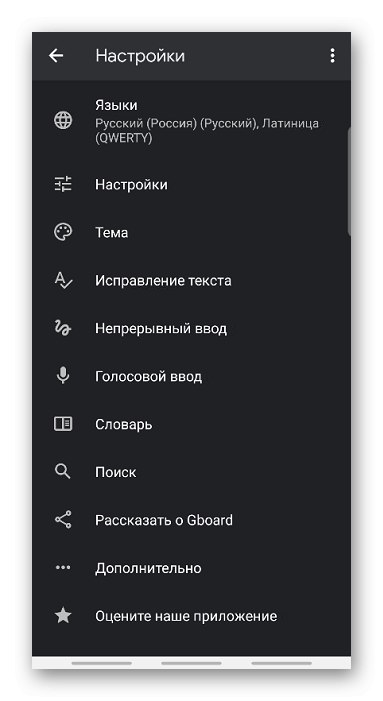
Postavka jezika
U poglavlju "Jezici" već instalirano prema zadanim postavkama "Ruski" i "Latinski", ali ako je potrebno, možete dodati novi izgled.
- Tapay "Dodaj tipkovnicu" i s popisa odaberite željeni jezik.
- Da biste uklonili dodatni izgled, kliknite ikonu "Uredi" u obliku olovke, stavite kvačicu ispred nepotrebnog jezika i kliknite "Izbrisati".
- Prvi izgled na popisu je glavni izgled. Da biste dodijelili drugu, držite ikonu u obliku četiri pruge s desne strane i povucite je prema gore.
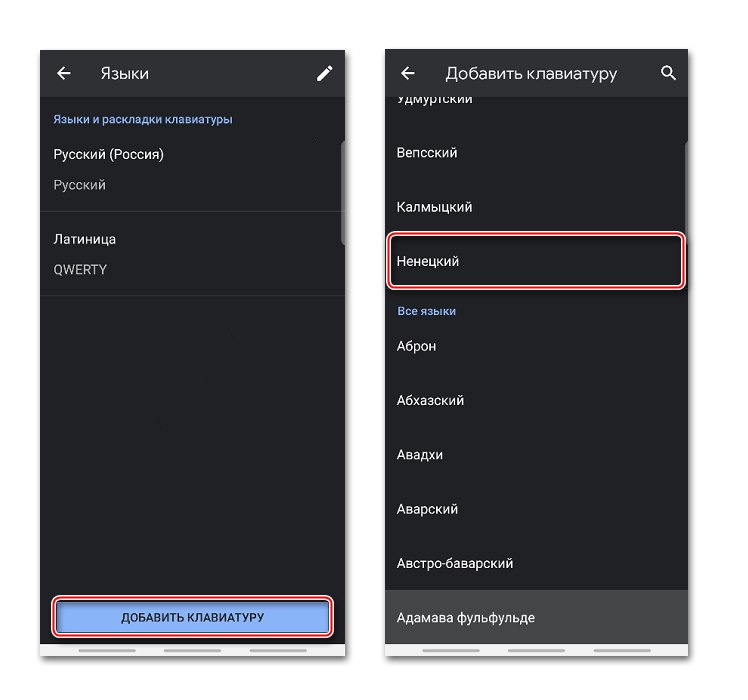
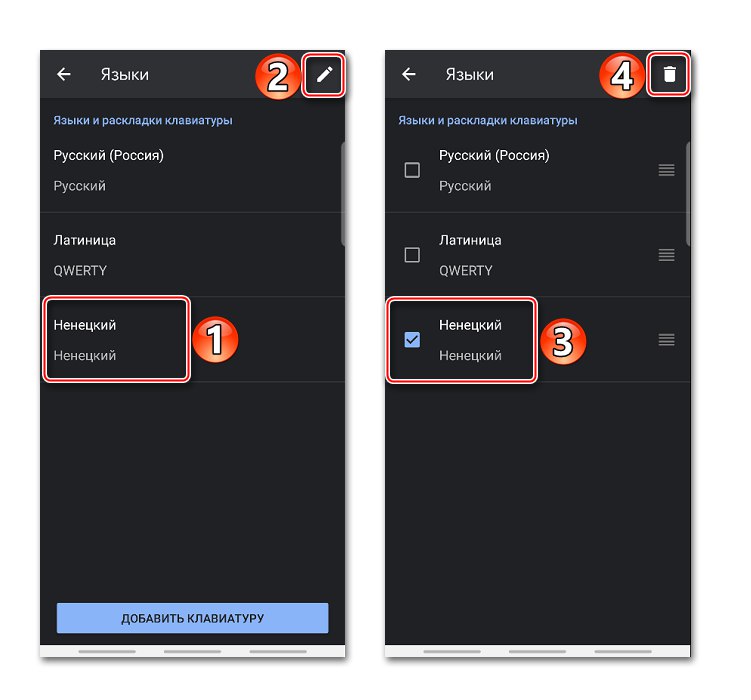
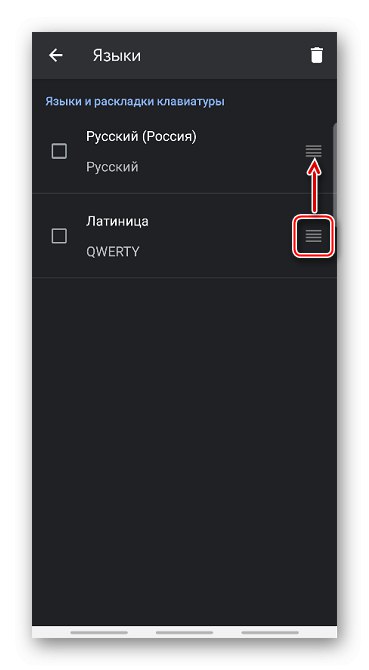
Postavke
U ovom je odjeljku nekoliko odjeljaka. U bloku "Ključevi" možete omogućiti ili onemogućiti zasebnu "Red brojeva" iznad rasporeda.

Tipka za prebacivanje jezika može se zamijeniti prekidačem za emoji. U tom slučaju, jezik izgleda promijenit će se dugim pritiskom na "Prostor".
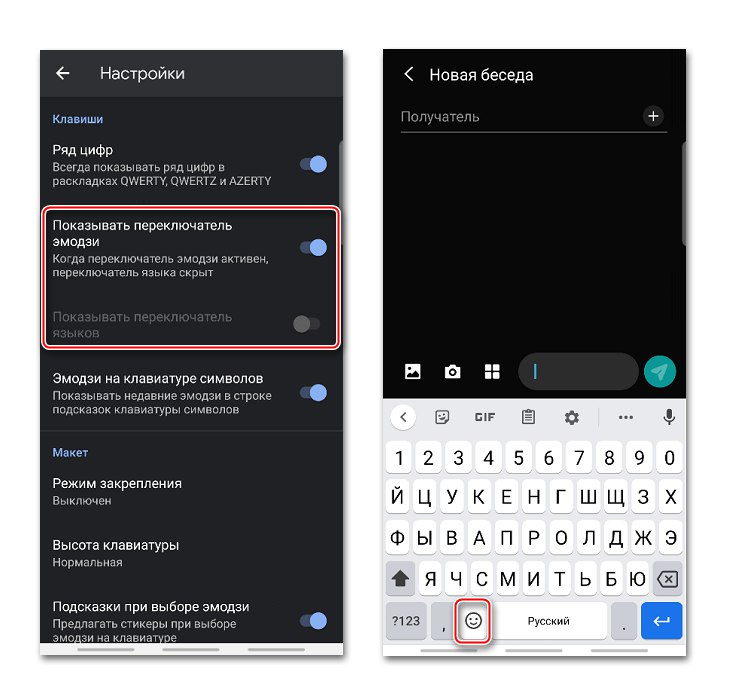
Moguće je dodati redak savjeta s emojijima koji su nedavno korišteni iznad tipki znakova.
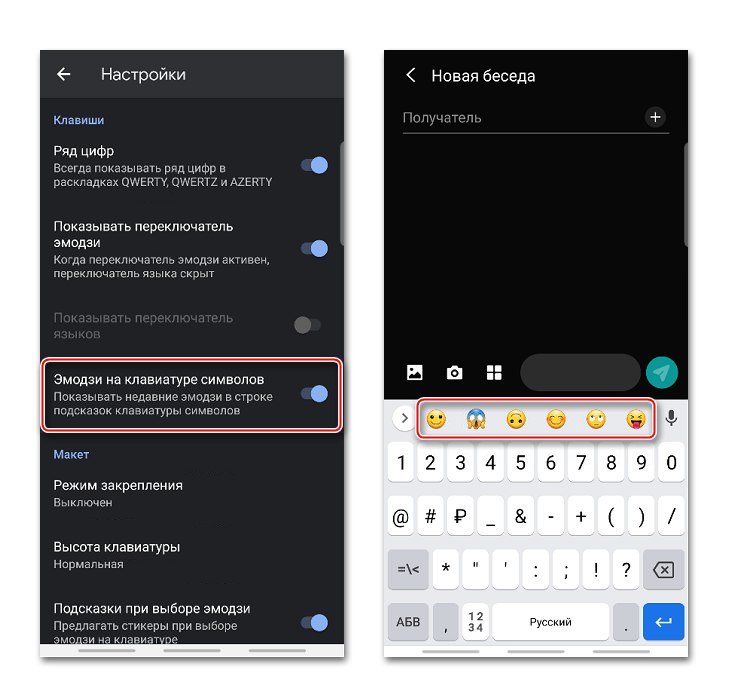
U bloku "Izgled" možete malo premjestiti tipkovnicu tako da je usidrite udesno ili ulijevo od zaslona.
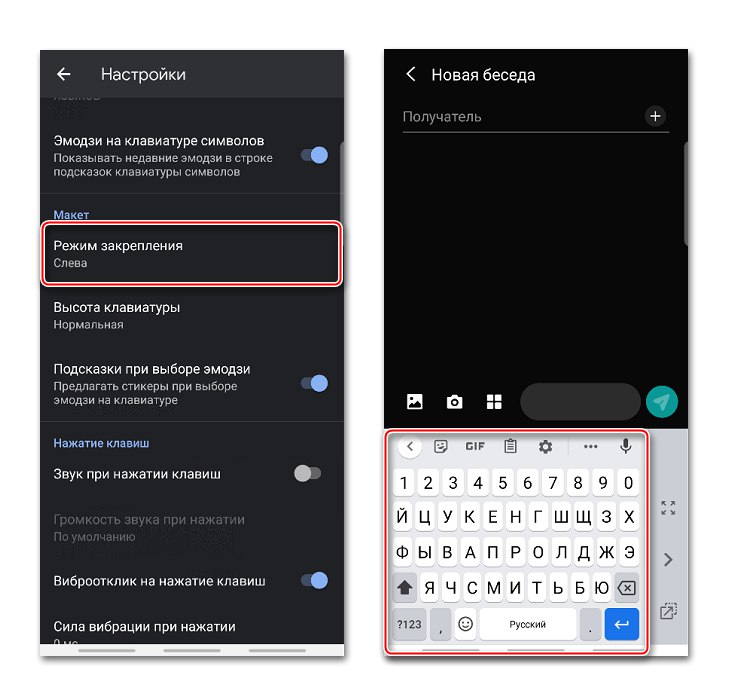
Pomoću bočnog izbornika možete otkvačiti, promijeniti stranu ili podići polje Jebord više unutar zabranjenog područja.
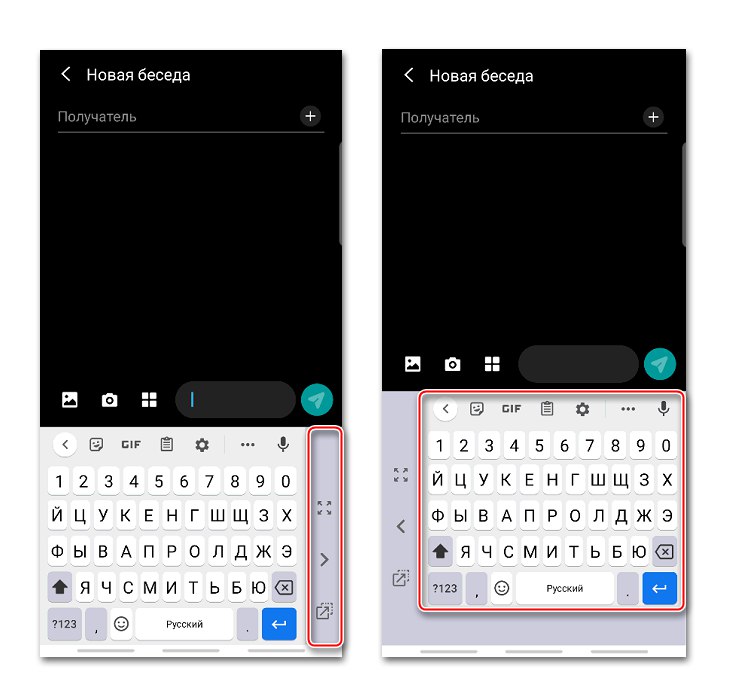
Opcija "Visina tipkovnice" omogućuje vam promjenu veličine tipki.
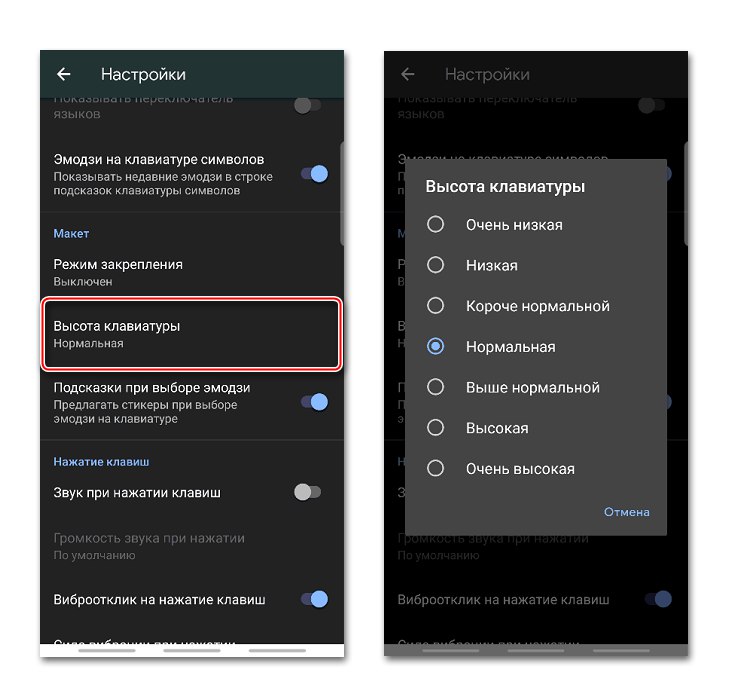
Postoji funkcija zbog koje će aplikacija prilikom odabira emojija ponuditi slične naljepnice.
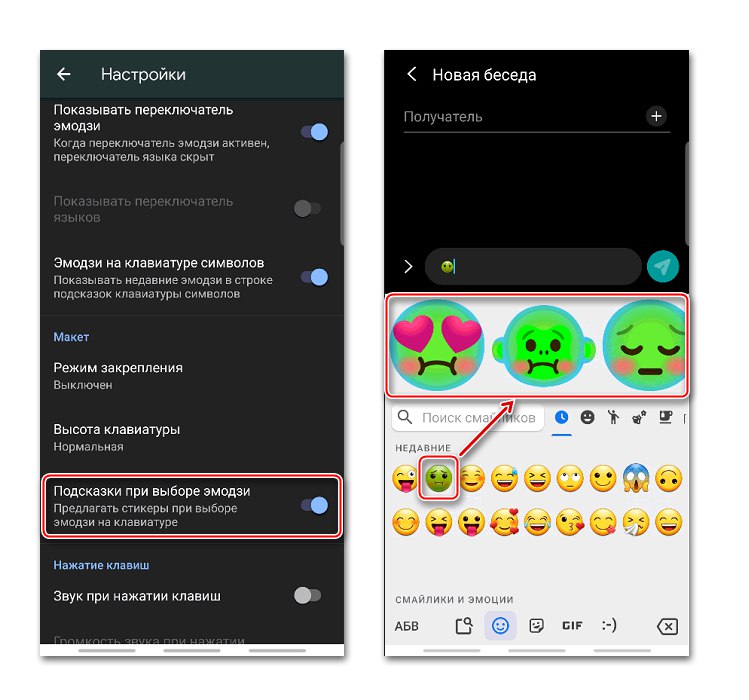
U Gboardu možete uključiti povratne informacije o zvuku ili vibraciji, a zatim promijeniti glasnoću zvuka i jačinu vibracije.
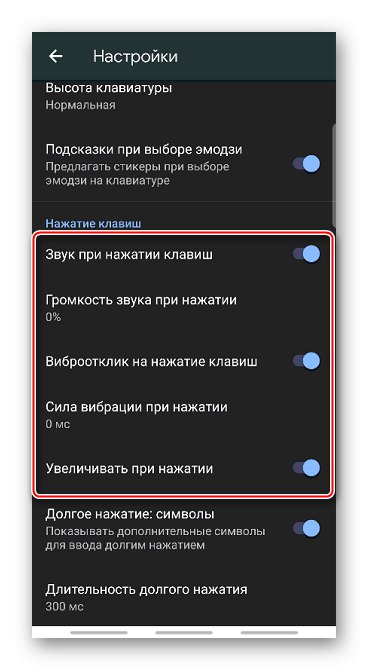
Kad je aktivirana odgovarajuća opcija, tijekom dugog pritiska na tipku prikazat će se polje s dodatnim simbolima. Trajanje pritiska se može mijenjati.
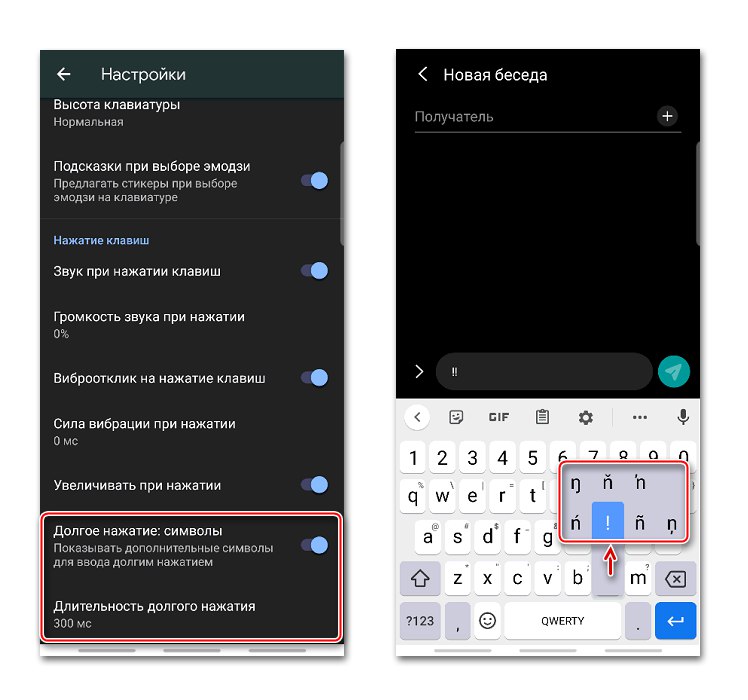
Teme
U poglavlju "Teme" moguće je promijeniti dizajn aplikacije. Na primjer, promijenite boju sučelja, kao i napravite pozadinsku sliku fotografije ili bilo koje slike iz galerije pametnih telefona.
- Kliknite znak plus u bloku "Moje teme", pronađite prikladnu sliku i dodirnite je.
- Postavite sliku u odabrano područje i kliknite "Unaprijediti".
- Na zaslonu pregleda prilagodite svjetlinu i dodirnite "Gotovo".
- Uključite ili isključite konture tipki i pritisnite "Prijavite se".
![Prilagođavanje obrisa tipki u Gboardu]()
Na istom zaslonu možete prijeći na uređivanje teme ili je izbrisati.
- Da biste Jibord učinili svjetlijim, možete koristiti unaprijed zadane boje.
![Odabir boje tipkovnice u Gboardu]()
Primijenite jednu od dostupnih pozadinskih slika.
![Odabir zadane pozadinske slike u Gbordu]()
Postoje i gradijentne boje - svijetla ili tamna.
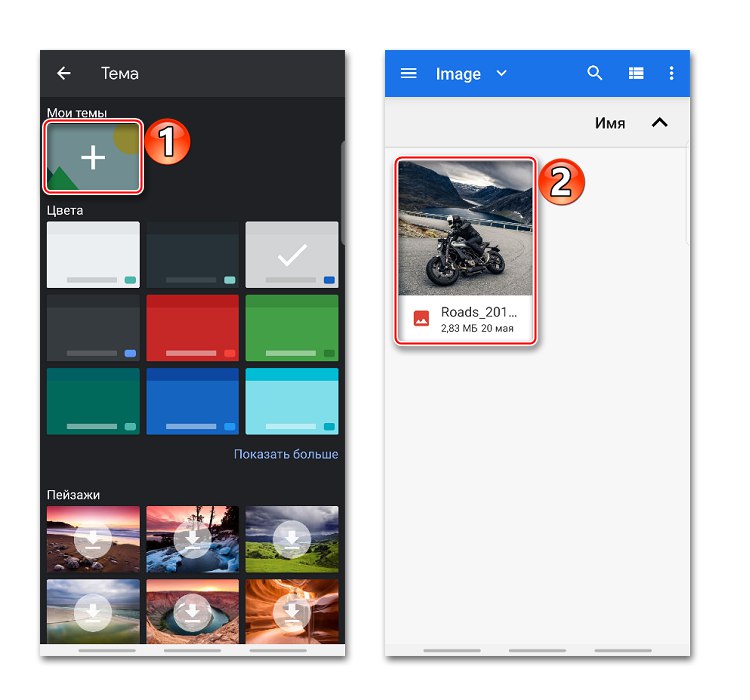
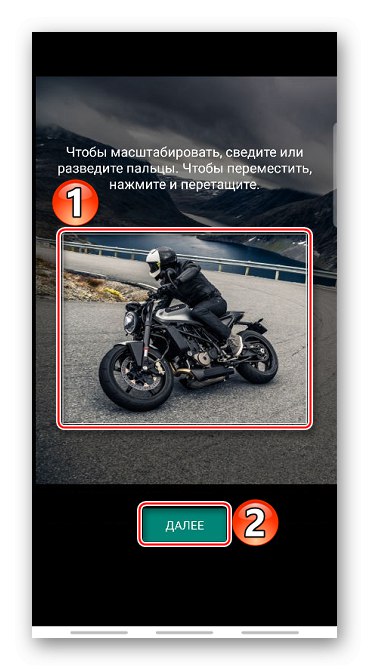
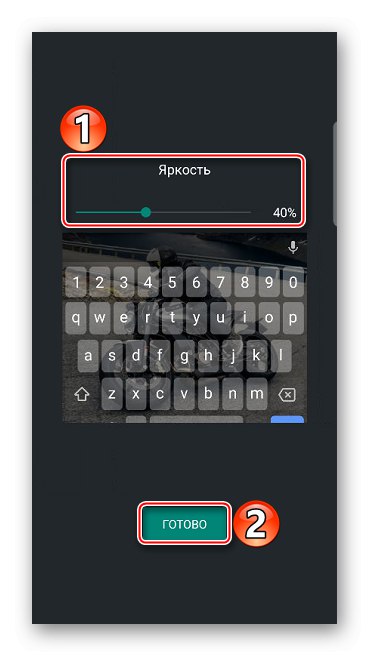
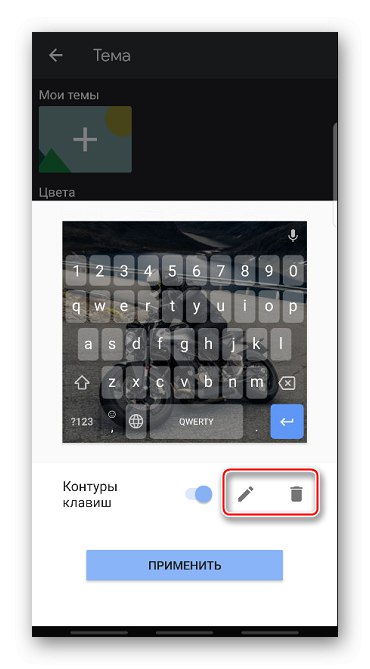
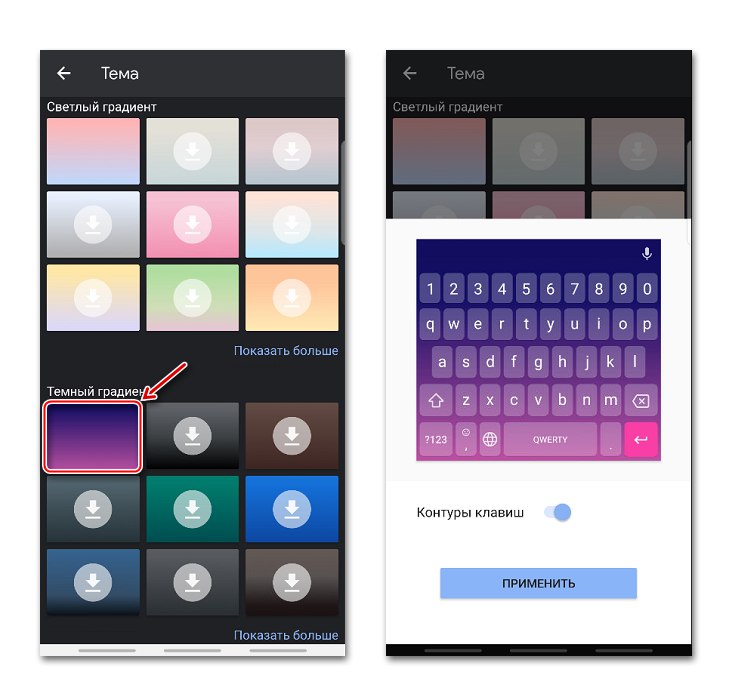
Ispravljanje teksta
To uključuje opcije koje aplikacija preporučuje za lakši unos teksta. Na primjer, možete omogućiti ili onemogućiti emojije, promptni niz tijekom tipkanja, spriječiti Jeborda da predlaže opscene riječi i dopustiti prijedloge na temelju prethodnih riječi.
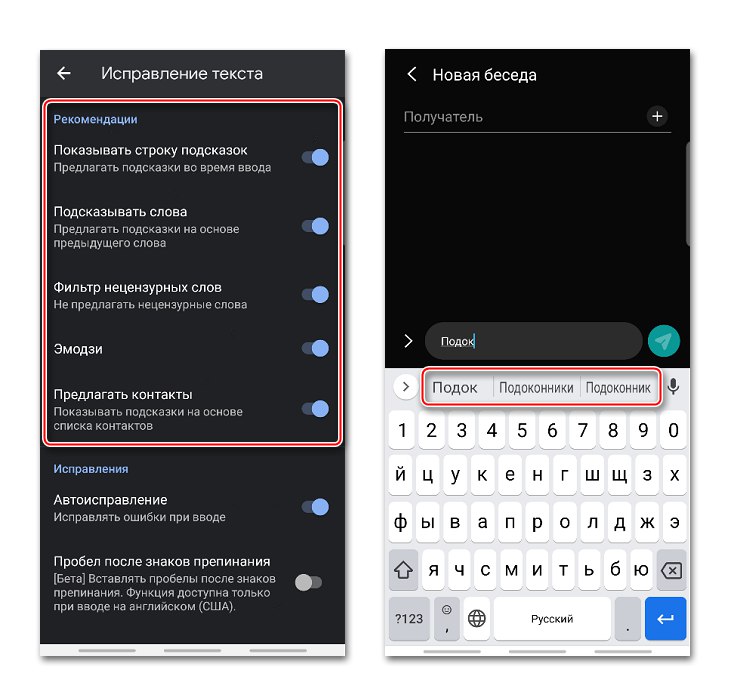
U bloku Ispravci postoje opcije zahvaljujući kojima će Gboard automatski ispravljati pogreške, označavati riječi slovnim greškama, započinjati nove rečenice velikim slovom i nakon dvostrukog kucanja na tipku "Prostor" automatski dodaje točke s razmakom nakon riječi.
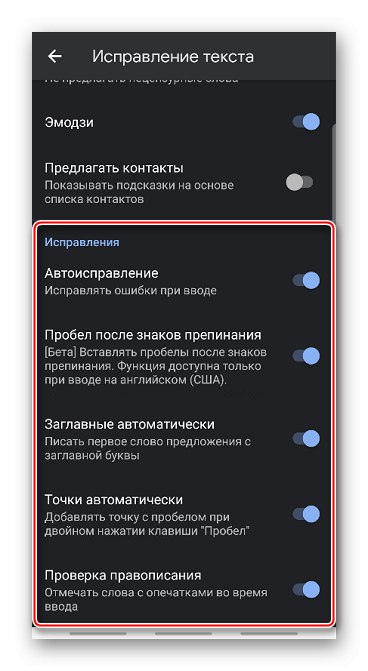
Kontinuirani unos
Ako je funkcija aktivna "Kontinuirani unos", možete tipkati bez podizanja prstiju s tipkovnice. S omogućenom opcijom "Crtanje crte" na tipkama će ostati otisak prsta.
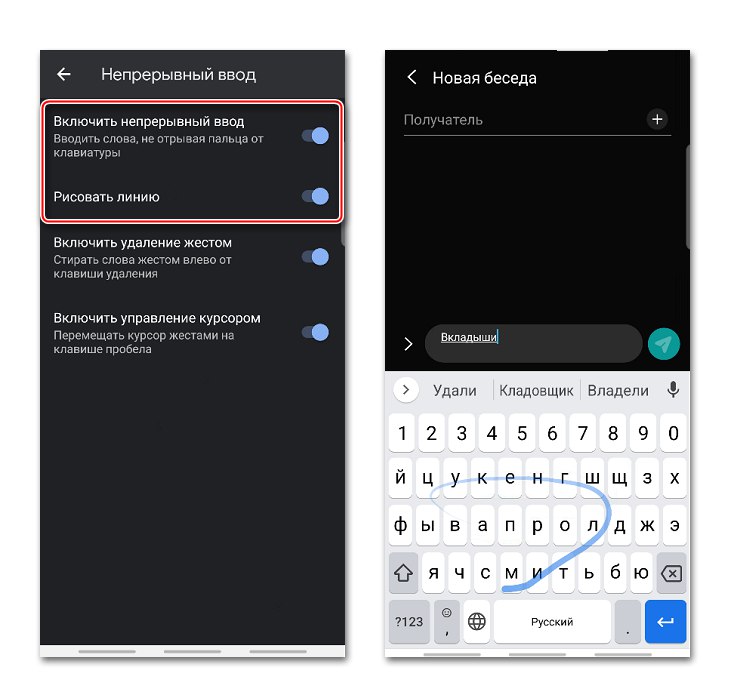
Funkcija Omogući uklanjanje gesta omogućuje vam brisanje riječi klizanjem prsta ulijevo na tipki za brisanje. Što duže prijeđete, više će se riječi izbrisati.
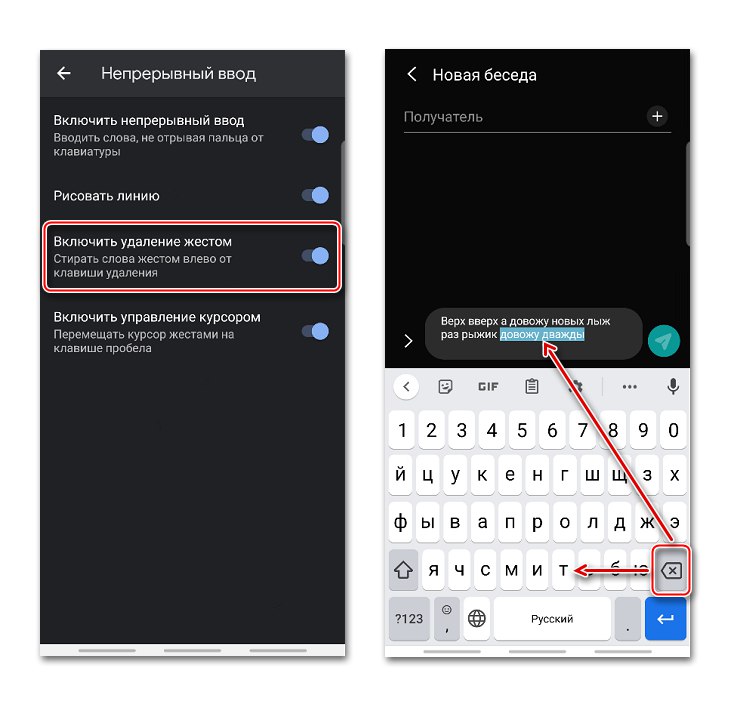
Za pomicanje kursora, na primjer, prilikom uređivanja riječi, možete pomicati prst udesno i ulijevo duž tipke "Prostor"... Za to mora biti aktivirana odgovarajuća opcija.
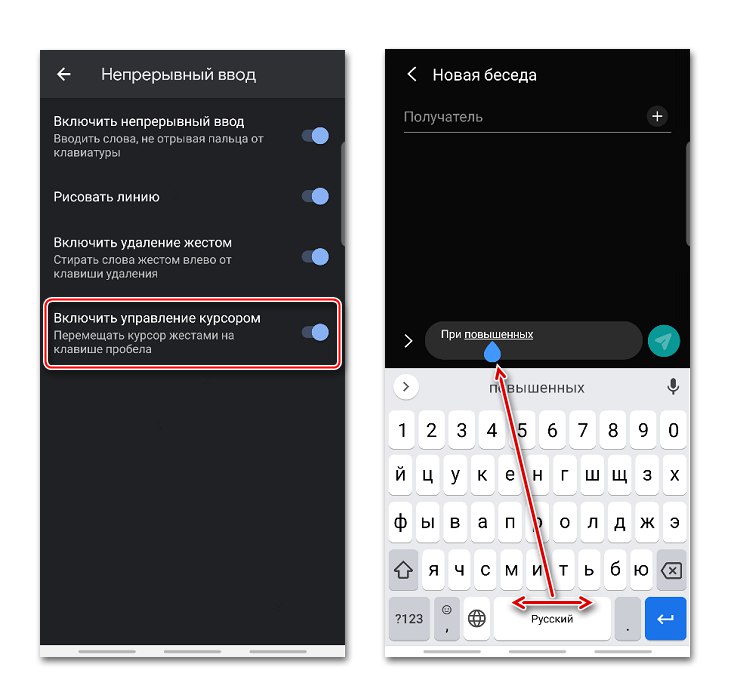
Rječnik
Možete sastaviti rječnik na različitim jezicima. Može sadržavati preduge riječi, često korištene, ili one koje aplikacija neprestano ispravlja ili podvlači.
- U postavkama odaberite "Rječnik" i idite u "Osobni rječnik".
- Na sljedećem zaslonu odaberite jezik i dodirnite plus da biste dodali novu riječ.
- U gornji stupac upisujemo riječ u cijelosti, a ispod je kratica od nekoliko slova, nakon čega će aplikacija dati savjet.
- Da biste uklonili riječ iz rječnika, odaberite je i kliknite ikonu "Izbrisati".
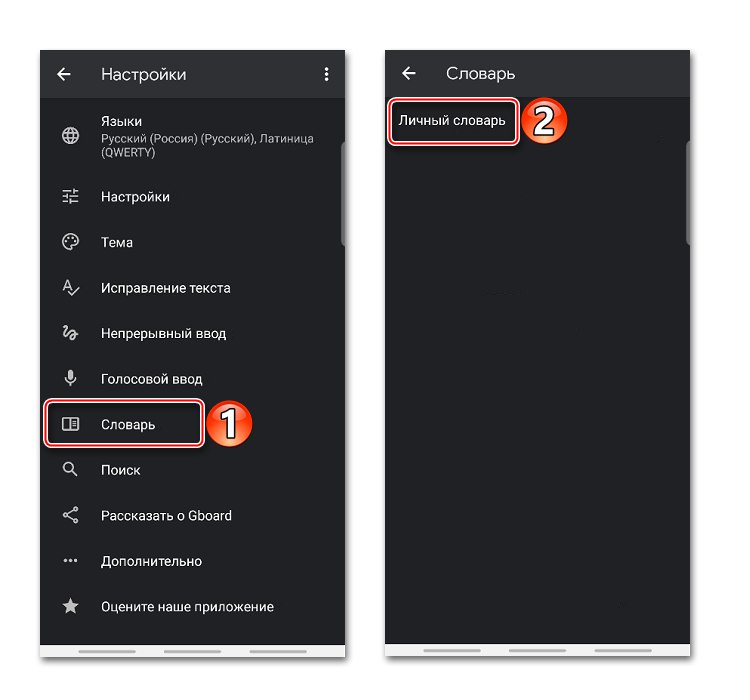
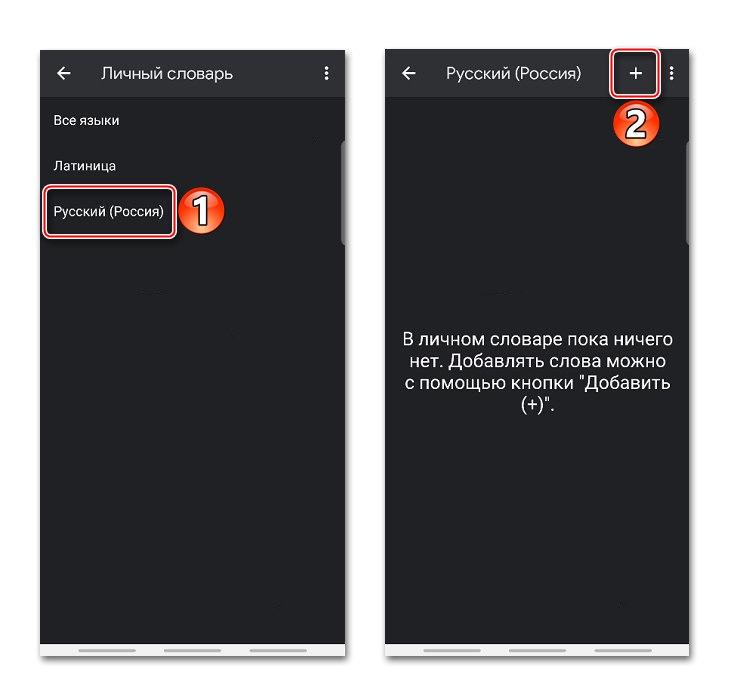
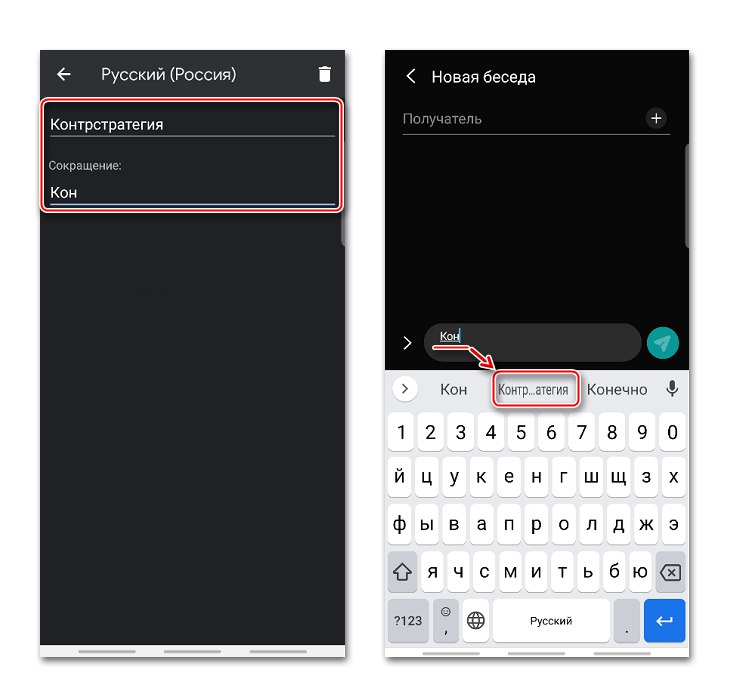
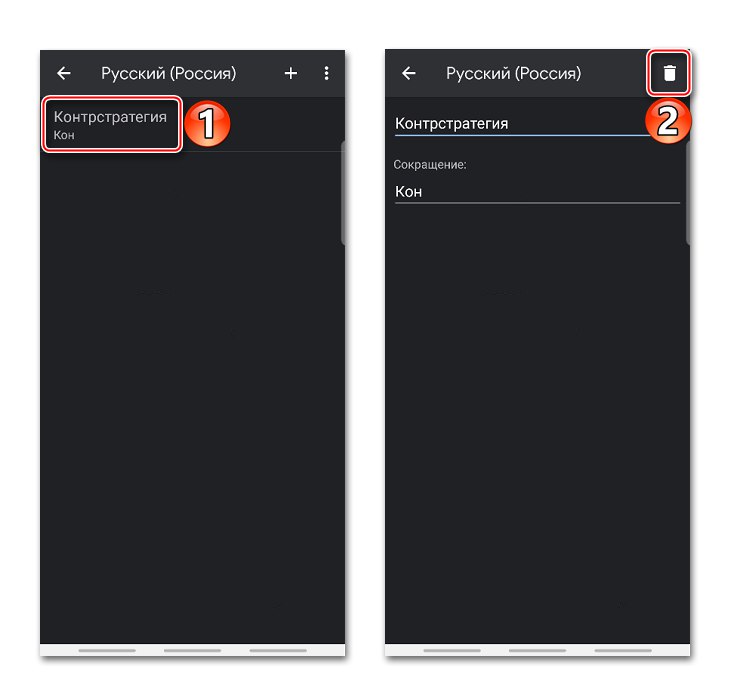
Pretraživanje i glasovni unos
U poglavlju "Traži" omogućeno prema zadanim postavkama "Savjeti za traženje sadržaja"... Ako vam je prilikom unosa teksta potrebna animirana slika, emoji ili naljepnica, oni će biti na jeziku za unos.
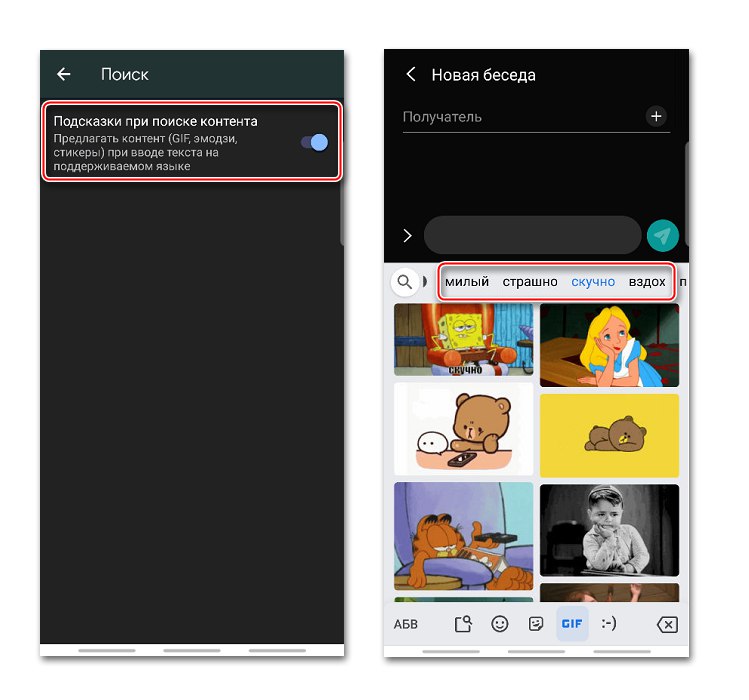
Program podržava funkciju glasovnog biranja. Da biste ga aktivirali, morate pritisnuti gumb s ikonom mikrofona.
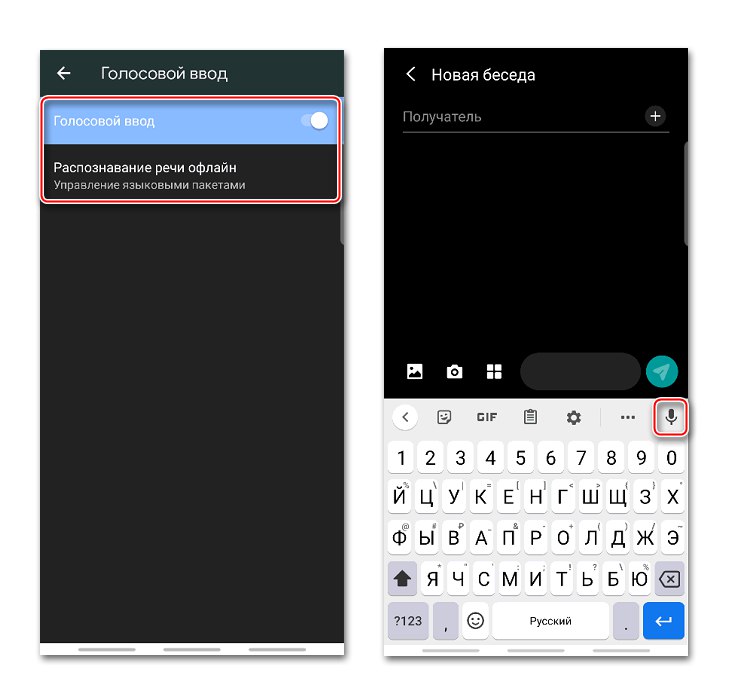
Djibord prepoznaje govor na različitim jezicima izvan mreže, ali za to morate preuzeti odgovarajući jezični paket.
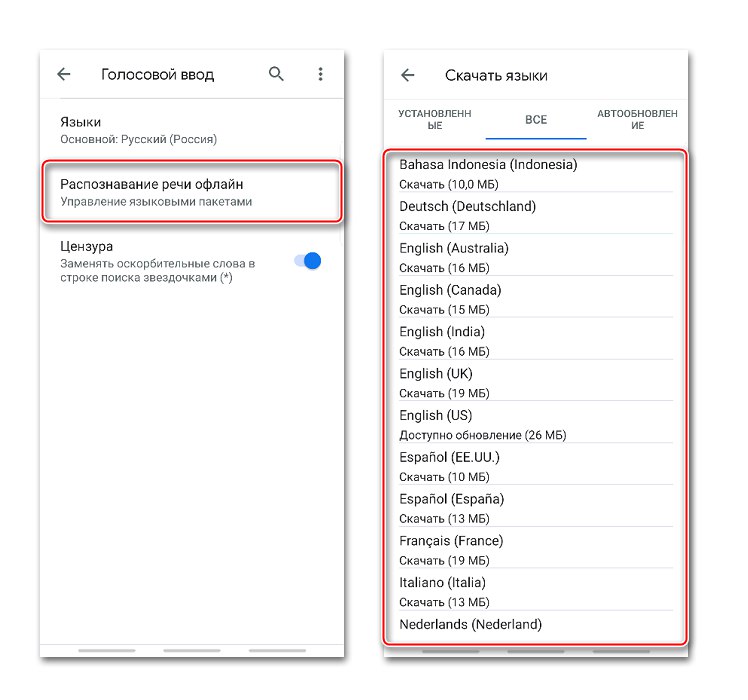
Kako promijeniti tipkovnicu
Gboard se smatra jednom od najpopularnijih tipkovnica, ali postoje i druge praktične aplikacije. Da biste koristili softver treće strane ili, obrnuto, umjesto toga instalirali standardnu tipkovnicu, morate ih promijeniti u parametrima mobilnog uređaja.
- Mi otvaramo "Postavke" telefon. Pronađite izbornik "Jezik i unos", budući da su tamo pohranjene sve ulazne aplikacije. Uvijek se zove isto, ali ovisno o uređaju, može se naći u različitim odjeljcima - "Opće postavke", "Napredne postavke", "Osobni podaci", "Sustav" i tako dalje.
- Gurnuti Zadana tipkovnica i odaberite aplikaciju.
- Ako ga nema na popisu, morat ćete ga dodati. U bloku "Tipkovnice" tapnite "Zaslonska tipkovnica".
![Pozivanje popisa dostupnih tipkovnica na Androidu]()
Zatim pritisnemo "Upravljanje tipkovnicama".
- Pronalazimo i uključujemo potreban softver. Sada se može postaviti kao zadani.
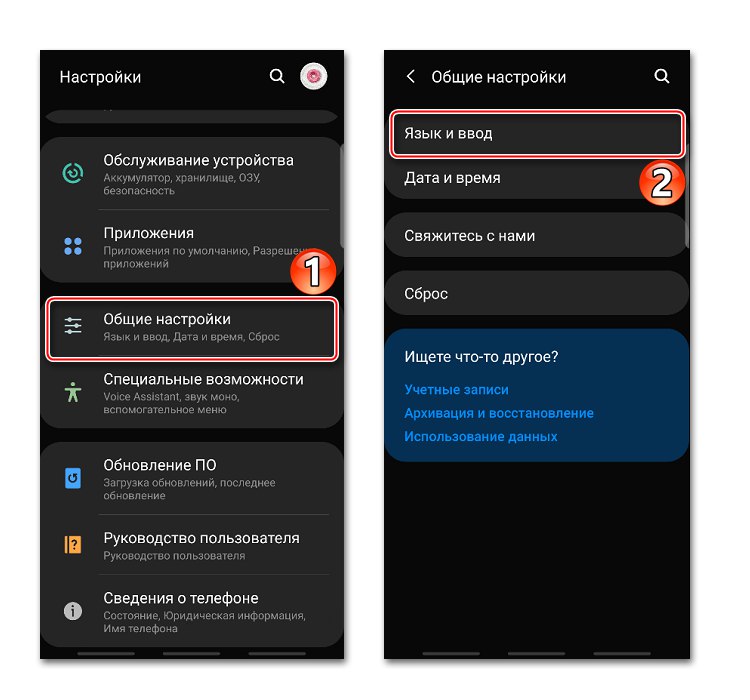
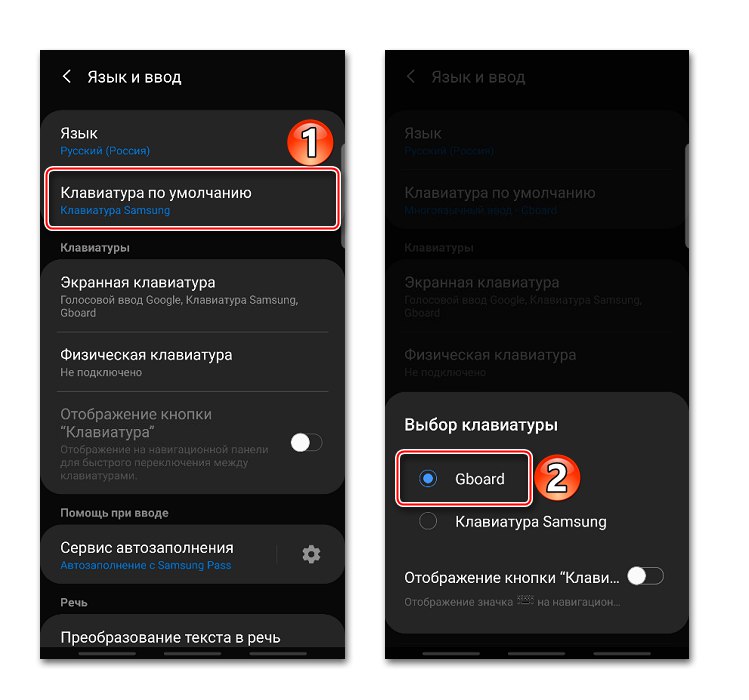
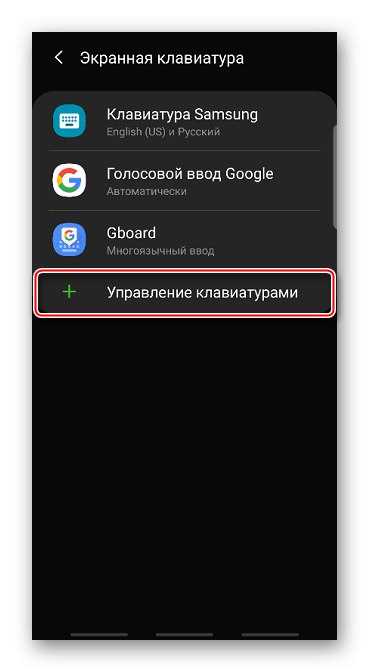
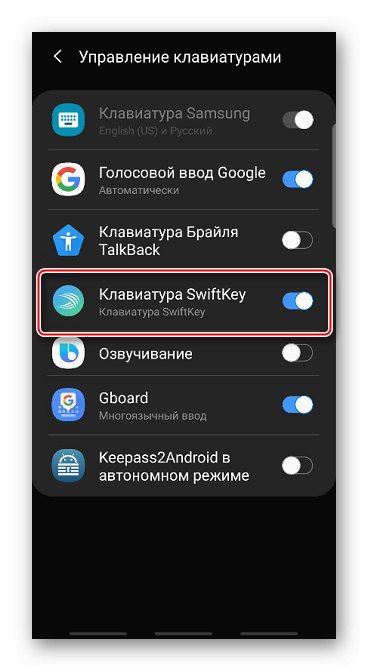
Pročitajte također: Virtualne tipkovnice za Android
U ranijim verzijama Androida princip promjene tipkovnice je nešto drugačiji. To je detaljno opisano u zasebnom članku.
Više detalja: Kako promijeniti tipkovnicu na Androidu