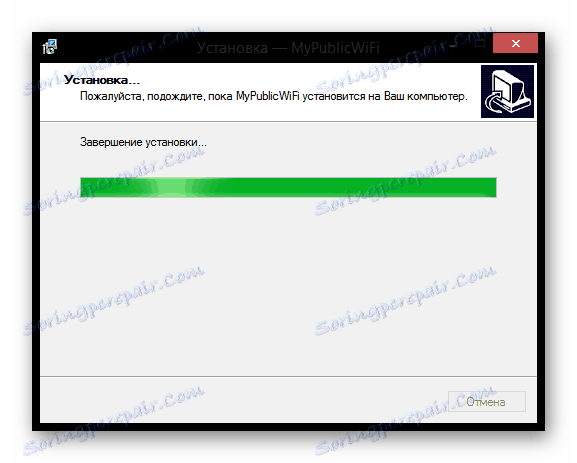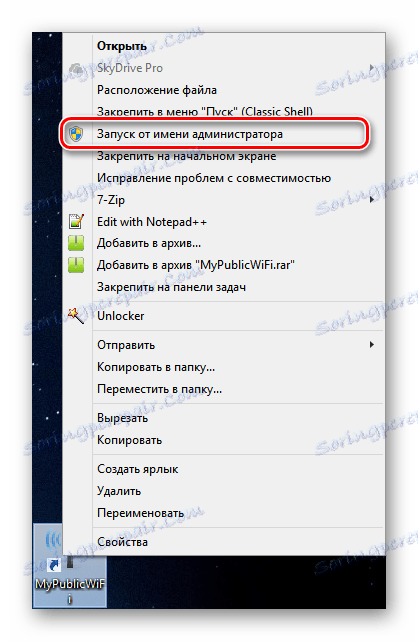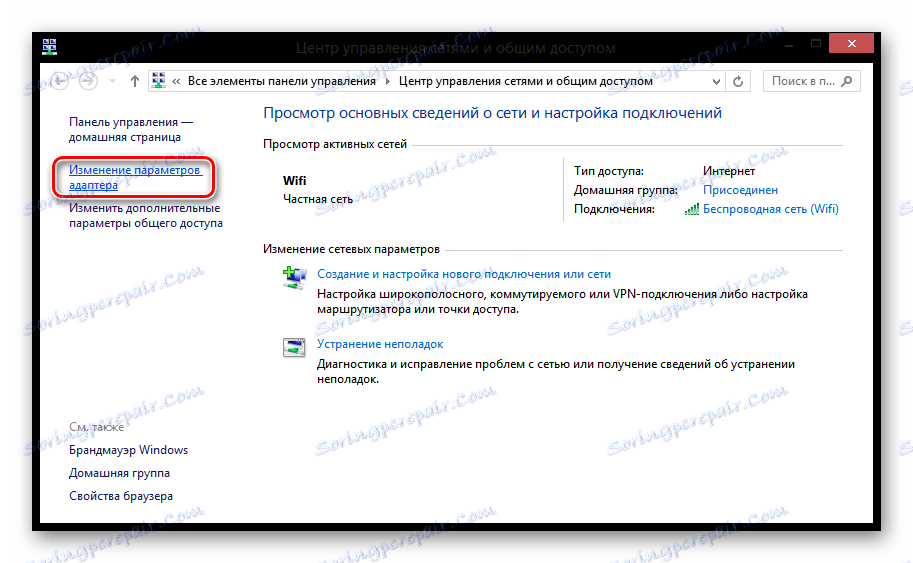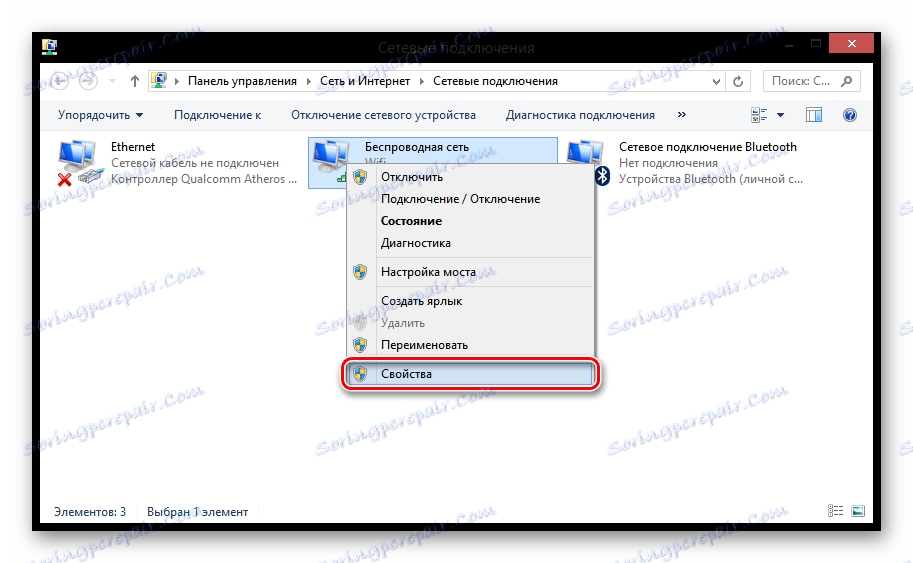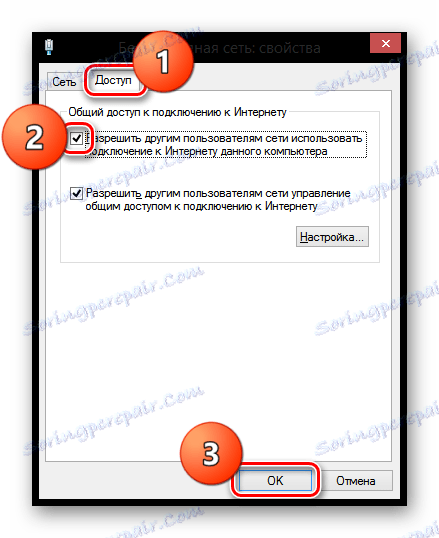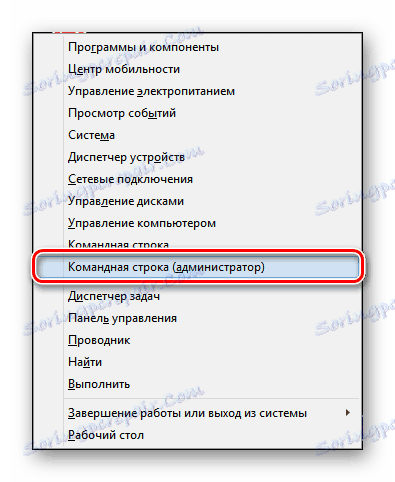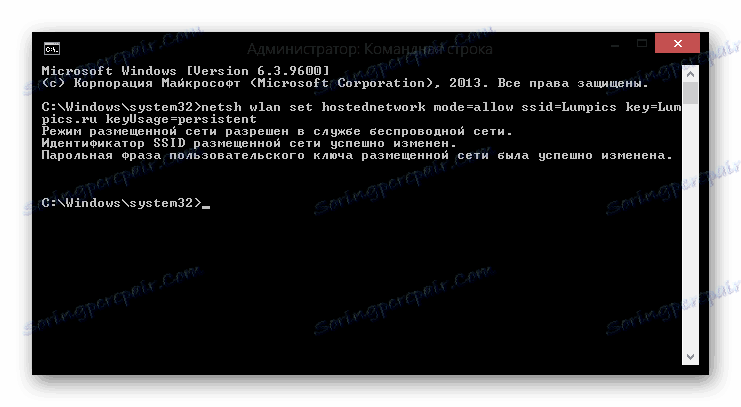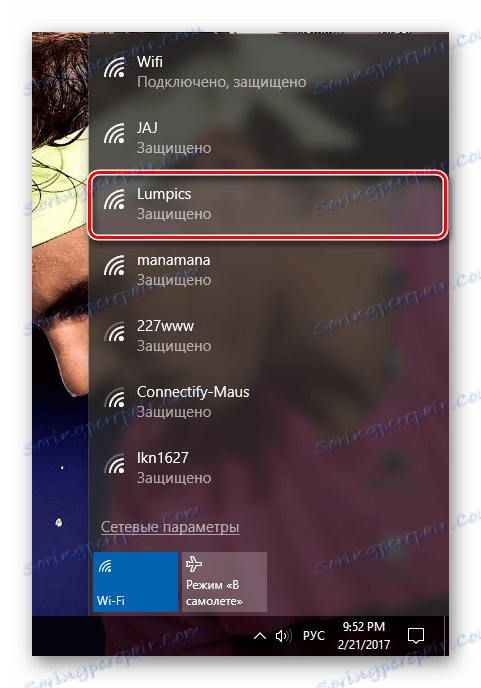Kako distribuirati Wi-Fi s prijenosnog računala u sustavu Windows 8
Mnogi ljudi više ne mogu zamisliti svoje živote bez interneta, jer oko pola (ili čak više) slobodnog vremena provodimo na internetu. Wi-Fi vam također pruža mogućnost povezivanja s internetom bilo gdje i bilo kada. Ali što ako nema usmjerivača, a postoji samo kabelska veza s prijenosnim računalom? Ovo nije problem jer možete koristiti svoj uređaj kao Wi-Fi usmjerivač i distribuirati bežični internet.
sadržaj
Distribucija Wi-Fi veze s prijenosnog računala
Ako nemate usmjerivač, ali postoji potreba za distribucijom Wi-Fija na nekoliko uređaja, uvijek možete organizirati distribuciju pomoću prijenosnog računala. Postoji nekoliko jednostavnih načina za pretvaranje uređaja u pristupnu točku i u ovom ćete članku saznati više o njima.
Pažnja molim te!
Prije nego što učinite bilo što, pobrinite se da imate najnoviju verziju mrežnih upravljačkih programa instaliranih na prijenosnom računalu. Softver vašeg računala možete ažurirati na službenim stranicama proizvođača.
Način 1: Upotreba MyPublicWiFi
Najlakši način distribucije Wai-Fay je korištenje dodatnog softvera. MyPublicWiFi - prilično jednostavan alat s intuitivnim sučeljem. To je potpuno besplatno i pomoći će vam da brzo i jednostavno pretvorite uređaj u pristupnu točku.
- Prvi korak je preuzimanje i instaliranje programa, a nakon ponovnog pokretanja prijenosnog računala.
![Instaliranje MyPublicWiFi]()
- Sada pokrenite MayPablikVayFay s administratorskim pravima. Da biste to učinili, desnom tipkom miša kliknite program i pronađite stavku "Pokreni kao administrator" .
![Pokrenite MyPublicWiFi kao administratora]()
- U prozoru koji se otvori, možete odmah stvoriti pristupnu točku. Da biste to učinili, unesite naziv mreže i lozinku i odaberite internetsku vezu s kojom je prijenosno računalo povezano s mrežom. Pokrenite Wi-Fi distribuciju klikom na gumb "Postavljanje i početak točke" .
![MyPublicWifi]()
Sada se možete povezati s internetom s bilo kojeg uređaja putem prijenosnog računala. Također možete proučiti postavke programa, gdje ćete naći neke zanimljive funkcije. Na primjer, možete vidjeti sve uređaje povezane s vama ili možete blokirati sve preuzimanja s vašeg pristupnog mjesta.
Druga metoda: Korištenje izvornih alata za Windows
Drugi način distribucije Interneta je korištenje Centra za mreže i dijeljenje. To je već standardni program Windows i nema potrebe za preuzimanje dodatnog softvera.
- Otvorite Centar za upravljanje mrežom na bilo koji način koji znate. Na primjer, upotrijebite pretraživanje ili desnom tipkom miša kliknite ikonu mrežne veze u ladici i odaberite odgovarajuću stavku.
![Centar za upravljanje mrežom]()
- Zatim u izborniku s lijeve strane pronađite stavku "Promjena postavki prilagodnika" i kliknite na nju.
![Windows 8 Centar za mreže i zajedničko korištenje]()
- Sada kliknite desnom tipkom miša na vezu putem koje ste povezani s internetom i idite na "Svojstva".
![Svojstva povezivanja sustava Windows 8]()
- Otvorite karticu "Pristup" i omogućite korisnicima mreže da koriste internetsku vezu vašeg računala tako da označite potvrdni okvir u potvrdnom okviru. Zatim kliknite na "OK" .
![Svojstva bežične mreže]()
Sada možete pristupiti mreži s drugih uređaja pomoću internetske veze vašeg prijenosnog računala.
3. metoda: upotrijebite naredbeni redak
Također postoji još jedan način pomoću kojeg možete pretvoriti prijenosno računalo u pristupnu točku - upotrijebite naredbeni redak. Konzola je moćan alat pomoću kojeg možete izvesti gotovo sve akcije sustava. Stoga, nastavite:
- Prije svega, pozovite konzolu kao administratora na bilo koji način koji znate. Na primjer, pritisnite kombinaciju tipki Win + X. Otvorit će se izbornik u kojem morate odabrati stavku "Command line (administrator)" . O ostalim načinima pozivanja konzole možete saznati ovdje ,
![Nazovite naredbeni redak kao administrator sustava Windows 8]()
- Sada idemo na konzolu. Da biste započeli, morate stvoriti virtualnu pristupnu točku za koju unesite sljedeći tekst u naredbenom retku:
netsh wlan set hostednetwork mode=allow ssid= key= keyUsage=persistent{$lang_domain}netsh wlan set hostednetwork mode=allow ssid= key= keyUsage=persistent{$lang_domain}netsh wlan set hostednetwork mode=allow ssid= key= keyUsage=persistentParametar ssid = određuje naziv točke, što može biti sasvim drukčije, samo ako je pisano latinskim slovima i duljine od 8 ili više znakova. I tekst po stavci key = - lozinka koju ćete morati unijeti za vezu.
![Naredbeni redak za administratora sustava Windows 8]()
- Sljedeći korak je da započnemo internetsku pristupnu točku. Da biste to učinili, unesite sljedeću naredbu na konzoli:
netsh wlan start hostednetwork![Windows 8 Administrator Command Line_1]()
- Kao što možete vidjeti, sada na drugim uređajima postoji mogućnost povezivanja s Wi-Fi mrežom, koju distribuirate. Zaustavite distribuciju koju možete, ako na konzoli unesete sljedeću naredbu:
netsh wlan stop hostednetwork![Pristupna točka na drugim uređajima]()
Dakle, razmotrili smo tri načina na koje možete koristiti svoj laptop kao usmjerivač i otići na mrežu s drugih uređaja putem internetske veze vašeg prijenosnog računala. Ovo je vrlo prikladna značajka, koja nije poznata svim korisnicima. Zato recite svojim prijateljima i poznanicima o mogućnostima svog prijenosnog računala.
Želimo vam uspjeh!