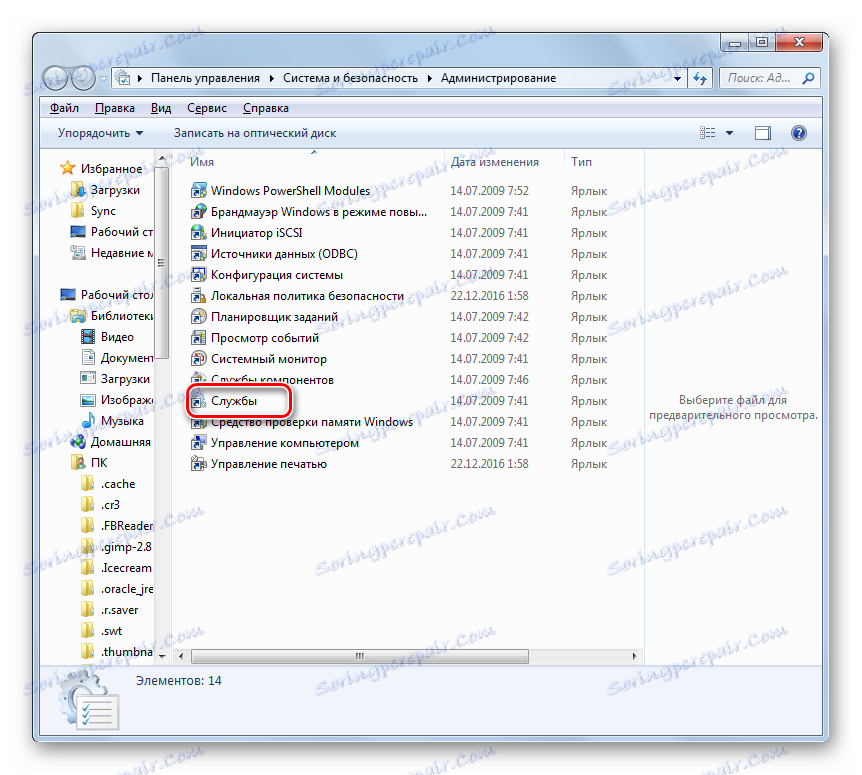Ubrzajte pokretanje sustava Windows 7
Čini se da kada se podignete, operacijski sustav počinje dugo ili počinje ne tako brzo, kako bi to korisnik želio. Dakle, za njega je izgubljeno dragocjeno vrijeme. U ovom članku ćemo definirati različite načine za povećanje brzine pokretanja operativnog sustava na sustavu Windows 7.
sadržaj
Načini ubrzavanja opterećenja
Kako bi se ubrzao pokretanje OS-a moguće je, uz pomoć specijaliziranih alata i pomoću ugrađenih alata sustava. Prva skupina metoda jednostavnija je i najpogodnija, a ne iskusni korisnici. Drugi će odgovarati korisnicima koji su navikli razumjeti što se točno mijenjaju na računalu.
Prva metoda: Windows SDK
Jedan od tih posebnih uslužnih programa koji može ubrzati pokretanje operacijskog sustava je razvoj Microsoft - Windows SDK. Naravno, bolje je koristiti ove dodatne alate razvojnog programera sustava, a ne vjerovati vanjskim proizvođačima.
- Nakon što preuzmete instalacijsku datoteku sustava Windows SDK, pokrenite ga. Ako nemate posebnu komponentu koja je potrebna za pokretanje ovog uslužnog programa, instalacijski će vas program zatražiti da ga instalirate. Kliknite "U redu" da biste otišli na instalaciju.
- Zatim se otvara prozor dobrodošlice za instalaciju sustava Windows SDK. Sučelje instalacijskog programa i ljuska uslužnog programa su engleski jezik pa ćemo vam detaljno opisati korake instalacije. U ovom prozoru samo trebate kliknuti na "Next" .
- Pojavljuje se prozor Licencnog ugovora. Da biste to dogovorili, postavite prekidač u obliku radio gumba na poziciju. "Slažem se" i kliknite "Dalje" .
- Tada ćete biti upitani da odredite put na tvrdom disku gdje će se instalacija uslužnog paketa napraviti. Ako nemate ozbiljnu potrebu za tim, onda je bolje da ne mijenjate ove postavke, ali jednostavno kliknite "Dalje" .
- Zatim će se otvoriti popis uslužnih programa koji će se instalirati. Možete odabrati one koje smatrate potrebnima, budući da od svake od njih ima značajnu korist od ispravne primjene. No, da bismo ispunili naš specifičan cilj, samo trebate instalirati Windows Performance Toolkit. Stoga uklonimo oznaku iz svih ostalih stavki i ostavljamo suprotno od "Windows Performance Toolkit" . Nakon odabira uslužnih programa kliknite "Dalje" .
- Nakon toga otvorit će vam se poruka da ste unijeli sve potrebne parametre i sada možete nastaviti s preuzimanjem uslužnog programa s Microsoftove web stranice. Kliknite "Dalje" .
- Zatim počinje postupak učitavanja i instalacije. Tijekom tog postupka, korisnik se ne mora miješati.
- Nakon završetka postupka, otvara se poseban prozor, informirajući vas o uspješnom završetku procesa. To bi trebalo biti označeno natpisom "Instalacija dovršeno" . Poništite okvir pokraj opcije "Pregledajte izdanja sustava Windows SDK" . Nakon toga možete kliknuti "Završi" . Uslužni program uspješno je instaliran.
- Sada, izravno za korištenje alata Windows Performance Toolkit kako biste povećali brzinu OS pokretanja, aktivirajte alat "Run" pritiskom na Win + R. upišite:
xbootmgr -trace boot –prepSystemKliknite "U redu" .
- Nakon toga, od vas će se zatražiti da ponovno pokrenete računalo. Općenito, tijekom cijelog razdoblja procesa računalo će se ponovno pokrenuti 6 puta. Da biste uštedjeli vrijeme, a ne čekajte da se odbrojavanje vremena završi, nakon svakog ponovnog pokretanja u dijaloškom okviru koji će se prikazati kliknite "Završi" . Stoga će ponovno podizanje sustava doći odmah, a ne nakon dovršetka izvješća o vremenu.
- Nakon posljednjeg podizanja sustava, brzina pokretanja računala bi se trebala povećati.
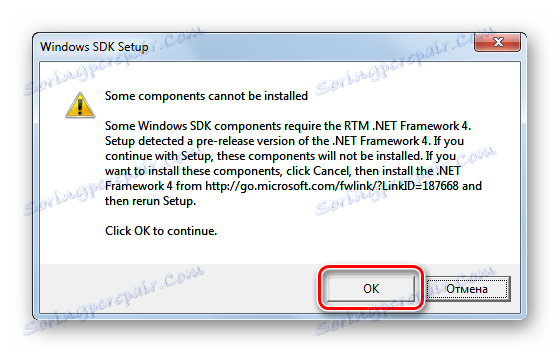
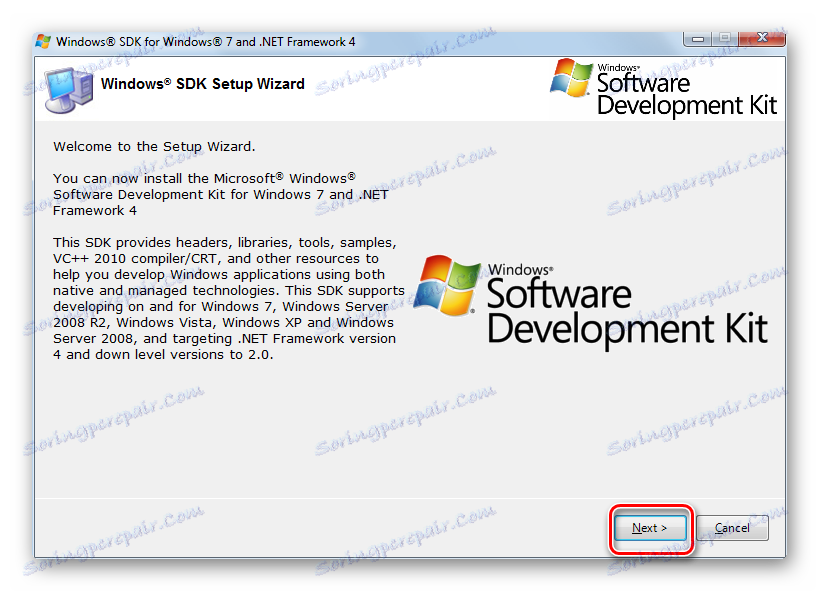
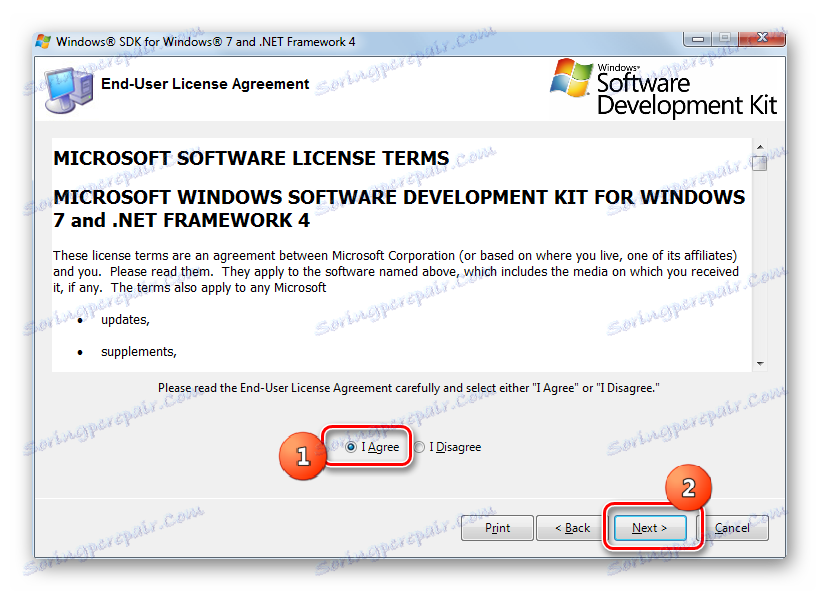
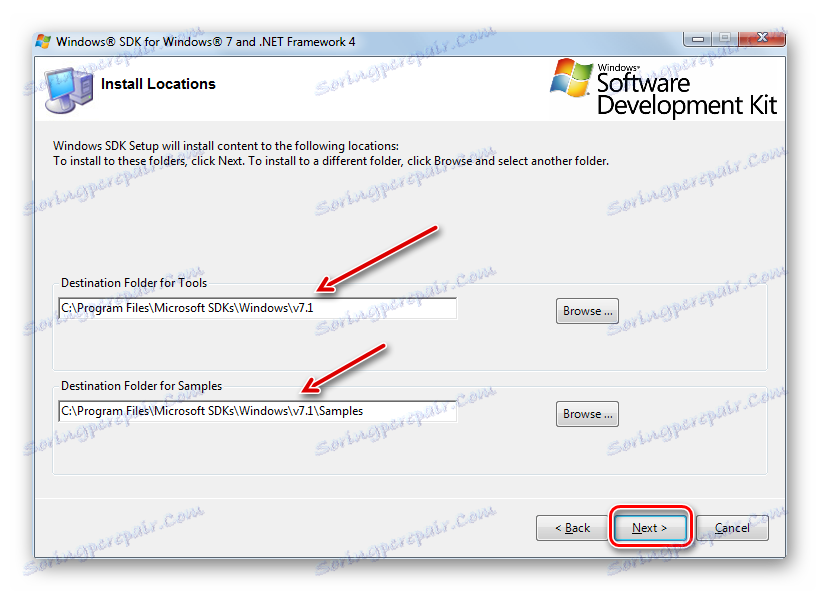
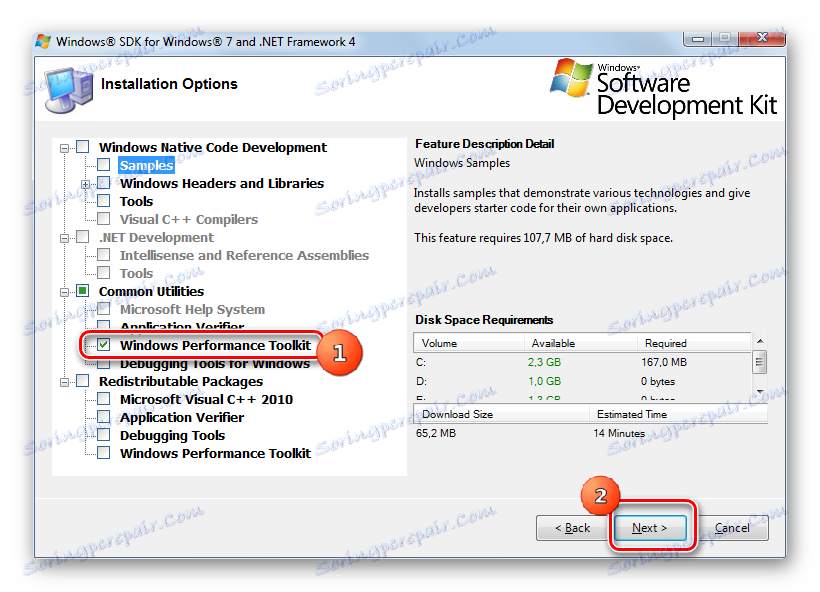
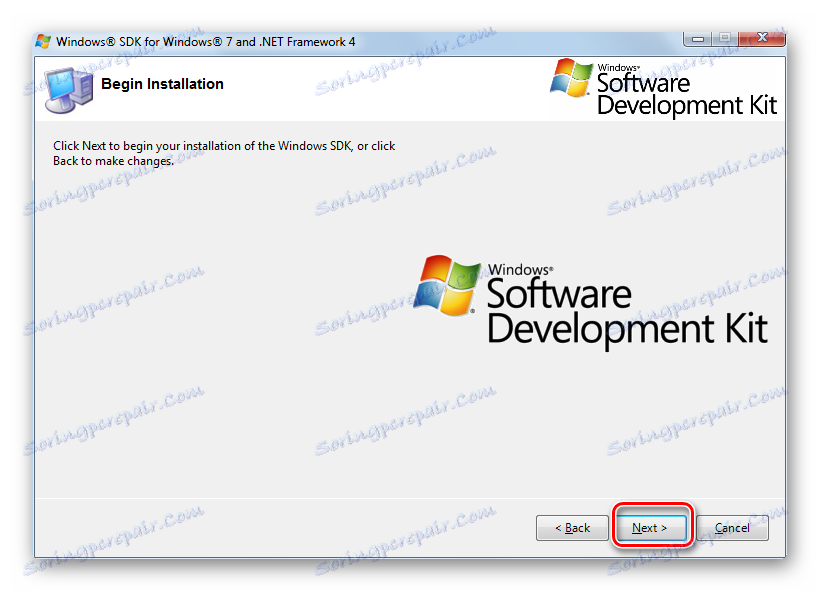
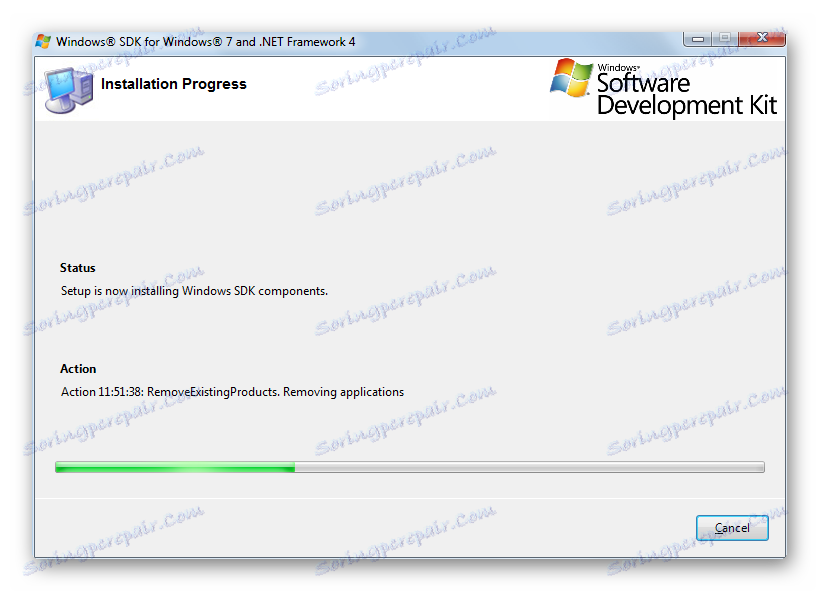
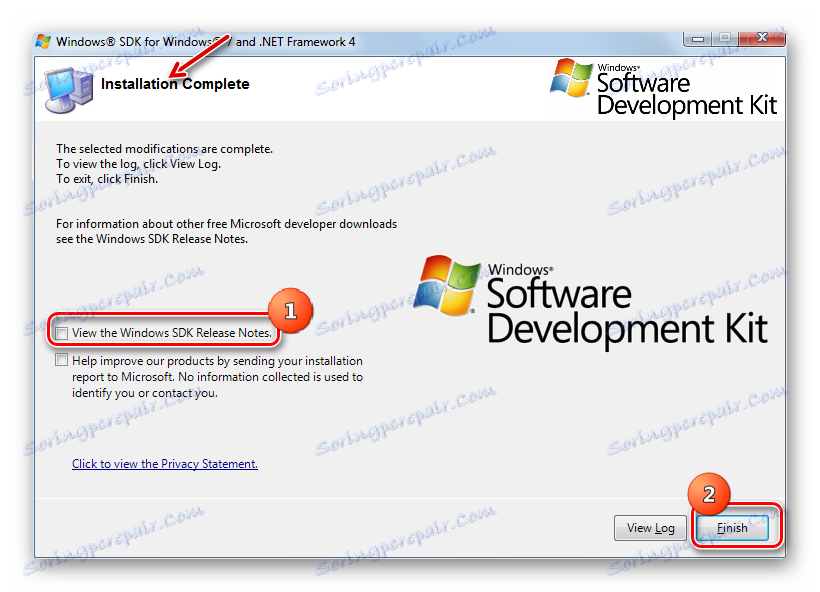
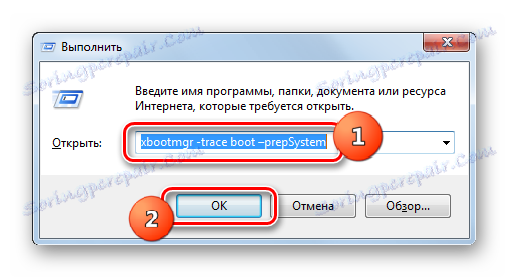
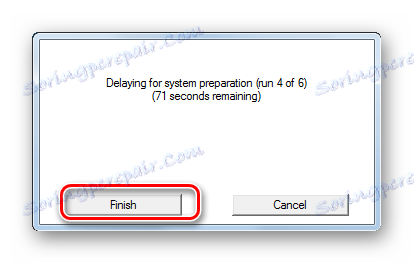
Način 2: Očistite programe za autorun
Negativna brzina pokretanja računala utječe na dodavanje programa u autoru. Često se to događa tijekom instalacije tih programa, nakon čega se automatski pokreću kada se računalo pokrene, čime se povećava vrijeme izvršenja. Stoga, ako želite ubrzati prtljažnik računala, morate ukloniti iz autorunskih aplikacija za koje ta značajka nije važna za korisnika. Uostalom, ponekad u pokretanju, čak i one aplikacije koje stvarno ne koristite mjesecima su napisane.
- Pokrenite shell "Run" pritiskom na Win + R. Unesite naredbu:
msconfigPritisnite Enter ili "OK" .
- Pojavljuje se grafička shema koja upravlja konfiguracijom sustava. Idite na odjeljak "Stavljanje u pogon" .
- Otvara popis aplikacija koje su registrirane pri pokretanju sustava Windows putem registra sustava. Štoviše, to pokazuje kako je softver koji je trenutno pokrenut sa sustavom, a prethodno je dodan na pokretanje, ali je zatim uklonjen iz njega. Prva skupina programa razlikuje se od druge u tom slučaju da se krpelj nalazi nasuprot njihovom imenu. Pažljivo pregledajte popis i utvrdite postoje li među tim programima one bez automatskog učitavanja koje biste mogli bez nje. Ako pronađete takve aplikacije, uklonite oznake koje se nalaze suprotno njima. Sada kliknite "Primijeni" i "U redu" .
- Nakon toga, kako bi prilagodba stupila na snagu, morate ponovno pokrenuti računalo. Sada bi sustav trebao biti brži. Koliko će te radnje biti učinkovite ovisi o tome koliko aplikacija koje ste na taj način uklonili iz autora i kako su te aplikacije "teške".
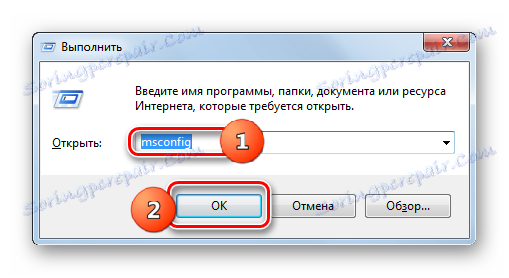
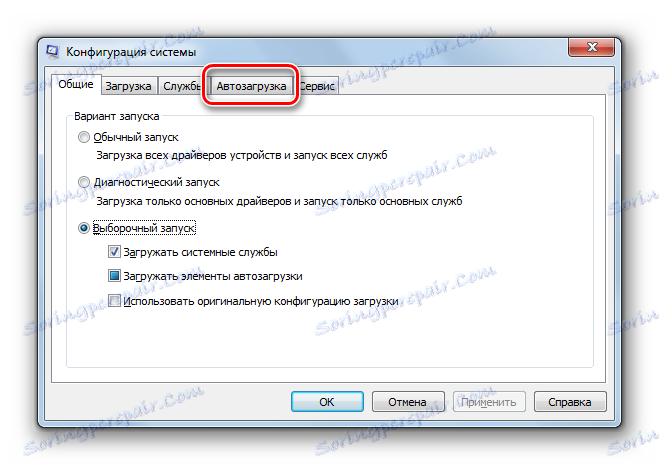
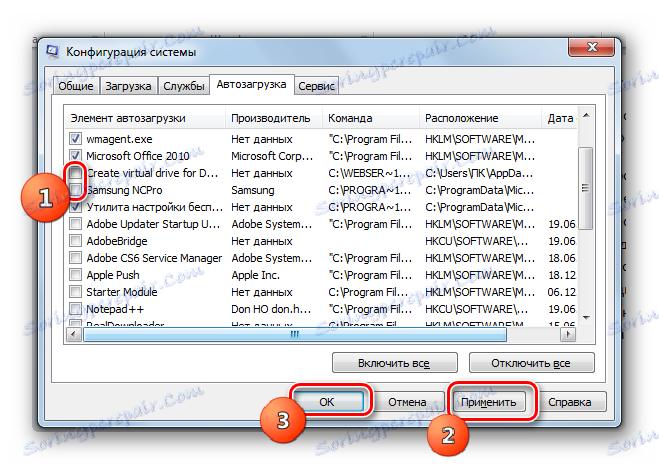
Ali programi u autoru mogu se dodati ne samo putem registra, već i stvaranjem prečaca u mapi "Pokretanje" . Koristeći opciju akcije kroz konfiguraciju sustava, koja je gore opisana, takav softver iz autorun neće biti izbrisan. Tada biste trebali koristiti drugi algoritam akcija.
- Kliknite Start i odaberite Svi programi .
- Na popisu potražite direktorij "Pokretanje" . Kliknite na njega.
- Prikazuje se popis aplikacija koje se dodaju autoru kao gore. Ako pronađete takav softver koji ne želite automatski pokrenuti s operativnim sustavom, kliknite desnom tipkom miša na prečac. Na popisu odaberite "Izbriši" .
- Pojavit će se prozor u kojem morate potvrditi svoju odluku da uklonite prečac klikom na "Da" .
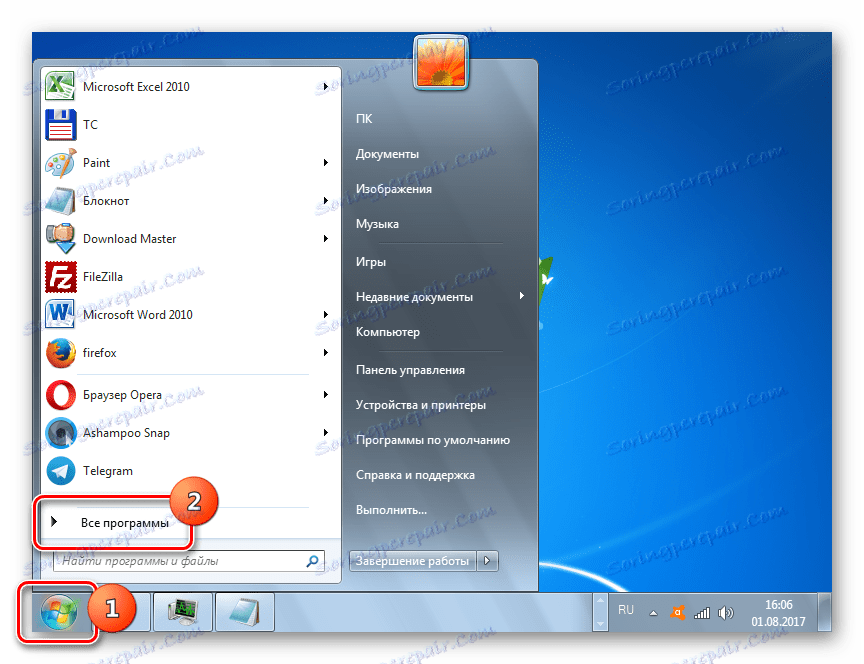
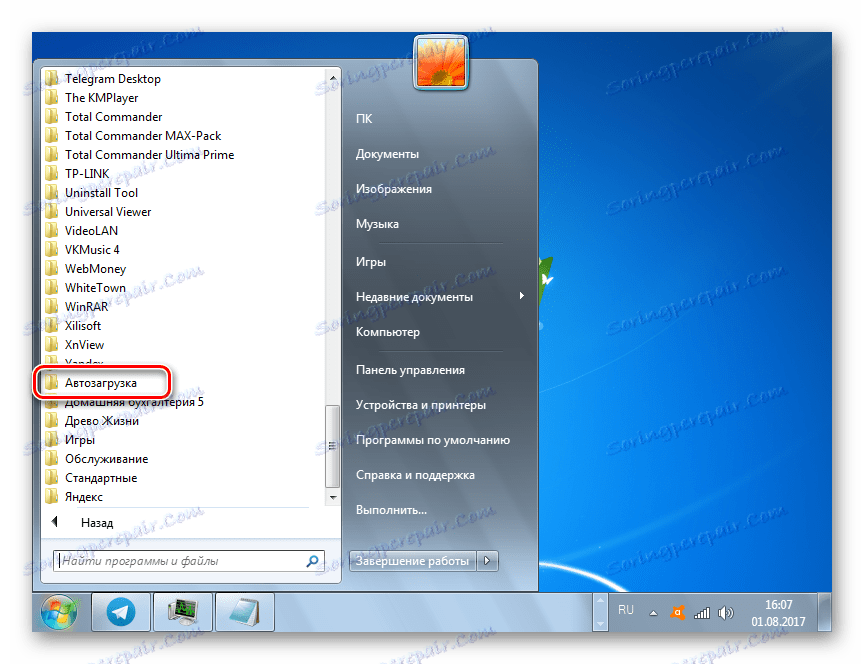
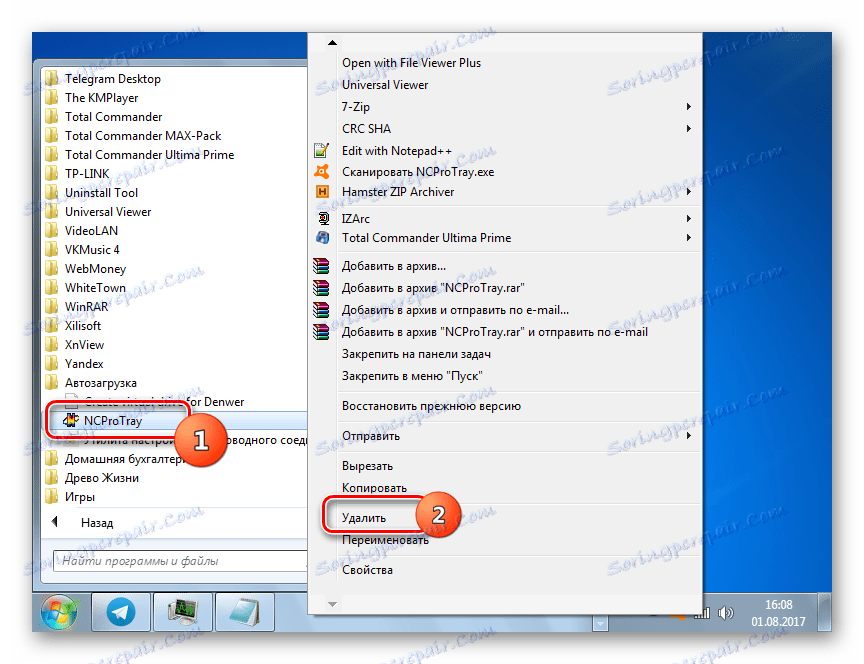
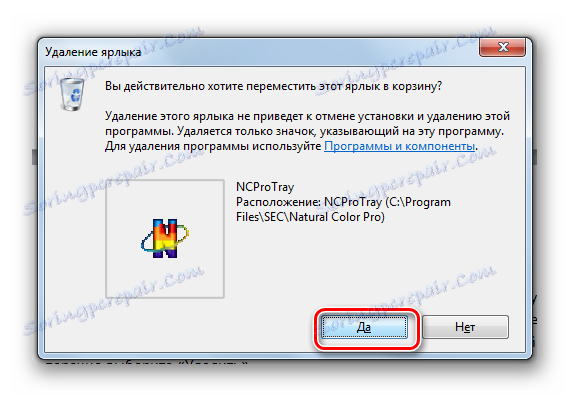
Slično tome, možete izbrisati i druge nepotrebne prečace iz mape Startup . Sada Windows 7 bi trebao početi raditi brže.
Pouka: Kako isključiti autorun aplikacije u sustavu Windows 7
3. metoda: isključivanje autorun usluga
Ni manje, a možda čak i više, početak sustava usporava razne usluge, koje počinju s početkom računala. Isto tako s načinom na koji smo to učinili u pogledu softvera, kako bismo ubrzali pokretanje operacijskog sustava, moramo pronaći usluge koje su manje korisne ili beskorisne za zadatke koje korisnik obavlja na svom računalu i onemogućiti ih.
- Da biste posjetili centar za upravljanje uslugama, kliknite Start . Zatim kliknite "Upravljačka ploča" .
- U prozoru koji se pojavi kliknite na "Sustav i sigurnost" .
- Zatim idite na "Administracija" .
- Na popisu uslužnih programa koji se nalaze u odjeljku "Administrator" pronađite naziv "Usluge" . Kliknite na njega da biste se prebacili na "Upravitelj usluga" .
![Idite na prozor Upravitelj servisa u odjeljku Administracija na upravljačkoj ploči u sustavu Windows 7]()
U "Service Manager" možete dobiti brži način, ali za to morate zapamtiti jednu naredbu i kombinaciju "vrućih" tipki. Upišite Win + R na tipkovnici, a zatim pokrenite prozor "Run" . Unesite izraz:
services.mscKliknite Enter ili U redu .
- Bez obzira radiš li putem Upravljačke ploče ili Alata za pokretanje , otvara se prozor Usluge , koji prikazuje usluge koje se pokreću i onemogućavaju na ovom računalu. Nasuprot nazivu pokrenutih usluga u polju "Status" postavljen je na "Trčanje" . Nasuprot imenima onih koji su pokrenuti sa sustavom u polju "Pokretanje" postavljen je na "Automatski" . Pažljivo proučite ovaj popis i odredite koje se usluge pokreću automatski, ne trebate.
- Nakon toga, da biste otišli na entitete određene odabrane usluge, da biste ga onemogućili, dvaput kliknite lijevu tipku miša na njemu.
- Pokrenut je prozor svojstava usluge. Ovo je mjesto gdje morate izvršiti manipulacije kako biste onemogućili autorun. Kliknite polje "Pokreni vrstu", koji trenutačno ima vrijednost "Automatski" .
- Na otvorenom popisu odaberite opciju "Isključeno" .
- Zatim kliknite gumb "Primijeni" i "OK" .
- Nakon toga, prozor svojstava bit će zatvoren. Sada u "Upravitelju usluge" nasuprot nazivu usluge u čijim se svojstvima izvršavaju promjene, polje "Pokreni vrstu" bit će postavljeno na "Onemogućeno" . Sada kada pokrenete Windows 7, ova usluga neće početi, što će ubrzati opterećenje OS-a.

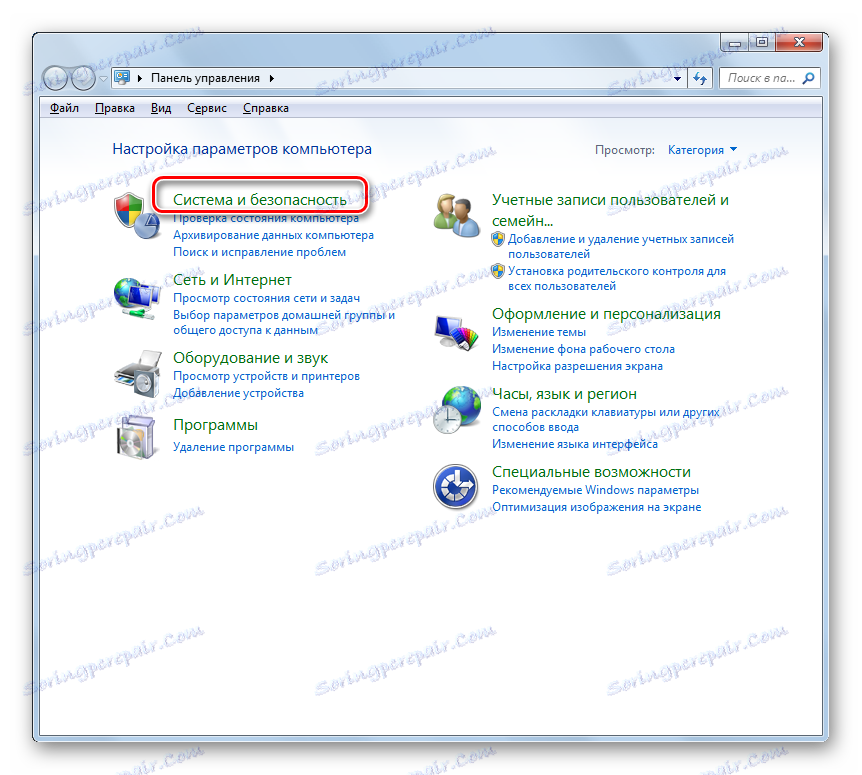
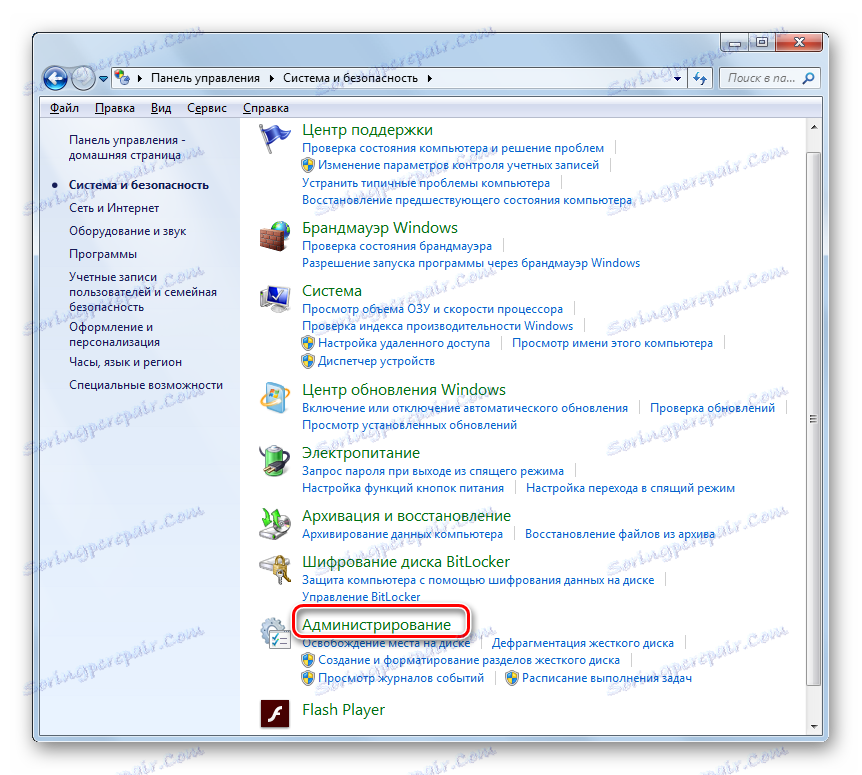
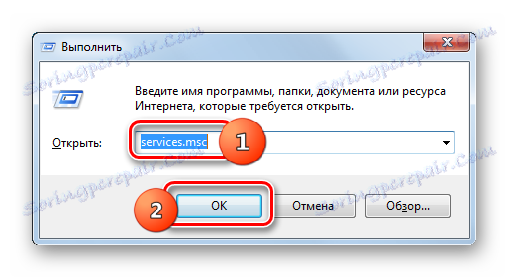
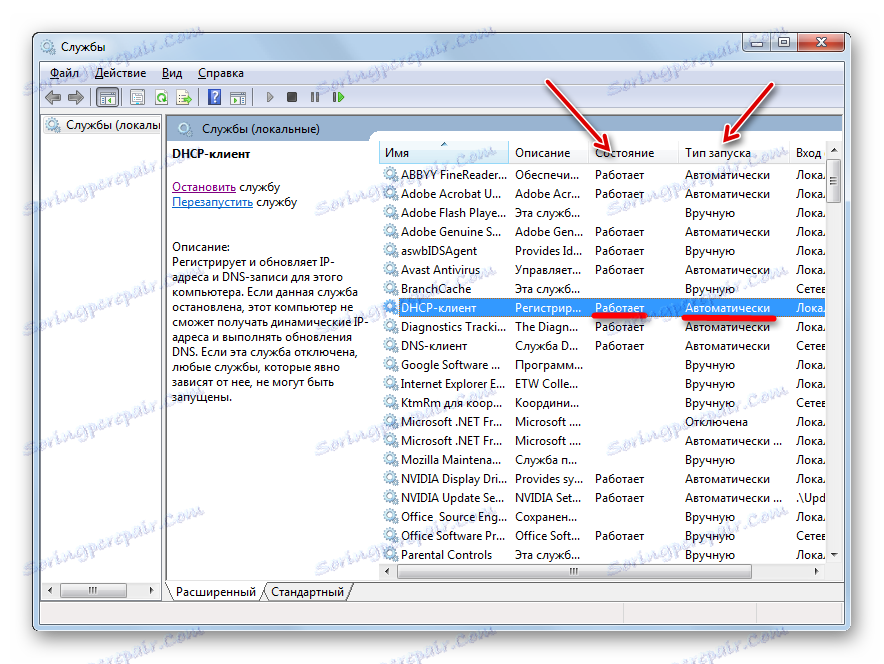
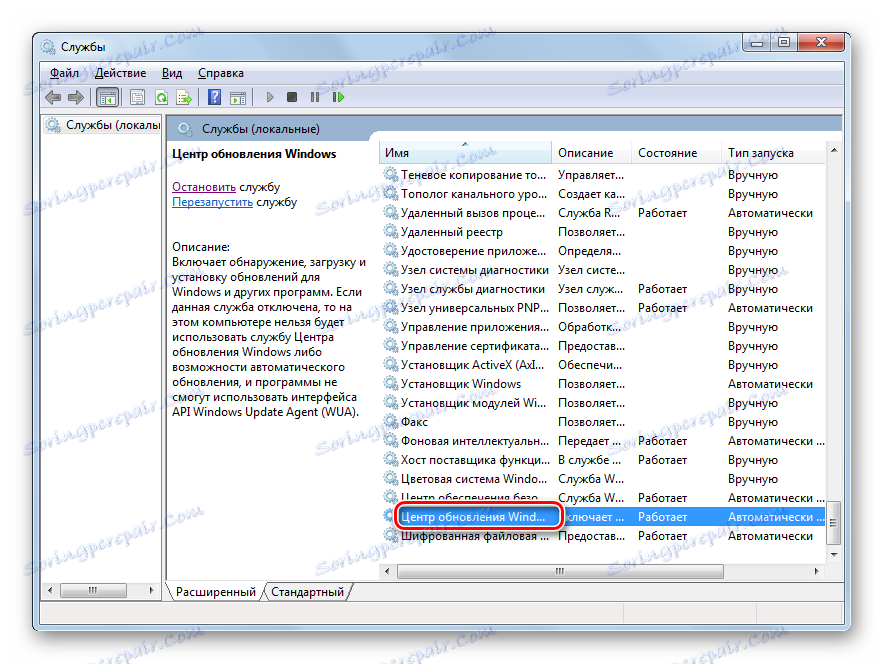
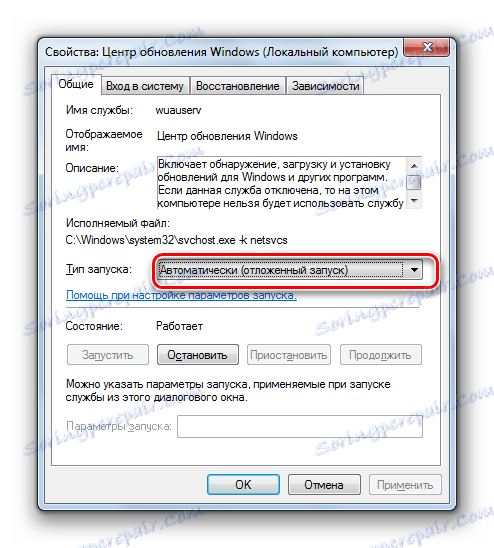
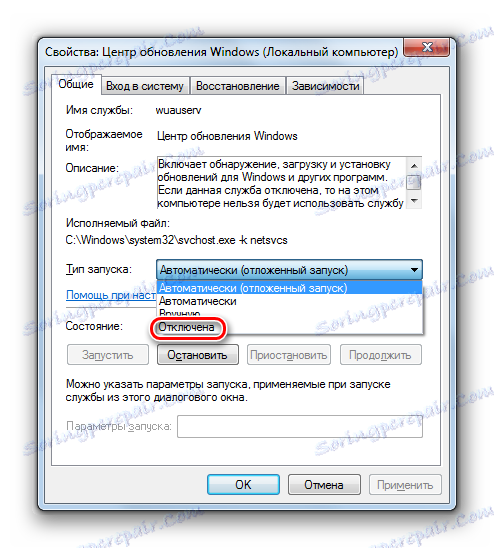
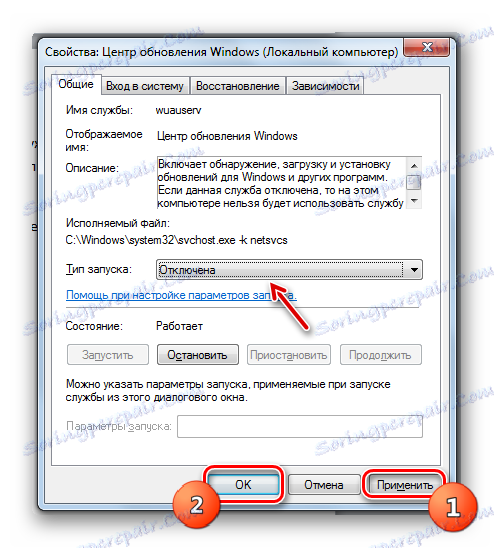
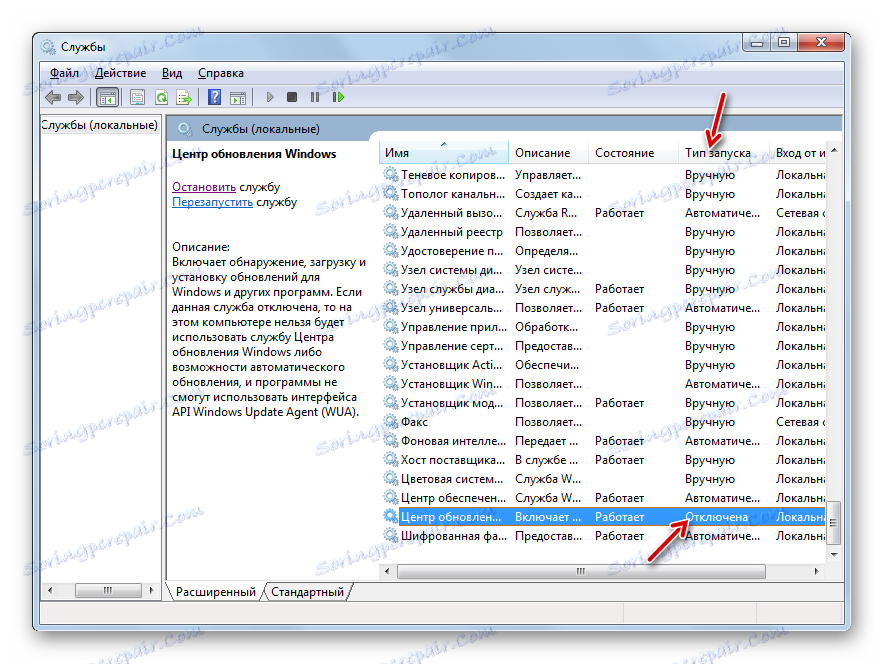
No, trebalo bi reći da ako ne znate koja je određena usluga odgovorna ili nije sigurna o tome što će biti posljedice njegove isključenosti, tada se apsolutno ne preporučuje manipulirati njime. To može uzrokovati značajne probleme u radu računala.
Istodobno se možete upoznati s materijalima lekcije koja govori o uslugama koje možete isključiti.
Pouka: Isključivanje usluga u sustavu Windows 7
Metoda 4: Čišćenje sustava
Ubrzati početak OS pomaže očistiti sustav "smeća". Prije svega, znači izdavanje tvrdog diska iz privremenih datoteka i uklanjanje pogrešnih zapisa u registru sustava. To možete učiniti ručno, brisanjem mapa privremenih datoteka i brisanjem unosa u Uredu registra ili korištenjem specijaliziranih softverskih alata. Jedan od najboljih programa u ovom smjeru jest CCleaner ,
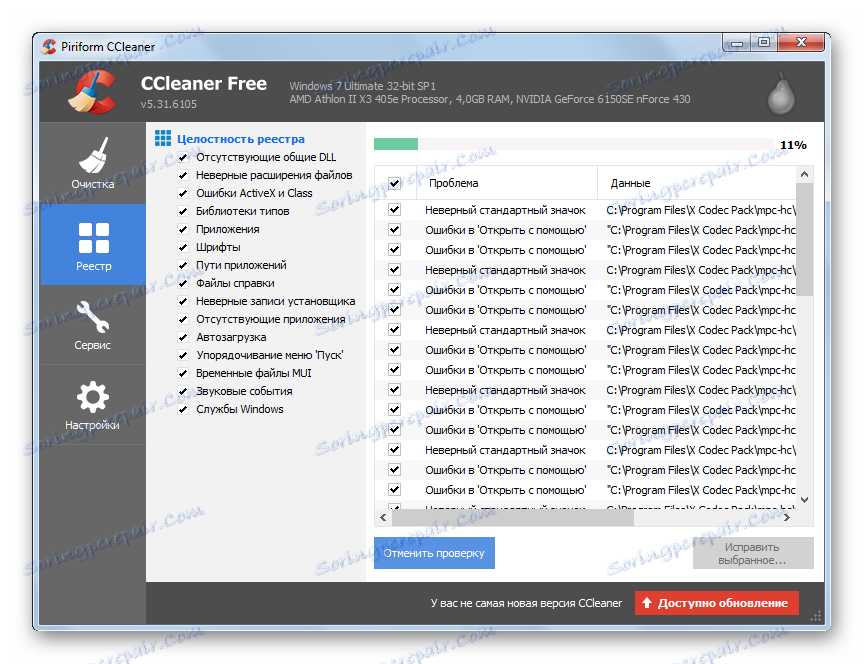
Pojedinosti o tome kako očistiti sustav Windows 7 od smeća opisane su u zasebnom članku.
Pouka: Kako očistiti tvrdi disk smeća na sustavu Windows 7
5. metoda: Koristite sve jezgre procesora
Na računalu s višejezgrenim procesorom možete ubrzati postupak pokretanja tako da spojite sve procesorske jezgre na proces. Činjenica je da se zadano pri učitavanju OS-a koristi samo jedno kernel, čak i ako se koristi višejezgrena računala.
- Pokrenite prozor konfiguracije sustava. Kako to učiniti već je ranije raspravljano. Idite na karticu "Preuzimanje" .
- Idite na navedeni odjeljak, kliknite gumb "Više opcija ..." .
- Otvara se prozor dodatnih parametara. Potvrdite okvir pokraj "Broj procesora" . Nakon toga, polje u nastavku će postati aktivno. S padajućeg popisa odaberite maksimalni broj. To će biti jednak broju procesorskih jezgri. Zatim kliknite U redu .
- Potom ponovno pokrenite računalo. Pokretanje sustava Windows 7 sada bi trebalo biti brže jer će se tijekom njega koristiti sve CPU jezgre.
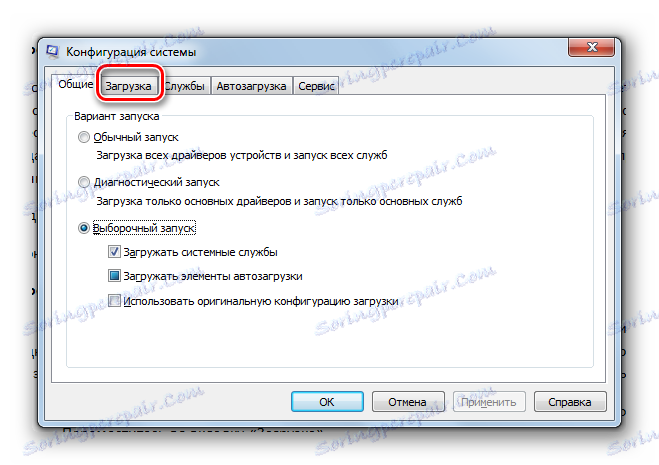
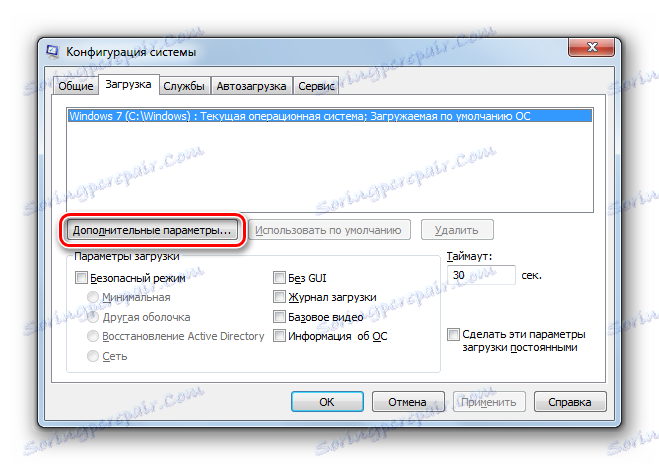
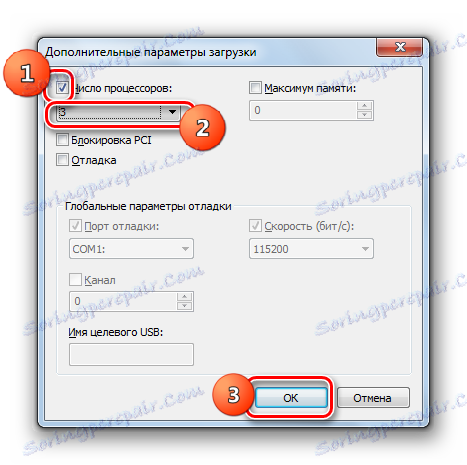
Način 6: Konfigurirajte BIOS
Ubrzajte učitavanje OS-a konfiguriranjem BIOS-a. Činjenica je da često BIOS prvo provjerava sposobnost pokretanja s optičkog diska ili USB-pogona, dakle, svaki put kad potroši za ovo vrijeme. To je važno prilikom ponovne instalacije sustava. No, složit ćete se da ponovno instaliranje sustava nije takav čest postupak. Stoga, da biste ubrzali učitavanje sustava Windows 7, smatrat će se da ćete prekinuti provjeru prioriteta mogućnosti pokretanja s optičkog diska ili USB medija.
- Prijavite se na BIOS računala. Da biste to učinili, pritisnite F10 , F2 ili Del da biste je učitali. Postoje i druge opcije. Određeni ključ ovisi o razvojnom programeru matične ploče. Međutim, u pravilu, na zaslonu se prikazuje oznaka za unos BIOS-a dok se računalo učitava.
- Daljnje radnje, nakon ulaska u BIOS, ne mogu se detaljno opisati, jer različiti proizvođači koriste drugačije sučelje. Ipak, opisujemo opći algoritam akcija. Morate ići na odjeljak gdje ćete odrediti redoslijed pokretanja sustava s različitih medija. Ovaj odjeljak na mnogim verzijama BIOS-a naziva se "Boot" . U ovom odjeljku stavite prvu redoslijed prtljažnika s tvrdog diska. U tu svrhu često se koristi stavka "1ST Boot Priority" , pri čemu treba postaviti vrijednost "Hard Drive" .
Nakon što spremite rezultate postavljanja BIOS-a, računalo koje traži operacijski sustav za preuzimanje odmah će pristupiti tvrdom disku i, nakon što ga pronađe, više neće pretraživati druge medije, što će uštedjeti vrijeme pri pokretanju.
Metoda 7: Nadogradnja hardvera
Također možete povećati brzinu pokretanja sustava Windows 7 izvršavanjem nadogradnje hardvera računala. Najčešće, kašnjenje čizma može biti uzrokovano sporom brzinom tvrdog diska. U tom slučaju, ima smisla zamijeniti tvrdi disk (HDD) bržim analognim. A najbolje je zamijeniti HDD općenito sa SSD koji radi puno brže i učinkovitije, što će znatno smanjiti vrijeme dizanja OS-a. Međutim, SSD ima nedostatke: visoku cijenu i ograničen broj operacija snimanja. Dakle ovdje korisnik mora vagati sve prednosti i nedostatke.
Pročitajte također: Kako prenijeti sustav s HDD-a na SSD
Također, možete ubrzati učitavanje sustava Windows 7 povećanjem veličine RAM-a. To se može obaviti kupnjom više RAM-a od onoga što je trenutno instalirano na računalu ili dodavanjem dodatnog modula.
Postoji mnogo različitih metoda za ubrzavanje pokretanja računala s operacijskim sustavom Windows 7. Svi oni utječu na različite komponente sustava, kako softvera tako i hardvera. Istodobno za postizanje cilja možete koristiti oba ugrađena alata sustava i programe trećih strana. Najradikalniji način rješavanja ovog problema je promjena hardverskih komponenti računala. Najveći učinak može se postići kombinacijom svih gore opisanih opcija zajedno ili barem pomoću nekih od njih istodobno radi rješavanja zadatka.