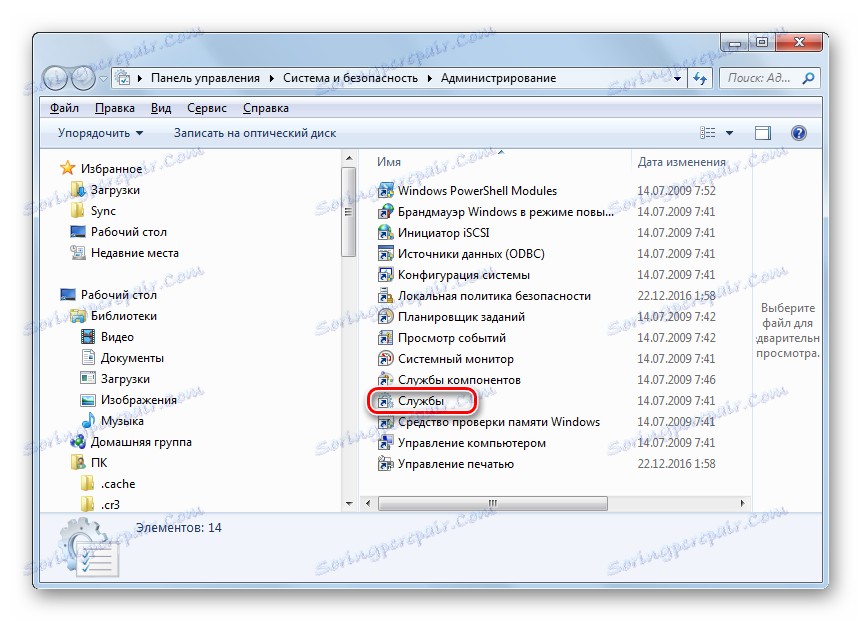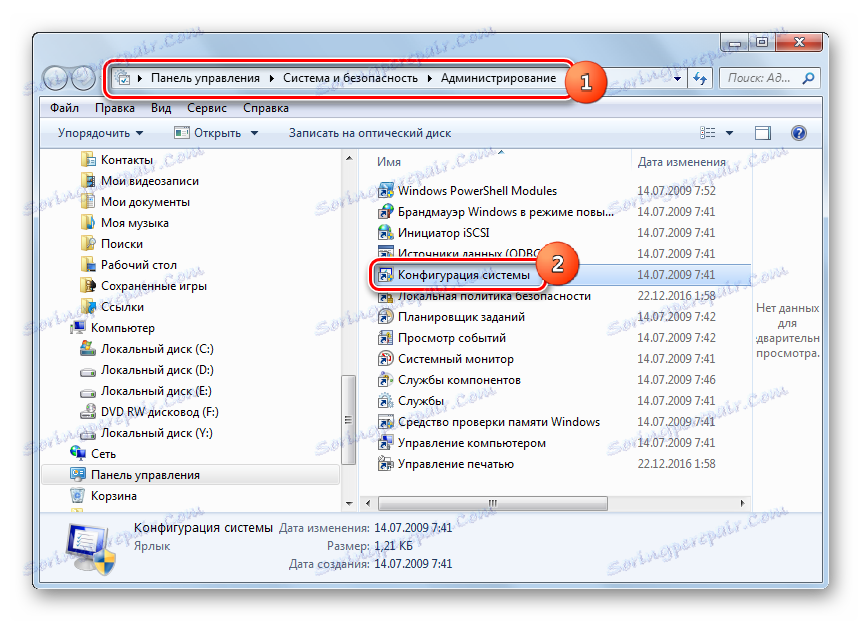Pokretanje audio usluge na Windows 7
Glavna usluga koja je odgovorna za zvuk na računalima s operacijskim sustavom Windows 7 jest "Windows Audio" . Ali se događa da je ovaj element isključen zbog kvara ili jednostavno ne radi ispravno, što ga čini nemogućim slušati zvuk na računalu. U tim slučajevima morate ga pokrenuti ili ponovno pokrenuti. Pogledajmo kako se to može učiniti.
Pročitajte također: Zašto nema zvuka na računalu sa sustavom Windows 7
sadržaj
Aktivacija "Windows audio"
Ako ste iz nekog razloga deaktivirali "Windows Audio" , onda se na crvenom krugu pojavljuje na "ploči za obavijesti" u blizini ikone u obliku zvučnika bijeli križ. Kada držite pokazivač miša na ovu ikonu, pojavit će se poruka koja kaže: "Usluga audiosustava ne radi". Ako se to dogodi odmah nakon uključivanja računala, prerano se brinuti jer element sustava možda jednostavno nije započeo i bit će aktiviran u bliskoj budućnosti. Ali ako križ ne nestane i nakon nekoliko minuta računala, a prema tome, nema zvuka, tada se problem mora riješiti.

Postoji nekoliko načina za aktivaciju "Windows Audio" i najčešće pomažu najjednostavnije. Ali postoje i situacije u kojima se usluga može početi, samo pomoću posebnih opcija za djelovanje. Razmotrimo sve moguće načine rješavanja problema postavljenog u trenutnom članku.
Metoda 1: "Modul za otklanjanje poteškoća"
Najočitiji način rješavanja problema, ako primijetite prekriženu ikonu zvučnika u ladici, koristite "Modul za otklanjanje poteškoća" .
- Kliknite lijevu tipku miša ( LMB ) na prekriženoj ikoni na gornjoj "ploči obavijesti" .
- Nakon toga će se pokrenuti "Modul za rješavanje problema" . Naći će problem, naime, otkriti da je njegov uzrok neslužbena služba i pokrenut će ga.
- Tada će se u okviru pojaviti poruka koja pokazuje da je "Modul za otklanjanje poteškoća" ispravljen za sustav. Također će se prikazati trenutni status problema rješenje - "Fixed" .
- Tako će se ponovno pokrenuti "Windows Audio" , što je također naznačeno nedostatkom križa na ikoni pladanj.

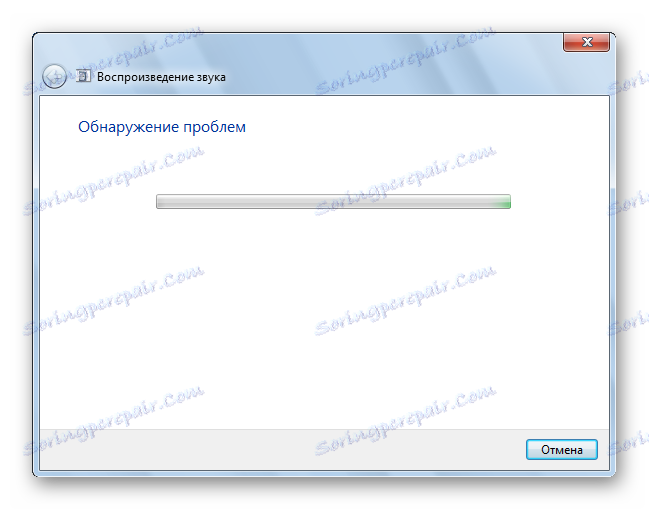
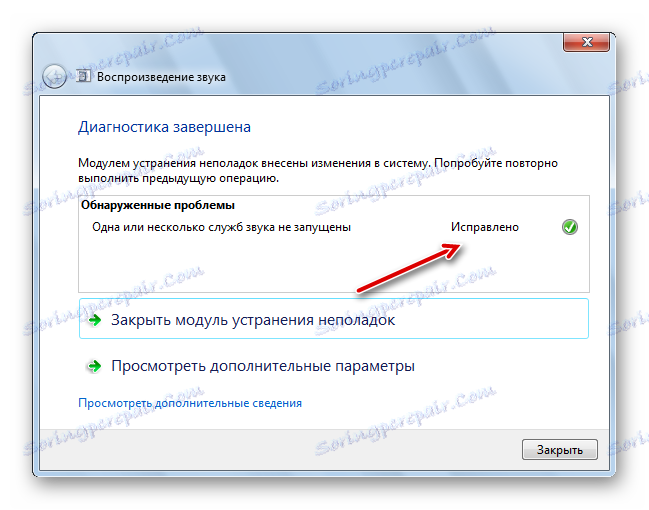

Druga metoda: "Upravitelj usluga"
No, nažalost, gore opisana metoda ne funkcionira uvijek. Ponekad čak i zvučnik na "ploči za obavijesti" može biti odsutan. U tom slučaju trebate upotrebljavati druge načine za rješavanje problema. Među ostalima, najčešće korištena metoda omogućavanja audio usluge je manipulacija putem "Service Manager" .
- Prije svega, morate ići na "Dispatcher" . Kliknite "Start" i idite na "Upravljačka ploča" .
- Kliknite " Sustav i sigurnost" .
- U sljedećem prozoru kliknite "Administracija" .
- Prozor "Administracija" otvara se popisom alata sustava. Odaberite "Usluge" i kliknite taj naziv.
![Idite na Upravitelj usluga u odjeljku Administracija na upravljačkoj ploči u sustavu Windows 7]()
Postoji i brža mogućnost pokretanja pravog alata. Da biste to učinili, nazovite okvir "Run" (Pokreni ) pritiskom na Win + R. upišite:
services.mscKliknite U redu .
- Pokreće se "Upravitelj usluga" . Na popisu, koji je prikazan u ovom prozoru, morate pronaći unos "Windows Audio" . Da biste pojednostavili pretraživanje, popis možete graditi abecednim redom. Jednostavno kliknite na naziv stupca "Ime" . Nakon što pronađete željenu stavku, pogledajte stupac "Windows Audio" u stupcu "Status" . Trebali bi postojati status "Trčanje" . Ako nema statusa, to znači da je objekt onemogućen. Stupac "Startup type" trebao bi biti postavljen na "Automatic" . Ako je status postavljen na Onemogućeno , to znači da usluga ne počinje s operacijskim sustavom i treba ga ručno aktivirati.
- Da biste riješili situaciju, kliknite na "Windows Audio" LMB .
- Otvorit će se prozor Windows Audio Properties. U okviru "Startup type" odaberite "Automatic" . Kliknite "Primijeni" i "U redu".
- Sad će se usluga automatski pokrenuti kada se sustav pokrene. To jest, da biste ga aktivirali, morate ponovno pokrenuti računalo. Ali to nije nužno. Možete odabrati naziv "Windows Audio" i u lijevom oknu " Service Manager" kliknite "Start" .
- Postupak pokretanja je u tijeku.
- Nakon što ga aktivirate, vidjet ćemo da "Windows Audio" u stupcu "Status" ima status "Trčanje" , au stupcu "Vrsta pokretanja" - status "Automatski" .
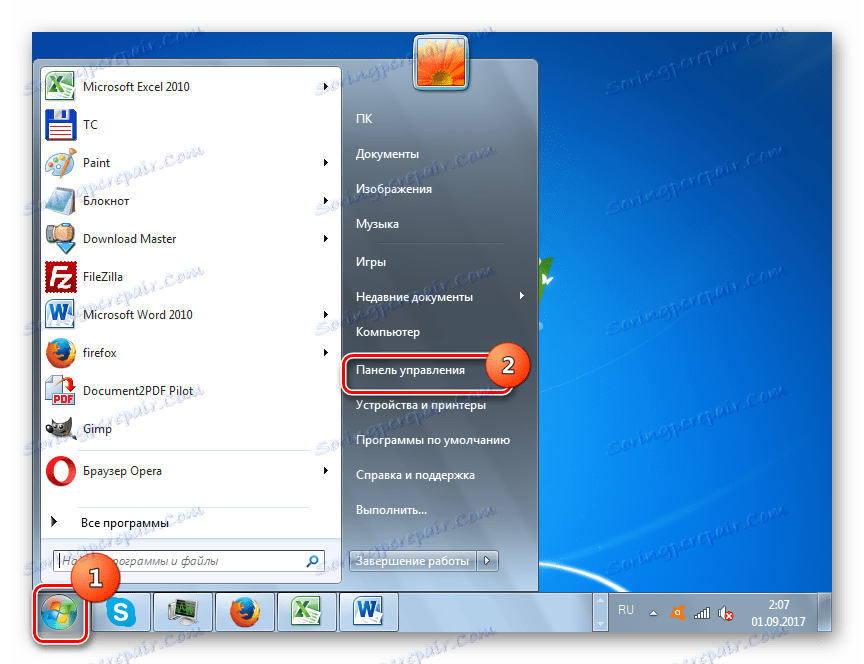
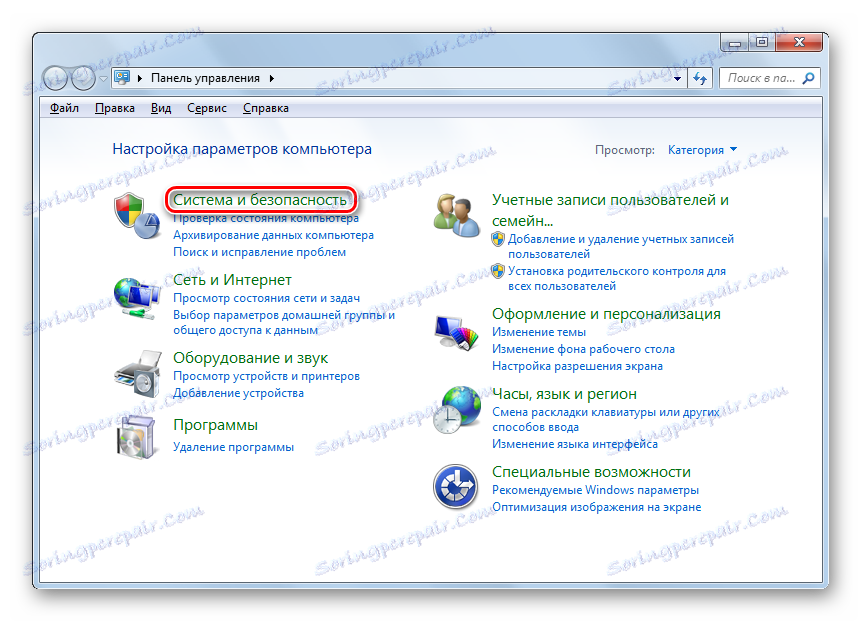
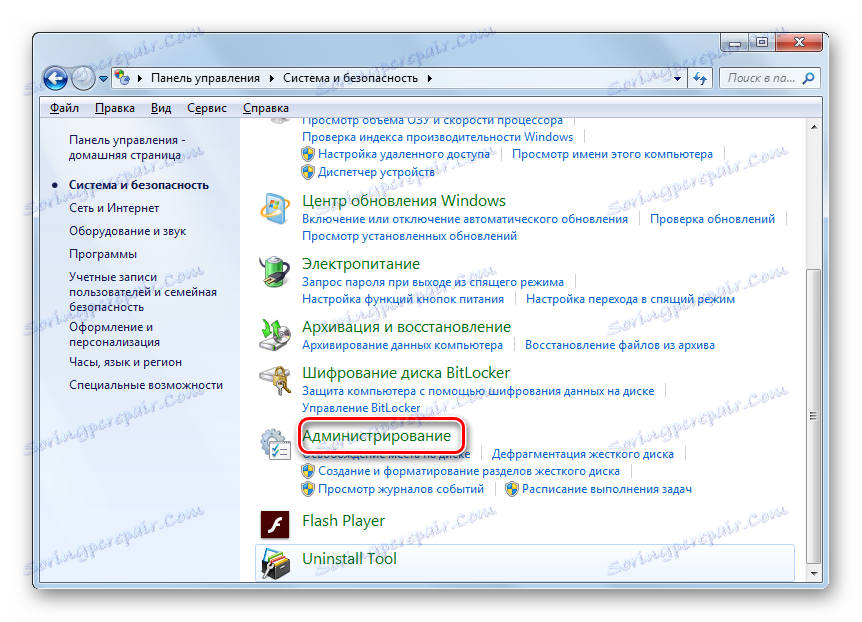
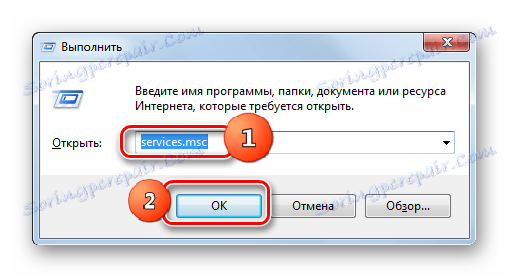
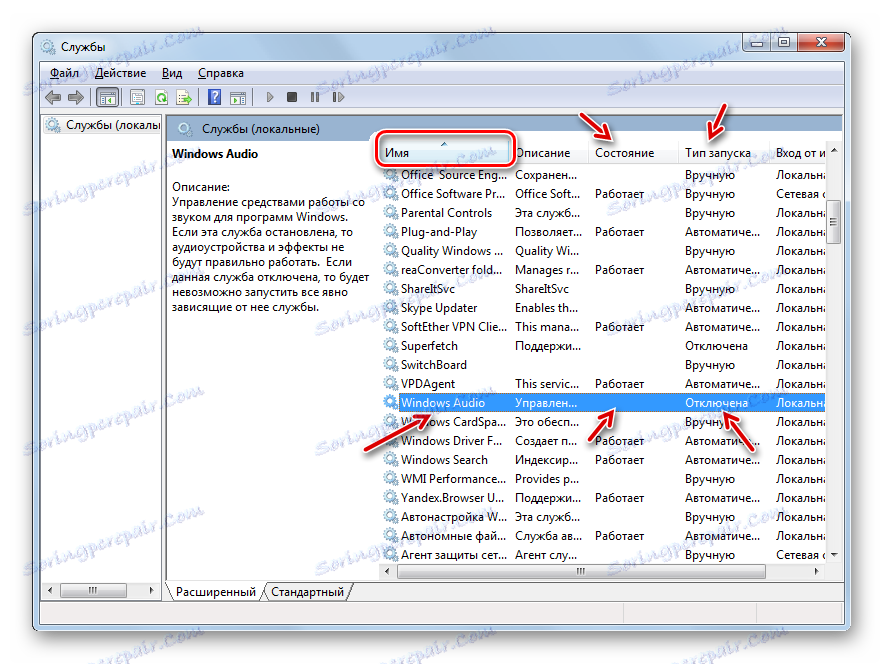
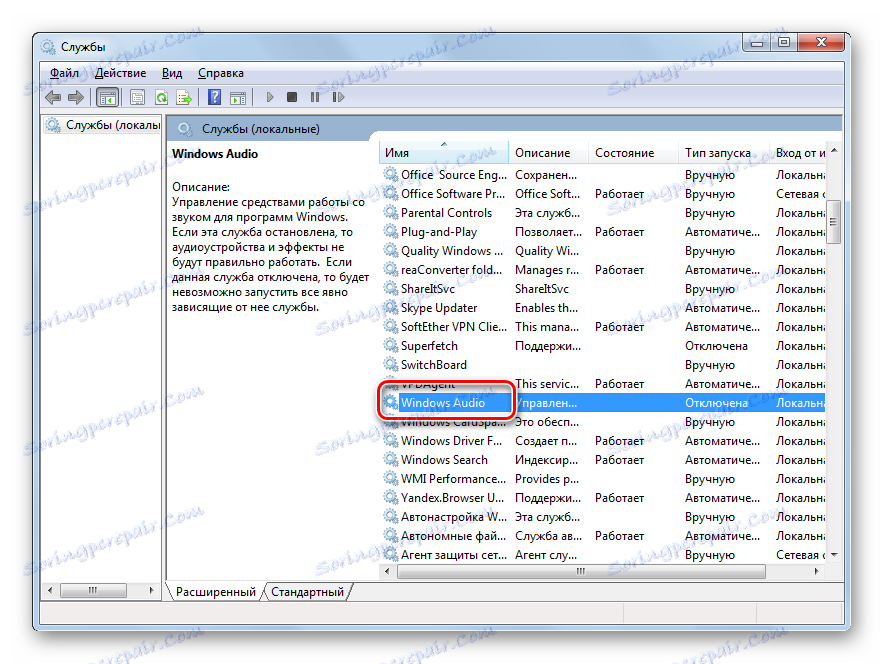
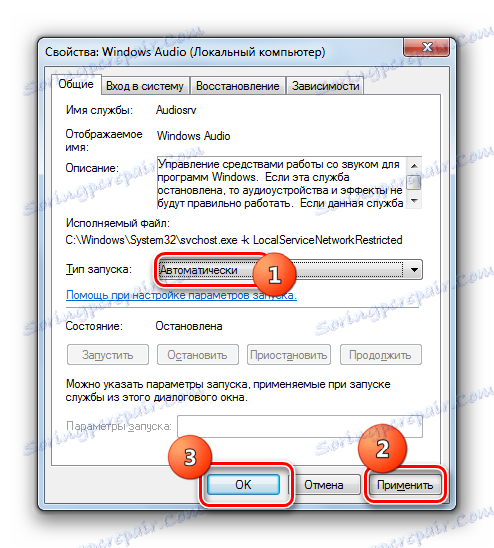
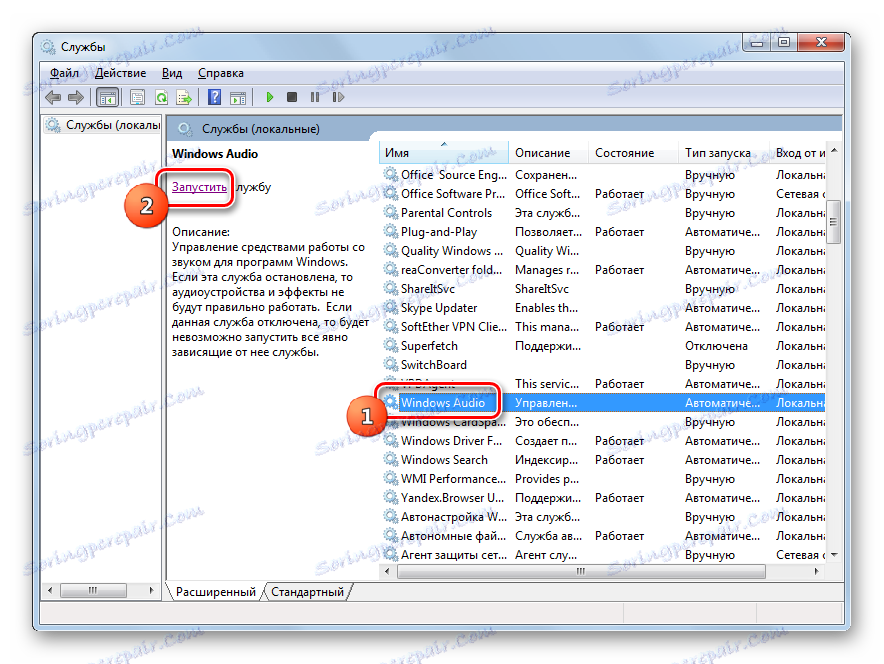

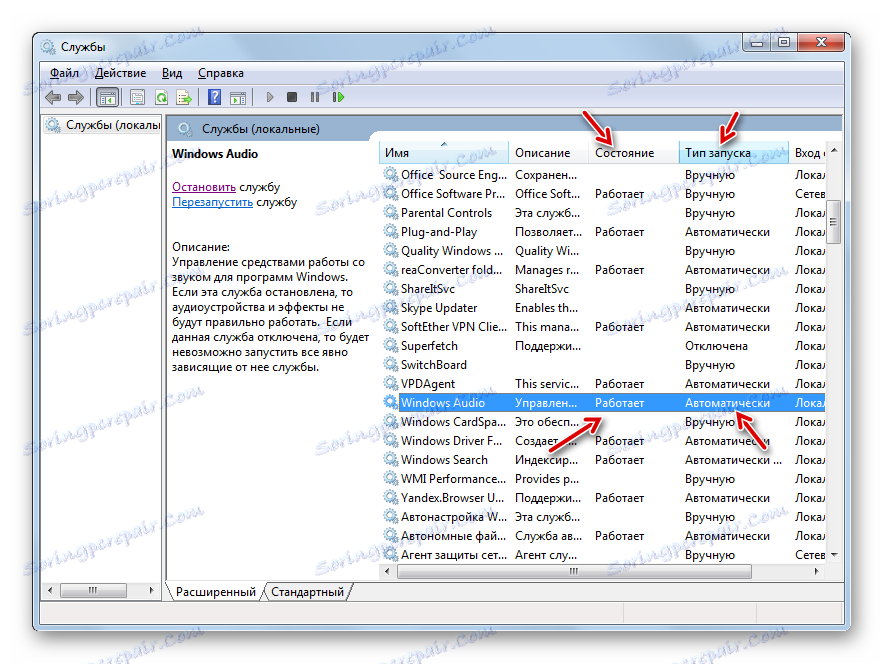
No, tu je i situacija u kojoj svi statusi u "Service Manageru" ukazuju da funkcionira "Windows Audio" , ali nema zvuka i postoji ikona zvučnika s križem u ladici. To znači da usluga ne funkcionira ispravno. Zatim ga morate ponovno pokrenuti. Da biste to učinili, odaberite naziv "Windows Audio" i kliknite "Ponovo pokreni" . Nakon završetka postupka ponovnog pokretanja, provjerite status ikone u ladici i sposobnost računala da reproducira zvuk.
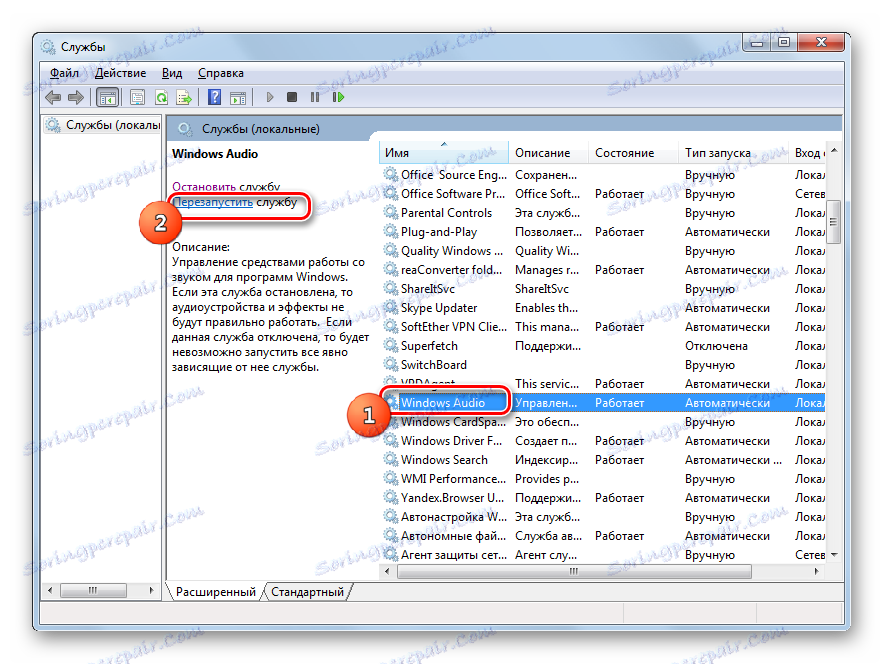
Način 3: "Konfiguracija sustava"
Druga mogućnost uključuje pokretanje zvuka pomoću alata pod nazivom "Konfiguracija sustava" .
- Idite na određeni alat putem "Upravljačka ploča" u odjeljku "Administrator" . O tome kako doći tamo je rečeno tijekom rasprave o Putovima 2 . Dakle, u prozoru "Administracija" kliknite na "System Configuration" .
![Idite na prozor System Configuration u odjeljku Administracija na upravljačkoj ploči u sustavu Windows 7]()
Također možete prijeći na alat koji vam je potreban pomoću programa "Pokreni" . Nazovite ga pritiskom na Win + R. Unesite naredbu:
msconfigKliknite "U redu" .
- Nakon pokretanja prozora "System Configurations", prijeđite na odjeljak "Usluge" .
- Zatim pronađite naziv "Windows Audio" na popisu. Za brže pretraživanje napravite popis abecednim redom. Da biste to učinili, kliknite naziv polja "Usluge" . Nakon što pronađete potrebnu stavku, potvrdite okvir pokraj njega. Ako je kvačica, najprije ga uklonite, a zatim ponovo stavite. Zatim kliknite "Primijeni" i "U redu" .
- Kako biste ovu uslugu omogućili, morate ponovno pokrenuti sustav. Pojavit će se dijaloški okvir koji će vas pitati želite li odmah ili kasnije ponovno pokrenuti računalo. U prvom slučaju kliknite gumb "Restart" , au drugom slučaju "Quit without reboot" . S prvom opcijom, ne zaboravite spremiti sve nespremljene dokumente i zatvoriti programe prije klika.
- Nakon ponovnog pokretanja, "Windows Audio" će biti aktivan.
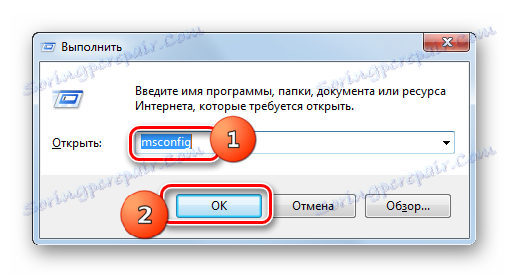
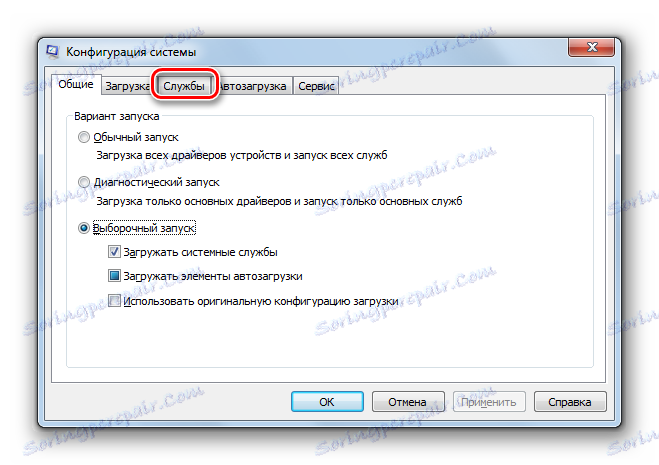
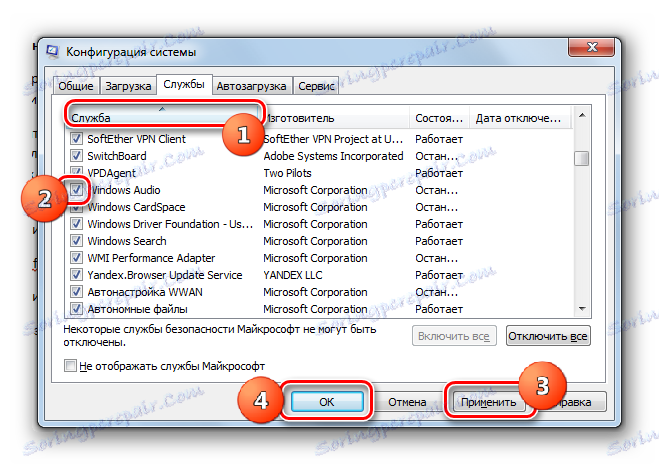

Istodobno treba napomenuti da se naziv "Windows Audio" jednostavno ne može pronaći u prozoru "System Configuration" . To se može dogoditi ako je u "Service Manageru" preuzimanje tog objekta onemogućeno, tj. U polju "Tip pokretanja" postavljeno je na "Onemogućeno" . Tada neće biti moguće pokrenuti putem "System Configuration" .
Općenito, radnje za rješavanje ovog problema putem "konfiguracije sustava" manje su preferirane od manipulacija kroz "Upravitelj servisa" , jer se prvo potrebna stavka možda neće pojaviti na popisu, a drugo, dovršetak postupka zahtijeva ponovno pokretanje računala ,
Metoda 4: Zapovjedna linija
Rješavanje problema koje proučavamo također se može obaviti unosom naredbe u "Command Line" .
- Alat za uspješno izvršavanje zadatka mora se izvoditi s administratorskim pravima. Kliknite Start , a zatim All Programs ( Svi programi) .
- Pronađite direktorij "Standard" i kliknite njegovo ime.
- Desnom tipkom miša kliknite ( PCM ) ispod riječi "Command Line" . Na izborniku kliknite Pokreni kao administrator .
- Otvori se "Zapovjedna crta" . Unesite ga:
net start audiosrvKliknite Unesi .
- Potrebna usluga će biti pokrenuta.
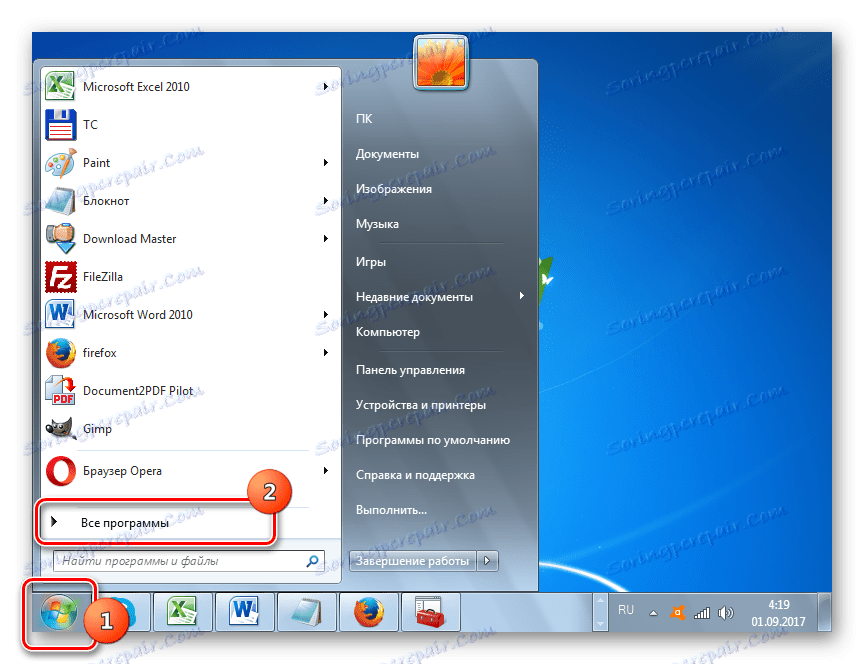
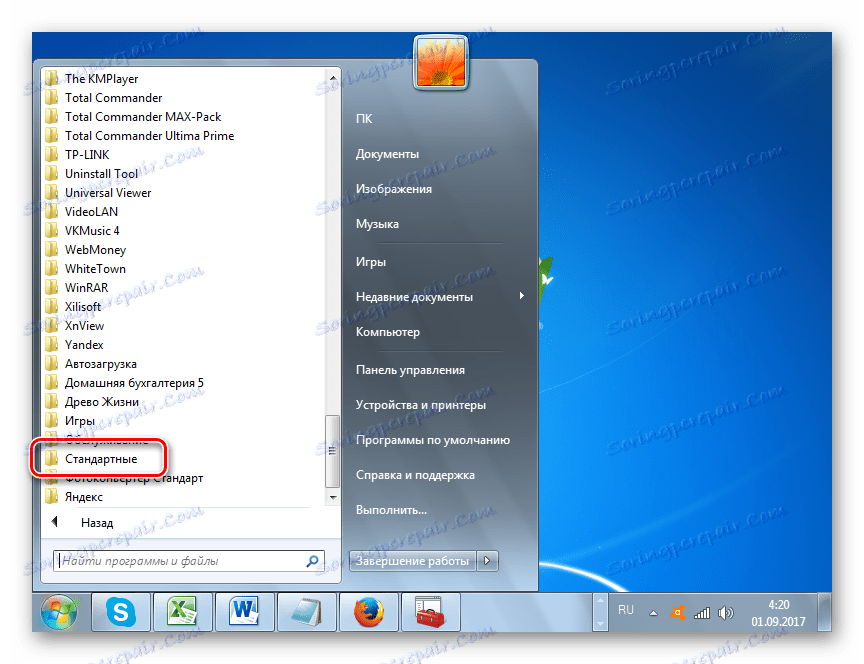
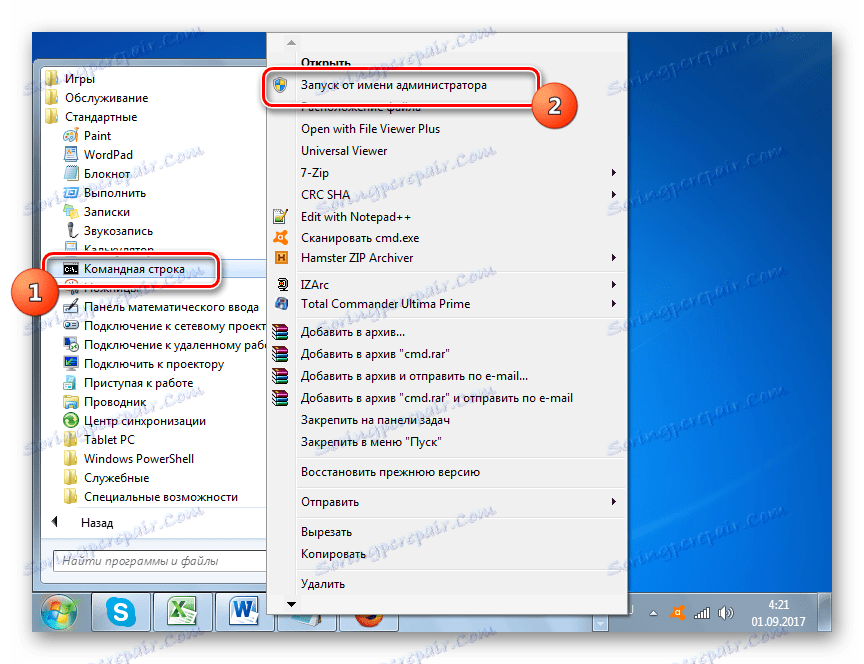
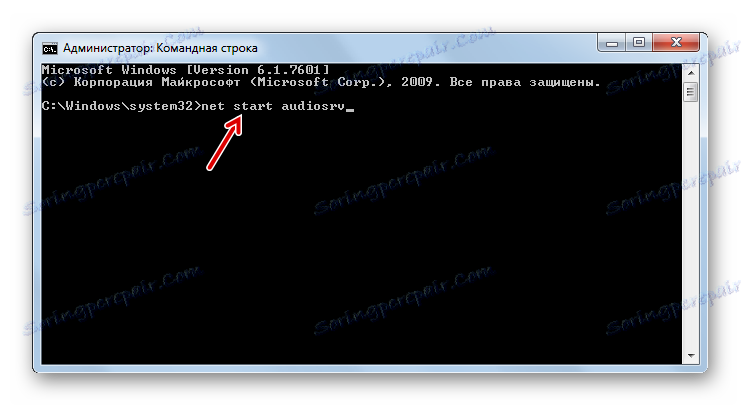
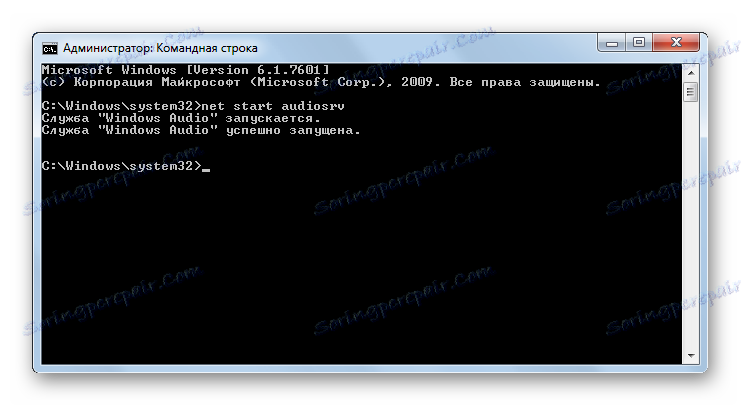
Ova metoda također neće funkcionirati ako je pokretanje "Windows Audio" onemogućeno u "Service Manageru " , ali nije potrebno izvršiti ponovno pokretanje, za razliku od prethodne metode.
Pouka: Otvaranje "Command Line" u sustavu Windows 7
Način 5: Voditelj zadatka
Drugi način aktivacije elementa sustava koji je opisan u trenutnom članku napravljen je putem "Upravitelja zadataka" . Ova metoda također funkcionira samo ako polje "Startup type" nije postavljeno na "Disabled" u svojstvima objekta.
- Prije svega, morate aktivirati "Upravitelj zadataka" . To možete učiniti tipkom Ctrl + Shift + Esc . Druga inačica pokretanja uključuje klik na PCM na "traci" . Na izborniku koji se otvori odaberite "Start Task Manager" .
- Upravitelj zadataka radi. U bilo kojem kartici je otvoren, a ovaj se alat otvara u odjeljku gdje je zadnji put dovršen posao, idite na karticu "Usluge" .
- Idite na imenovani odjeljak, morate pronaći naziv "Audiosrv" na popisu. To će biti lakše ako popis popisa uredite abecednim redom. Da biste to učinili, kliknite naziv tablice "Naziv" . Nakon što se pronađe objekt, obratite pozornost na status u stupcu "Status" . Ako je status postavljen na "Zaustavljeno" , to znači da je stavka onemogućena.
- Kliknite PCM pod "Audiosrv" . Odaberite Pokrenite uslugu .
- Ali moguće je da se traženi objekt ne pokrene, već će se pojaviti prozor u kojem je obaviješten da operacija nije izvršena jer je pristup odbijen. Kliknite "U redu" u ovom prozoru. Problem može biti uzrokovan činjenicom da se "upravitelj zadataka" ne aktivira u ime administratora. No, to se može riješiti izravno preko sučelja "Dispatchera" .
- Idite na karticu "Procesi" i kliknite gumb "Prikaži procese svih korisnika" pri dnu. Stoga će "Upravitelj zadataka" dobiti administrativna prava.
- Sada se vratite na odjeljak "Usluge" .
- Pronađite "Audiosrv" i kliknite na njega PCM . Odaberite "Pokreni uslugu" .
- Počet će "Audiosrv" , što će biti označeno pojavom statusa "Radovi" u stupcu "Status" .
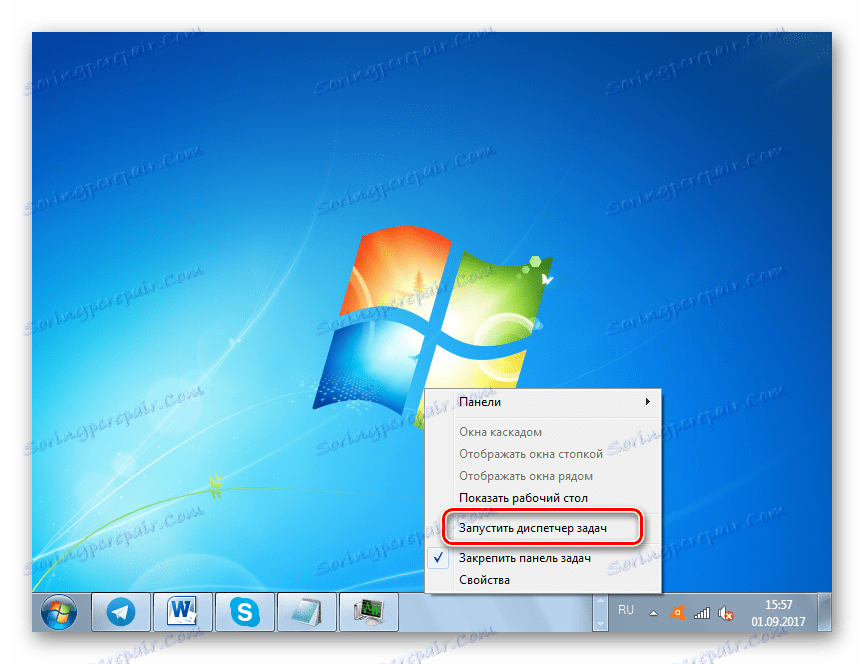
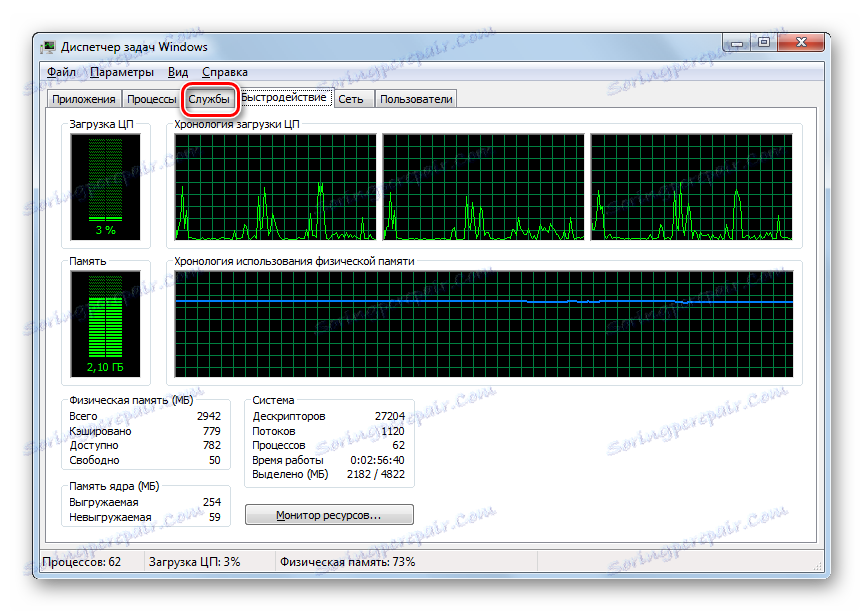
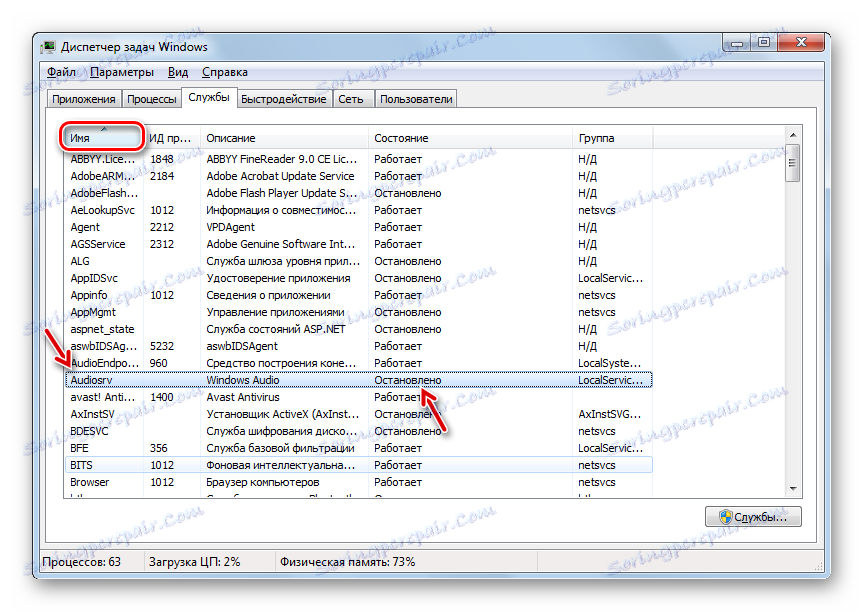
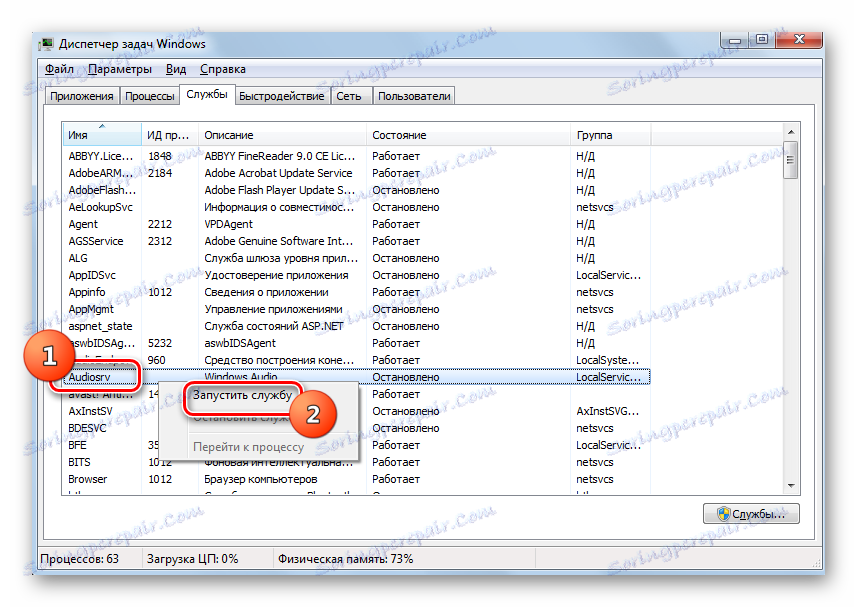

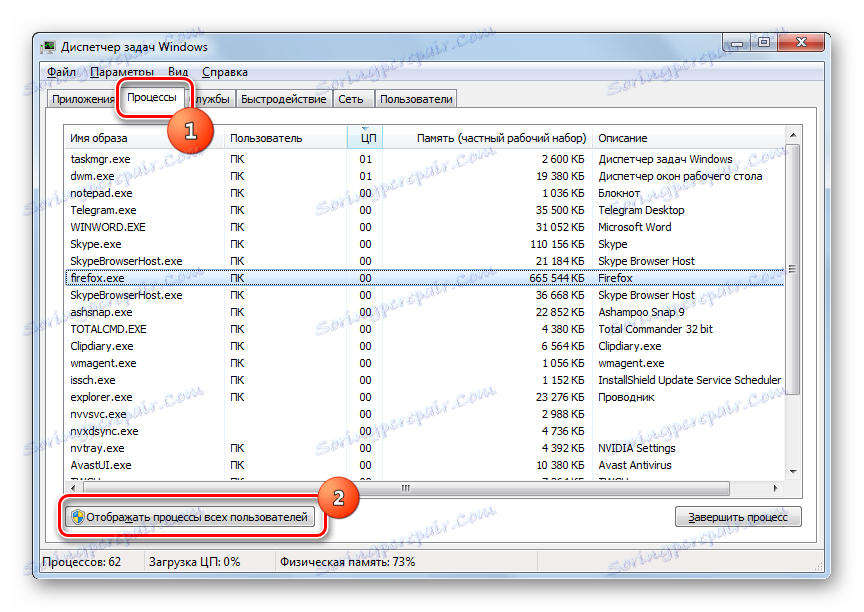
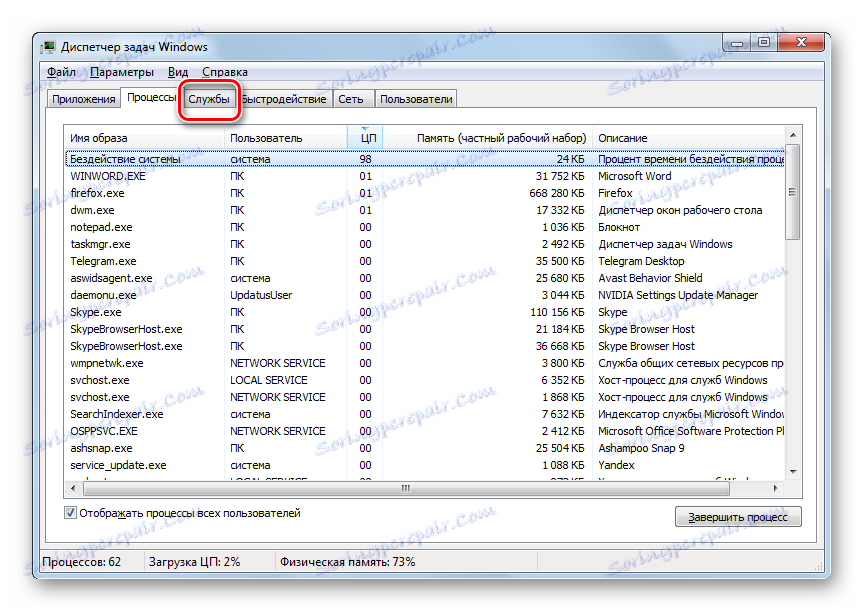
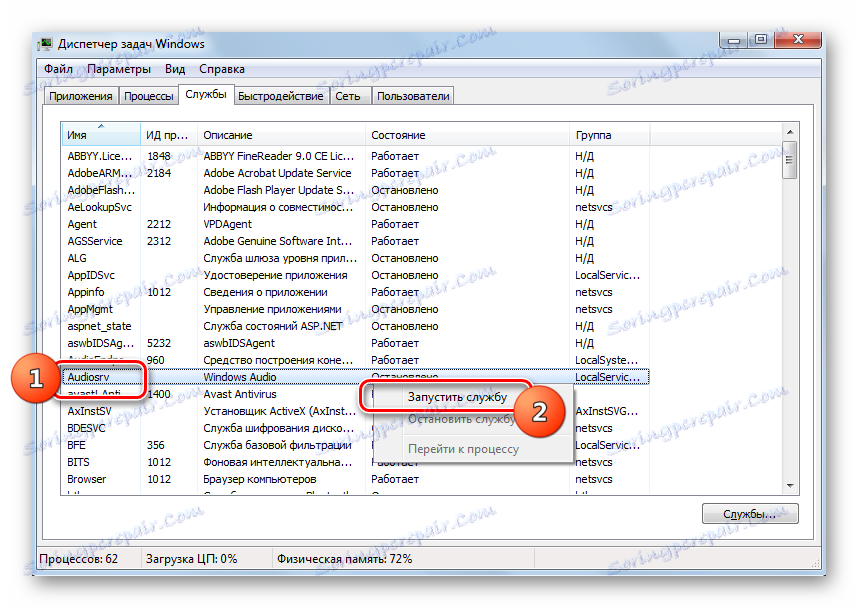
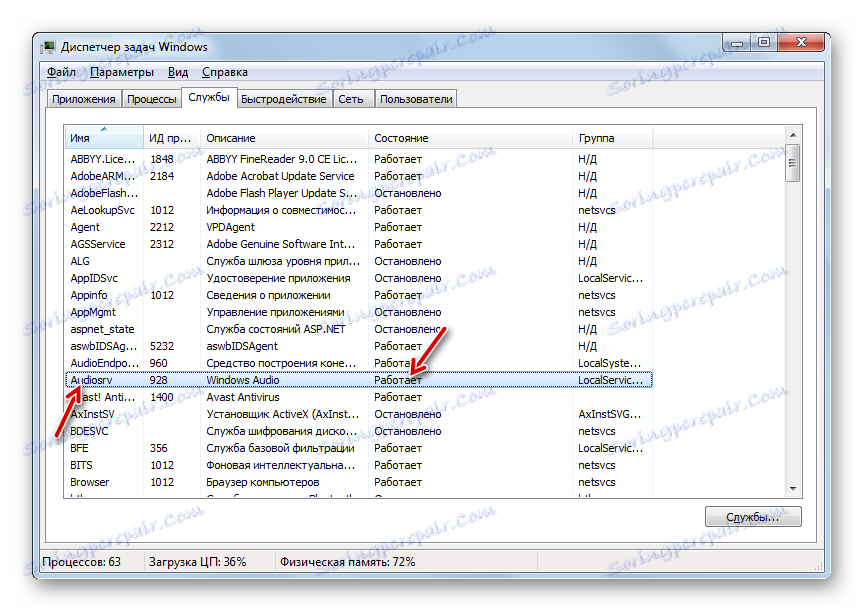
Ali opet možete uspjeti, jer ćete dobiti jednaku pogrešku kao i prvi put. To najvjerojatnije znači činjenicu da svojstva "Windows Audio" imaju vrstu početka "Isključeno" . U tom će slučaju aktivacija biti izvršena samo putem "Upravitelja usluga" , odnosno primjenom Metode 2 .
Pouka: Kako otvoriti "Task Manager" u sustavu Windows 7
Način 6: Aktivirajte povezane usluge
Ali to se događa i kada ni jedna od gore navedenih metoda ne funkcionira. To može biti uzrokovano činjenicom da su neke povezane usluge isključene, a to zauzvrat kada se pokrene sustav Windows Audio dovodi do pogreške 1068, što se prikazuje u prozoru s informacijama. Također, sljedeće mogu biti povezane sljedeće pogreške: 1053, 1079, 1722, 1075. Da biste riješili problem, potrebno je aktivirati djecu s teškoćama u razvoju.

- Idite na "Upravitelj usluga" pomoću jedne od opcija koje su opisane u razmatranju Metode 2 . Prije svega, potražite naziv "Klasični planer multimedije" . Ako je ovaj element onemogućen, a to se, kao što već znamo, može prepoznati po statusu u retku s njegovim nazivom, idite na entitete klikom na naziv.
- U prozoru svojstava "Multimedia Class Scheduler" u okviru "Startup type" odaberite "Automatic" , a zatim kliknite "Apply" i "OK" .
- Vratite se u prozor "Dispatcher", odaberite naziv "Scheduler za multimedijsku klasu" i kliknite "Start" .
- Sada pokušajte aktivirati "Windows Audio" , pridržavajući se algoritma akcija koje ste dobili u načinu rada 2 . Ako to nije uspjelo, obratite pozornost na sljedeće usluge:
- Poziv s udaljenim postupkom;
- prehrana;
- Sredstva za izradu krajnjih točaka;
- Plug and Play.
Uključite one stavke s tog popisa koji su onemogućeni, na isti način na koji je aktiviran "Planer za multimedijsku klasu" . Zatim pokušajte ponovo pokrenuti sustav Windows Audio . Ovaj put ne bi trebalo biti nikakvih neuspjeha. Ako ova metoda ne funkcionira, to znači da je razlog mnogo dublji od teme postavljene u ovom članku. U tom slučaju možete samo savjetovati da pokušate vratiti sustav na zadnji pravilno funkcioniranu točku vraćanja ili, u slučaju njegove odsutnosti, ponovno instalirati operativni sustav.
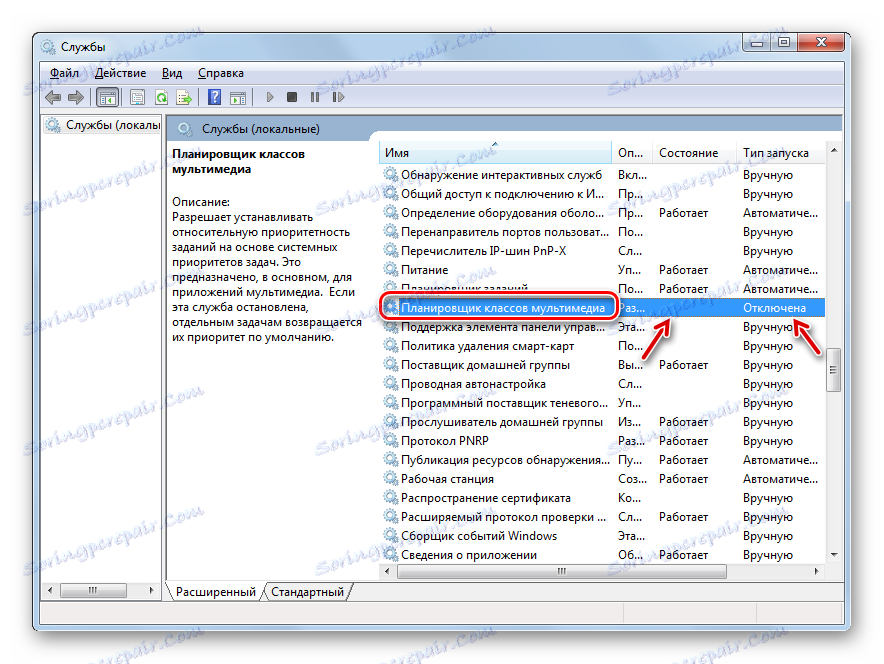

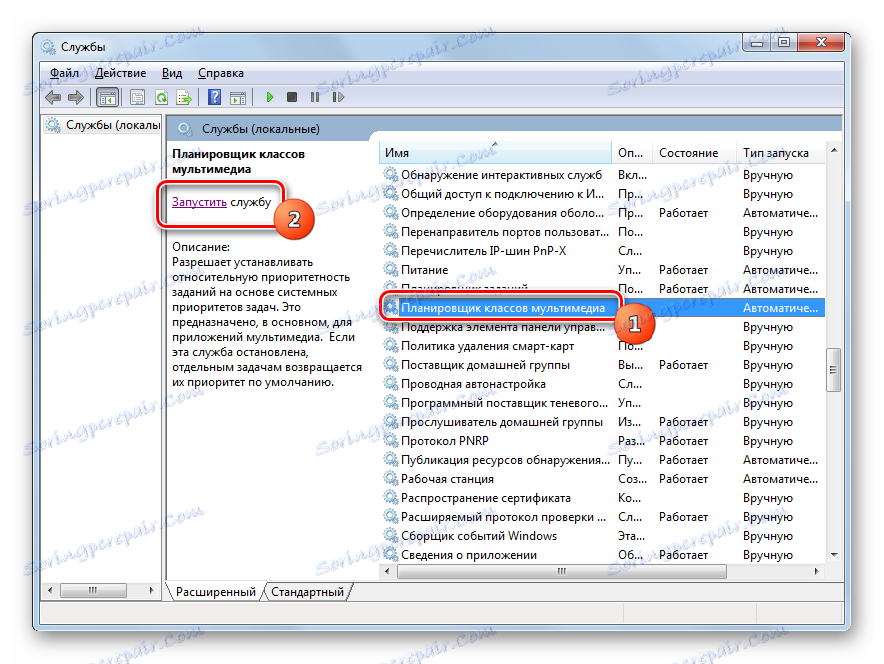
Postoji nekoliko načina za pokretanje sustava Windows Audio . Neki od njih su univerzalni, na primjer, počevši od "Upravitelja usluga" . Drugi se mogu provesti samo ako postoje određeni uvjeti, na primjer, akcije kroz "Command Line" , "Task Manager" ili "System Configuration" . Osim toga, valja istaknuti posebne slučajeve kada je, kako bi se izvršio zadatak naveden u ovom članku, potrebno aktivirati razne dječje usluge.