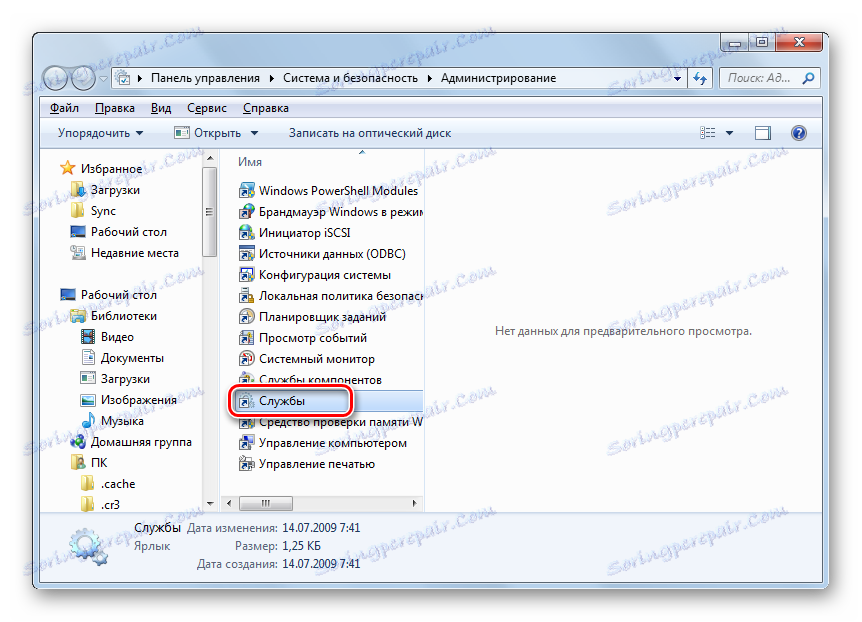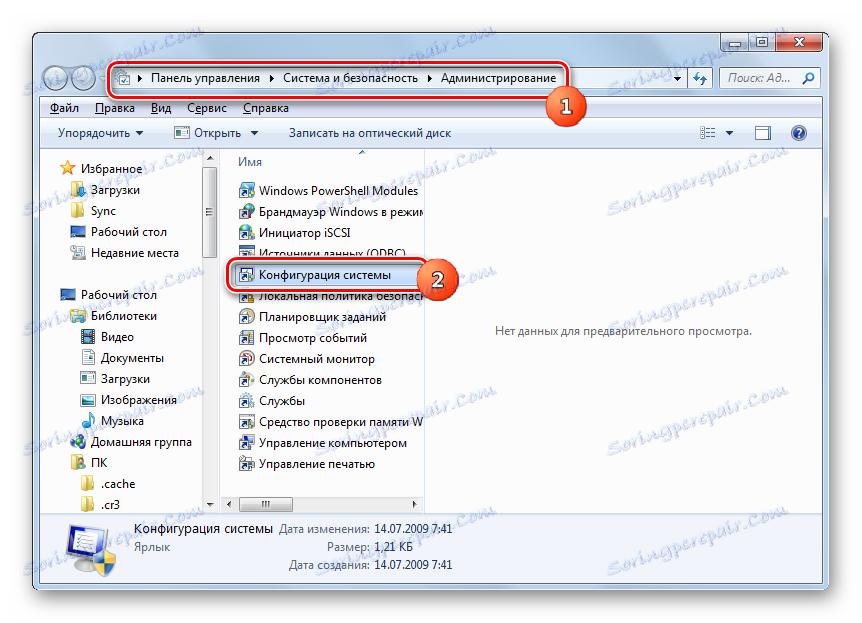Kako započeti servis ažuriranja u sustavu Windows 7
Instaliranje najnovijih ažuriranja važan je uvjet za ispravno funkcioniranje i sigurnost vašeg računala. Korisnik može odabrati kako ih instalirati: u ručnom načinu rada ili na uređaju. Ali u svakom slučaju, usluga "Windows Update" mora biti pokrenuta. Doznajemo kako omogućiti ovaj element sustava pomoću različitih metoda u sustavu Windows 7.
Pročitajte također: Uključite automatsku nadogradnju sustava Windows 7
sadržaj
Metode aktivacije
Prema zadanim je postavkama usluga ažuriranja uvijek omogućena. No, postoje slučajevi kada je zbog kvarova, namjernih ili pogrešnih akcija korisnika deaktiviran. Ako želite ponovno instalirati ažuriranja na svoje računalo, morate je omogućiti. To se može učiniti na različite načine.
Način 1: Ikona ladice
Pokretanje je jednostavnije i brže kroz ikonu ladice.
- Kada je usluga ažuriranja isključena, sustav reagira na to kao bijeli križ u crvenom krugu pored ikone "Otklanjanje poteškoća" u obliku potvrdnog okvira u ladici. Ako ne vidite ovu ikonu, kliknite trokut u ladici da biste otvorili dodatne ikone. Nakon što vidite željenu ikonu, kliknite ga. Pokreće se još jedan minijaturni prozor. Odaberite "Change settings ..." .
- Prozor "Centar za podršku" otvoren je. Da biste započeli potrebnu uslugu, možete kliknuti jednu od oznaka: "Automatski instaliraj ažuriranje" i "Dajte mi izbor". U prvom slučaju, on će odmah biti aktiviran.
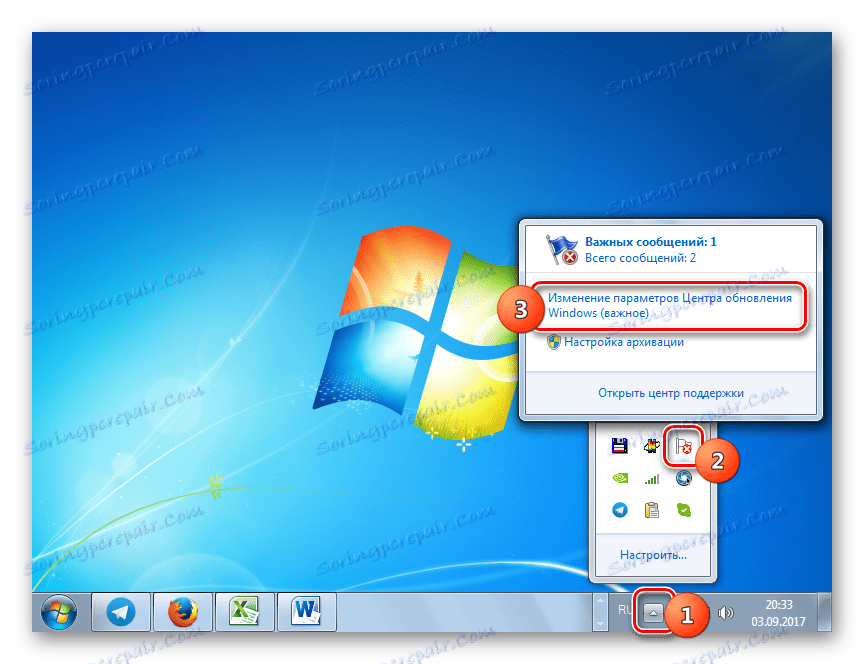
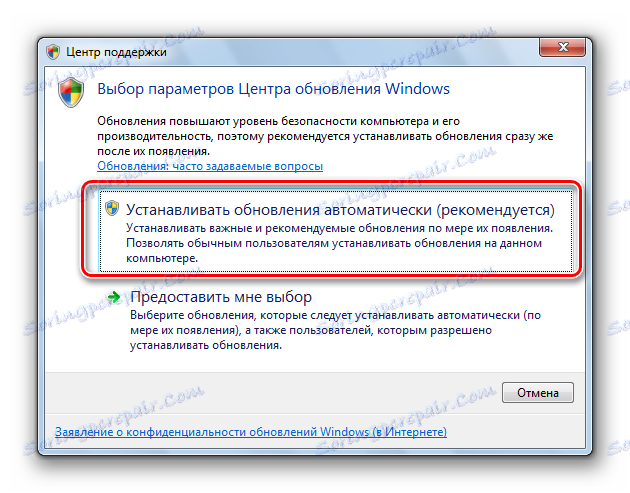
Ako odaberete drugu opciju, pokrenut će se prozor postavki "Windows Update" . O tome što učiniti u njemu, razgovarat ćemo detaljnije s obzirom na sljedeću metodu.
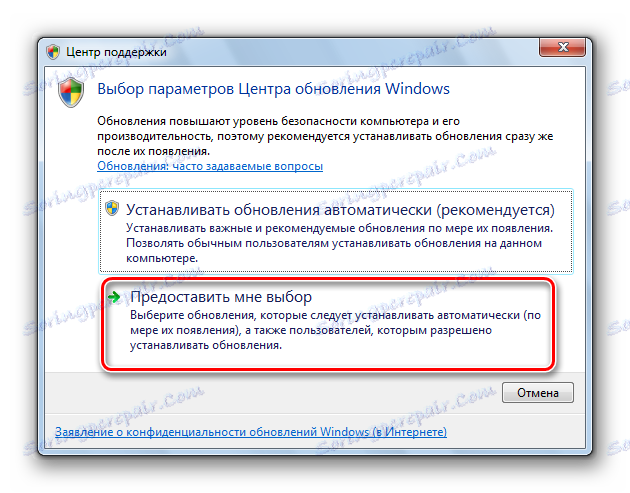
Druga metoda: Postavke centra za ažuriranje
Da biste riješili zadatak postavljen pred nama, možete izravno otvoriti parametre "Centra za ažuriranje" .
- Prethodno smo opisali kako možete otvoriti prozor postavki kroz ikonu ladice. Sada ćemo razmotriti više standardne verzije prijelaza. To je također istina jer ne uvijek u takvim situacijama, ikona se pojavljuje u ladici, što je gore spomenuto. Kliknite "Start" i kliknite "Upravljačka ploča" .
- Zatim odaberite Sustav i sigurnost .
- Kliknite "Windows Update".
- U lijevom okomitom izborniku prozora idite na "Postavke" .
- Pokreću se postavke "Update Center" . Da biste započeli pokretanje usluge, jednostavno kliknite gumb "U redu" u trenutnom prozoru. Jedini je uvjet da u području "Važne ažuriranja" status "Ne provjeravaj za ažuriranja" nije postavljen . Ako je instaliran, potrebno ju je promijeniti prije nego što kliknete gumb "OK" , inače se usluga neće aktivirati. Odabirom parametra s popisa u ovom polju možete odrediti kako će se ažuriranja preuzeti i instalirati:
- Potpuno automatski;
- Preuzimanje pozadine s ručnim instaliranjem;
- Ručno traženje i instalacija ažuriranja.
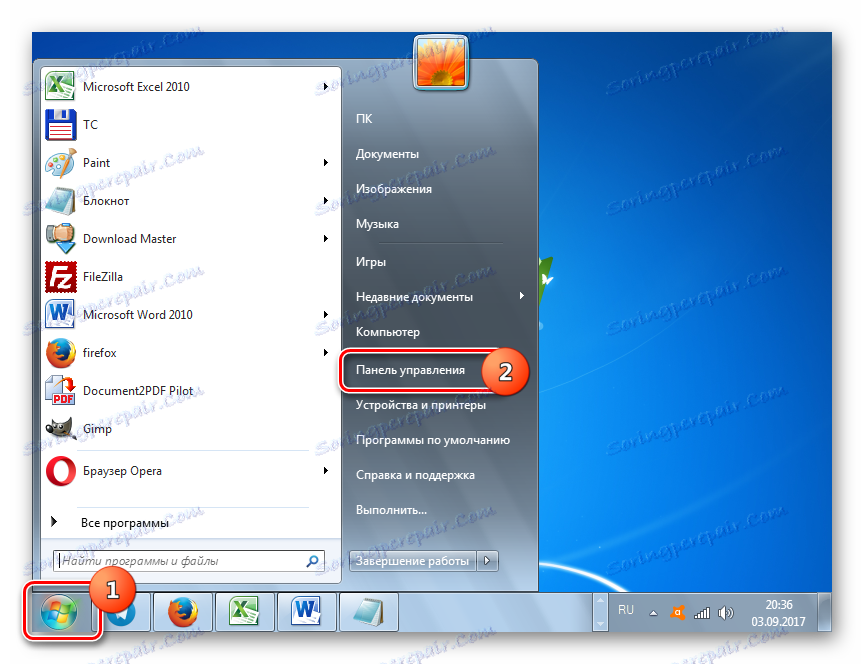
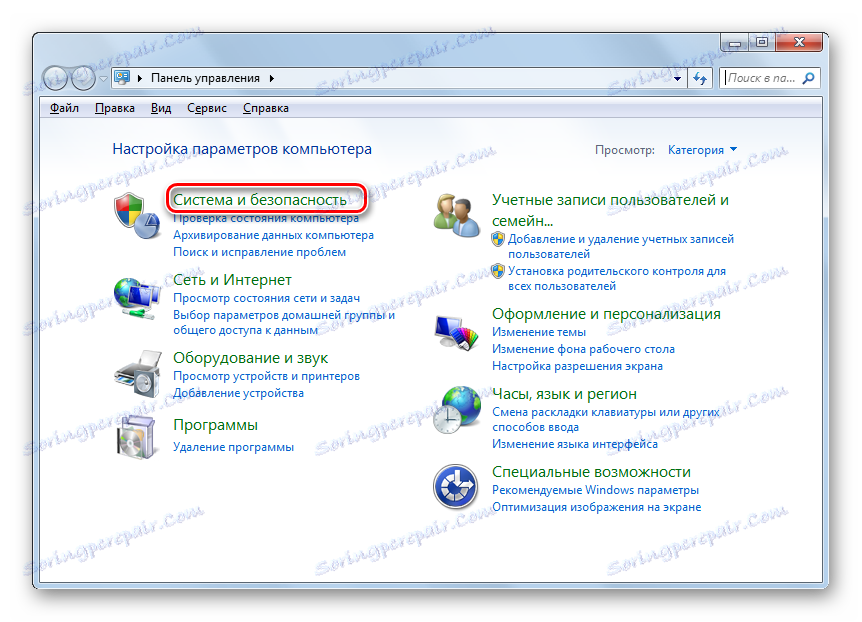
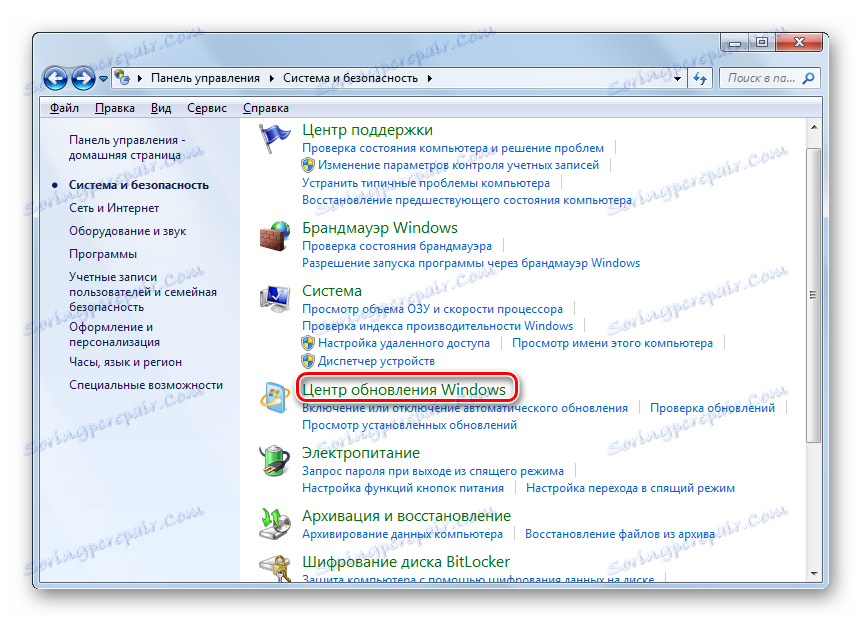
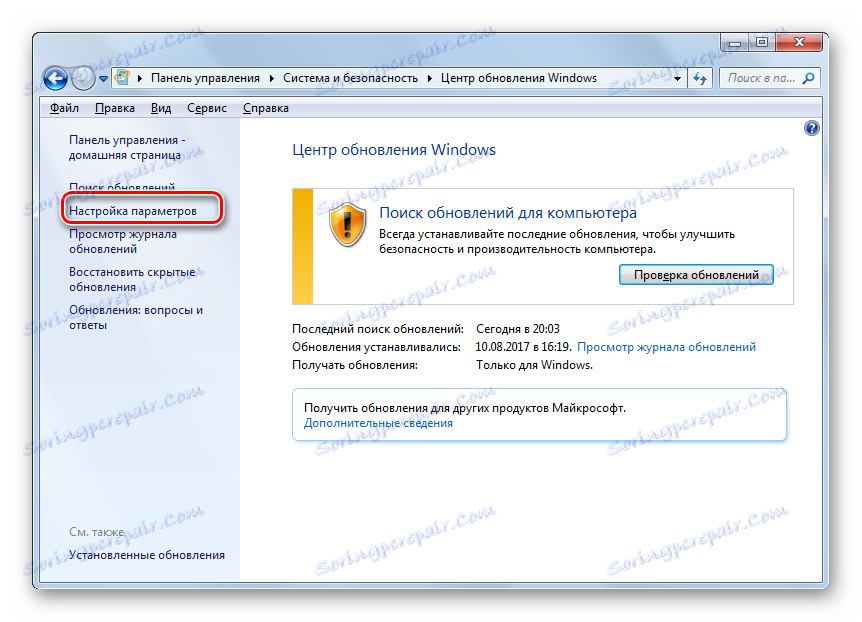
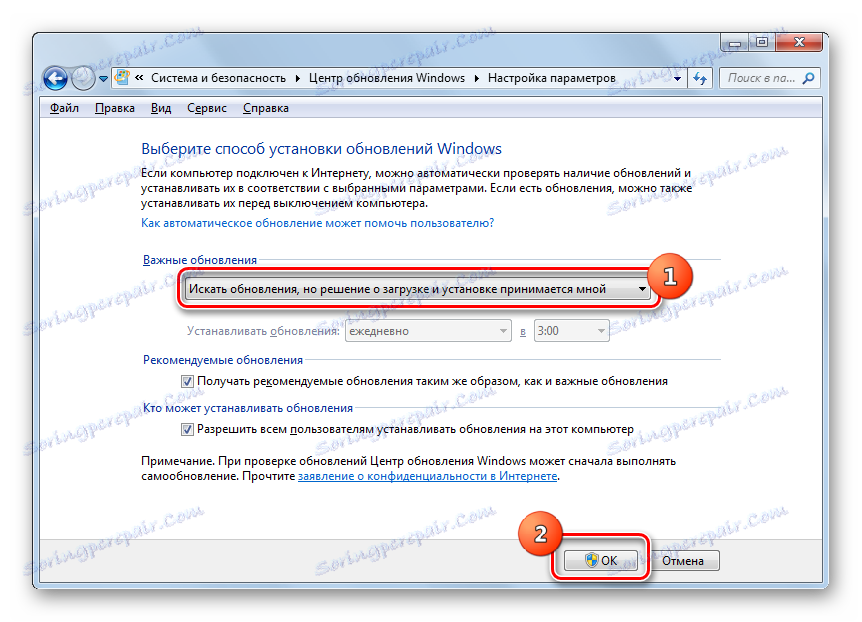
Treća metoda: "Upravitelj usluga"
Ponekad nitko od gore navedenih algoritama za aktivaciju ne radi. Razlog tome je da svojstva usluge označavaju vrstu aktivacije "Onemogućeno" . Početak se može izvršiti isključivo pomoću "Service Manager" .
- Otvorite prozor "Sustav i sigurnost" u "Upravljačkoj ploči " . Koraci za kretanje ovdje su razmotreni u prethodnoj metodi. Kliknite stavku "Administracija" na popisu odjeljaka.
- Otvara se popis uslužnih programa. Kliknite "Usluge" .
![Idite na Upravitelj servisa iz odjeljka Administrativni alati Upravljačke ploče u sustavu Windows 7]()
Možete aktivirati "Dispatcher" i kroz prozor "Run" . Pritisnite Win + R. Dovedite:
services.mscKliknite U redu .
- Pokreće se "Dispatcher" . Pronađite naziv "Windows Update" na popisu stavki. Zadatak pretraživanja bit će pojednostavljen ako elemente sastavite abecednim redom klikom na "Ime" . Ukazuje da je usluga onemogućena je odsutnost riječi "Rad" u stupcu "Status" . Ako se na stupcu " Vrsta pokretanja " prikazuje "Isključeno", to znači da možete aktivirati element primjenom prijelaza na svojstva i ni na koji drugi način.
- Da biste to učinili, kliknite desnim gumbom miša (PCM ) i odaberite "Properties" .
- U prozoru koji se otvori, promijenite vrijednost u popisu "Startup type" na bilo kojem drugom, ovisno o načinu na koji želite omogućiti uslugu kada je sustav aktiviran: ručno ili automatski. Ipak, preporuča se odabir opcije "Automatski", nakon svega. Kliknite "Primijeni" i "U redu" .
- Ako ste odabrali opciju "Automatic" , servis se može pokrenuti jednostavnim ponovnim pokretanjem računala ili pomoću nekog od gore opisanih metoda ili će biti opisan u nastavku. Ako je odabrana opcija "Ručno" , pokretanje se može izvršiti istim metodama, isključujući ponovno podizanje sustava. No, uključivanje može biti izravno iz sučelja "Dispečera" . Provjerite popis "Windows Update" na popisu. S lijeve strane kliknite Start .
- Aktivacija je u tijeku.
- Usluga je započela. To se očituje promjenom statusa u stupcu "Status" na "Trčanje" .
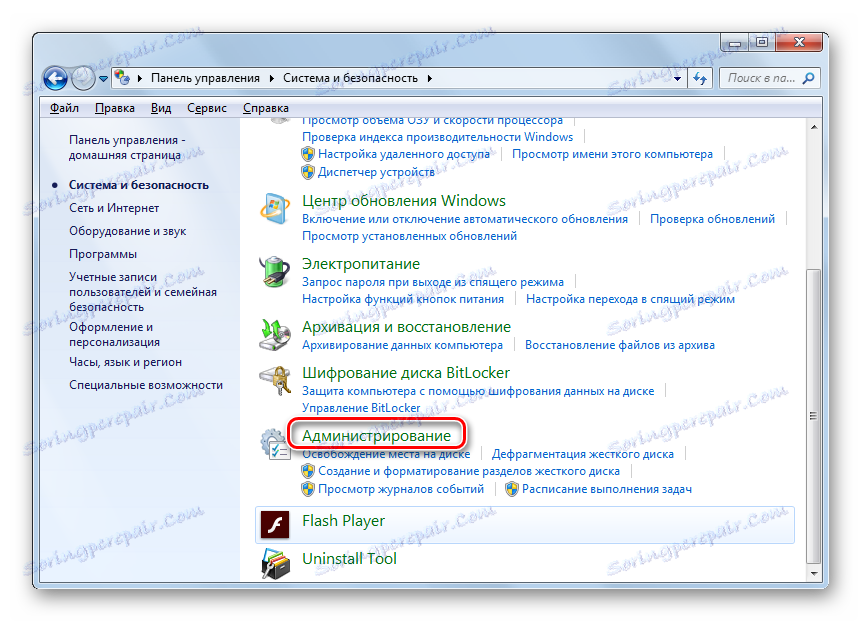
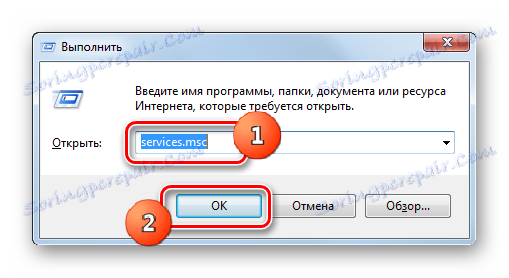
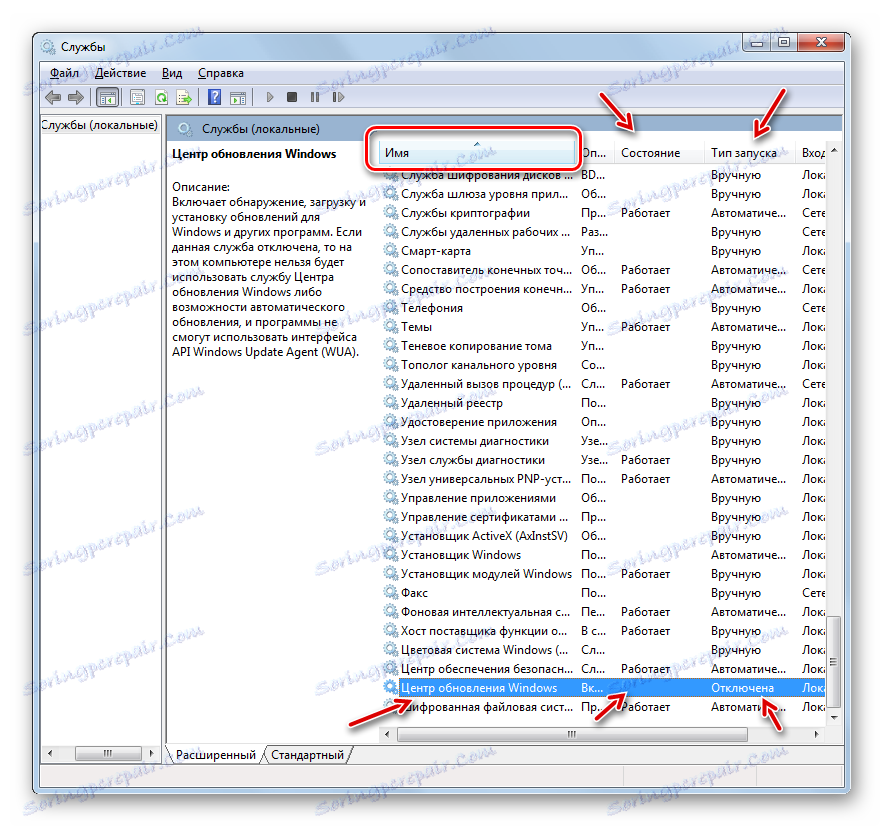
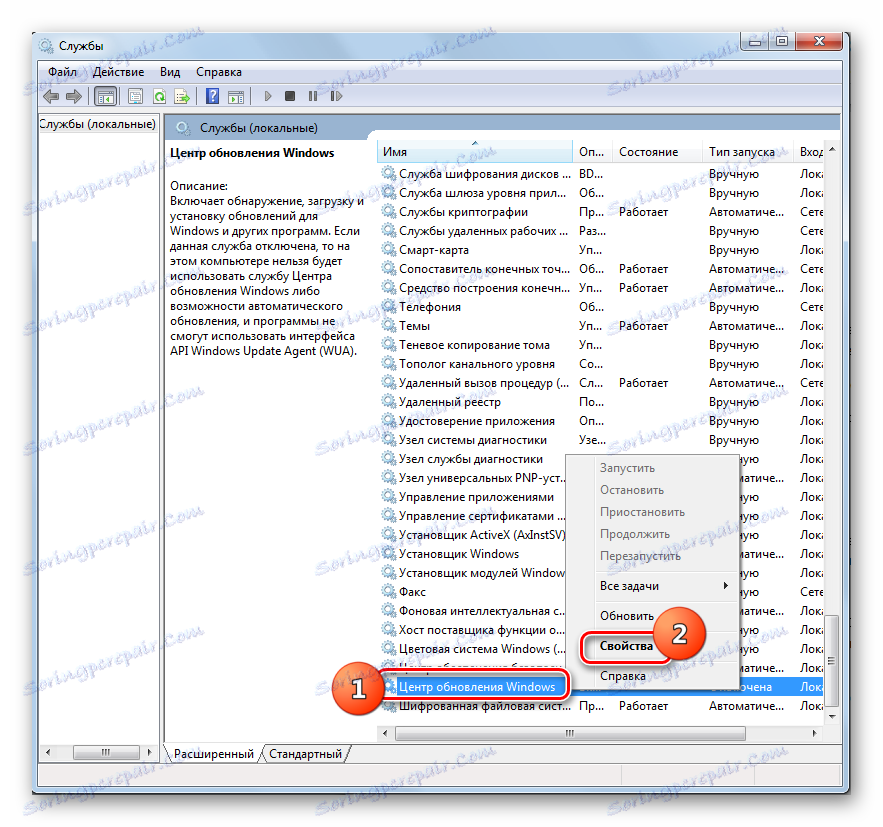
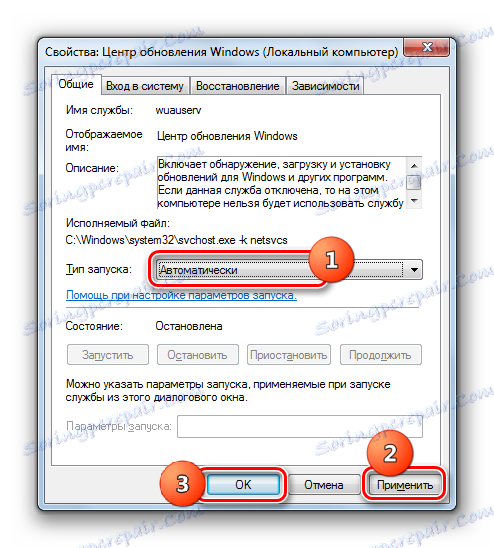
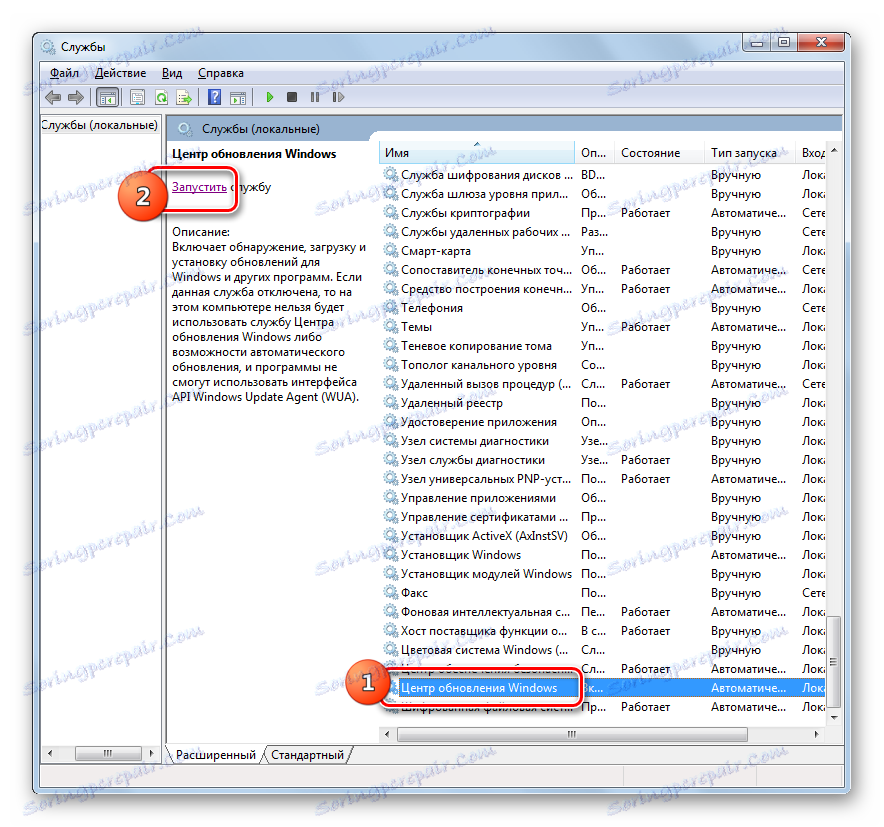

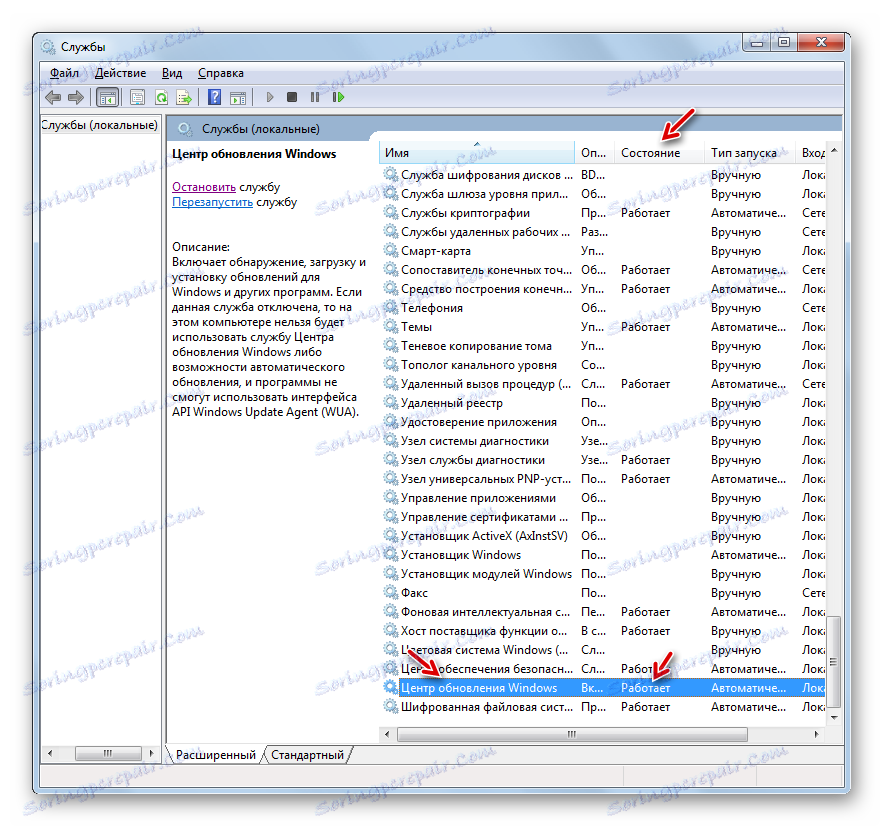
Postoje situacije u kojima svi podaci pokazuju da usluga funkcionira, no ipak, sustav se ne ažurira, a ikona problema prikazana je u ladici. Zatim, možda će ponovno početi pomoći. Odaberite na popisu "Windows Update" i kliknite "Restart" na lijevoj strani ljuske. Nakon toga provjerite zdravlje aktivirane stavke pokušavajući instalirati ažuriranje.
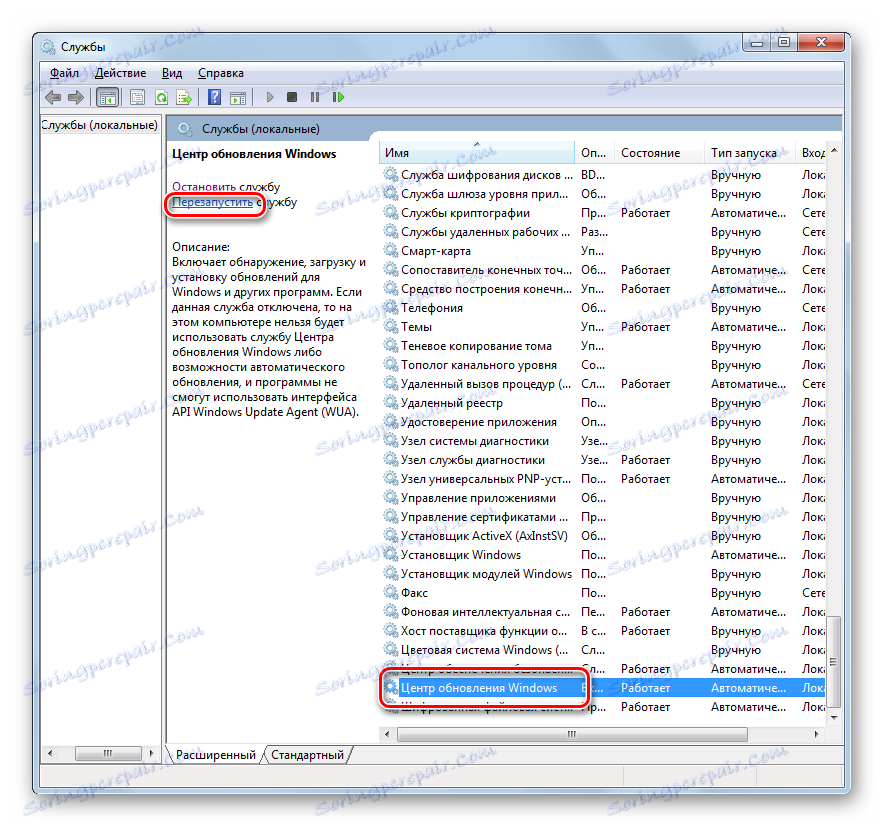
Metoda 4: Zapovjedna linija
Riješite problem koji se raspravlja u ovoj temi može biti i unosom izraza u "Command Line" . U tom slučaju "naredba" nužno mora biti aktivirana s administrativnim pravima, inače se neće pristupiti pristupu operaciji. Drugi osnovni uvjet je da započete značajke usluge ne bi trebale imati vrstu pokretanja "Onemogućeno" .
- Kliknite "Start" i odaberite "All Programs" .
- Idete na katalog "Standard" .
- Na popisu aplikacija kliknite na "Naredbeni redak" . Kliknite "Pokreni kao administrator" .
- Alat je pokrenut administrativnim mogućnostima. Unesite naredbu:
net start wuauservKliknite Unesi .
- Ažuriranje će biti aktivirano.
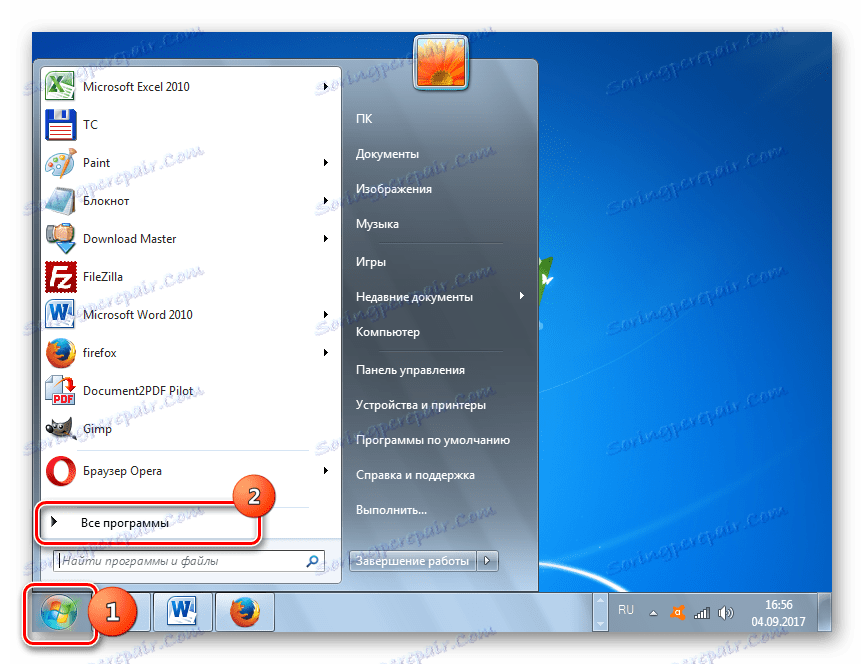
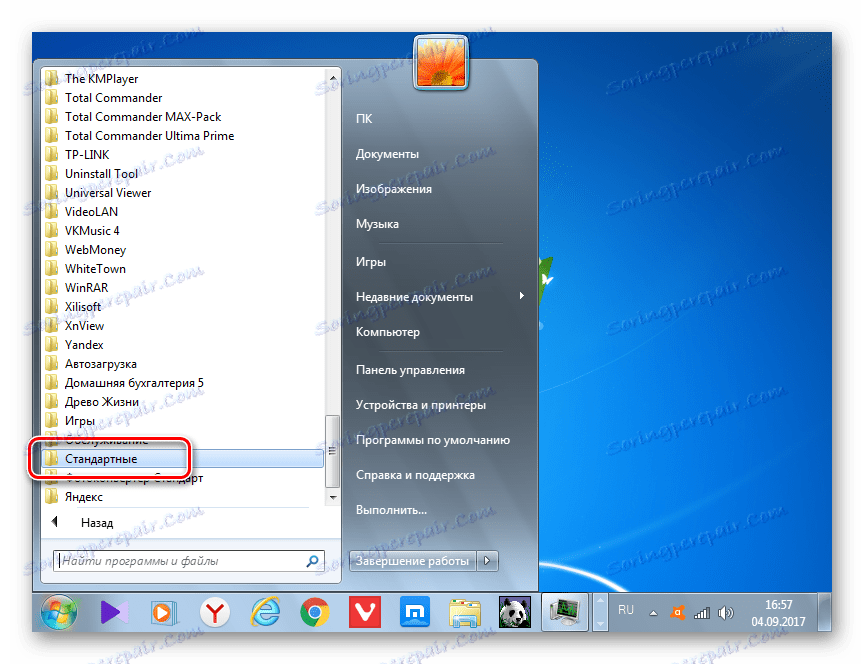
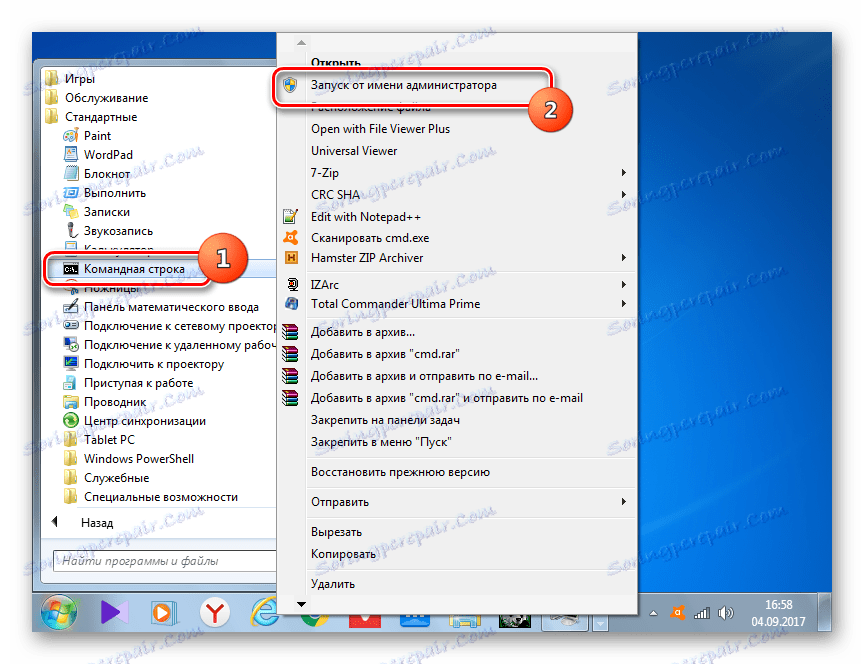
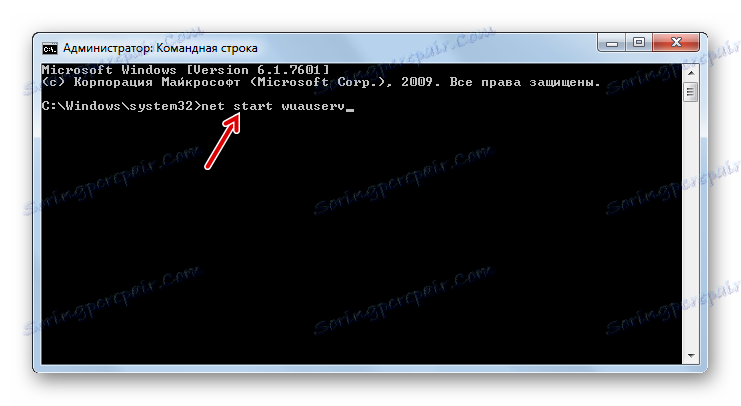
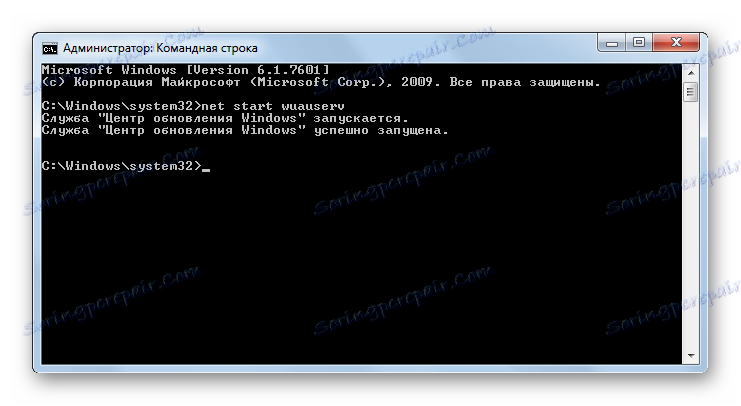
Ponekad postoji situacija u kojoj se nakon unosa navedene naredbe prikazuje da se usluga ne može aktivirati jer je ona onemogućena. To znači da je status njegove vrste pokretanja postavljen na "Onemogućeno" . Prevladavanje takvog problema leži isključivo u korištenju Metode 3 .
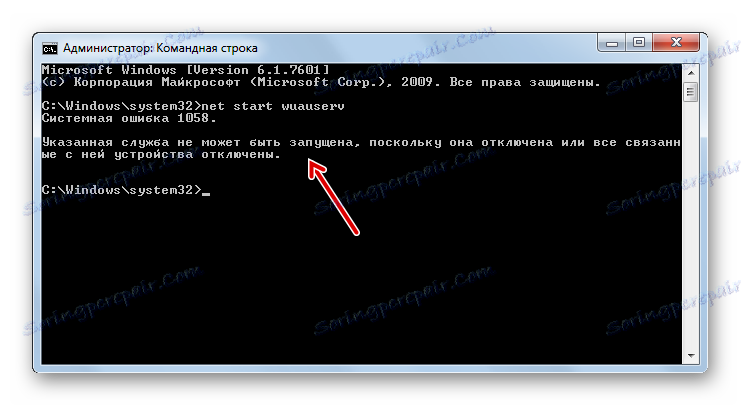
Pouka: Pokretanje "Command Line" sustava Windows 7
Način 5: Voditelj zadatka
Sljedeća verzija pokretanja može se izvršiti uz pomoć "Upravitelja zadataka" . Da biste koristili ovu metodu, potrebni su vam isti uvjeti kao i prethodni: pokretanje uslužnog programa s administrativnim pravima i odsutnost vrijednosti "Disabled" u svojstvima aktivirane stavke.
- Najjednostavnija je opcija upotreba "Upravitelja zadacima" - unesite kombinaciju Ctrl + Shift + Esc . Možete kliknuti na "traku" PCM i odaberite "Start Task Manager" s popisa.
- Pokrenut je "Task Manager" . U bilo kojem odjeljku koji se događa, trebate ići na odjeljak "Procesi" kako biste dobili administrativna prava.
- Na dnu otvorenog odjeljka kliknite "Prikaz procesa svih korisnika" .
- Primljene su administratorske prava. Idite do odjeljka "Usluge" .
- Pokrenut je odjeljak s velikim popisom stavki. Potrebno je pronaći "Wuauserv" . Za jednostavnije pretraživanje, prikazajte popis abecednim redom klikom na naziv stupca "Naziv" . Ako je stupac "Status" tražene stavke "Stopped" , to znači da je isključeno.
- Kliknite na "Wuauserv" PCM . Kliknite Start Servis .
- Nakon toga, usluga će biti aktivirana, kao što je prikazano na zaslonu u stupcu "Status" natpisa "Trčanje" .
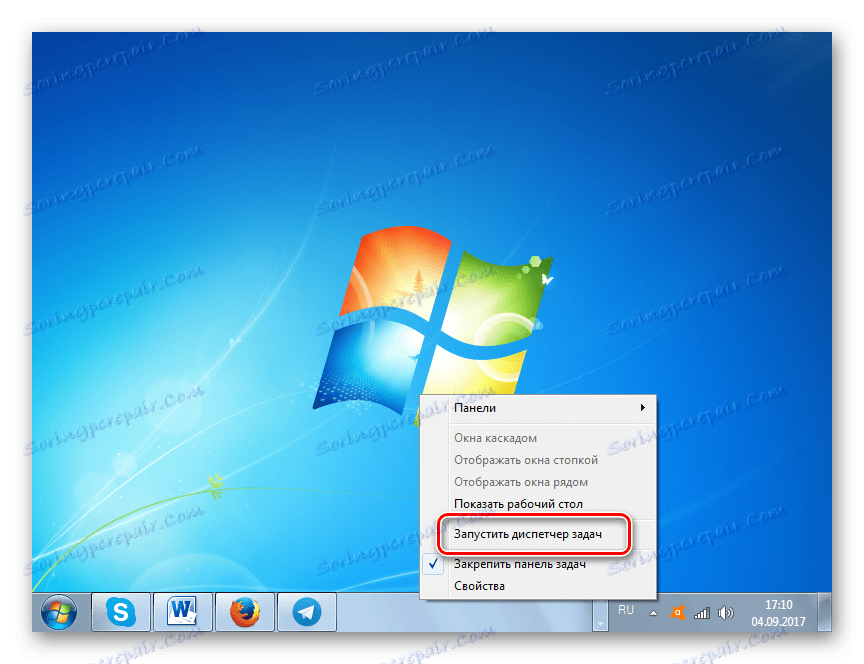
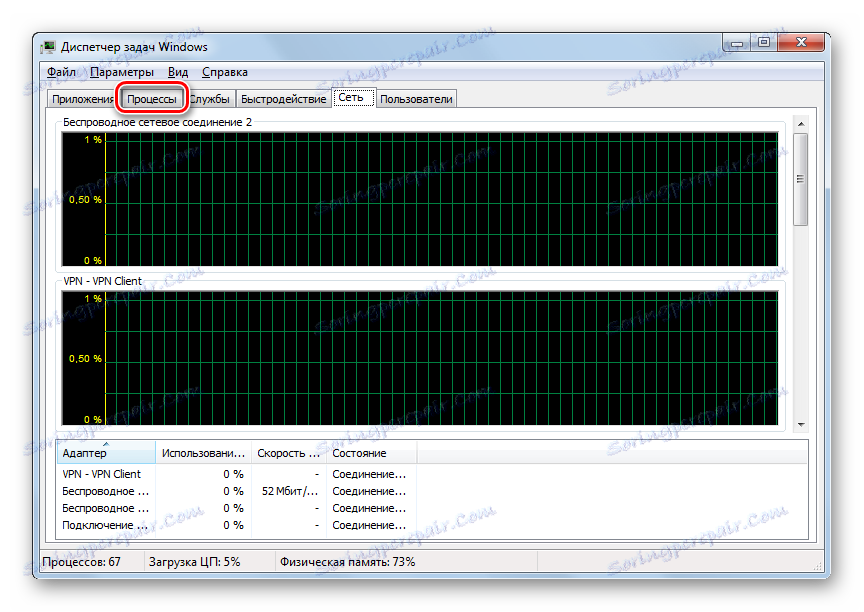
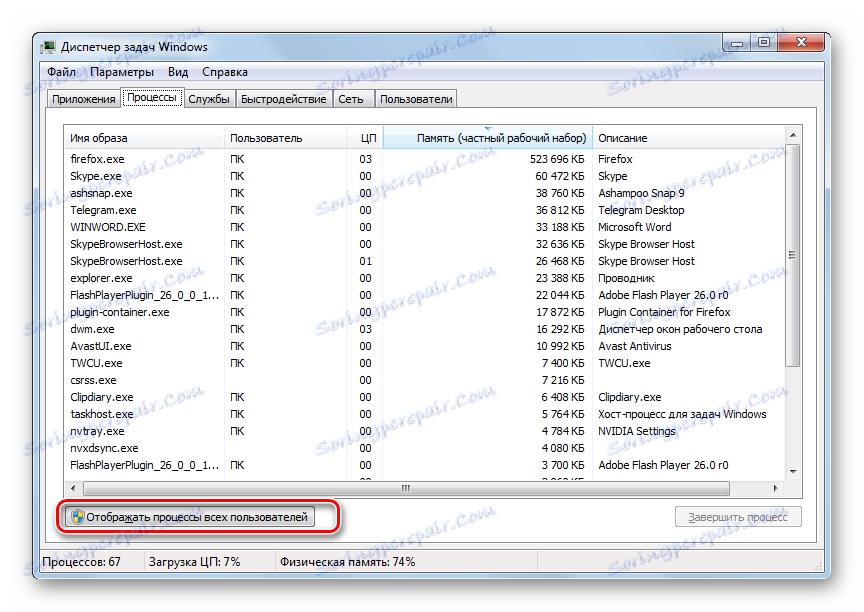
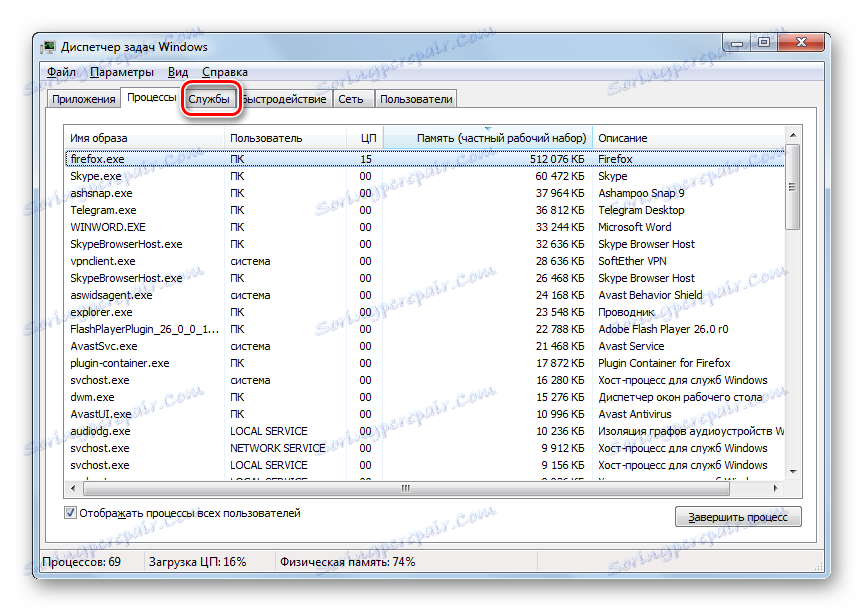
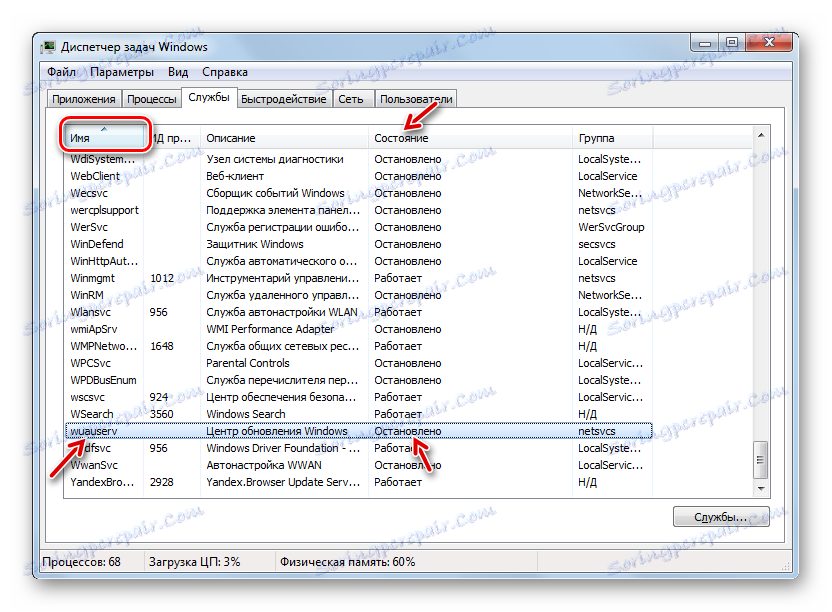
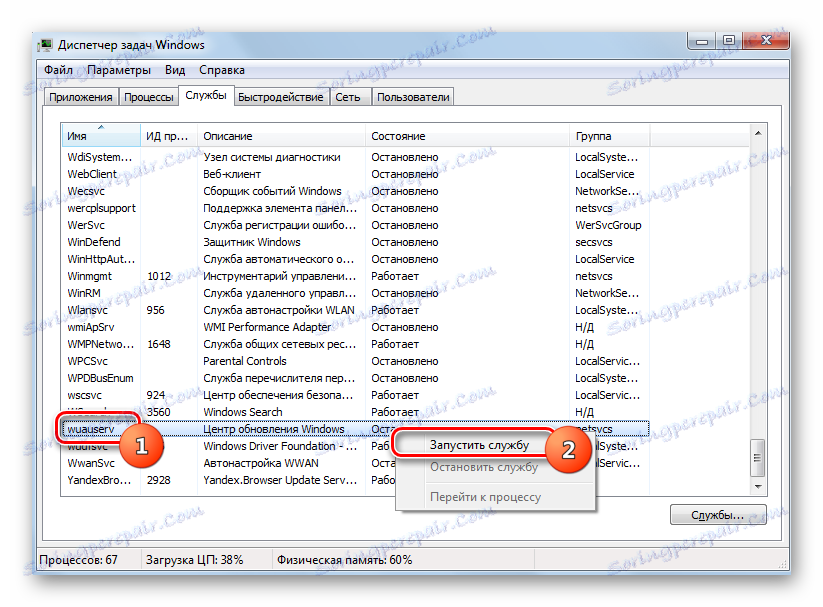
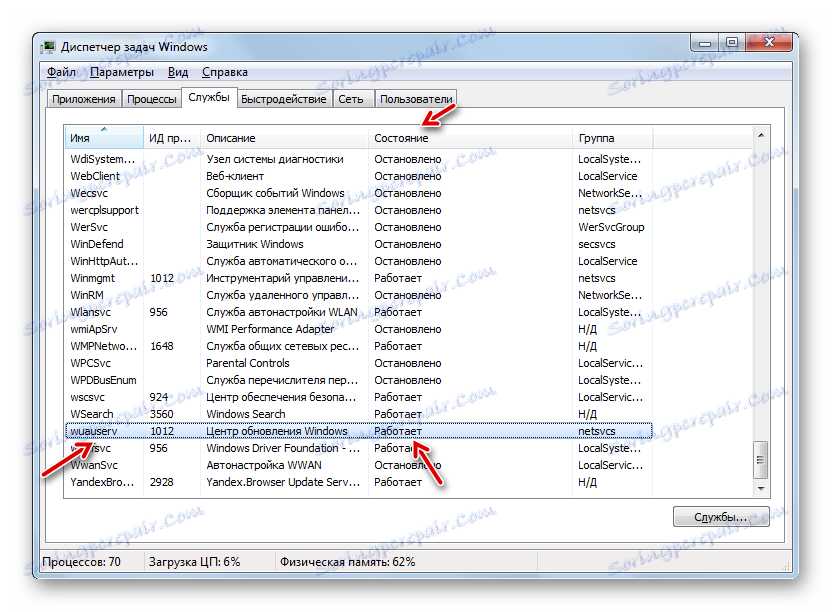
Također se događa da kada pokušate pokrenuti trenutni način, čak i uz administrativna prava, pojavljuju se podaci koji ukazuju na to da se postupak ne može dovršiti. Najčešće je to činjenica da svojstva stavke imaju status "Onemogućeno" . Zatim je aktivacija moguće samo pomoću algoritma navedenog u modu 3 .

Pouka: Pokrenite "Task Manager" u sustavu Windows 7
Način 6: "Konfiguracija sustava"
Sljedeća metoda koristi alat za sustav kao što je "System Configuration" . Također je primjenjivo samo u toj situaciji, ako tip aktivacije nema status "Onemogućeno" .
- Idite na "Upravljačka ploča" u odjeljku "Administracija" . Algoritam prijelaza opisan je u Metodama 2 i 3 ovog priručnika. Pronađite naziv "Konfiguracija sustava" i kliknite na nju.
![Idite na prozor System Configuration iz odjeljka Administracija na upravljačkoj ploči u sustavu Windows 7]()
Također možete nazvati uslužni program pomoću prozora "Pokreni" . Pritisnite Win + R. Dovedite:
MsconfigKliknite "U redu" .
- Aktivirana je "konfiguracija sustava" . Prijeđite na "Usluge" .
- Na popisu potražite "Centar za ažuriranje" . Za ugodnije pretraživanje kliknite naziv stupca "Usluga" . Dakle, popis će biti izgrađen na abecednom sustavu. Ako još uvijek ne pronađete željeno ime, to znači da element ima vrstu početka "Onemogućeno" . Zatim možete pokrenuti pokretanje samo pomoću algoritma opisanog u Metodi 3 . Ako se potrebna stavka i dalje prikazuje u prozoru, onda pogledajte njegov status u stupcu "Status" . Ako se kaže "Zaustavljeno" , znači da je on deaktiviran.
- Da biste započeli, označite okvir pored naziva ako nije označen. Ako je instaliran, a zatim ga uklonite i ponovo stavite. Sada kliknite "Primijeni" i "U redu" .
- Dijaloški okvir od vas traži da ponovo pokrenete sustav. Stvar je u tome što je za stupanje na snagu promjena u prozoru "System Configuration" obavezno ponovno pokretanje računala. Ako odmah želite izvršiti ovaj postupak, spremite sve dokumente i zatvorite pokrenuti program, a zatim kliknite gumb "Restart" .
![Dijaloški okvir za ponovno pokretanje nakon isključivanja u prozoru konfiguracije sustava u sustavu Windows 7]()
Ako želite odgoditi ponovno pokretanje za kasnije, kliknite gumb "Exit without reboot" . U tom slučaju računalo će se ponovno pokrenuti u normalnom načinu rada, kada to učinite ručno.
- Nakon ponovnog pokretanja računala potrebna usluga ažuriranja bit će ponovno pokrenuta.
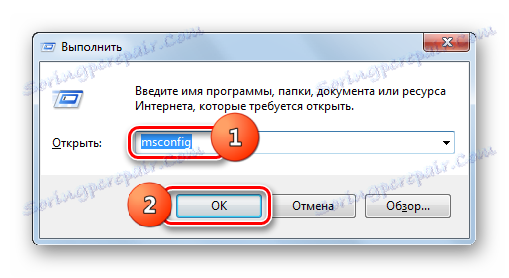
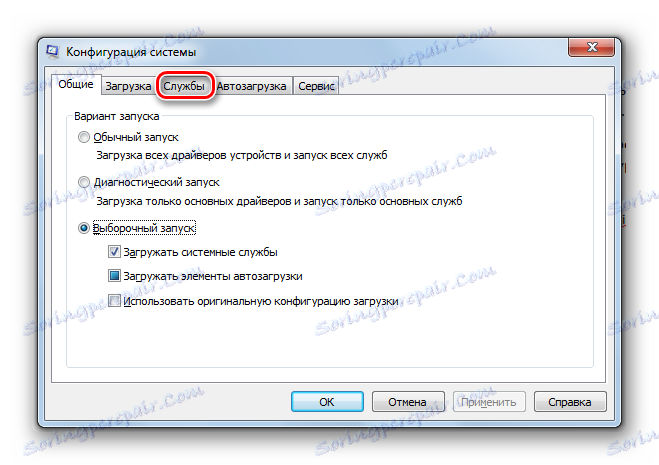
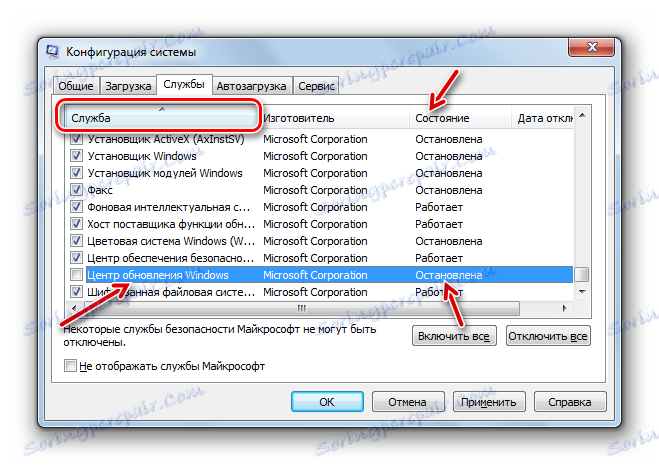
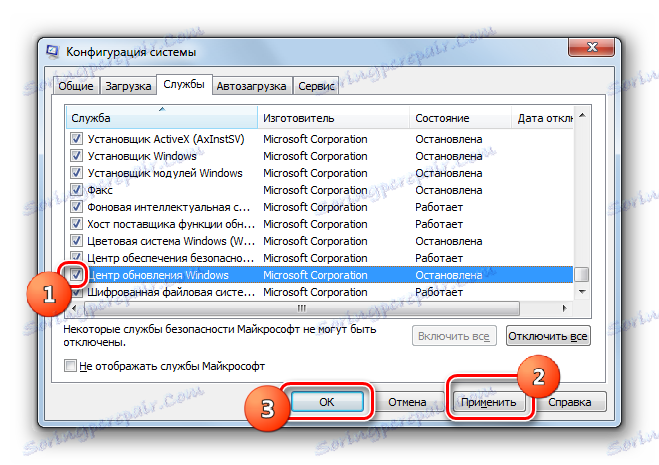
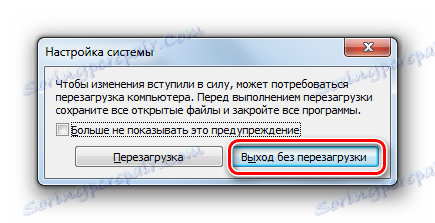
Način 7: Vratite mapu "SoftwareDistribution"
Usluga ažuriranja možda neće ispravno funkcionirati i ne izvršiti namjeravanu svrhu ako je mapa SoftwareDistribution oštećena iz raznih razloga. Tada morate zamijeniti oštećeni direktorij novom. Postoji algoritam za rješavanje ovog problema.
- Otvorite "Upravitelj usluga" . Pronađite Windows Update . Nakon odabira ovog elementa kliknite "Zaustavi" .
- Otvorite Windows Explorer . Unesite sljedeću adresu u adresnu traku:
C:WindowsKliknite Enter ili strelicu udesno od unesene adrese.
- Postoji prijelaz na direktorij sustava "Windows" . Pronađite mapu "SoftwareDistribution" . Kao i uvijek, kako biste olakšali pretraživanje, možete kliknuti naziv polja "Ime" . Kliknite na pronađeni katalog PKM i odaberite iz izbornika "Preimenuj" .
- Nazivajte mapu bilo koje jedinstveno ime u ovom direktoriju, koje se razlikuje od one koju je imalo prije. Na primjer, možete nazvati "SoftwareDistribution1" . Pritisnite Enter .
- Vratite se na "Service Manager" , odaberite "Windows Update" i kliknite "Start" .
- Zatim ponovno pokrenite računalo. Nakon sljedećeg pokretanja, novi direktorij pod nazivom "SoftwareDistribution" automatski će biti ponovno stvoren na uobičajenom mjestu i usluga bi trebala početi raditi ispravno.
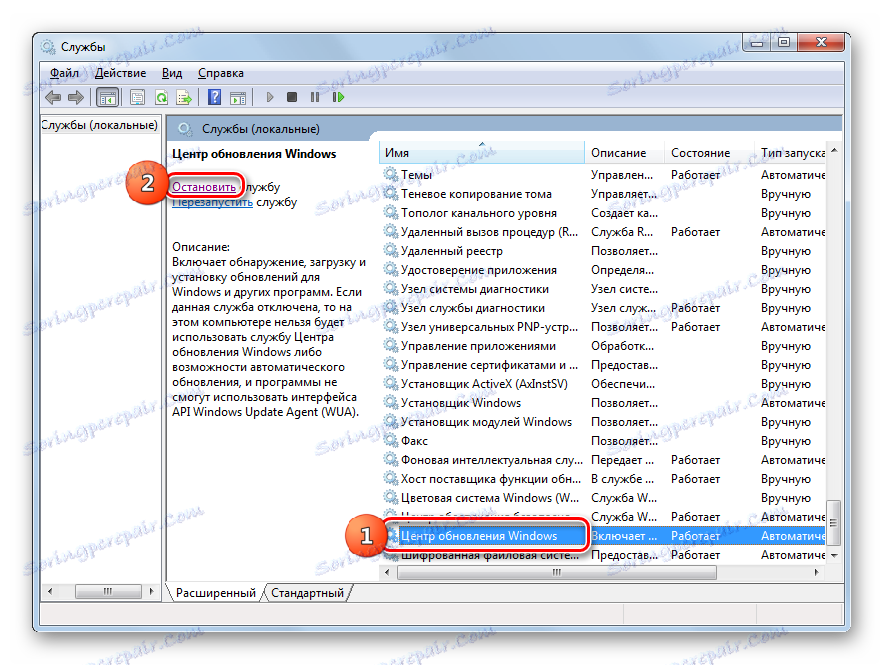
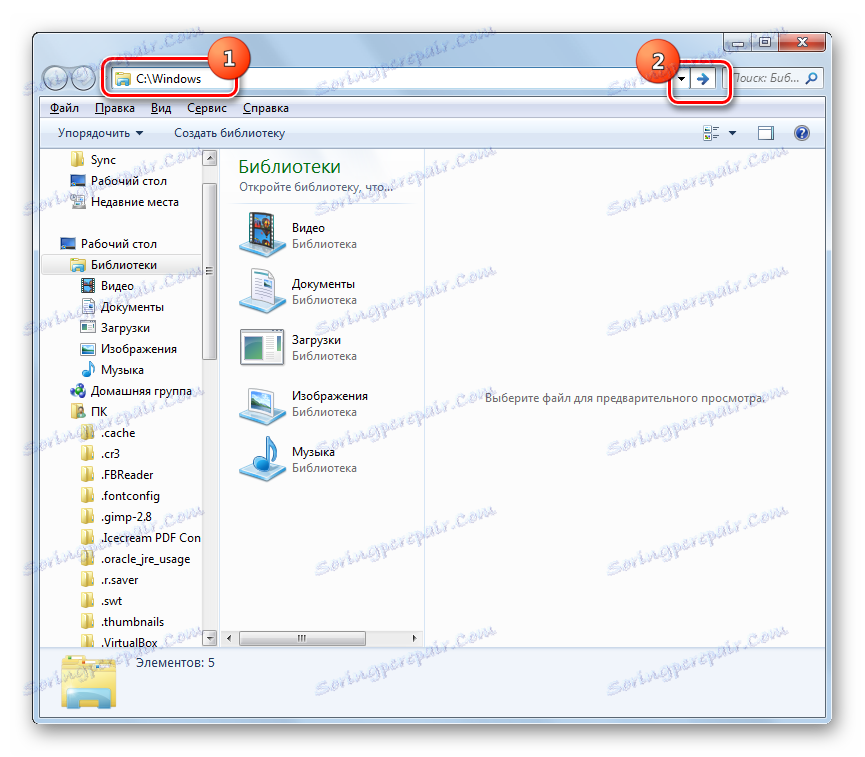
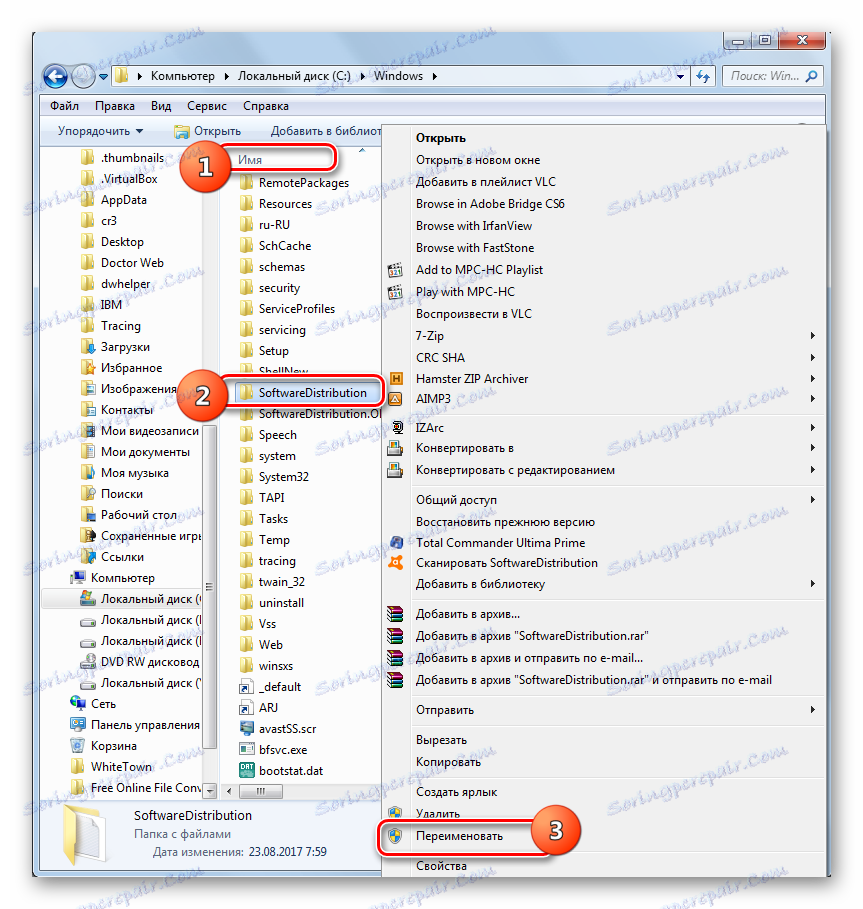
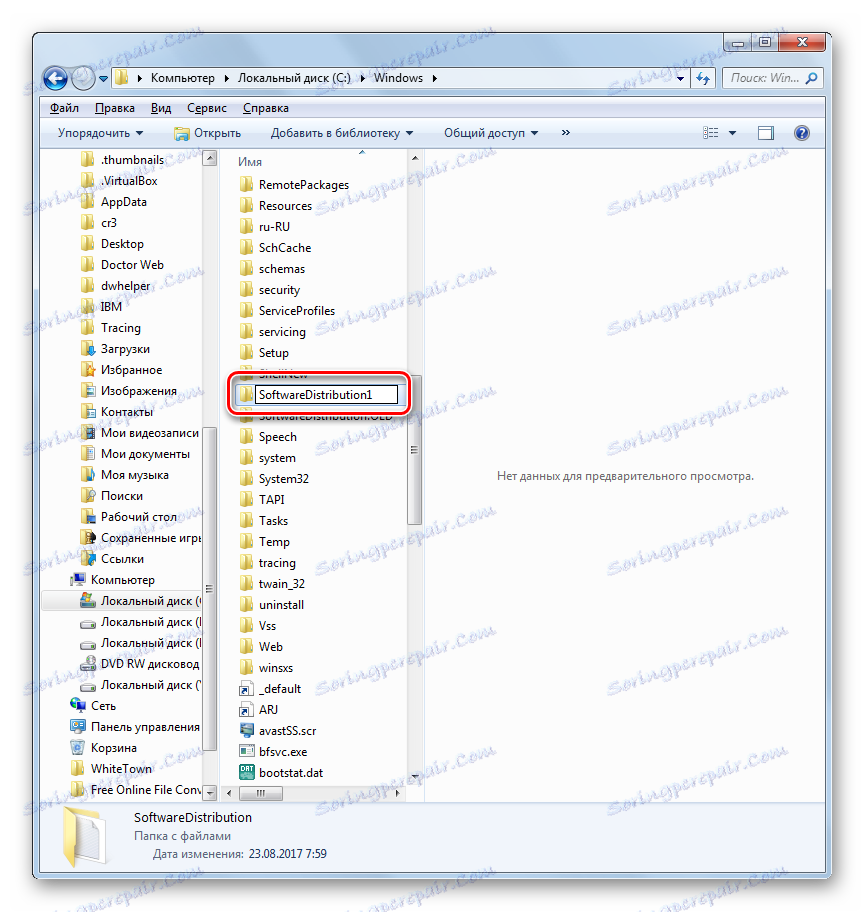
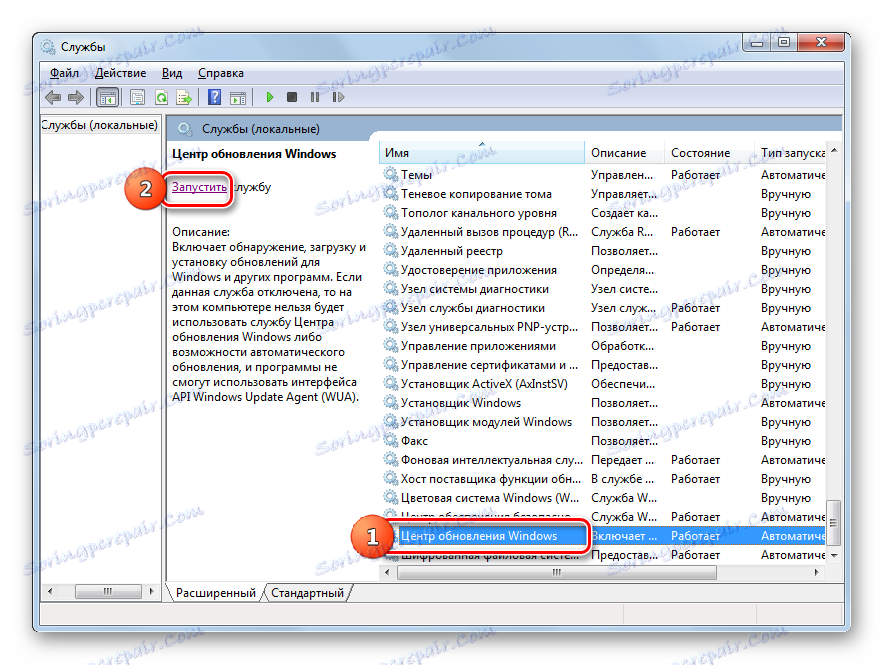
Kao što možete vidjeti, postoji dosta mogućnosti za radnje pomoću kojih možete pokrenuti uslugu "Update Center" . Ovo je izvršavanje operacija putem "Command Line" , "System Configuration" , "Task Manager" i kroz postavke ažuriranja. Ali ako u svojstvima elementa postoji vrsta aktivacije "Onemogućeno" , zadatak će se izvršiti samo uz pomoć "Upravitelja usluga" . Osim toga, postoji situacija kada je mapa "SoftwareDistribution" oštećena. U tom slučaju trebate raditi na posebnom algoritmu koji je opisan u ovom članku.